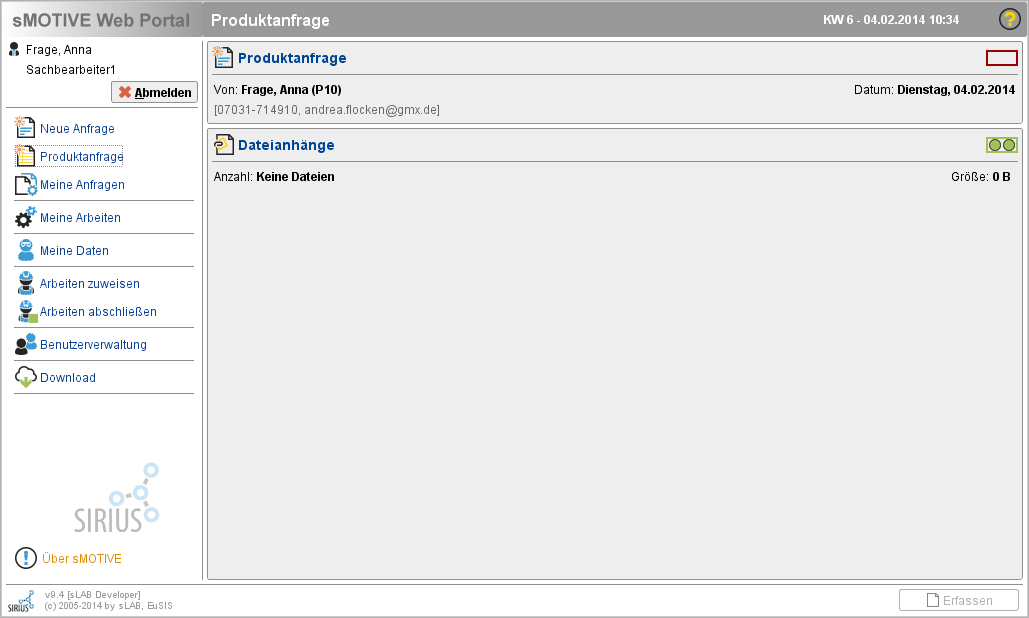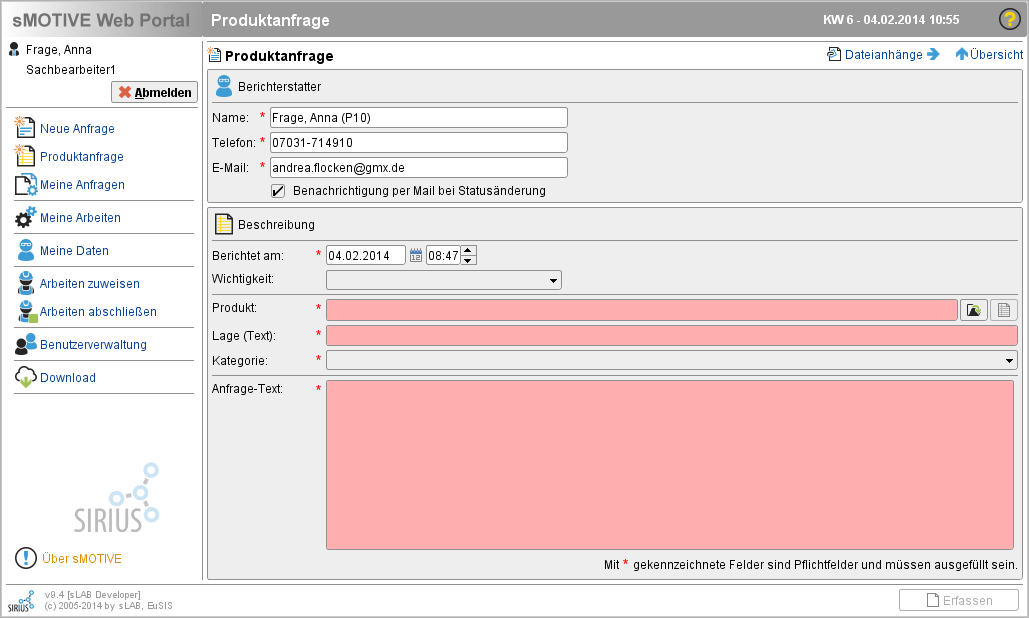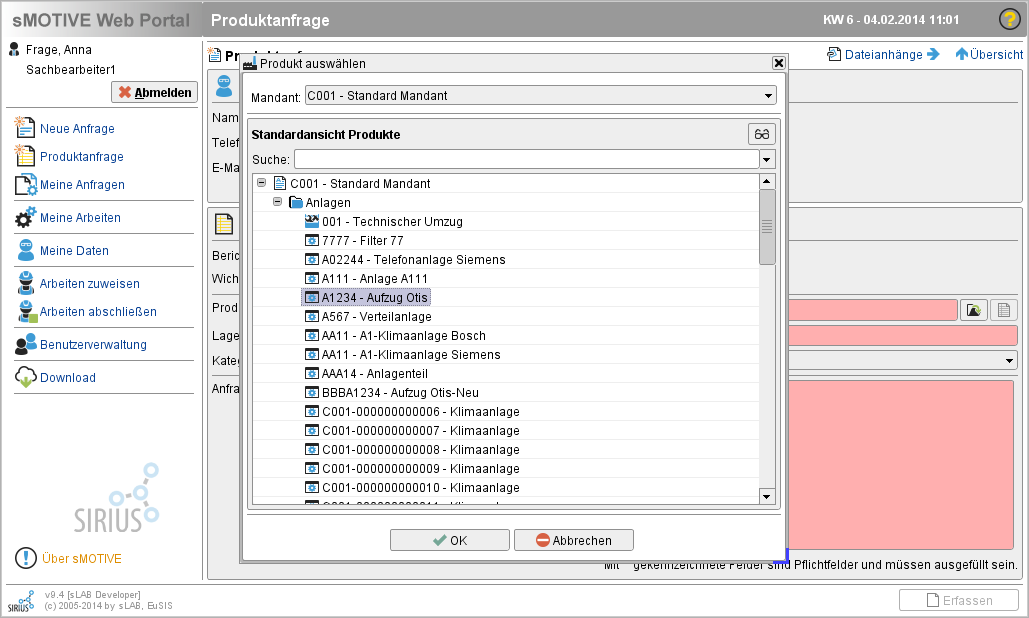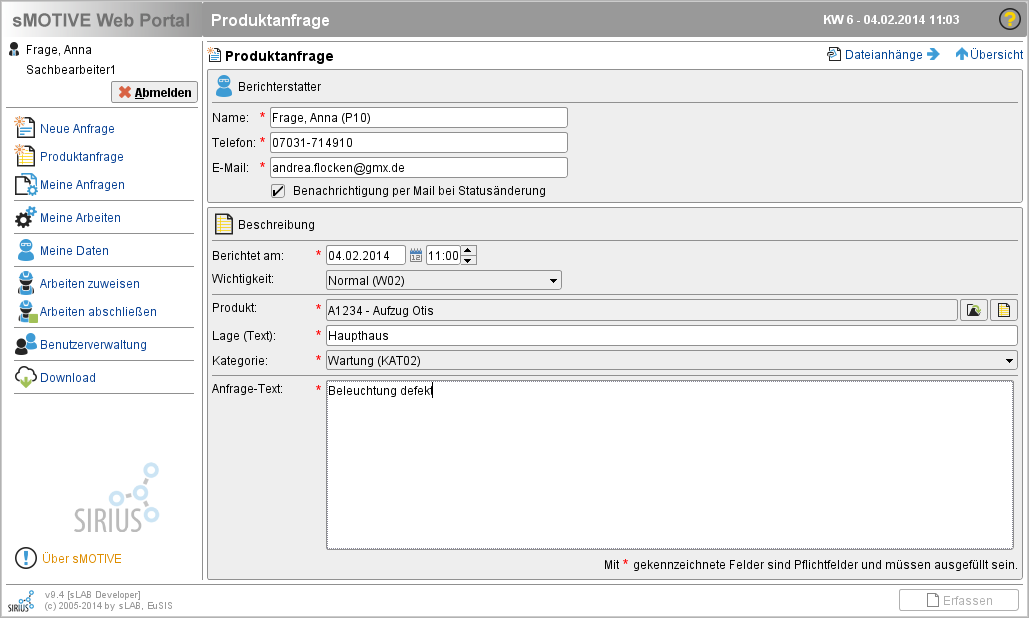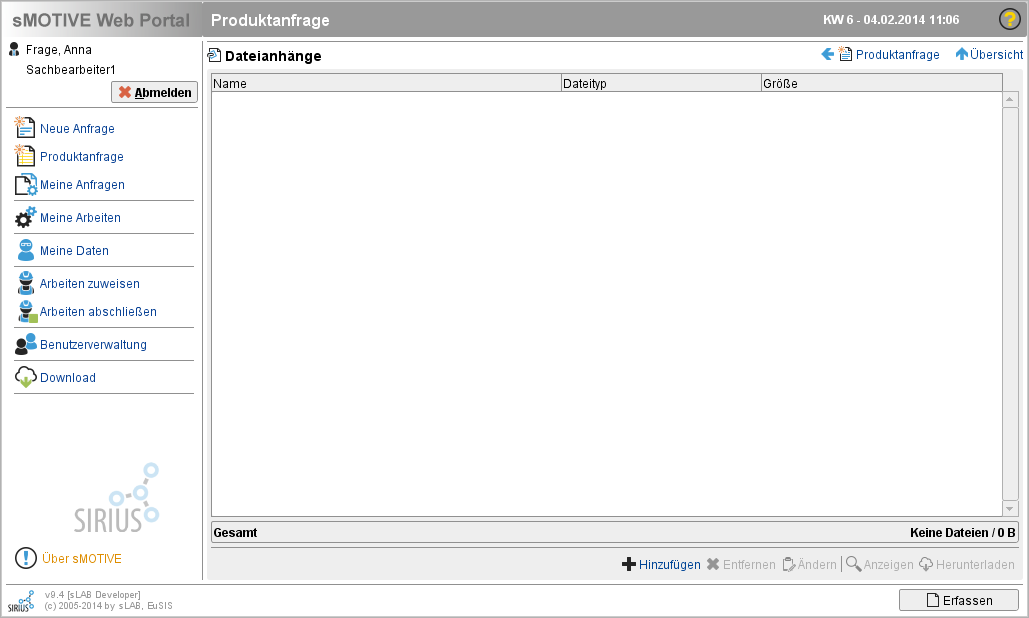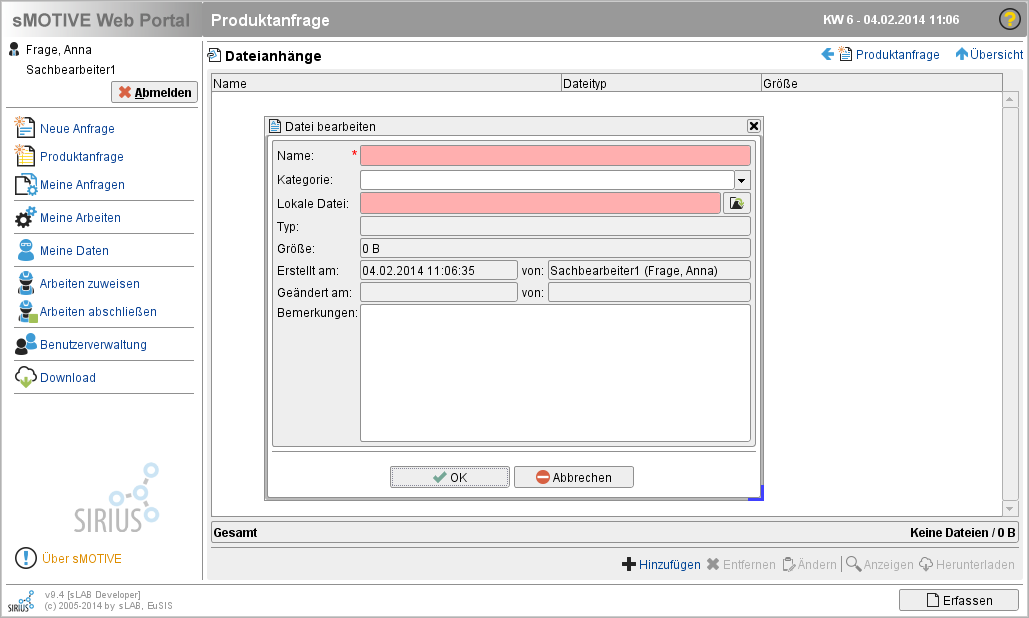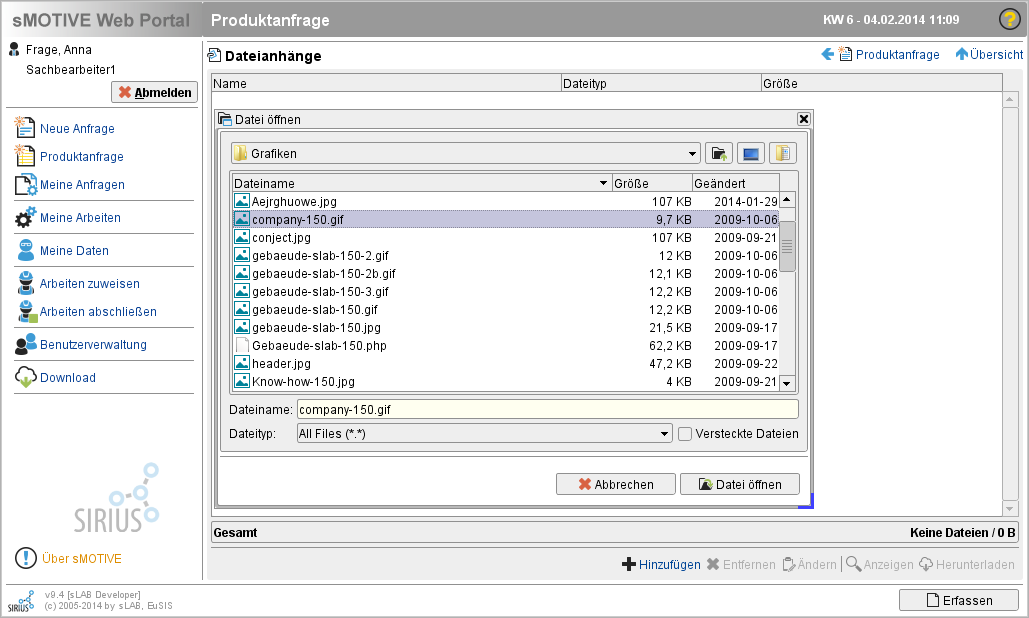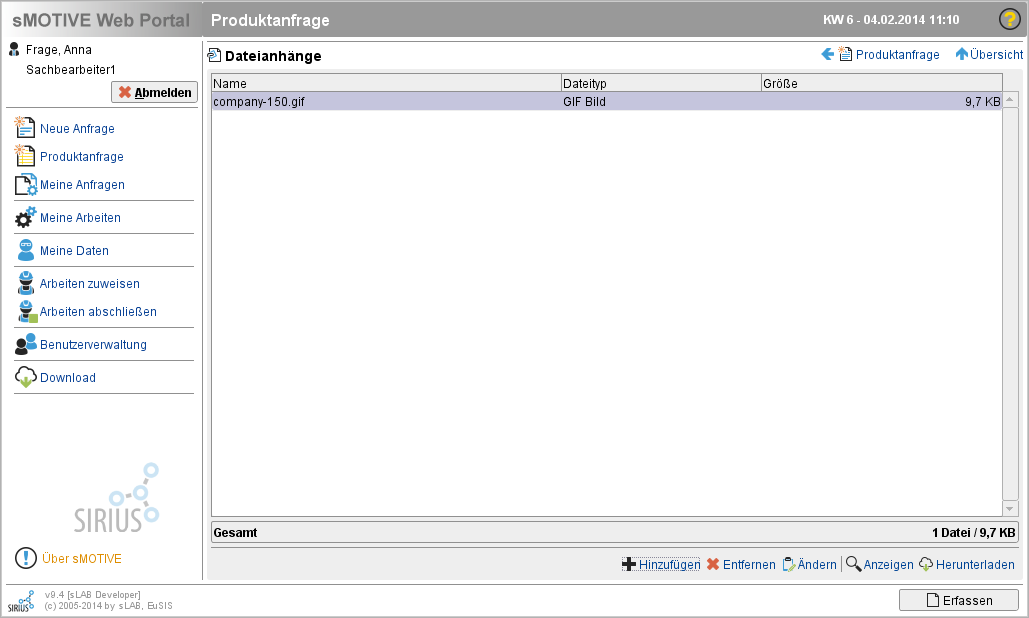Produktanfrage
Aus sMOTIVE-Handbuch
Die Produktanfrage erlaubt es Ihnen, eine Anfrage direkt auf ein bestimmtes Produkt anzulegen.
Um eine neue Produktanfrage einzugeben, gehen Sie in das Modul „Produktanfrage“. Sie erhalten eine Übersichtsseite mit zwei Informationsabschnitten - sogenannten PlugIns.
Jeweils rechts wird der Status dieser PlugIns angezeigt. Das rote Rechteck bedeutet, dass Sie hier noch Angaben ergänzen müssen, bevor die Anfrage gespeichert werden kann. Das gelbe Rechteck mit einem Punkt zeigt an, dass zwar noch einige benötigte Angaben fehlen, jedoch vorerst weitergearbeitet werden kann. Das grüne Rechteck mit zwei Punkten weist darauf hin, dass in diesem PlugIn alle notwendigen Informationsfelder ausgefüllt sind.
PlugIn "Produktanfrage"
Klicken Sie auf das PlugIn „Produktanfrage“. Sie gelangen auf folgende Detailseite:
Bei allen Feldern, die mit einem roten Stern gekennzeichnet sind, handelt es sich um Pflichtfelder. Bitte ergänzen Sie hier die fehlenden Angaben.
Im Feld "Berichtet am" wird das aktuelle Datum angezeigt. Um es zu ändern, klicken Sie auf den Kalenderblatt-Symbol und wählen Sie aus dem Kalenderblatt das neue Datum aus.
Wählen Sie dann das Produkt aus, auf welches sich die Anfrage bezieht. Klicken Sie hierfür auf den Button mit dem Ordnersymbol und wählen Sie ein Produkt im folgenden Dialogfenster aus.
Geben Sie zunächst den Mandanten an, unter welchem das gewünschte Produkt angelegt wurde. Selektieren Sie dann das Produkt. Bestätigen Sie die Auswahl mit dem Button „OK“. Das Produkt wird eingetragen.
Geben Sie anschließend die Lage des Produkts als Text ein und ordnen Sie die passende Kategorie zu.
Im Feld „Anfrage-Text“ geben Sie den Inhalt der Anfrage an.
Gehen Sie nun über den Button "Übersicht" rechts oben wieder auf die PlugIn-Übersichtsseite zurück. Das PlugIn "Produktanfrage" wird nun mit einem grünen Status angezeigt. D.h. alle zwingend benötigten Informationen sind nun vorhanden.
Sie können nun auf den Button "Erfassen" klicken. Damit setzen Sie die Anfrage ab. Oder Sie ergänzen die Anfrage noch mit einem Dateianhang. Gehen Sie dazu ins PlugIn "Dateianhänge".
PlugIn "Dateianhänge"
Wenn Sie zur Maßnahme einen Dateianhang hinzufügen möchten, haben Sie hier die Möglichkeit.
Klicken Sie auf den Button „+ Hinzufügen“.Es öffnet sich ein Dialogfenster.
Klicken Sie auf das Ordner-Symbol hinter dem Feld "Lokale Datei". Ein weiteres Fenster wird geöffnet.
Selektieren Sie die Datei aus Ihrer Dateistruktur und klicken Sie auf den Button „Datei öffnen“.
Hinweis: Damit Ihnen in der Struktur auch die versteckten Dateien angezeigt werden, setzen Sie einen Haken bei „Versteckte Dateien“.
Bestätigen Sie das Hochladen der Datei mit "OK". Sie wird nun im PlugIn "Dateianhänge" aufgeführt.
Speichern Sie.
Um eine angefügte Datei wieder zu löschen, selektieren Sie diese und klicken Sie auf den Button „Entfernen“.