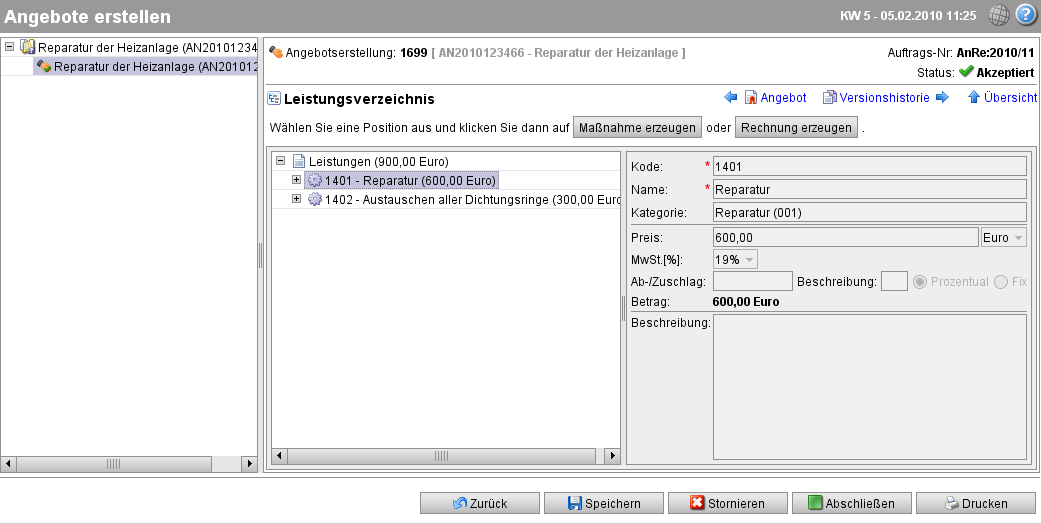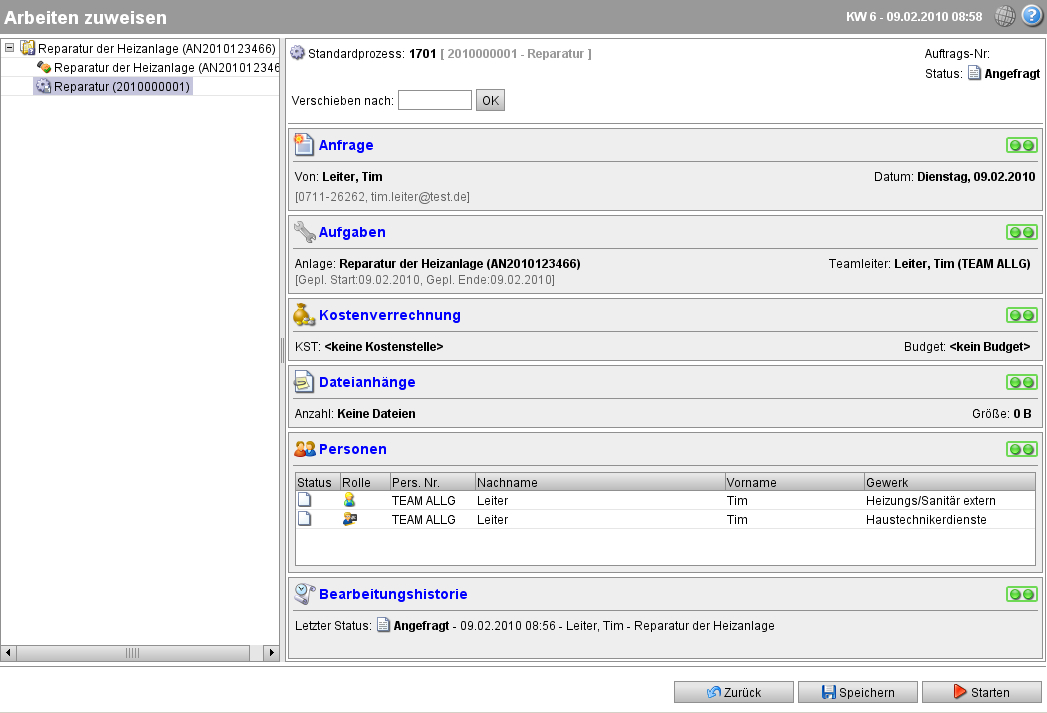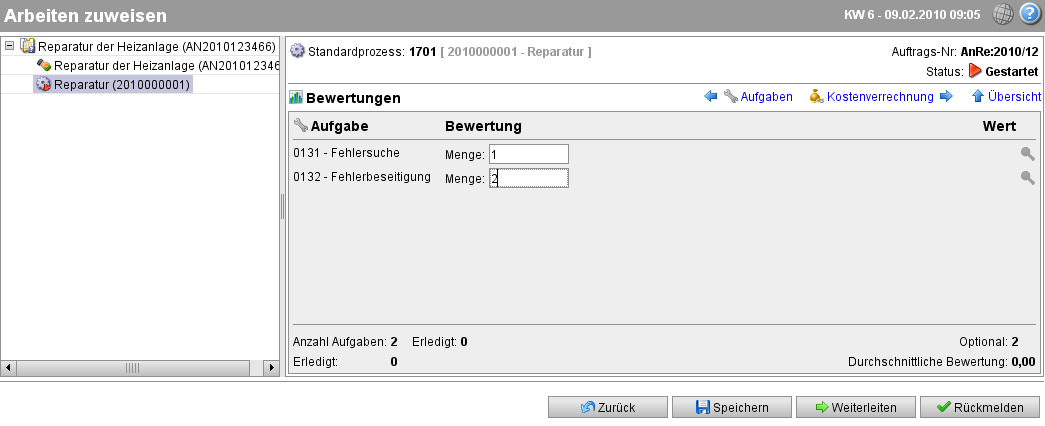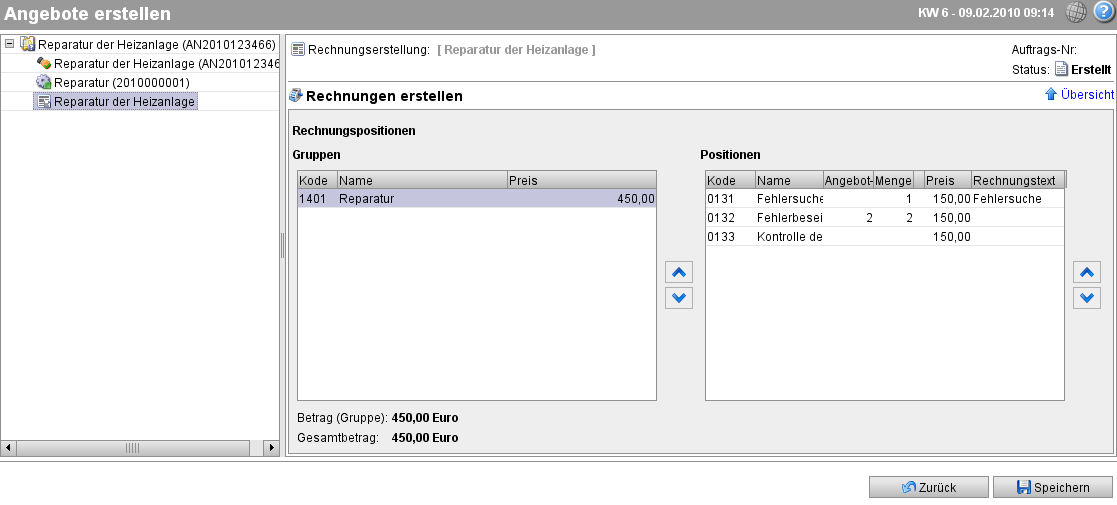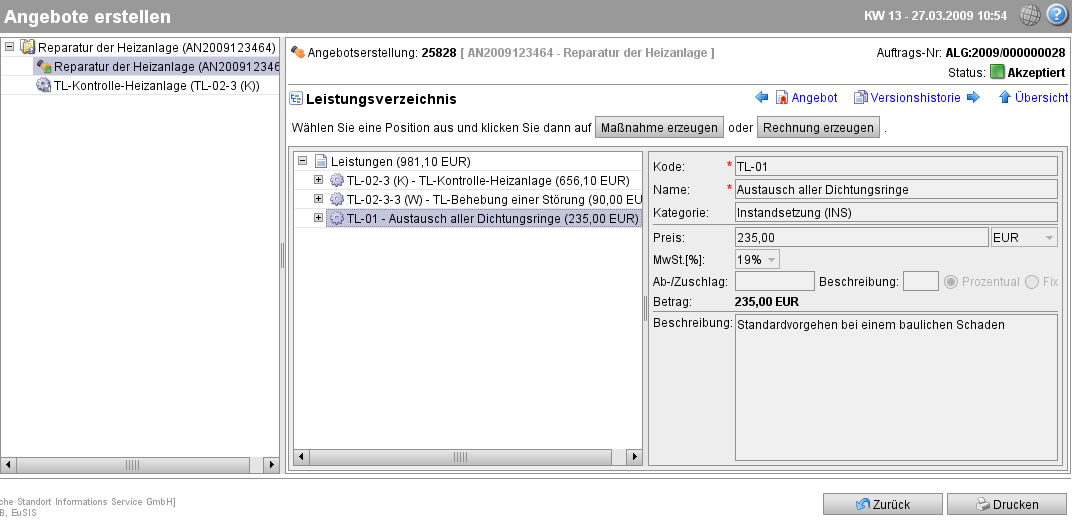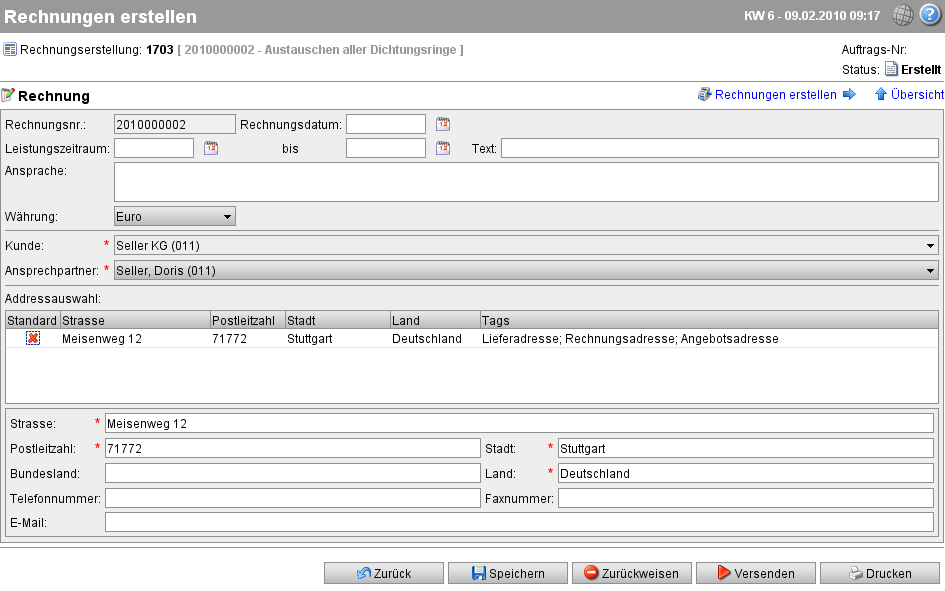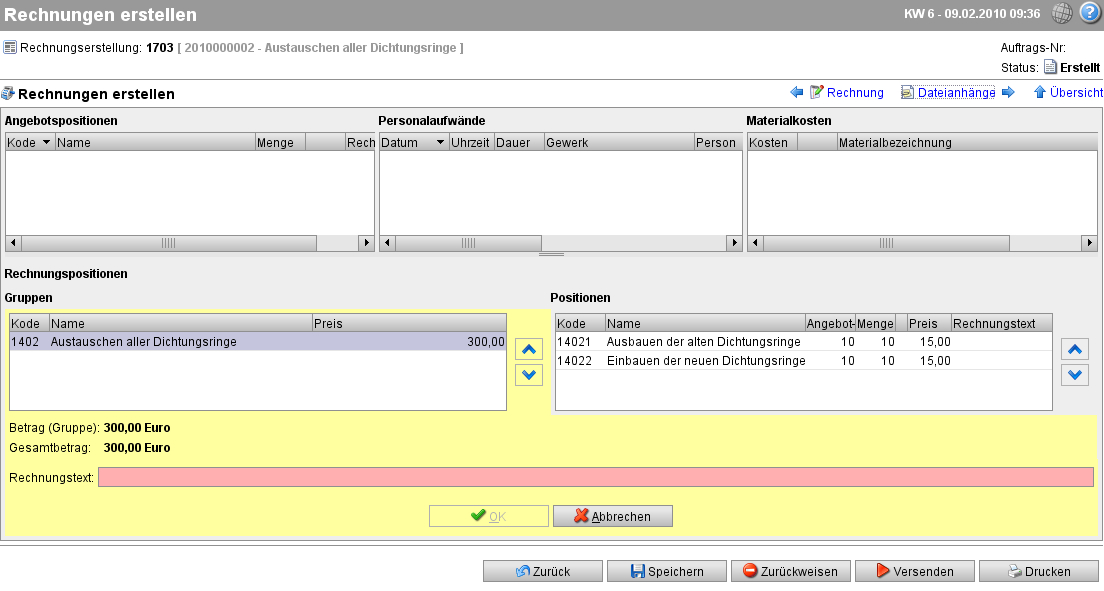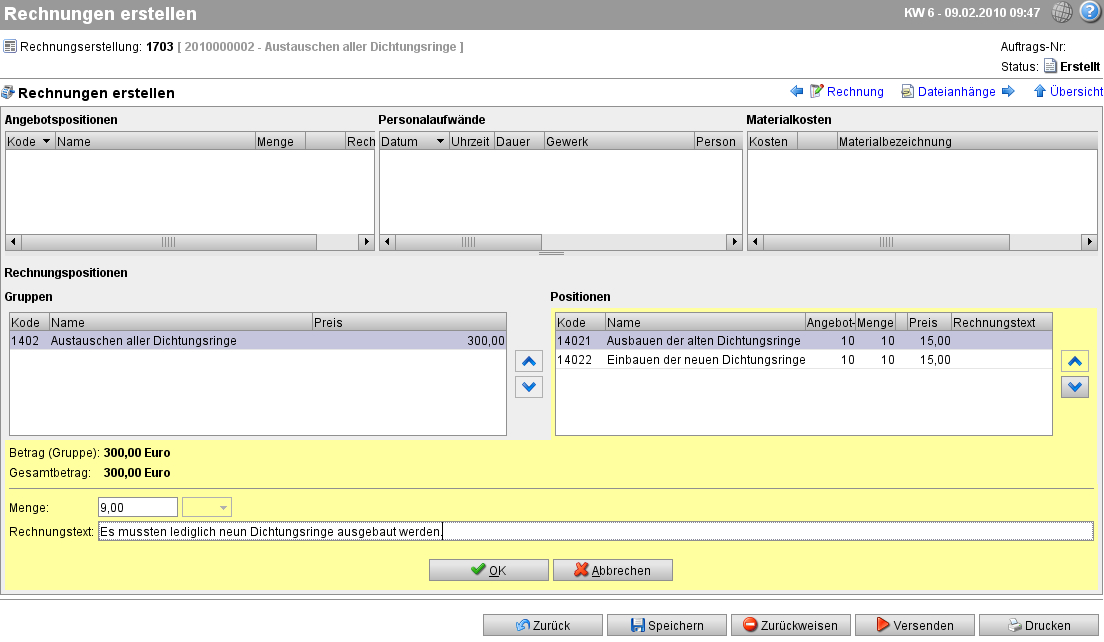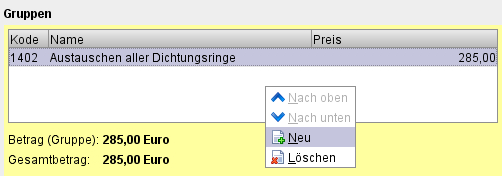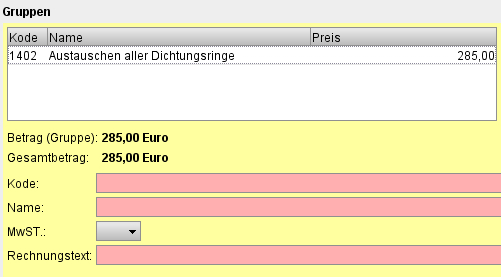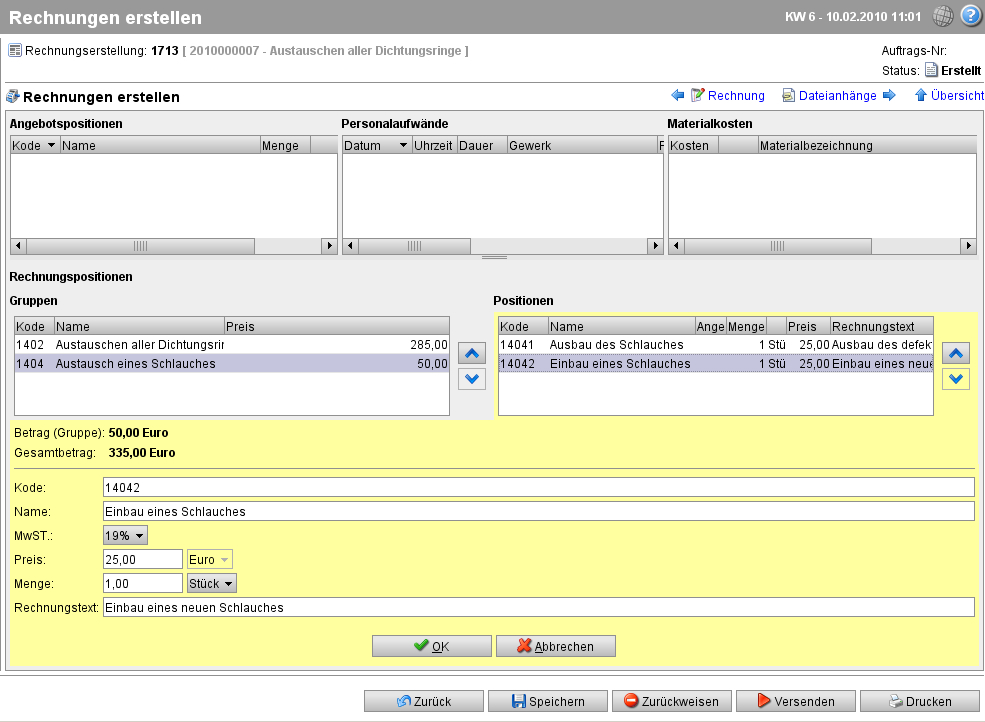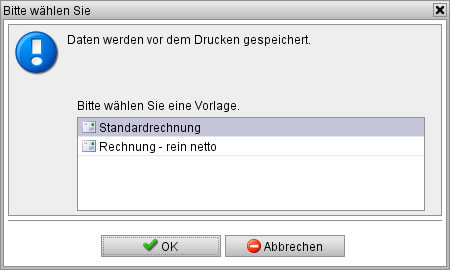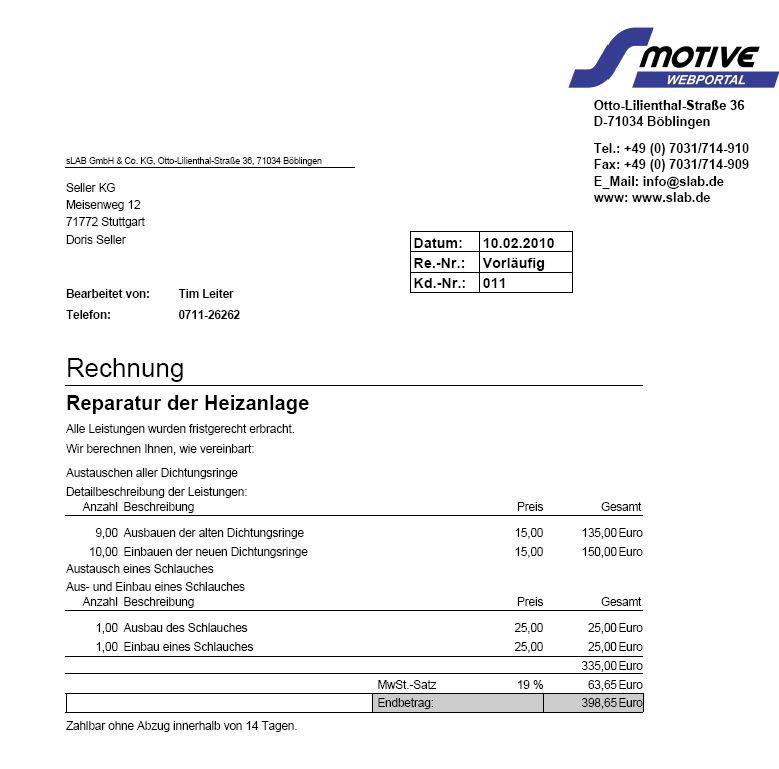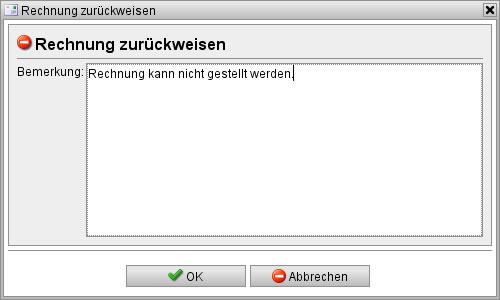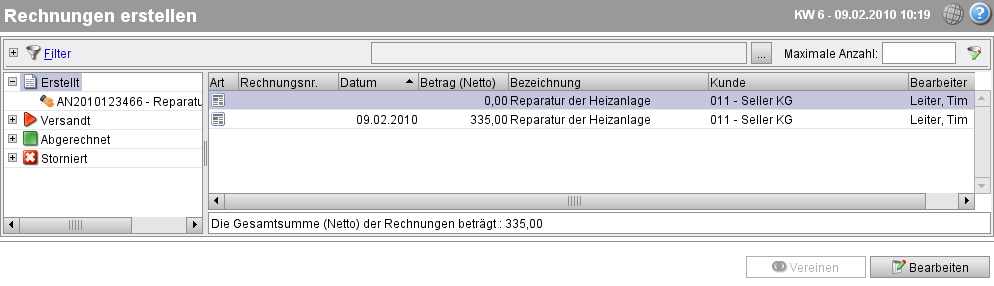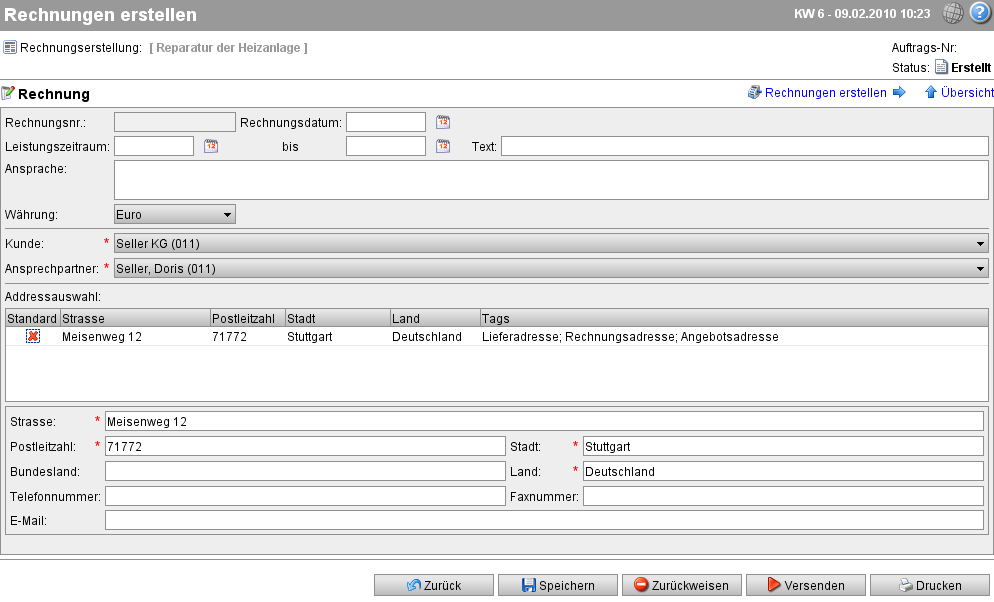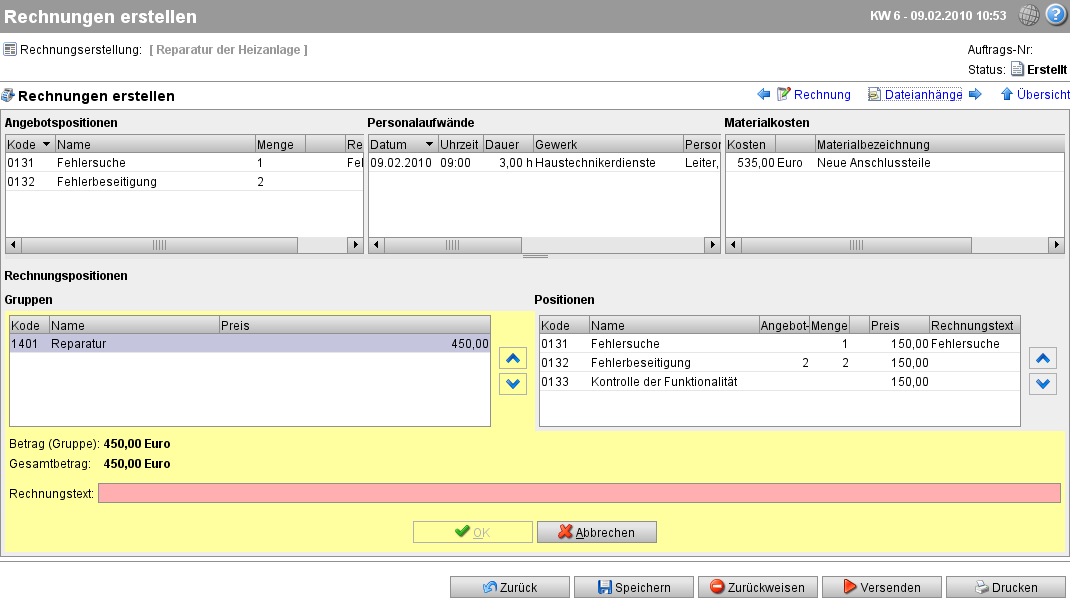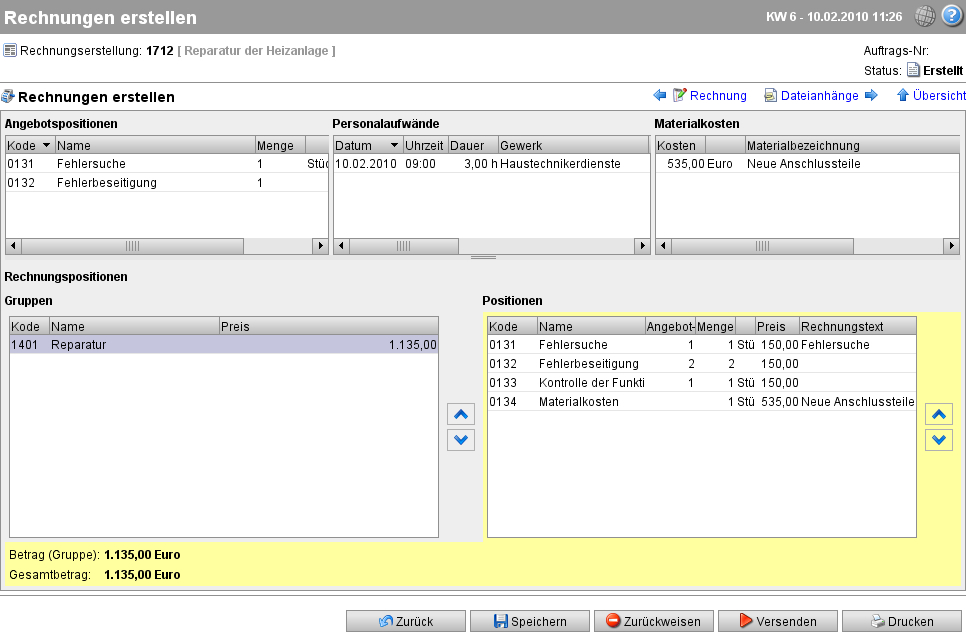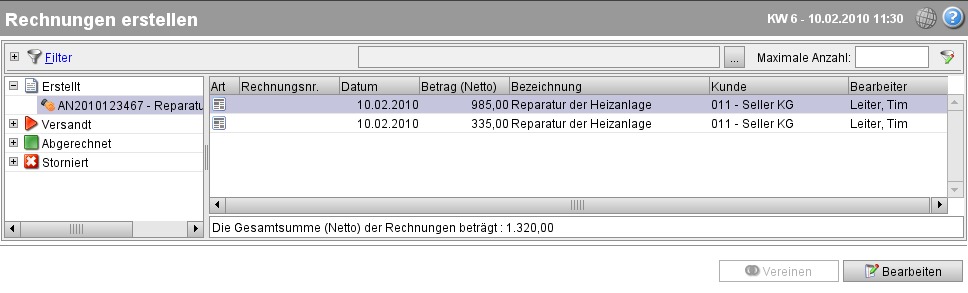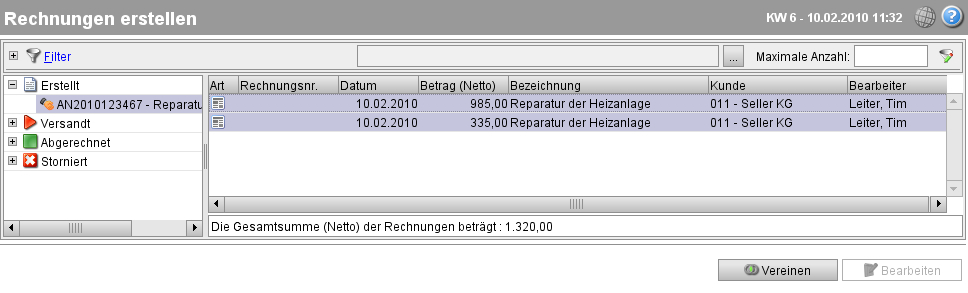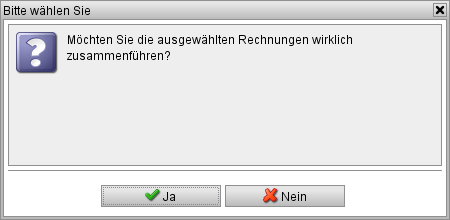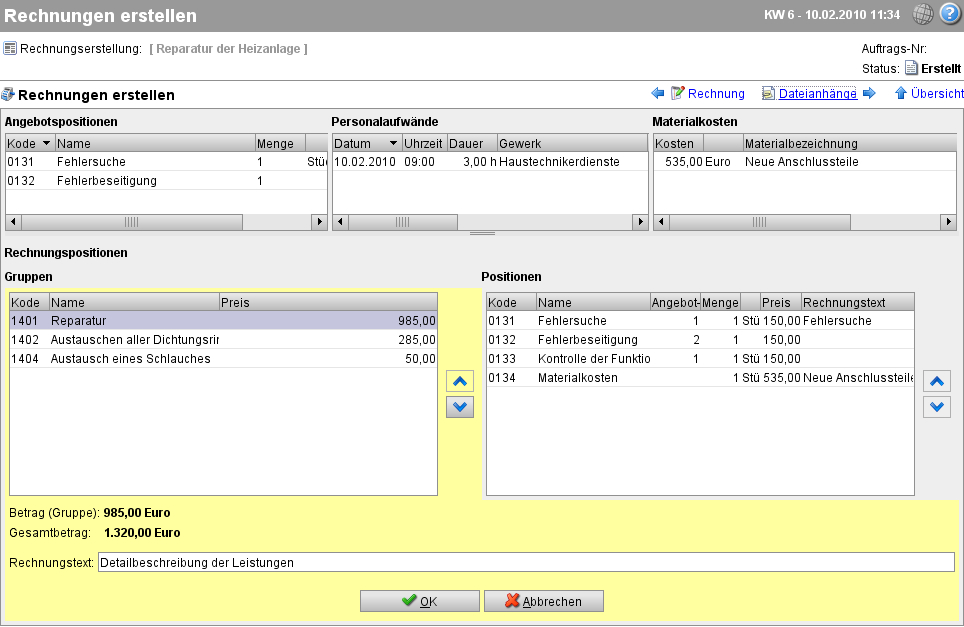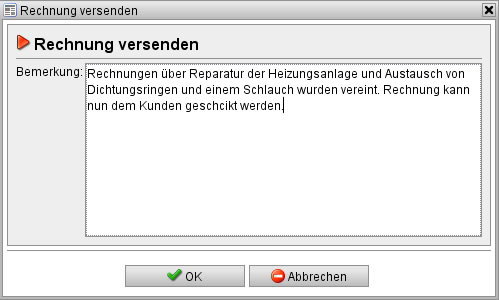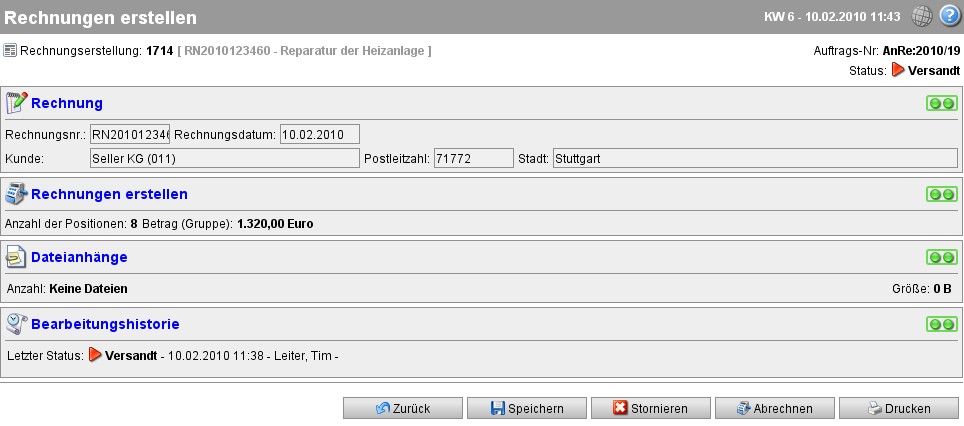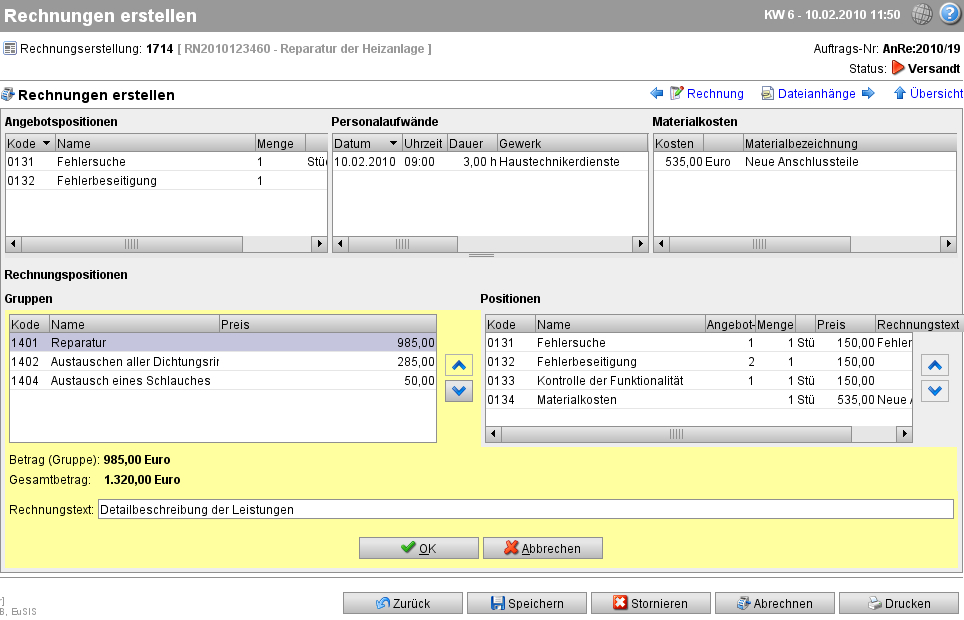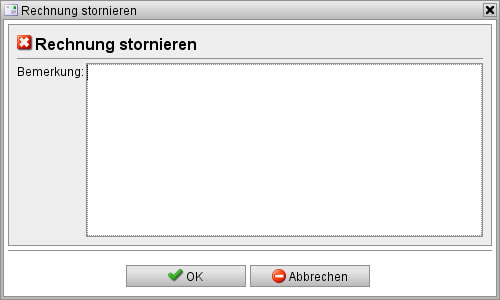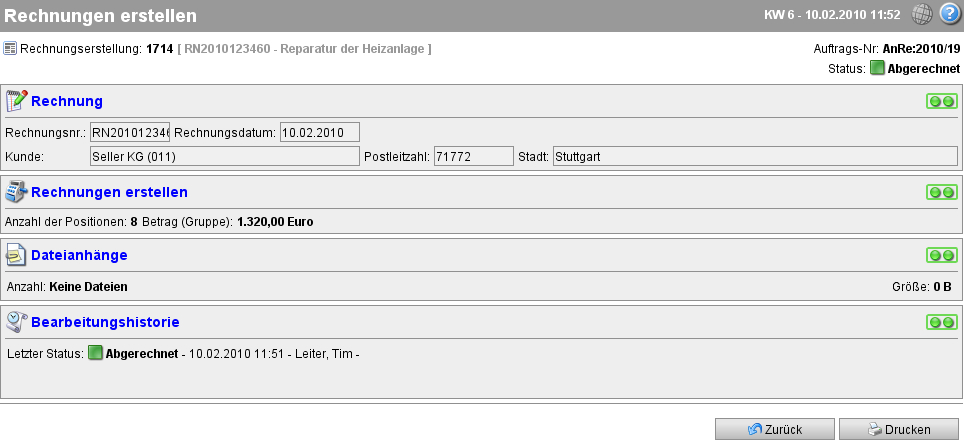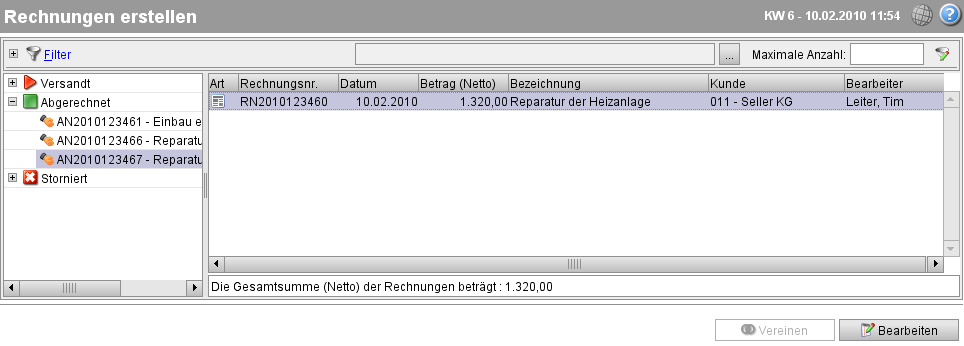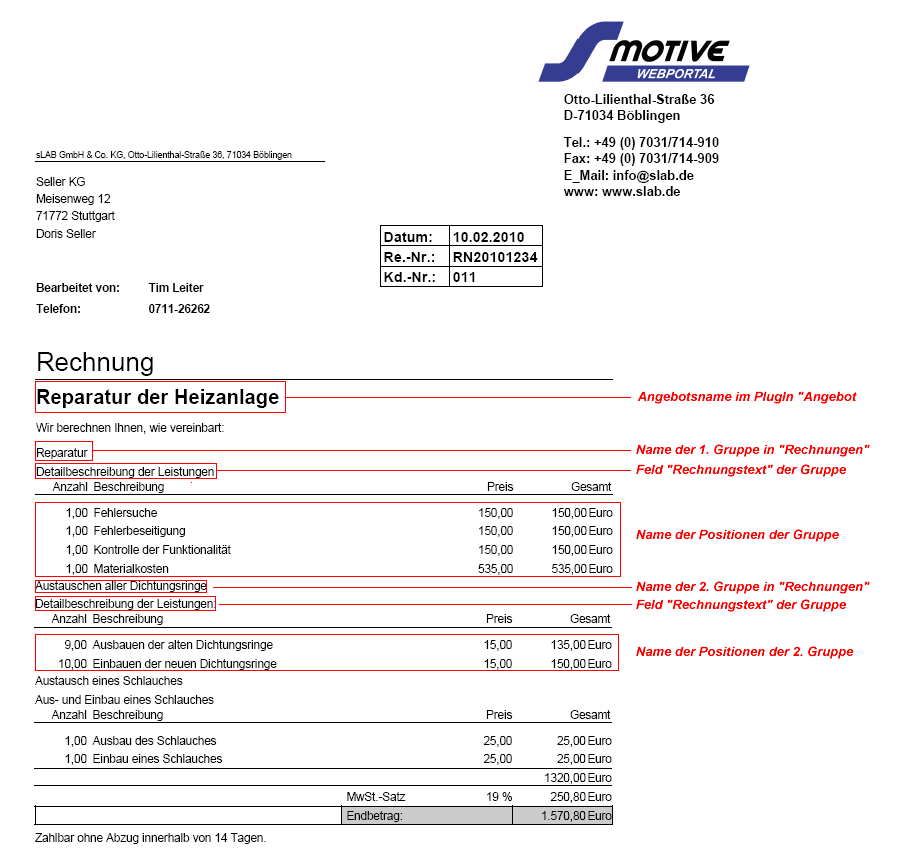Rechnungen
Aus sMOTIVE-Handbuch
Vom Angebot zur Rechnung
In sMOTIVE können Sie nach Anlegen eines Angebotes alle dort eingegebenen Informationen für die Erstellung der zugehörigen Maßnahmen bzw. der Rechnung nutzen.
Gehen Sie dazu wie folgt vor:
Wählen Sie im Modul „Angebote“ ein Angebot im Status „Akzeptiert“ aus. Führen Sie einen Doppelklick darauf aus oder klicken Sie auf den Button „Bearbeiten“. Wechseln Sie ins PlugIn „Leistungsverzeichnis“.
An dieser Stelle entscheiden Sie, zu welcher Position des Angebots Sie Maßnahmen erzeugen möchten und zu welcher Position Sie direkt eine Rechnung ohne Maßnahmenerzeugung erstellen möchten.
Ersteres ist sinnvoll, wenn eine angebotene Position in Ihrem Unternehmen Arbeiten erzeugt, die sich in Maßnahmen abbilden lassen. Die erzeugten Maßnahmen durchlaufen dann wie bekannt die einzelnen Status von „Angefragt“ bis „Abgeschlossen“. Nach dem Abschließen einer Maßnahme wird automatisch eine Rechnung zu dieser Angebotsposition erstellt und im Angebot angezeigt.
Das Vorgehen, zu einer Position direkt ohne Maßnahmenerzeugung eine Rechnung zu erstellen, ist dann zu empfehlen, wenn zu dieser Position kein Arbeitsaufwand in Ihrem Unternehmen anfällt.
Später, wenn alle zu einem Angebot erzeugten Maßnahmen abgeschlossen sind und auch die anderen Positionen als erledigt gelten, können Sie im Modul „Rechnungen“ alle zu den einzelnen Positionen erzeugten Rechnungen wieder zu einer Gesamtrechnung vereinen. Dies wird weiter hinten in diesem Kapitel im Detail erklärt.
Maßnahme zu einer Angebotsleistung erzeugen und anschließende Rechnungserstellung
Wenn Sie zu einer Position eine Maßnahme erzeugen möchten, wählen Sie die gewünschte aus und klicken Sie „Maßnahme erzeugen“ an. Im folgenden Fenster können Sie auswählen, welche der in der Positionsgruppe enthaltenen Aufgaben in eine Maßnahme überführt werden sollen.
Selektieren Sie dazu die Aufgaben im linken Feld und überführen Sie diese mit dem einfachen blauen Pfeil-Button in das rechte Feld. Oder legen Sie durch Klicken auf den doppelten blauen Pfeil alle Aufgaben ins andere Feld.
Bestätigen Sie Ihre Auswahl mit „OK“ oder brechen Sie den Vorgang mit „Abbrechen“ ab.
Wurde eine Maßnahme aus den ausgewählten Aufgaben erzeugt, so wird diese links in der ersten Spalte mit einem Zahnrad-Symbol angezeigt. Nach dem gleichen Muster können Sie weitere Maßnahmen aus anderen Aufgaben erzeugen.
Selektieren Sie eine solche Maßnahme, so werden in der rechten Spalte ihre PlugIns angezeigt.
Wie Sie an der Statusangabe oben rechts sehen, wurde die Maßnahme im Status „Angefragt“ angelegt. Auch am Zahnrad-Symbol vor der Maßnahme im Feld links können Sie den aktuellen Status der Maßnahme erkennen:
[[Image:Rechnungen_3.jpg Angefragte Maßnahme|none|frame|Datei:4.jpg Gestartete Maßnahme]]
Hinweis: Bitte beachten Sie, dass Sie die Informationen zu einer Maßnahme im Modul „Angebote“ nur ansehen und nicht vollständig bearbeiten können. Wechseln Sie zur Bearbeitung ins Modul „Arbeiten zuweisen“ und gehen Sie hier wie gewohnt vor bis zum Abschließen der Maßnahme.
Vergleichen Sie dazu auch das Kapitel „Anlegen von Projekten“, in dem die Arbeitsweise mit Projekten beschrieben wird.
Hinweis: Nach dem Starten einer Maßnahme aus einem Angebot, wird Ihnen das PlugIn „Bewertungen“ angezeigt. In dieses PlugIn wurden nun die Aufgaben, die Sie vorher bei der Generierung der Maßnahme ausgewählt haben, übernommen. Dort können Sie je nach Definition zum Beispiel die tatsächlich benötigte bzw. durchgeführte Menge eintragen.
Nachdem Sie die Maßnahme abgeschlossen haben, wird automatisch eine Rechnung dazu erzeugt.
Gehen Sie ins Modul „Angebote“. Dort wird die automatisch erzeugte Rechnung unterhalb der Maßnahme angezeigt. Sie kann allerdings hier nur betrachtet und nicht bearbeitet werden.
Rechnung erzeugen ohne Maßnahmenerzeugung
Wollen Sie zu einer Position direkt eine Rechnung ohne Maßnahmen-Abarbeitung erstellen, gehen Sie wie folgt vor: Wählen Sie das rückgemeldete Angebot aus und wechseln Sie ins PlugIn „Leistungsverzeichnis“. Selektieren Sie eine Positionsgruppe, zu der Sie eine Rechnung aufstellen möchten, und klicken Sie auf „Rechnung erzeugen“.
Sie wechseln automatisch ins Modul „Rechnungen“ und die dazugehörigen Rechnungsdaten werden aus dem Angebot übernommen.
Modul „Rechnungen“
Egal, ob Sie eine Rechnung direkt aus einer Angebotsgruppe heraus erzeugt haben oder diese durch den Abschluss einer Maßnahme automatisch angelegt wurde, Sie können diese im Modul „Rechnungen“ ansehen und bearbeiten.
Rechnung erzeugt aus einer Angebotsposition
Zunächst betrachten wir den Fall, dass Sie direkt eine Rechnung aus einer Angebotsposition erzeugt haben, ohne eine Maßnahme zu generieren. Sie wechseln nach Anklicken des Buttons „Rechnung erzeugen“ automatisch auf folgenden Screen im Modul „Rechnungen“:
Geben Sie hier im PlugIn „Rechnung“ die fehlenden Daten ein. Die Rechnungsnummer können Sie allerdings nicht selbst festlegen. Sie wird automatisch systemseitig nach dem Versenden einer Rechnung generiert. Dadurch wird gewährleistet, dass die Rechnungsnummern lückenlos vergeben werden.
Wählen Sie nun ein Rechnungsdatum aus. Wenn Sie das Feld nicht ausfüllen, wird auf der Rechnung automatisch das Datum des Tages ausgegeben, an dem die Rechnung versendet wird.
Geben Sie nun den Leistungszeitraum an. Klicken Sie dazu auf die Kalenderblätter und selektieren Sie die gewünschten Termine. Statt die konkreten Daten eines Leistungszeitraumes anzugeben, können Sie auch einen Zeitraum als Text angeben z.B. „Januar 2010“. Ist ein Text eingetragen, wird dieser statt der Daten im Rechnungstext ausgegeben.
Im Feld „Ansprache“ können Sie einen Text formulieren, der ebenfalls auf der Rechnung angezeigt wird.
Die beiden Felder „Kunde“ und „Ansprechpartner“ sind gemäß dem Angebot bereits ausgefüllt. Sie können diese Angaben aber noch korrigieren, für den Fall, dass sich diese geändert haben.
Im Feld „Adressauswahl“ wird die Rechnungsadresse angezeigt, sofern diese im Modul „Pers. & Untern.“ angelegt wurde. Ansonsten wird die Standardadresse verwendet. Wurde auch diese bisher nicht angelegt, können Sie die Adresse, an die die Rechnung gerichtet werden soll, unterhalb des Feldes frei eintragen. Über diese Felder können Sie eine angezeigte Adresse außerdem noch ändern.
Wechseln Sie ins PlugIn „Rechnungen erstellen“.
Die Felder „Angebotspositionen“, „Personalaufwände“ und „Materialkosten“ sind in diesem Fall leer. Diese sind nur dann ausgefüllt, wenn vor der Rechnungserzeugung durch eine Maßnahme Aufwände angefallen sind.
In den Feldern „Gruppen“ und „Positionen“ werden die zuvor zur Rechnungserstellung ausgewählten Leistungen angezeigt. Sollte eine Anpassung der Positionen notwendig werden, können Sie diese hier vornehmen. Klicken Sie dazu die entsprechende Position an.
Nun erscheinen Felder, in denen Sie die Menge und den Rechnungstext anpassen können.
Klicken Sie auf „OK“ zur Bestätigung der Änderung oder brechen Sie den Vorgang über „Abbrechen“ ab.
Ergänzen Sie nun noch das Feld „Rechnungstext“. Speichern Sie Ihre Angaben.
Hinzufügen und Löschen von Gruppen und Positionen
Sollen noch weitere Leistungen in Rechnung gestellt werden, die bisher nicht im Angebot erfasst sind, können Sie diese hier noch hinzufügen. Klicken Sie mit der rechten Maustaste ins Feld „Gruppen“ und wählen Sie „Neu“.
Geben Sie den Kode, den Namen, die MwSt. und den Rechnungstext zur neuen Gruppe ein.
Bestätigen Sie Ihre Angaben mit „OK“ oder brechen Sie den Vorgang mit „Abbrechen“ ab.
Auf die gleiche Weise können Sie auch innerhalb einer Gruppe eine neue Position anlegen. Klicken Sie dazu mit der rechten Maustaste in das Feld „Positionen“ und wählen Sie „Neu“. Geben Sie auch hier die gewünschten Informationen ein.
Bestätigen Sie Ihre Angaben mit „OK“. Die neue Position wird innerhalb der markierten Gruppe angelegt.
Markierte Gruppen und Positionen können auch gelöscht werden, wenn sie nicht in Rechnung gestellt werden sollen. Klicken Sie dazu mit der rechten Maustaste auf den Eintrag und wählen Sie „Löschen“.
Hinweis: Speichern Sie immer wieder Ihre Änderungen. Sie gelangen dann auf den PlugIn-Übersichtsscreen.
Rechnung ausdrucken
Die aktuelle Rechnung kann über den Button „Drucken“, der Ihnen in allen PlugIns einer Rechnung zur Verfügung steht, ausgedruckt werden. Folgendes Dialogfenster öffnet sich:
Wählen Sie aus, ob Sie die Rechnung im Standardformat ausdrucken möchten oder ob die Beträge „rein netto“ angezeigt werden sollen.
Hinweis: Dies sind die Standard-Rechnungsformate. Eigene Formate können definiert werden und stehen danach hier zur Auswahl.
Bestätigen Sie Ihre Angabe mit „OK“ oder brechen Sie den Vorgang über „Abbrechen“ ab. Nach der Bestätigung mit „OK“, wird Ihnen die Rechnung als PDF-Dokument angezeigt. Hier ein Auszug aus einer Standardrechnung:
Rechnung zurückweisen
Soll eine Rechnung dem Kunden nicht gestellt werden, können Sie die Rechnungsstellung über den Button „Zurückweisen“ abbrechen.
Sie können im Feld „Bemerkung“ den Grund für die Zurückweisung der Rechnung eintragen. Bestätigen Sie den Vorgang mit „OK“ oder brechen Sie ihn über „Abbrechen“ ab.
Rechnung erzeugt aus einer abgeschlossenen Maßnahme
Nun betrachten wir den Fall, dass Sie aus einer Angebotsposition eine Maßnahme erzeugt und diese abgeschlossen haben. Nach dem Abschluss wird automatisch eine Rechnung zur Maßnahme erstellt.
Gehen Sie ins Modul „Rechnungen“. Dort werden Ihnen nach dem Status sortiert alle Rechnungen angezeigt.
Klicken Sie auf den Status „Erstellt“, um die entsprechende Rechnung auszuwählen. Selektieren Sie diese und klicken Sie auf den Button „Bearbeiten“. Sie erhalten den gleichen Screen wie beim direkten Erzeugen einer Rechnung.
Ergänzen Sie im PlugIn „Rechnung“ die fehlenden Eingaben. Die Rechnungsnummer können Sie nicht eintragen. Sie wird automatisch systemseitig ergänzt, damit die Vergabe lückenlos geschieht.
Wechseln Sie dann zum PlugIn „Rechnungen erstellen“.
Die Ansicht unterscheidet sich nur dadurch, dass in den Feldern „Angebotspositionen“, „Personalaufwände“ und „Materialkosten“ bereits Informationen enthalten sind. Diese wurden aus den rückgemeldeten Arbeiten und Materialaufwänden übernommen, die in der zugehörigen Maßnahme des Angebotes enstanden sind. Allerdings werden sie in den Feldern oben nur zur Information angezeigt und nicht sofort der Rechnung hinzugefügt. Sie können nun überprüfen, ob der tatsächliche rückgemeldete Personal- und Materialaufwand mit dem angebotenen übereinstimmt und entscheiden, was Sie in Rechnung stellen. Fügen Sie dazu per Hand entsprechend neue Gruppen und Positionen im Bereich „Rechnungspositionen“ hinzu oder korrigieren Sie Ihre Angaben.
Auch hier können Sie analog dem oben beschriebenen Fall die Rechnung zur Überprüfung ausdrucken oder zurückweisen, falls die Rechnung nicht gestellt werden soll.
Rechnung vereinen
Haben Sie aus Ihrem Angebot mehrere Rechnungen erzeugt, die aber zusammen einem Kunden in Rechnung gestellt werden sollen, dann können Sie diese vereinen. Gehen Sie dazu ins Modul „Rechnungen“.
Sie erhalten eine Übersicht über alle Rechnungen, die sich im Status „Erstellt“, „Versandt“, „Abgerechnet“, „Zurückgewiesen“ oder „Storniert“ befinden. Klicken Sie in der linken Spalte auf das Pluszeichen vor einem Status, werden Ihnen darunter akzeptierte Angebote und in der rechten Spalte alle dazugehörigen Rechnungen im entsprechenden Status angezeigt.
Um Rechnungen zu vereinen, klicken Sie auf den Status „Erstellt“. Es werden Ihnen auf der rechten Seite alle Rechnungen in diesem Status aufgelistet.
Hinweis: Bitte beachten Sie, dass Sie nur Rechnungen, die sich im Status „Erstellt“ befinden, vereinen können. In einem anderen Status ist dies nicht mehr möglich.
Selektieren Sie mindestens zwei Rechnungen auf der rechten Seite. Klicken Sie dazu die gewünschten Rechnungen mit gedrückter Steuerungstaste an. Der Button „Vereinen“ wird nun aktiv.
Klicken Sie auf „Vereinen“.
Hinweis: Beachten Sie hierbei, dass die selektierten Rechnungen aus dem gleichen Angebot stammen müssen. Ansonsten erhalten Sie eine Fehlermeldung.
Bestätigen Sie die Zusammenführung der selektierten Rechnung mit „Ja“. Die Rechnungen werden nun zu einer Rechnung vereint.
Doppelklicken Sie auf die vereinte Rechnung oder selektieren Sie diese und klicken Sie auf den Button „Bearbeiten“. Sie erhalten nun die Rechnungsübersicht. Gehen Sie auf das PlugIn „Rechnungen erstellen“. Die Informationen beider Rechnungen werden Ihnen nun zusammen in einer Rechnung angezeigt.
Hinweis: Sollte es zwei Gruppen geben, die (zufälligerweise) den gleichen Namen haben, so werden diese nicht zu einer Gruppe zusammengefasst. Damit kann es vorkommen, dass Sie z.B. zwei gleichnamige Gruppen im Feld „Gruppen“ erhalten. Möchten Sie Gruppen zusammenfassen, so müssen Sie das durch Hinzufügen bzw. Löschen von Gruppen bzw. Positionen vornehmen.
Rechnung versenden
Ist eine Rechnung fertig zusammengestellt, kann sie dem Kunden zur Verfügung gestellt werden. Klicken Sie dazu auf den Button „Versenden“. Es öffnet sich ein Dialogfenster.
Darin können Sie eine Bemerkung notieren. Klicken Sie auf „OK“ zur Bestätigung des Versandes oder brechen Sie den Vorgang über „Abbrechen“ ab. Sie wechseln nach dem Versenden automatisch auf den folgenden Screen:
Rechts oben sehen Sie, dass sich das Statussymbol der Rechnung in „Versandt“ geändert hat. In der Bearbeitungshistorie wird Ihre Bemerkung angezeigt.
Mit dem Versenden wurde außerdem die Rechnungsnummer automatisch und lückenlos erzeugt.
Hinweis: Das Format der Rechnungsnummer legen Sie im Modul „Stammdaten“ auf dem Registerblatt „Sonstiges“ fest. Wird gemäß des festgelegten Formates bei der Erzeugung der Rechnungsnummer das Datum mitverwendet, so wird dabei auf das im Rechnungskopf eingegebene Datum bzw. wenn keines eingetragen wurde - auf das Datum des Versende-Tages zurückgegriffen.
Klicken Sie auf das PlugIn „Rechnungen erstellen“. Nun gelangen Sie wieder zur Rechnungsübersicht. Jetzt stehen Ihnen die Buttons „Stornieren“ und „Abrechnen“ zur Verfügung.
Versandte Rechnung stornieren
Kann eine Rechnung beim Kunden in der gestellten Form nicht abgerechnet werden, ist aber bei Ihnen schon verbucht, so können Sie diese stornieren.
Klicken Sie zum Stornieren der Rechnung auf den Button „Stornieren“.
Tragen Sie gegebenenfalls eine Bemerkung ein, warum die Rechnung storniert werden muss. Klicken Sie anschließend auf „OK“ oder brechen Sie den Stornovorgang über „Abbrechen“ ab. Nach dem Stornieren wird die Rechnung in der Rechnungsübersicht unter dem Status „Storniert“ aufgeführt.
Über den Button „Drucken“ können Sie die (Storno-)Rechnung für Ihre Unterlagen ausdrucken.
Versandte Rechnung abrechnen
Ist die Rechnung vom Kunden akzeptiert bzw. bezahlt worden, kann die Rechnungsstellung abgeschlossen werden. Klicken Sie dazu auf den Button „Abrechnen“. Sie erhalten ein Dialogfenster.
Datei:31.jpg
Dialogfenster „Rechnung abrechnen“
Tragen Sie gegebenenfalls eine Bemerkung zur Abrechnung ein. Bestätigen Sie den Vorgang über „OK“ oder brechen Sie ihn über „Abbrechen“ ab.
Ihre Rechnung erhält nun den Status „Abgerechnet“.
Sie können die abgerechnete Rechnung weiterhin ausdrucken, sie lässt sich jedoch nicht mehr bearbeiten. Im Übersichtsscreen aller Rechnungen wird sie nun im Status „Abgerechnet“ aufgeführt.
Zum Schluss zeigt der folgende Screen noch eine Übersicht, wo welche Informationen auf einer Standard-Rechnung erscheinen.