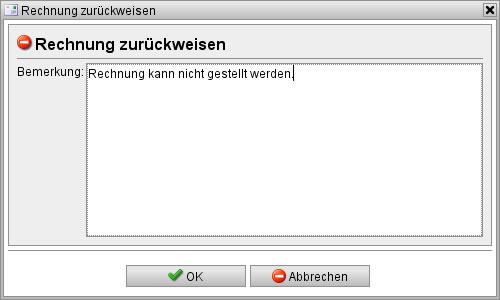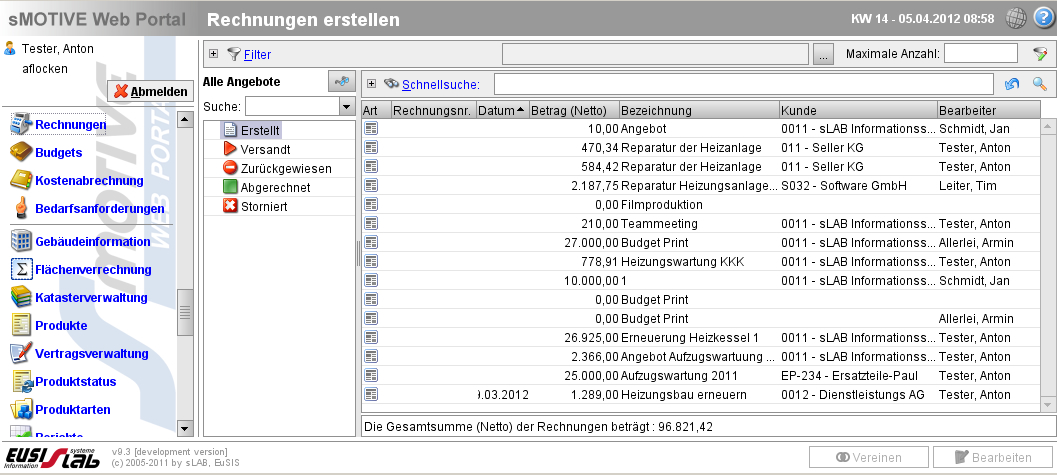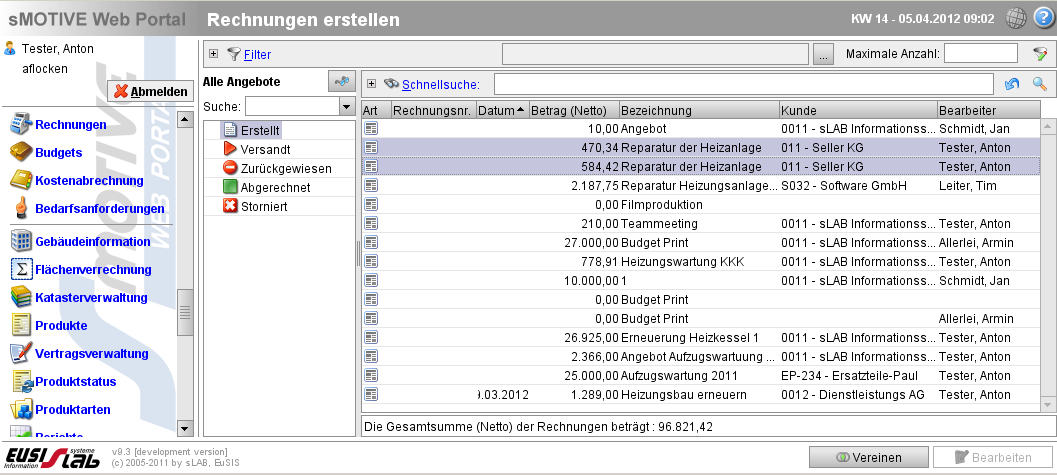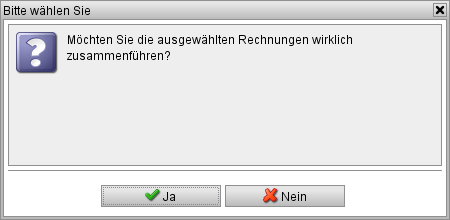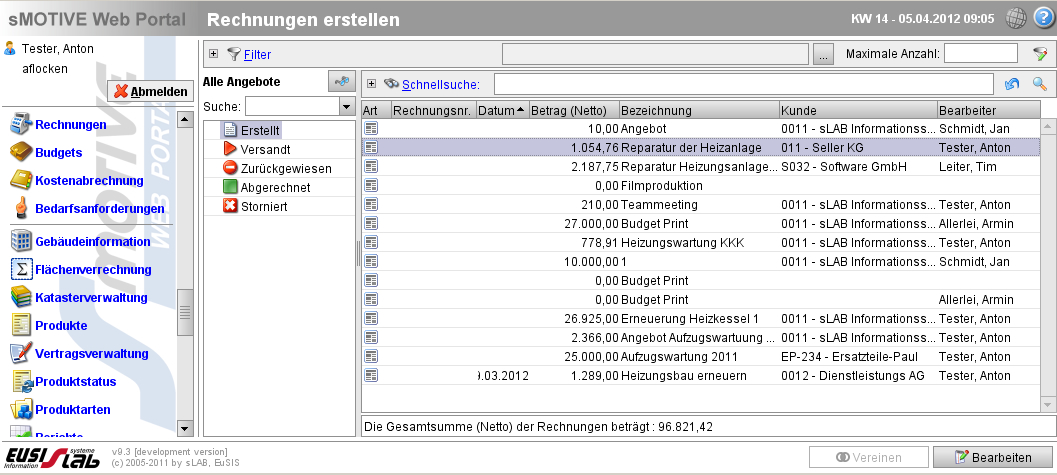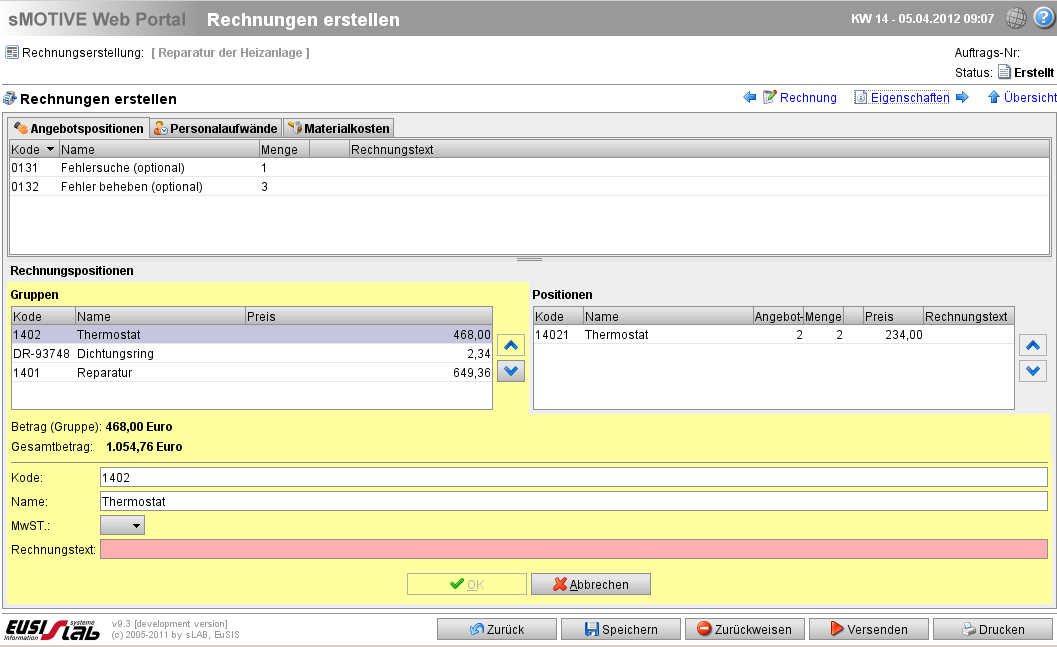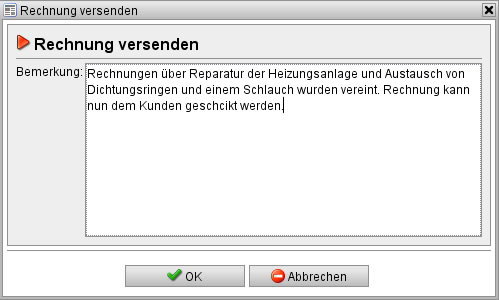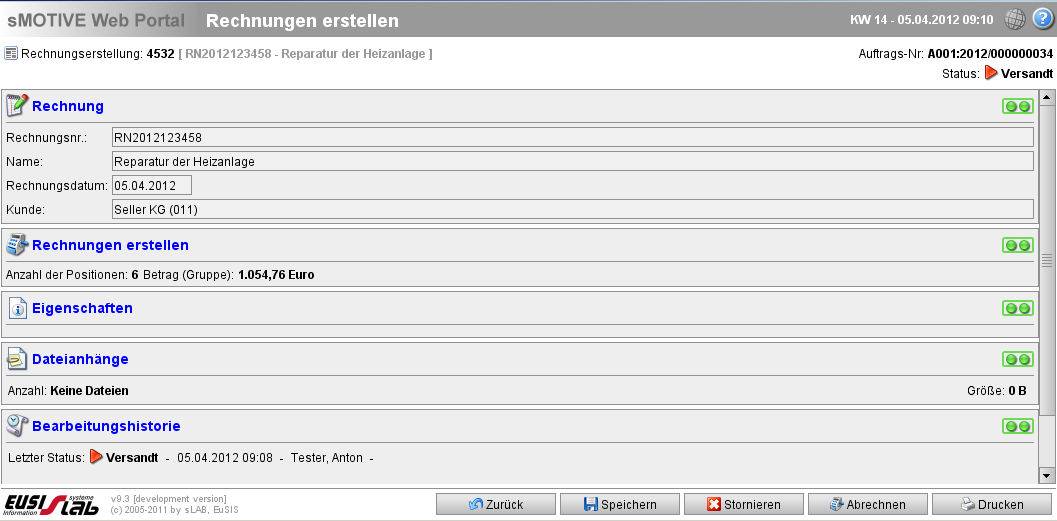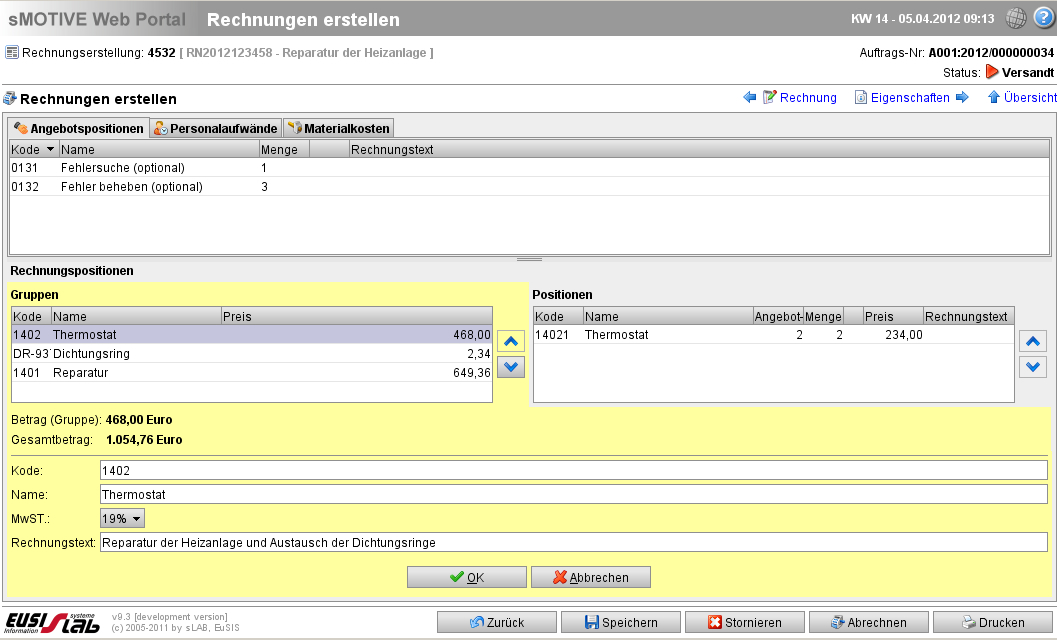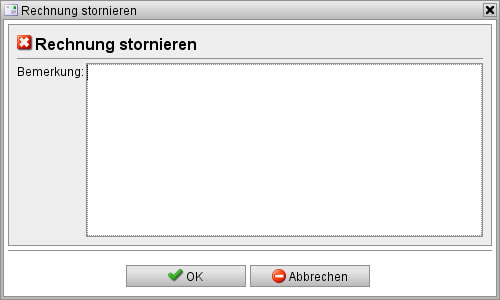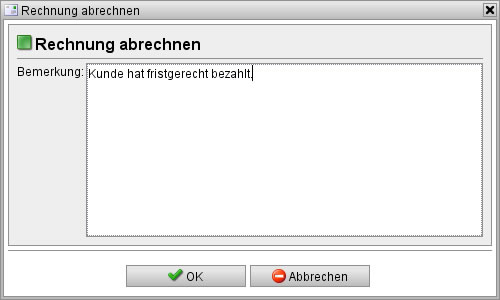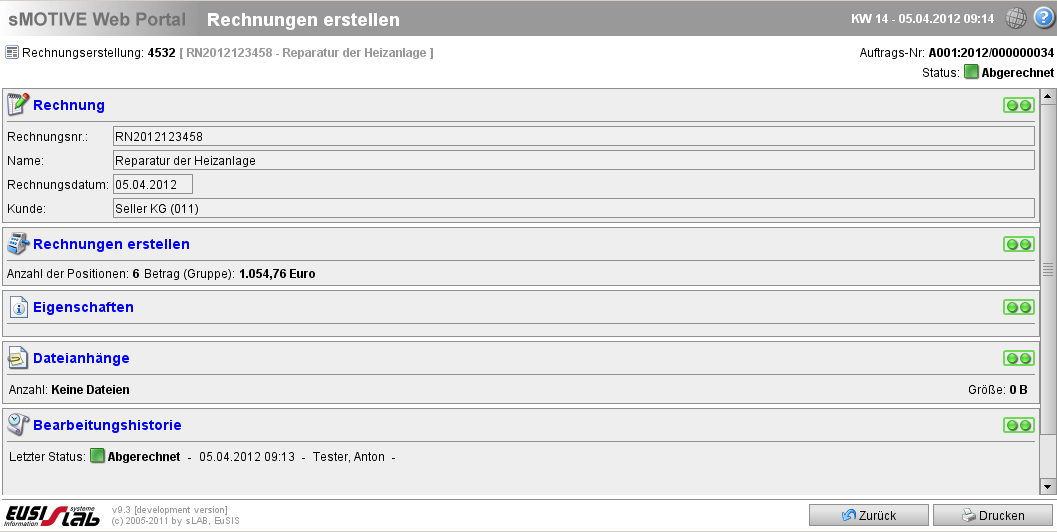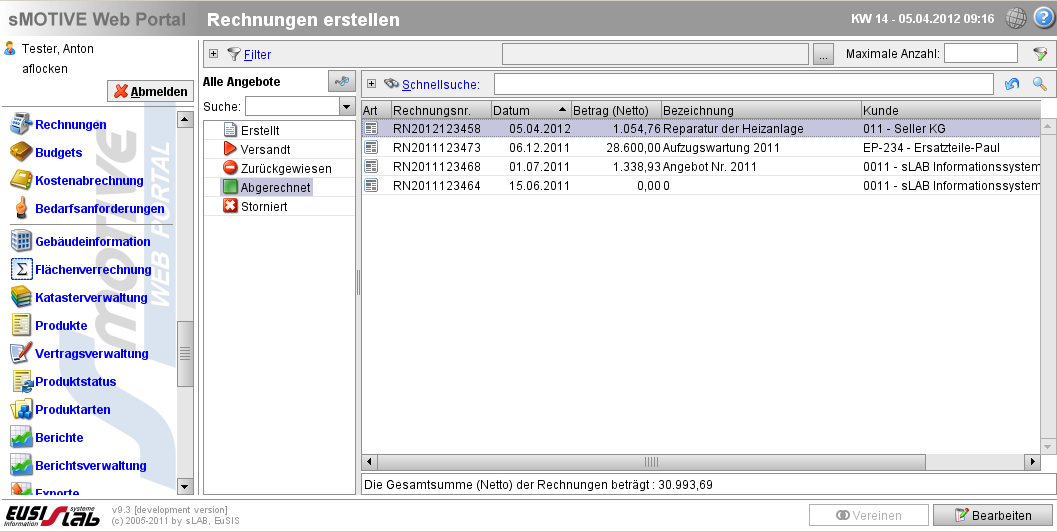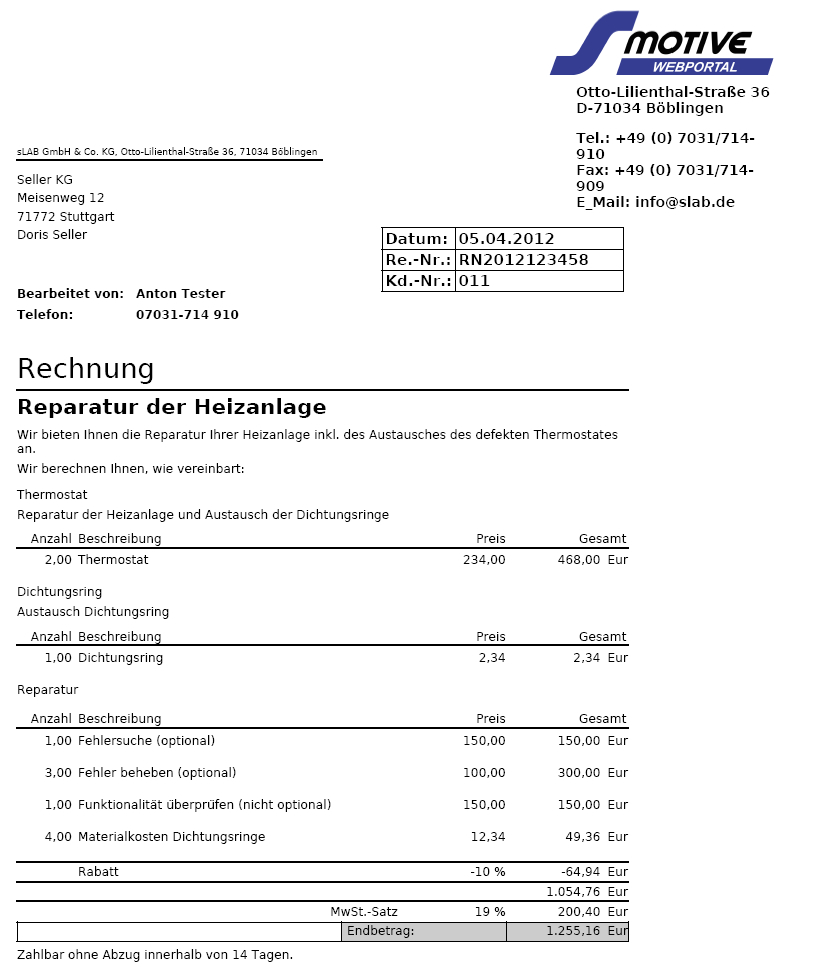Rechnungen
Aus sMOTIVE-Handbuch
Eine Rechnung kann entweder aus einer Leistungsgruppe eine Angebotes erzeugt worden sein oder durch den Abschluss einer Maßnahme aus einem Angebot automatisch entstanden sein. Bitte lesen Sie dazu die Artikel zum Thema "Angebote". In beiden Fällen können Sie die Rechnungen im Modul „Rechnungen“ ansehen und bearbeiten.
Inhaltsverzeichnis |
Rechnung zurückweisen
Soll eine Rechnung dem Kunden nicht gestellt werden, können Sie die Rechnungsstellung über den Button „Zurückweisen“ abbrechen.
Sie können im Feld „Bemerkung“ den Grund für die Zurückweisung der Rechnung eintragen. Bestätigen Sie den Vorgang mit „OK“ oder brechen Sie ihn über „Abbrechen“ ab.
Rechnung vereinen
Haben Sie aus Ihrem Angebot mehrere Rechnungen erzeugt, die aber zusammen einem Kunden in Rechnung gestellt werden sollen, dann können Sie diese vereinen. Gehen Sie dazu ins Modul „Rechnungen“.
Sie erhalten eine Übersicht über alle Rechnungen, die sich im Status „Erstellt“, „Versandt“, „Abgerechnet“, „Zurückgewiesen“ oder „Storniert“ befinden. Klicken Sie in der linken Spalte auf das Pluszeichen vor einem Status, werden Ihnen darunter akzeptierte Angebote und in der rechten Spalte alle dazugehörigen Rechnungen im entsprechenden Status angezeigt.
Um Rechnungen zu vereinen, klicken Sie auf den Status „Erstellt“. Es werden Ihnen auf der rechten Seite alle Rechnungen in diesem Status aufgelistet.
Hinweis: Bitte beachten Sie, dass Sie nur Rechnungen, die sich im Status „Erstellt“ befinden, vereinen können. In einem anderen Status ist dies nicht mehr möglich. Außerdem müssen die zu vereinenden Rechnungen aus demselben Angebot stammen.
Selektieren Sie mindestens zwei Rechnungen auf der rechten Seite. Klicken Sie dazu die gewünschten Rechnungen mit gedrückter Steuerungstaste an. Der Button „Vereinen“ wird nun aktiv.
Klicken Sie auf „Vereinen“.
Bestätigen Sie die Zusammenführung der selektierten Rechnung mit „Ja“. Die Rechnungen werden nun zu einer Rechnung vereint
Doppelklicken Sie auf die vereinte Rechnung oder selektieren Sie diese und klicken Sie auf den Button „Bearbeiten“. Sie erhalten nun die Rechnungsübersicht. Gehen Sie auf das PlugIn „Rechnungen erstellen“. Die Informationen beider Rechnungen werden Ihnen nun zusammen in einer Rechnung angezeigt.
Hinweis: Sollte es zwei Gruppen geben, die (zufälligerweise) den gleichen Namen haben, so werden diese nicht zu einer Gruppe zusammengefasst. Damit kann es vorkommen, dass Sie z.B. zwei gleichnamige Gruppen im Feld „Gruppen“ erhalten. Möchten Sie Gruppen zusammenfassen, so müssen Sie das durch Hinzufügen bzw. Löschen von Gruppen bzw. Positionen vornehmen.
Rechnung versenden
Ist eine Rechnung fertig zusammengestellt, kann sie dem Kunden zur Verfügung gestellt werden. Klicken Sie dazu auf den Button „Versenden“. Es öffnet sich ein Dialogfenster.
Darin können Sie eine Bemerkung notieren. Klicken Sie auf „OK“ zur Bestätigung des Versandes oder brechen Sie den Vorgang über „Abbrechen“ ab. Sie wechseln nach dem Versenden automatisch auf den folgenden Screen:
Rechts oben sehen Sie, dass sich das Statussymbol der Rechnung in „Versandt“ geändert hat. In der Bearbeitungshistorie wird Ihre Bemerkung angezeigt.
Mit dem Versenden wurde außerdem die Rechnungsnummer automatisch und lückenlos erzeugt.
Hinweis: Das Format der Rechnungsnummer legen Sie im Modul „Stammdaten“ auf dem Registerblatt „Sonstiges“ fest. Wird gemäß des festgelegten Formates bei der Erzeugung der Rechnungsnummer das Datum mitverwendet, so wird dabei auf das im Rechnungskopf eingegebene Datum bzw. — wenn keines eingetragen wurde - auf das Datum des Versende-Tages zurückgegriffen.
Klicken Sie auf das PlugIn „Rechnungen erstellen“. Nun gelangen Sie wieder zur Rechnungsübersicht. Jetzt stehen Ihnen die Buttons „Stornieren“ und „Abrechnen“ zur Verfügung.
Versandte Rechnung stornieren
Kann eine Rechnung beim Kunden in der gestellten Form nicht abgerechnet werden, ist aber bei Ihnen schon verbucht, so können Sie diese stornieren.
Klicken Sie zum Stornieren der Rechnung auf den Button „Stornieren“.
Tragen Sie gegebenenfalls eine Bemerkung ein, warum die Rechnung storniert werden muss. Klicken Sie anschließend auf „OK“ oder brechen Sie den Stornovorgang über „Abbrechen“ ab. Nach dem Stornieren wird die Rechnung in der Rechnungsübersicht unter dem Status „Storniert“ aufgeführt.
Über den Button „Drucken“ können Sie die (Storno-)Rechnung für Ihre Unterlagen ausdrucken.
Versandte Rechnung abrechnen
Ist die Rechnung vom Kunden akzeptiert bzw. bezahlt worden, kann die Rechnungsstellung abgeschlossen werden. Klicken Sie dazu auf den Button „Abrechnen“. Sie erhalten ein Dialogfenster.
Tragen Sie gegebenenfalls eine Bemerkung zur Abrechnung ein. Bestätigen Sie den Vorgang über „OK“ oder brechen Sie ihn über „Abbrechen“ ab.
Ihre Rechnung erhält nun den Status „Abgerechnet“.
Sie können die abgerechnete Rechnung weiterhin ausdrucken, sie lässt sich jedoch nicht mehr bearbeiten. Im Übersichtsscreen aller Rechnungen wird sie nun im Status „Abgerechnet“ aufgeführt.
Zum Schluss zeigt der folgende Screen noch eine Übersicht, wo welche Informationen auf einer Standard-Rechnung erscheinen.