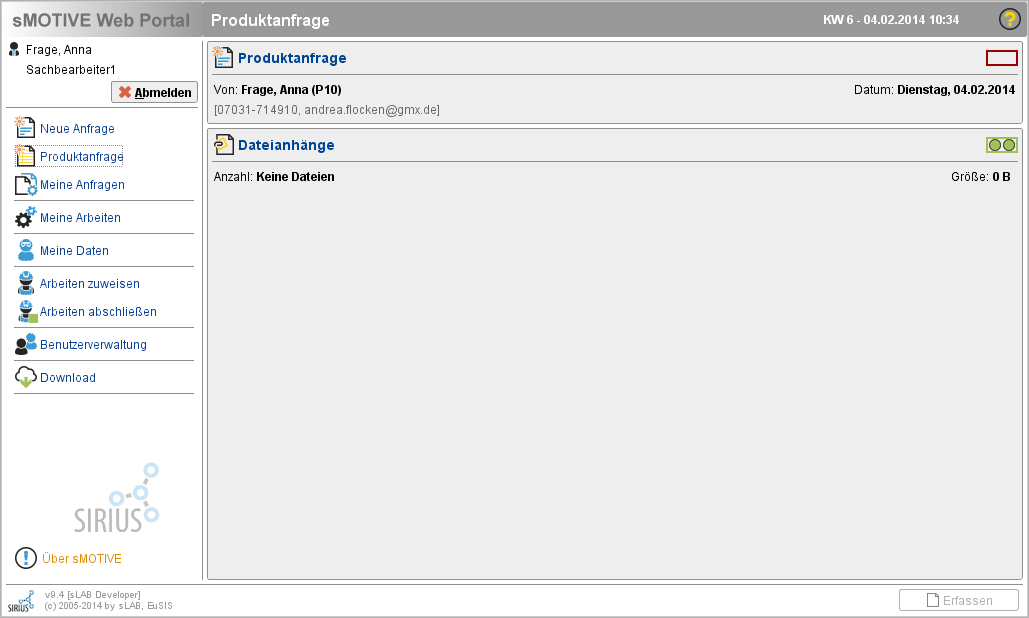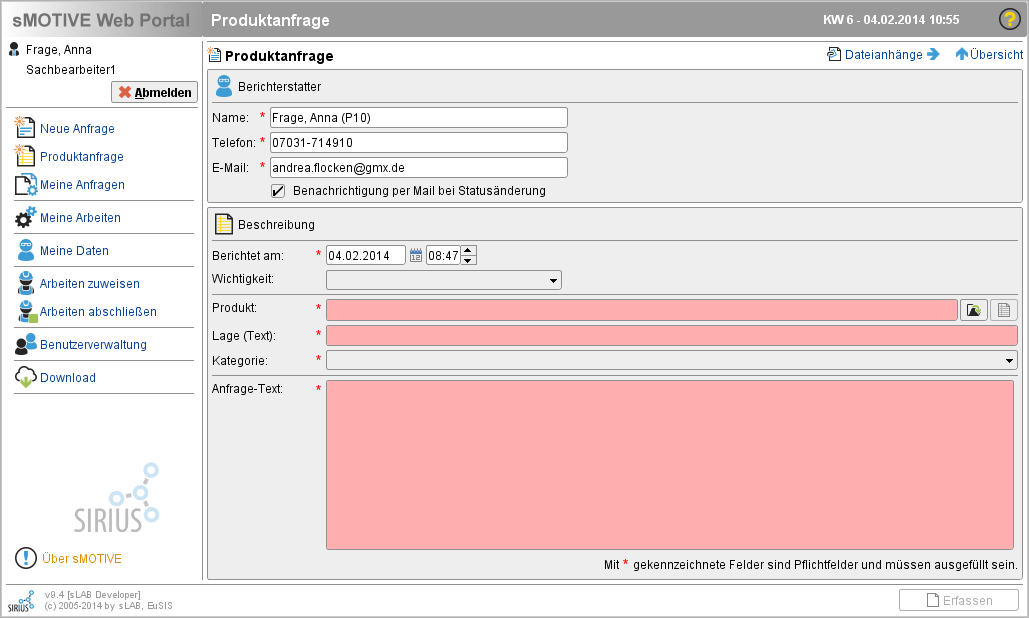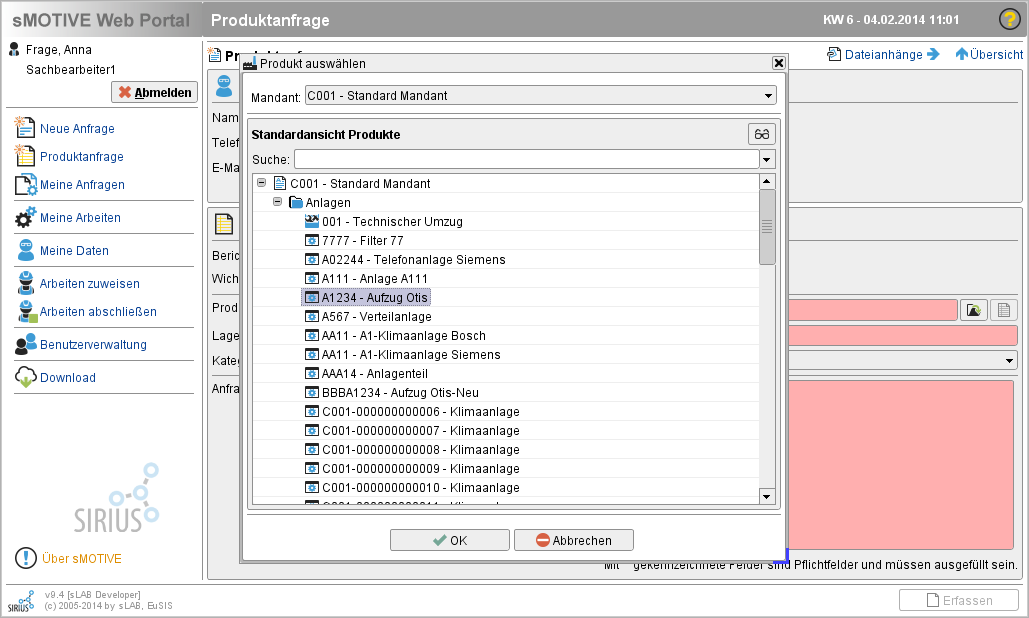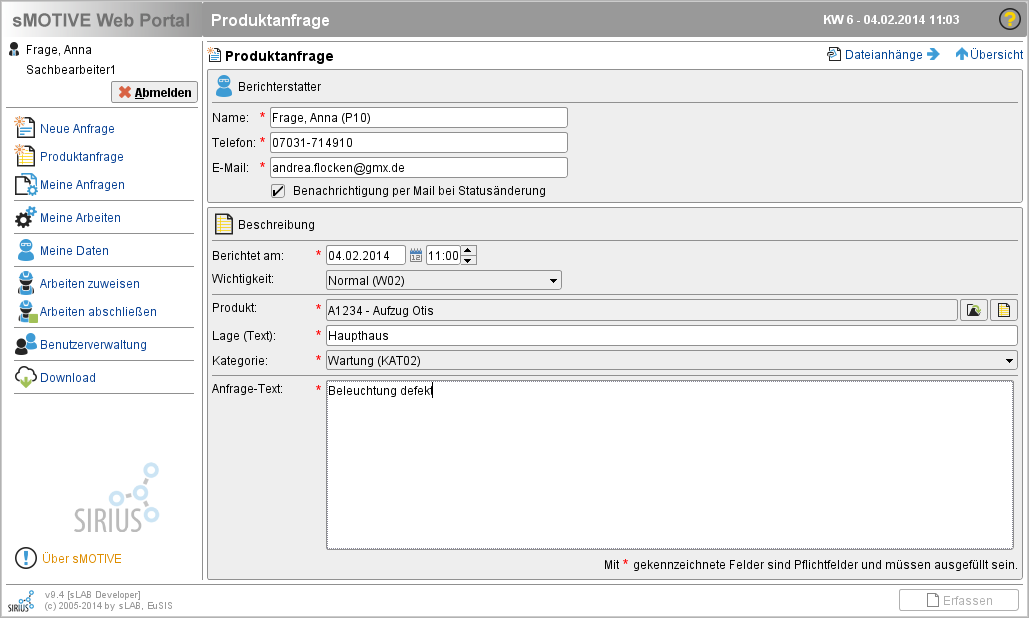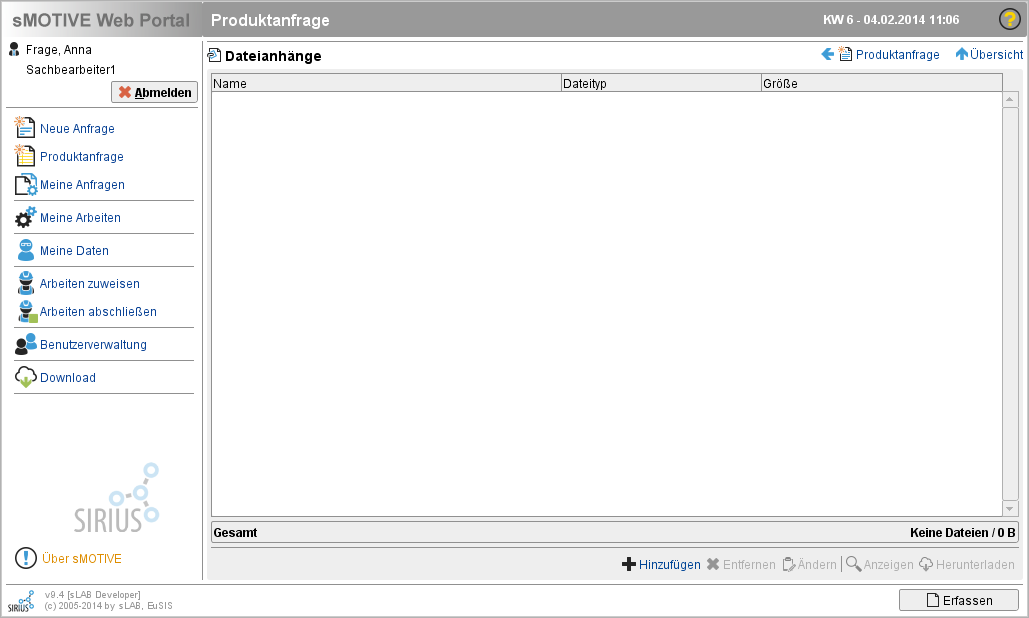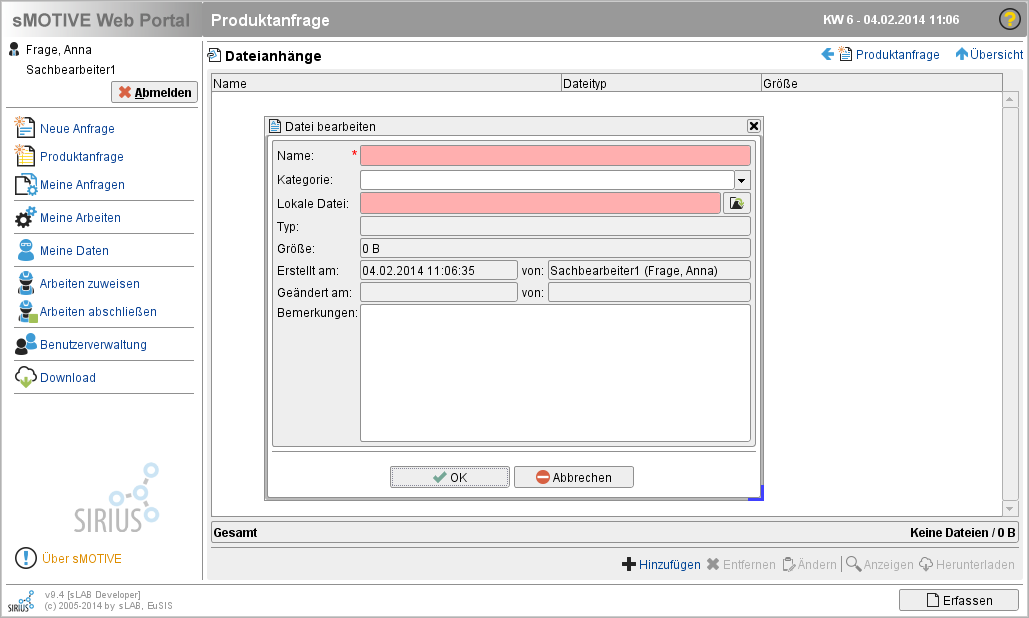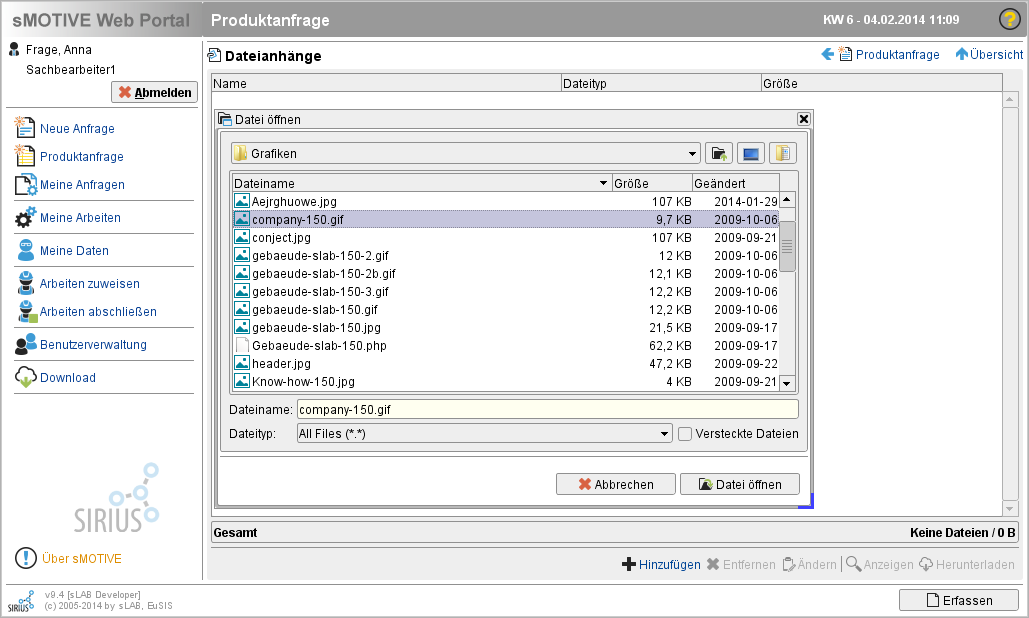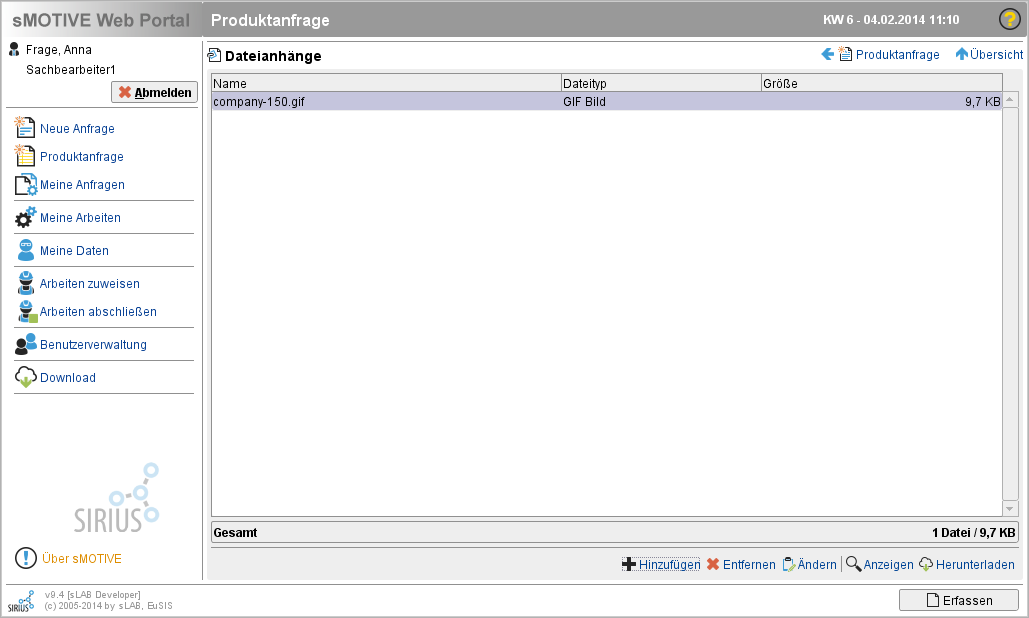Produktanfrage
Aus sMOTIVE-Handbuch
(Robot: Removing templates: Header, Footer) |
(Robot: Cosmetic changes) |
||
| Zeile 1: | Zeile 1: | ||
| - | |||
| - | |||
Die Produktanfrage erlaubt es Ihnen, bei einer Anfrage diese direkt auf ein bestimmtes Produkt anzufragen und somit schneller und einfacher zu bearbeiten. Um eine neue Produktanfrage einzugeben, wählen Sie den Button „Produktanfrage“ in dem Menü. Es erscheint die Übersicht der Anfrage. Sie sehen auch hier den Status der einzelnen Untermodule. | Die Produktanfrage erlaubt es Ihnen, bei einer Anfrage diese direkt auf ein bestimmtes Produkt anzufragen und somit schneller und einfacher zu bearbeiten. Um eine neue Produktanfrage einzugeben, wählen Sie den Button „Produktanfrage“ in dem Menü. Es erscheint die Übersicht der Anfrage. Sie sehen auch hier den Status der einzelnen Untermodule. | ||
| - | [[ | + | [[Datei:Produktanfrage_0.png|center|frame|Übersicht Produktanfrage]] |
Klicken Sie auf das Modul um die entsprechenden Informationsfelder zur einsehen und bearbeiten zu können. Sie sehen den Status der einzelnen Module. Das rote Rechteck bedeutet, dass im Unterschritt noch alle zwingenden Angaben fehlen. Das gelbe Rechteck mit einem Punkt bedeutet, dass im Unterschritt noch einige zwingende Angaben fehlen, andere jedoch schon eingetragen sind. Das grüne Rechteck mit zwei Punkten bedeutet, dass alle notwendigen Informationsfelder ausgefüllt sind. | Klicken Sie auf das Modul um die entsprechenden Informationsfelder zur einsehen und bearbeiten zu können. Sie sehen den Status der einzelnen Module. Das rote Rechteck bedeutet, dass im Unterschritt noch alle zwingenden Angaben fehlen. Das gelbe Rechteck mit einem Punkt bedeutet, dass im Unterschritt noch einige zwingende Angaben fehlen, andere jedoch schon eingetragen sind. Das grüne Rechteck mit zwei Punkten bedeutet, dass alle notwendigen Informationsfelder ausgefüllt sind. | ||
| - | ==Anfrage== | + | == Anfrage == |
Füllen Sie zunächst die Informationen zur Produktanfrage aus. Klicken Sie hierfür auf das Modul „Produktanfrage“. Sie gelangen zu den Angaben zur Anfrage. | Füllen Sie zunächst die Informationen zur Produktanfrage aus. Klicken Sie hierfür auf das Modul „Produktanfrage“. Sie gelangen zu den Angaben zur Anfrage. | ||
| - | [[ | + | [[Datei:Produktanfrage_1.png|center|frame|Anfrageangaben]] |
Bei allen Feldern mit roten Sternen handelt es sich um Pflichtfelder. | Bei allen Feldern mit roten Sternen handelt es sich um Pflichtfelder. | ||
| Zeile 20: | Zeile 18: | ||
| - | [[ | + | [[Datei:Produktanfrage_2.png|center|frame|Produktauswahl]] |
Bestätigen Sie die Auswahl mit dem Button „OK“ oder verwerfen Sie die Auswahl mit dem Button „Abbrechen“. Im Feld „Kurztext“ müssen Sie die Anfrage zum Produkt genauer angeben. | Bestätigen Sie die Auswahl mit dem Button „OK“ oder verwerfen Sie die Auswahl mit dem Button „Abbrechen“. Im Feld „Kurztext“ müssen Sie die Anfrage zum Produkt genauer angeben. | ||
| Zeile 27: | Zeile 25: | ||
| - | [[ | + | [[Datei:Produktanfrage_3.png|center|frame|Datumsauswahl]] |
Navigieren Sie zum gewünschten Datum, wobei der einfache Pfeil einen Tag und der doppelte Pfeil ein Jahr weiterschaltet, und wählen Sie den entsprechenden Tag durch Anklicken aus. Im Feld „Kategorie“ wählen Sie eine Kategorie und im Feld „Wichtigkeit“ eine Dringlichkeitsstufe der Maßnahme aus. Im Feld „Anfragetext“ beschreiben Sie nun möglichst genau den gewünschten Service. | Navigieren Sie zum gewünschten Datum, wobei der einfache Pfeil einen Tag und der doppelte Pfeil ein Jahr weiterschaltet, und wählen Sie den entsprechenden Tag durch Anklicken aus. Im Feld „Kategorie“ wählen Sie eine Kategorie und im Feld „Wichtigkeit“ eine Dringlichkeitsstufe der Maßnahme aus. Im Feld „Anfragetext“ beschreiben Sie nun möglichst genau den gewünschten Service. | ||
| - | ==Dateianhänge== | + | == Dateianhänge == |
Wenn Sie zur Maßnahme einen Dateianhang hinzufügen möchten, haben Sie hier die Möglichkeit. | Wenn Sie zur Maßnahme einen Dateianhang hinzufügen möchten, haben Sie hier die Möglichkeit. | ||
| - | [[ | + | [[Datei:Produktanfrage_4.png|center|frame|Dateianhang anfügen]] |
Um einen Dateianhang hinzuzufügen, klicken Sie auf den Button „+ Hinzufügen“. | Um einen Dateianhang hinzuzufügen, klicken Sie auf den Button „+ Hinzufügen“. | ||
| - | [[ | + | [[Datei:Produktanfrage_5.png|center|frame|Dateianhang anfügen]] |
Es öffnet sich eine Maske in der Sie Angaben zur hochladenden Datei machen können. Durch klicken des Ordnersymbols auf der rechten Seite öffnet sich ein Dateiexplorer in welchem Sie wie aus Windows gewohnt zur entsprechenden Datei navigieren können. | Es öffnet sich eine Maske in der Sie Angaben zur hochladenden Datei machen können. Durch klicken des Ordnersymbols auf der rechten Seite öffnet sich ein Dateiexplorer in welchem Sie wie aus Windows gewohnt zur entsprechenden Datei navigieren können. | ||
| - | [[ | + | [[Datei:Produktanfrage_6.png|center|frame|Datei öffnen]] |
Selektieren Sie die Datei und fügen Sie die Datei durch den Button „Öffnen“ hinzu. Damit Ihnen in der Struktur auch die versteckten Dateien angezeigt werden, setzten Sie einen Haken bei „Versteckte Dateien“. | Selektieren Sie die Datei und fügen Sie die Datei durch den Button „Öffnen“ hinzu. Damit Ihnen in der Struktur auch die versteckten Dateien angezeigt werden, setzten Sie einen Haken bei „Versteckte Dateien“. | ||
| - | [[ | + | [[Datei:Produktanfrage_7.png|center|frame|Dateianhänge]] |
Um eine angefügte Datei wieder zu entfernen, selektieren Sie diese und entfernen Sie diese mit dem Button „X“. Die Größe der Dateianhänge kann in Ihrem System eingeschränkt sein, die maximale Größe wird Ihnen neben den Button „X“ angezeigt. | Um eine angefügte Datei wieder zu entfernen, selektieren Sie diese und entfernen Sie diese mit dem Button „X“. Die Größe der Dateianhänge kann in Ihrem System eingeschränkt sein, die maximale Größe wird Ihnen neben den Button „X“ angezeigt. | ||
Version vom 1. Juli 2011, 14:43 Uhr
Die Produktanfrage erlaubt es Ihnen, bei einer Anfrage diese direkt auf ein bestimmtes Produkt anzufragen und somit schneller und einfacher zu bearbeiten. Um eine neue Produktanfrage einzugeben, wählen Sie den Button „Produktanfrage“ in dem Menü. Es erscheint die Übersicht der Anfrage. Sie sehen auch hier den Status der einzelnen Untermodule.
Klicken Sie auf das Modul um die entsprechenden Informationsfelder zur einsehen und bearbeiten zu können. Sie sehen den Status der einzelnen Module. Das rote Rechteck bedeutet, dass im Unterschritt noch alle zwingenden Angaben fehlen. Das gelbe Rechteck mit einem Punkt bedeutet, dass im Unterschritt noch einige zwingende Angaben fehlen, andere jedoch schon eingetragen sind. Das grüne Rechteck mit zwei Punkten bedeutet, dass alle notwendigen Informationsfelder ausgefüllt sind.
Anfrage
Füllen Sie zunächst die Informationen zur Produktanfrage aus. Klicken Sie hierfür auf das Modul „Produktanfrage“. Sie gelangen zu den Angaben zur Anfrage.
Bei allen Feldern mit roten Sternen handelt es sich um Pflichtfelder.
Wählen Sie zunächst ein Produkt aus, auf welches sich die Anfrage bezieht. Klicken Sie hierfür auf den Button mit dem Ordnersymbol und wählen Sie ein Produkt aus der Produktstruktur aus.
Bestätigen Sie die Auswahl mit dem Button „OK“ oder verwerfen Sie die Auswahl mit dem Button „Abbrechen“. Im Feld „Kurztext“ müssen Sie die Anfrage zum Produkt genauer angeben.
Um ein Datum bei der Eingabe „berichtet am:“ einzugeben, klicken Sie auf den Kalenderblatt-Button rechts neben dem Feld. Es öffnet sich die Kalenderauswahl.
Navigieren Sie zum gewünschten Datum, wobei der einfache Pfeil einen Tag und der doppelte Pfeil ein Jahr weiterschaltet, und wählen Sie den entsprechenden Tag durch Anklicken aus. Im Feld „Kategorie“ wählen Sie eine Kategorie und im Feld „Wichtigkeit“ eine Dringlichkeitsstufe der Maßnahme aus. Im Feld „Anfragetext“ beschreiben Sie nun möglichst genau den gewünschten Service.
Dateianhänge
Wenn Sie zur Maßnahme einen Dateianhang hinzufügen möchten, haben Sie hier die Möglichkeit.
Um einen Dateianhang hinzuzufügen, klicken Sie auf den Button „+ Hinzufügen“.
Es öffnet sich eine Maske in der Sie Angaben zur hochladenden Datei machen können. Durch klicken des Ordnersymbols auf der rechten Seite öffnet sich ein Dateiexplorer in welchem Sie wie aus Windows gewohnt zur entsprechenden Datei navigieren können.
Selektieren Sie die Datei und fügen Sie die Datei durch den Button „Öffnen“ hinzu. Damit Ihnen in der Struktur auch die versteckten Dateien angezeigt werden, setzten Sie einen Haken bei „Versteckte Dateien“.
Um eine angefügte Datei wieder zu entfernen, selektieren Sie diese und entfernen Sie diese mit dem Button „X“. Die Größe der Dateianhänge kann in Ihrem System eingeschränkt sein, die maximale Größe wird Ihnen neben den Button „X“ angezeigt.