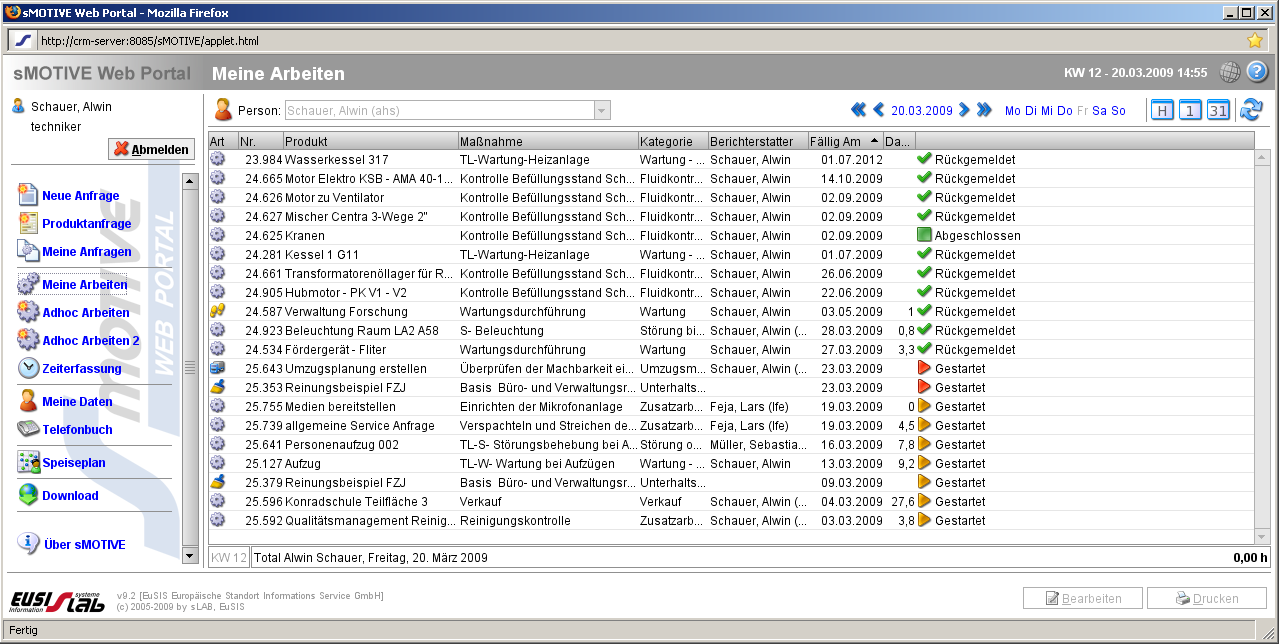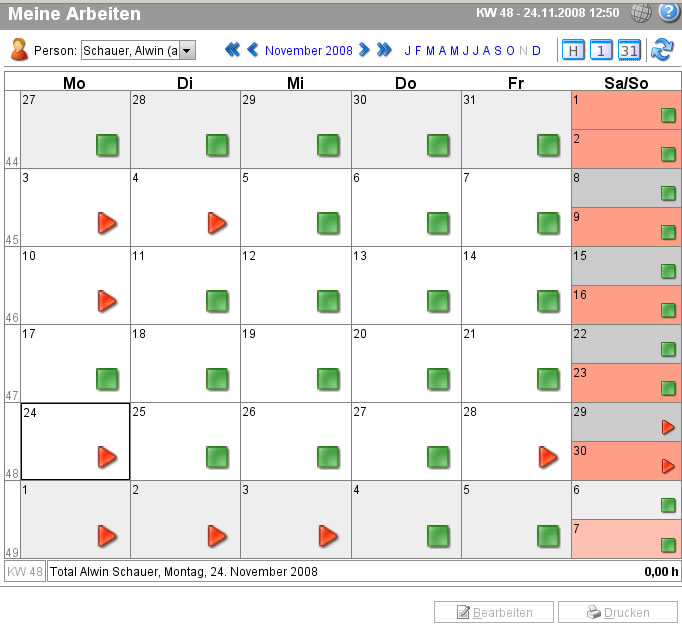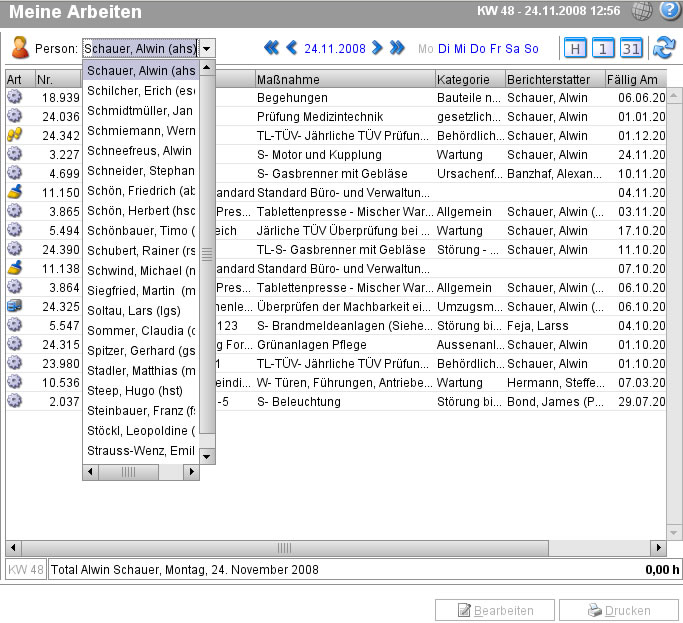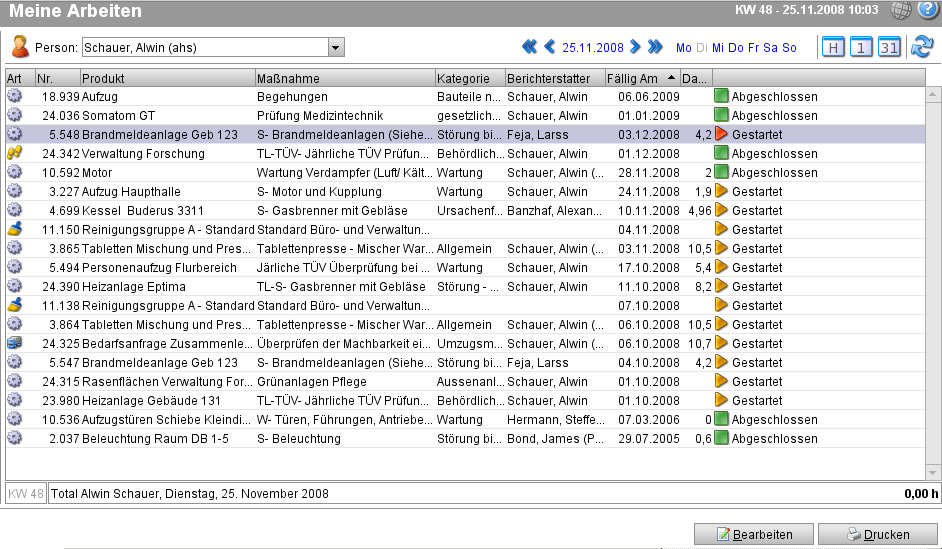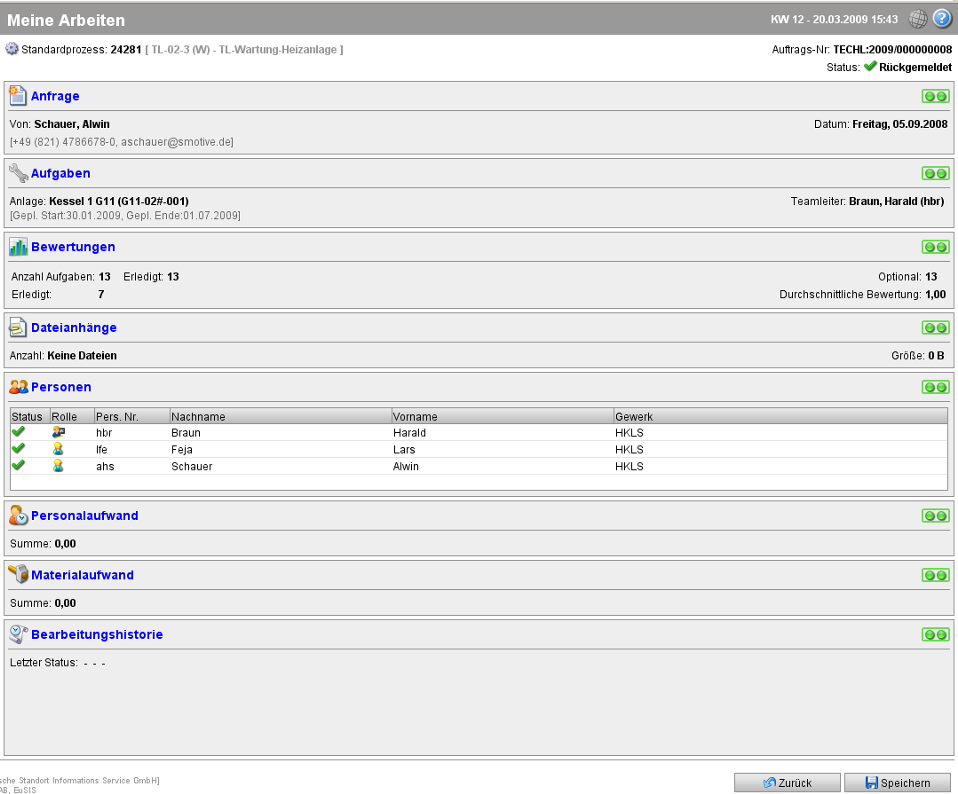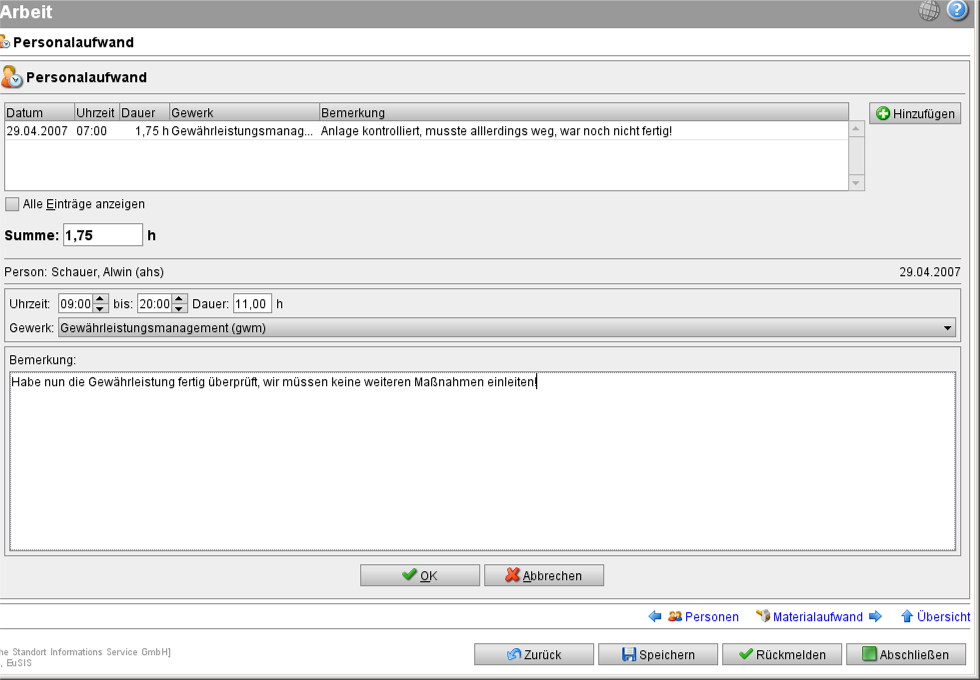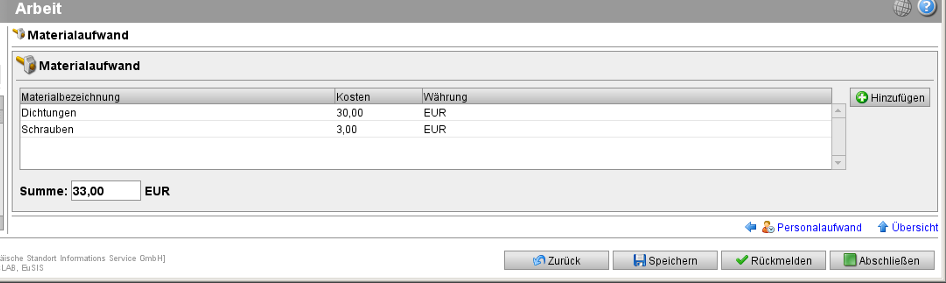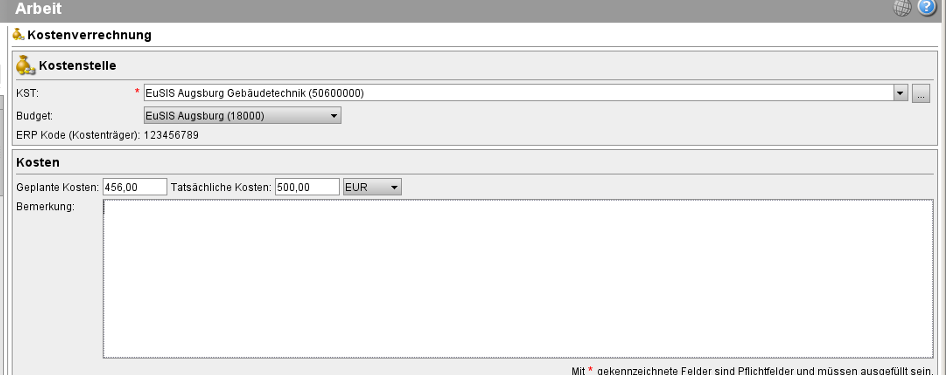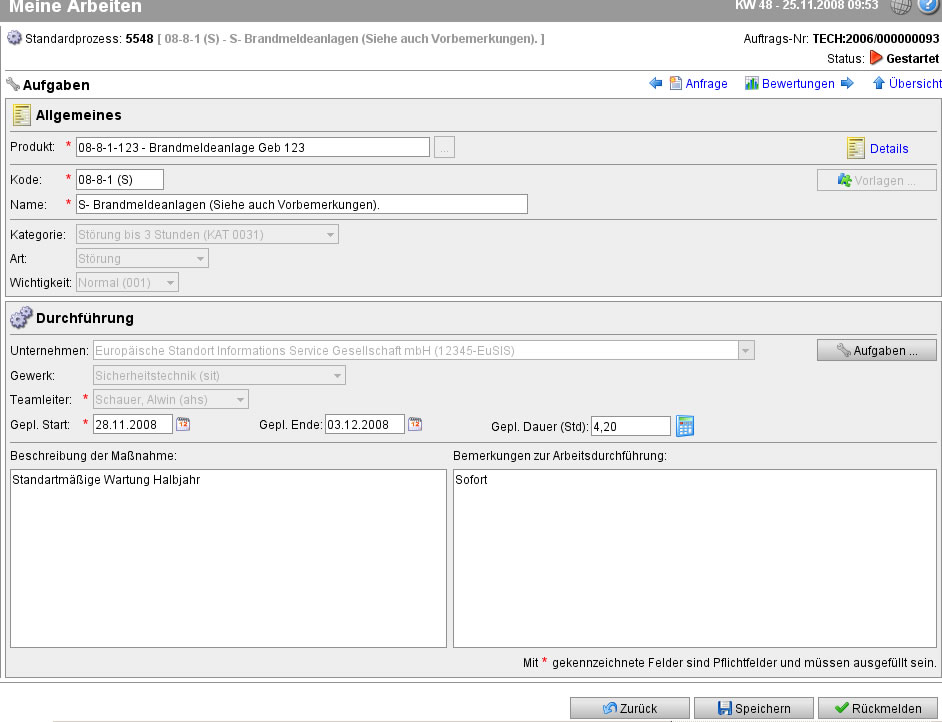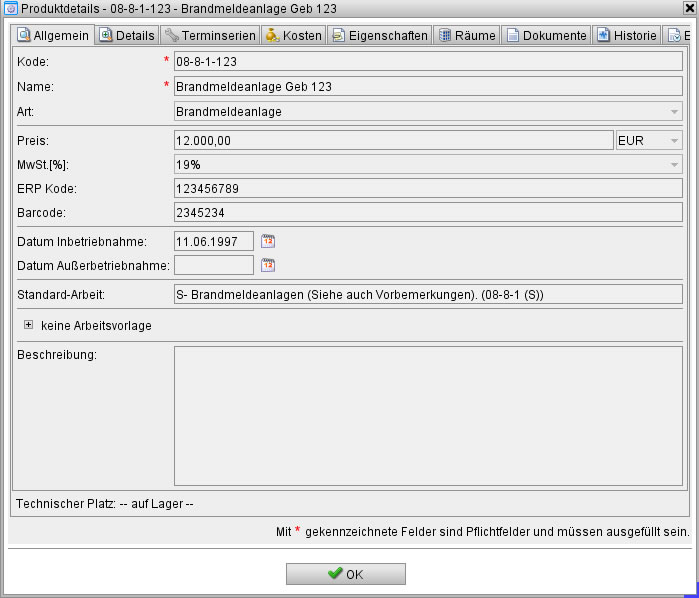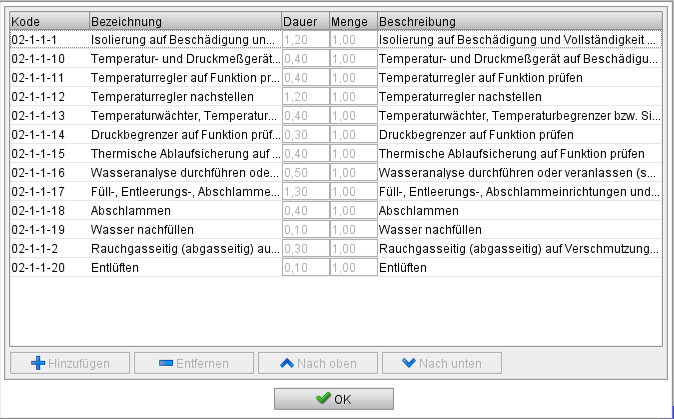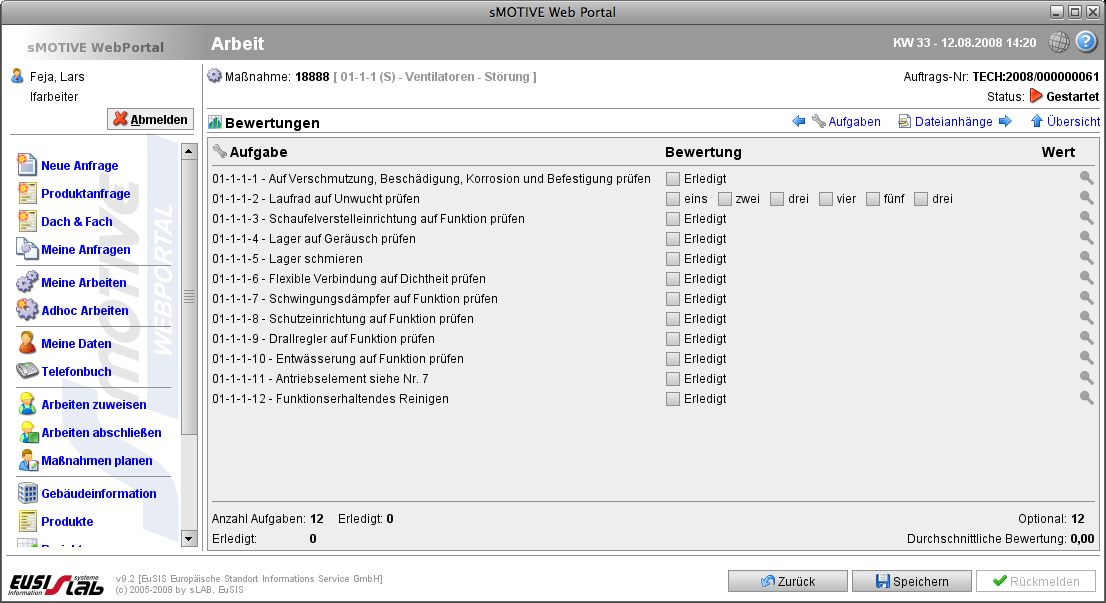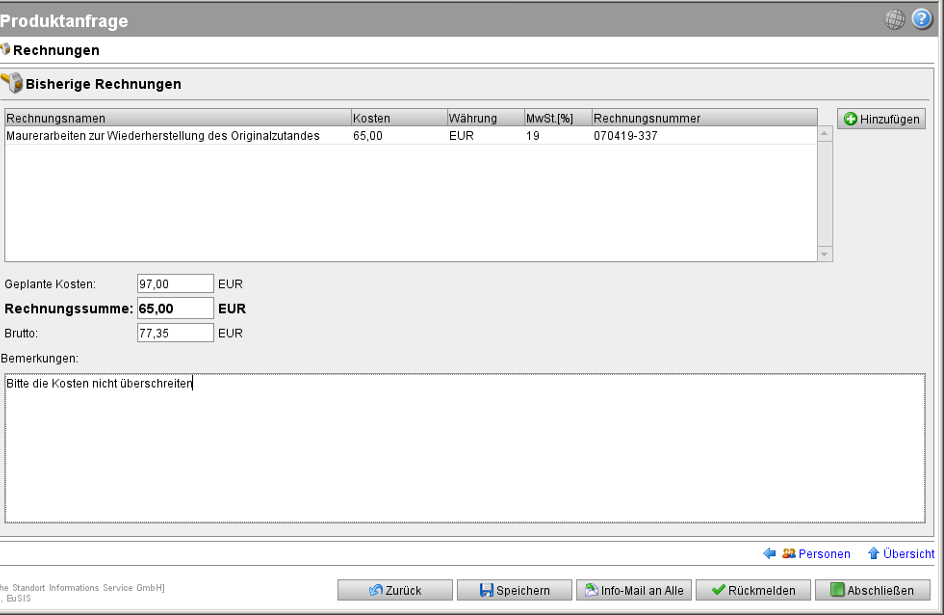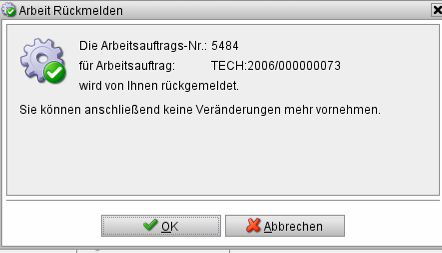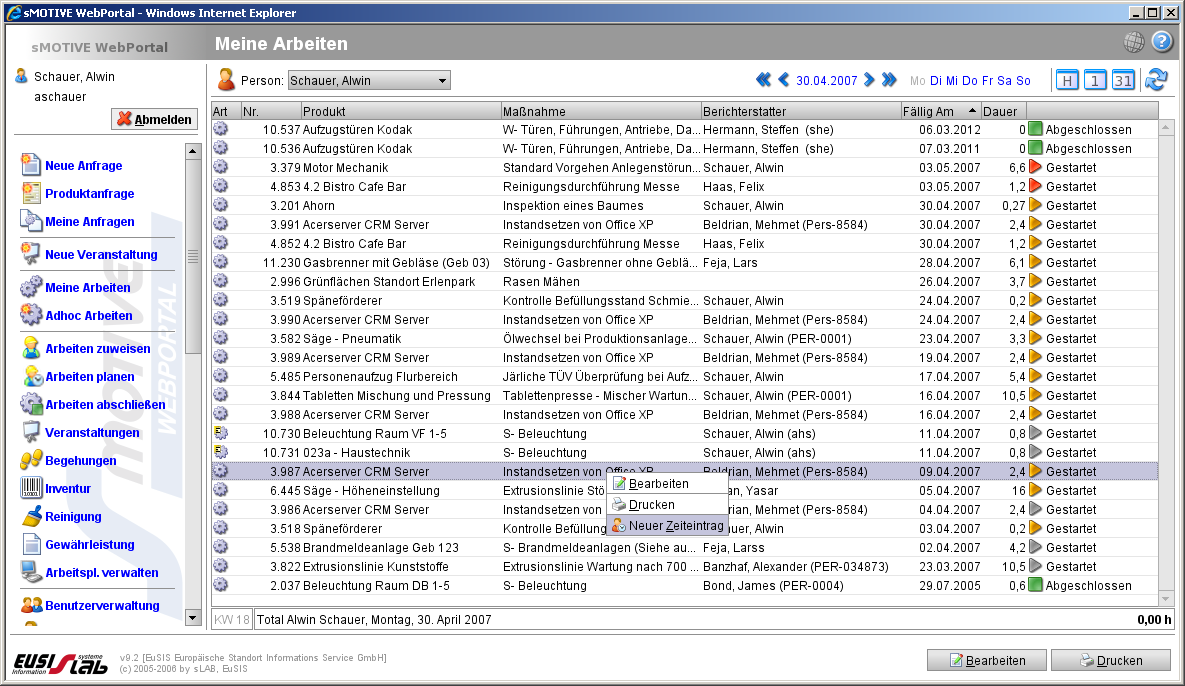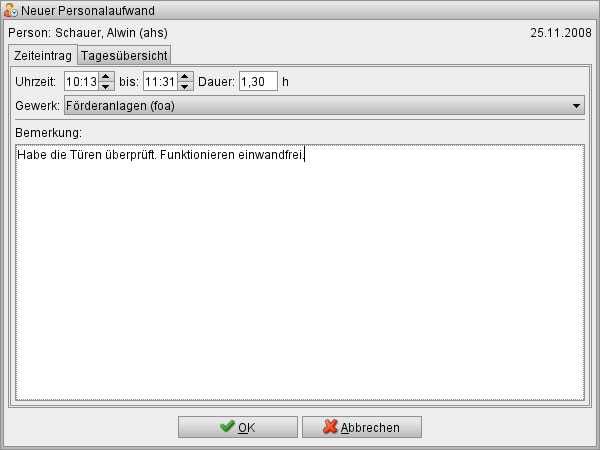Meine Arbeiten
Aus sMOTIVE-Handbuch
(Robot: Cosmetic changes) |
Afl (Diskussion | Beiträge) |
||
| Zeile 1: | Zeile 1: | ||
| - | Im Modul „Meine Arbeiten“ haben Sie die Möglichkeit, alle Arbeiten, die Ihrer Person zugewiesen wurden, einzusehen und zu bearbeiten. In der Rolle des Facility Managers haben Sie darüber hinaus die Möglichkeit, die Arbeitsaufträge Ihrer Mitarbeiter einzusehen und zu editieren. | + | {{Seite |
| + | |Unterabschnitt von=Meine Anfragen und Arbeiten | ||
| + | |Benötigt Adminschulung=False | ||
| + | }} | ||
| + | Im Modul „Meine Arbeiten“ haben Sie die Möglichkeit, alle Arbeiten, die Ihrer Person zugewiesen wurden, einzusehen und zu bearbeiten. In der Rolle des Facility Managers haben Sie darüber hinaus die Möglichkeit, die Arbeitsaufträge Ihrer Mitarbeiter einzusehen und zu editieren. | ||
| - | == Meine Arbeiten Übersicht == | + | == Meine Arbeiten Übersicht == |
Wechseln Sie zum Modul „Meine Arbeiten“. Im Übersichtsfenster werden Ihnen alle Arbeiten des angemeldeten Benutzers angezeigt. | Wechseln Sie zum Modul „Meine Arbeiten“. Im Übersichtsfenster werden Ihnen alle Arbeiten des angemeldeten Benutzers angezeigt. | ||
| - | [[ | + | [[Image:Meine-Arbeiten 0.png|frame|center|Übersicht über die anstehenden Arbeiten]] |
| - | Die standardmäßig eingestellte Ansicht - auch über das Symbol „H“ oben rechts aufrufbar - zeigt die Arbeiten von heute und der nächsten 3 Tage an. Dadurch kann auch an einem Freitag gesehen werden, was am Montag zu tun ist. Wenn Sie das angezeigte Datum mit den Pfeilen zu einem bestimmten Tag navigieren, bekommen Sie alle Arbeiten des ausgewählten Tages plus 3 Tage in die Zukunft angezeigt. Mit dem Betätigen von „H“ können Sie bequem wieder zurück auf den aktuellen Tag navigieren. | + | Die standardmäßig eingestellte Ansicht - auch über das Symbol „H“ oben rechts aufrufbar - zeigt die Arbeiten von heute und der nächsten 3 Tage an. Dadurch kann auch an einem Freitag gesehen werden, was am Montag zu tun ist. Wenn Sie das angezeigte Datum mit den Pfeilen zu einem bestimmten Tag navigieren, bekommen Sie alle Arbeiten des ausgewählten Tages plus 3 Tage in die Zukunft angezeigt. Mit dem Betätigen von „H“ können Sie bequem wieder zurück auf den aktuellen Tag navigieren. |
| - | Weiterhin haben Sie die Option, eine Monatsübersicht Ihrer Arbeiten anzeigen zu lassen. Klicken Sie hierfür auf den Button „31“ oben rechts im Fenster. Es öffnet sich die Monatsübersicht. | + | Weiterhin haben Sie die Option, eine Monatsübersicht Ihrer Arbeiten anzeigen zu lassen. Klicken Sie hierfür auf den Button „31“ oben rechts im Fenster. Es öffnet sich die Monatsübersicht. |
| - | [[ | + | [[Image:Meine-Arbeiten 1.jpg|frame|center|Monatsübersicht]] |
Sie erhalten einen Überblick über die Arbeiten und deren Status. Um einen bestimmten Tag auszuwählen, klicken Sie auf den entsprechenden Tag. Sie gelangen zurück zur Tagesübersicht. | Sie erhalten einen Überblick über die Arbeiten und deren Status. Um einen bestimmten Tag auszuwählen, klicken Sie auf den entsprechenden Tag. Sie gelangen zurück zur Tagesübersicht. | ||
| - | Durch Klicken des Buttons „1“ gelangen Sie zurück zur Tagesübersicht des vorher gewählten Tages und durch Klicken des Buttons „H“ | + | Durch Klicken des Buttons „1“ gelangen Sie zurück zur Tagesübersicht des vorher gewählten Tages und durch Klicken des Buttons „H“ gelangen Sie zur Tagesübersicht des aktuellen Tages. |
| - | Das Symbol in der Spalte „Art“ lässt den Prozess bzw. die Maßnahmenart erkennen: | + | Das Symbol in der Spalte „Art“ lässt den Prozess bzw. die Maßnahmenart erkennen: |
| - | == Übersicht der Maßnahmenart: == | + | == Übersicht der Maßnahmenart: == |
| - | [[ | + | [[Image:Meine-Arbeiten 2.png]] '''Zahnrad''' Standardmaßnahmen, resultierend aus einer Stan�dard�anfrage |
| - | [[ | + | [[Image:Meine-Arbeiten 3.png]] '''Zahnrad mit Liste''' Maßnahme, resultierend aus einer Produktanfrage |
| - | [[ | + | [[Image:Meine-Arbeiten 4.png]] '''Ordner''' Ein Projekt mit mehreren Untermaßnahmen |
| - | [[ | + | [[Image:Meine-Arbeiten 5.png]]'''Ordner mit Uhr ''' Ein zyklisches Projekt mit mehreren Untermaßnahmen |
| - | [[ | + | [[Image:Meine-Arbeiten 6.png]] '''Barcodezeichen''' Maßnahme resultierend aus einer Inventurmaßnahme |
| - | [[ | + | [[Image:Meine-Arbeiten 7.png]] '''Fußspuren''' Resultierend aus einer Begehungsanfrage |
| - | [[ | + | [[Image:Meine-Arbeiten 8.png]] '''Leinwand''' Maßnahme resultierend aus einer Veranstaltungsanfrage |
| - | [[ | + | [[Image:Meine-Arbeiten 9.png]]'''Besen''' Reinigungsmaßnahme |
| - | [[ | + | [[Image:Meine-Arbeiten 10.png]]'''Umzug ''' Umzugsmaßnahme |
| - | Um die angezeigten Arbeiten zu sortieren, klicken Sie auf den gewünschten Spaltennamen in der Überschriftsleiste. Die Arbeitsaufträge werden entsprechend sortiert. Um die Arbeitsaufträge eines anderen Tages einzusehen, navigieren Sie mit den blauen Pfeiltasten, wobei die Doppelpfeile einen Monat und die einfachen Pfeile einen Tag weiterschalten. | + | Um die angezeigten Arbeiten zu sortieren, klicken Sie auf den gewünschten Spaltennamen in der Überschriftsleiste. Die Arbeitsaufträge werden entsprechend sortiert. Um die Arbeitsaufträge eines anderen Tages einzusehen, navigieren Sie mit den blauen Pfeiltasten, wobei die Doppelpfeile einen Monat und die einfachen Pfeile einen Tag weiterschalten. |
| - | == Arbeiten weiterer Benutzer == | + | == Arbeiten weiterer Benutzer == |
In der Rolle eines Facility Managers haben Sie die Möglichkeit, sich auch die Arbeiten Ihrer Mitarbeiter anzusehen und diese zu editieren. Klicken Sie hierfür auf das DropDown-Menü oben im Fenster. Es öffnet sich eine Liste mit allen Mitarbeitern, für welche Sie die Arbeiten einsehen können. | In der Rolle eines Facility Managers haben Sie die Möglichkeit, sich auch die Arbeiten Ihrer Mitarbeiter anzusehen und diese zu editieren. Klicken Sie hierfür auf das DropDown-Menü oben im Fenster. Es öffnet sich eine Liste mit allen Mitarbeitern, für welche Sie die Arbeiten einsehen können. | ||
| + | <br> [[Image:Meine-Arbeiten 11.jpg|frame|center|Mitarbeiter auswählen]] | ||
| - | + | Wählen Sie den entsprechenden Mitarbeiter aus. In der Übersicht werden Ihnen nun die Arbeiten des Mitarbeiters angezeigt. | |
| - | + | == Status der Arbeiten == | |
| - | + | ||
| - | == Status der Arbeiten == | + | |
Die einzelnen Arbeiten in der Übersicht befinden sich in unterschiedlichen Bearbeitungsstatus. Hier eine Übersicht der einzelnen Status: | Die einzelnen Arbeiten in der Übersicht befinden sich in unterschiedlichen Bearbeitungsstatus. Hier eine Übersicht der einzelnen Status: | ||
| - | • Das rote Dreieck bedeutet, dass die Arbeit zu erledigen ist und sich im geplanten Zeitfenster befindet. | + | • Das rote Dreieck bedeutet, dass die Arbeit zu erledigen ist und sich im geplanten Zeitfenster befindet. |
| - | • Das orange Dreieck bedeutet, dass die Arbeit zu erledigen ist und sich nicht mehr im geplanten Zeitfenster befindet. Diese Arbeit ist überfällig. | + | • Das orange Dreieck bedeutet, dass die Arbeit zu erledigen ist und sich nicht mehr im geplanten Zeitfenster befindet. Diese Arbeit ist überfällig. |
| - | • Das graue Dreieck bedeutet, dass der angemeldete Benutzer seine Tätigkeiten erledigt und rückgemeldet hat, jedoch ein weiterer Benutzer für diese Arbeit seine Tätigkeiten noch nicht rückgemeldet hat. | + | • Das graue Dreieck bedeutet, dass der angemeldete Benutzer seine Tätigkeiten erledigt und rückgemeldet hat, jedoch ein weiterer Benutzer für diese Arbeit seine Tätigkeiten noch nicht rückgemeldet hat. |
| - | • Der grüne Haken bedeutet, dass alle Benutzer, die dieser Arbeit zugeordnet sind, Ihre Tätigkeiten zurückgemeldet haben. | + | • Der grüne Haken bedeutet, dass alle Benutzer, die dieser Arbeit zugeordnet sind, Ihre Tätigkeiten zurückgemeldet haben. |
| - | • Das grüne Quadrat bedeutet, dass der Teamleiter die Arbeit abgenommen und abgeschlossen hat. | + | • Das grüne Quadrat bedeutet, dass der Teamleiter die Arbeit abgenommen und abgeschlossen hat. |
| - | == Detailansicht == | + | == Detailansicht == |
Um die Details einer Arbeit einzusehen und zu bearbeiten, wechseln Sie zur entsprechenden Arbeit und öffnen diese durch einen Doppelklick. | Um die Details einer Arbeit einzusehen und zu bearbeiten, wechseln Sie zur entsprechenden Arbeit und öffnen diese durch einen Doppelklick. | ||
| - | Sie haben auch die Möglichkeit mit der rechten Maustaste auf eine Maßnahme zu klicken und aus dem erscheinenden Kontextmenü eine Funktion auszuwählen. Folgende stehen zur Verfügung: | + | Sie haben auch die Möglichkeit mit der rechten Maustaste auf eine Maßnahme zu klicken und aus dem erscheinenden Kontextmenü eine Funktion auszuwählen. Folgende stehen zur Verfügung: |
| - | '''Bearbeiten''' | + | '''Bearbeiten''' Öffnet die Maßnahmenübersicht |
| - | '''Drucken''' | + | '''Drucken''' Druckt die Maßnahme in ein PDF Dokument |
| - | '''Neuer Zeiteintrag''' | + | '''Neuer Zeiteintrag''' Ermöglicht eine Schnellbuchung eines Zeitaufwandes auf die Maßnahme |
| + | <br> [[Image:Meine-Arbeiten 12.jpg|frame|center|Arbeit auswählen]] | ||
| - | + | Je nach Maßnahmenart können die angezeigten Informationen zur Maßnahme differieren. | |
| - | + | <br> [[Image:Meine-Arbeiten 13.png|frame|center|Übersicht für eine Maßnahme]] | |
| + | Bei der Standardmaßnahme werden zum Beispiel folgende PlugIns in der Übersicht angezeigt: | ||
| - | + | '''Anfrage ''' Wer hat angefragt | |
| - | + | '''Aufgaben''' Welche Tätigkeiten müssen durchgeführt werden | |
| - | ''' | + | '''Bewertungen''' Wie sind die vergebenen Aufgaben zu bewerten |
| - | ''' | + | '''Kostenverrechnung''' Wo sollen die Kosten erfasst werden |
| - | ''' | + | '''Dateianhänge''' Welche Informationen wurde in Form einer Datei der Maßnahme hinzugefügt |
| - | ''' | + | '''Personen''' Welche Personen waren beteiligt, mit Status |
| - | ''' | + | '''Personalaufwand''' Welcher Personalaufwand wird erzeugt |
| - | ''' | + | '''Materialaufwand''' Welches Material wird benötigt |
| - | ''' | + | '''Bearbeitungshistorie''' Historisieren aller Bearbeitungsschritte mit Angabe des Status |
| - | + | Die PlugIns „Personen“ und „Personalaufwand“ sind Standard-PlugIns, die in jeder Maßnahmenart enthalten sind. In den meisten Maßnahmenarten sind die PlugIns „Materialaufwand“ und „Dateianhänge“ enthalten. | |
| - | + | Im Folgenden werden die Standard PlugIns beschrieben. Sämtliche prozessspezifischen PlugIns sind im Handbuch unter den einzelnen Prozessen beschrieben. | |
| - | + | ||
| - | + | ||
| - | + | ||
| - | Im Folgenden werden die Standard PlugIns beschrieben. Sämtliche prozessspezifischen PlugIns sind im Handbuch unter den einzelnen Prozessen beschrieben. | + | |
Klicken Sie auf die einzelnen PlugIns, erhalten Sie die jeweilige Detailansicht. | Klicken Sie auf die einzelnen PlugIns, erhalten Sie die jeweilige Detailansicht. | ||
| - | == Personen | + | == Personen == |
| - | + | ||
| - | + | ||
| - | + | ||
| - | + | ||
| - | + | ||
| - | + | ||
| - | + | ||
| - | + | ||
| - | + | ||
| - | + | ||
| - | + | ||
| - | + | ||
| - | + | ||
| - | + | ||
| - | + | ||
| - | + | ||
| - | + | ||
| - | + | ||
| - | + | ||
| - | + | ||
| - | + | ||
| - | + | ||
| - | + | ||
| - | + | ||
| - | + | ||
| - | + | ||
| - | + | ||
| - | + | ||
| - | + | ||
| - | + | ||
| - | + | ||
| - | + | ||
| - | + | ||
| - | + | [[Image:Meine-Arbeiten 14.jpg|frame|center|PlugIn „Personen“]] | |
| + | Im PlugIn „Personen“ erhalten Sie eine Übersicht über die Personen, welche an der Maßnahme mitarbeiten. Es wird zusätzlich angezeigt, in welchem Status sich die Arbeiten der einzelnen Mitarbeiter befinden. Das Bearbeiten des Personal�aufwandes wird unter dem folgenden Punkt „Personalaufwand“ erläutert. | ||
| - | + | == Personalaufwand == | |
| - | + | [[Image:Meine-Arbeiten 15.jpg|frame|center|PlugIn „Personalaufwand“]] | |
| + | Mit einem Klick auf das PlugIn „Personalaufwand“ erhalten Sie dessen Detail�ansicht. Mit Klick auf „Alle Einträge anzeigen“ werden Ihnen alle Zeiteinträge zu dieser Maßnahme angezeigt. Standardmäßig werden Ihnen lediglich die Zeiteinträge des ausgewählten Tages ausgegeben. | ||
| - | + | Über „Hinzufügen“ können Sie einen neuen Zeiteintrag für das ausgewählte Datum eintragen. Hierbei wurde Ihnen die Angabe beim Punkt „Gewerk“ bereits von Ihrem Teamleiter vorgegeben. | |
| - | + | Sie können Arbeitszeiten nur bis zur Rückmeldung der Maßnahme in sMOTIVE eintragen. Während der Rückmeldung werden Sie darauf aufmerksam gemacht, dass Sie nach dem Rückmelden keine Zeiten mehr melden können. | |
| + | Der Teamleiter stellt hier eine Ausnahme dar: Er darf solange, bis der Status „Abgeschlossen“ erreicht ist, Zeiten auf die rückgemeldeten Maßnahmen buchen, um die Bearbeitungszeiten für den Abschluss der Maßnahme erfassen zu können. | ||
| - | [[ | + | <br> [[Image:Meine-Arbeiten 16.png|frame|center|Übersicht Personalaufwand]] |
| - | + | == Materialaufwand == | |
| + | [[Image:Meine-Arbeiten 17.png|frame|center|PlugIn „Materialaufwand“]] | ||
| - | + | Im PlugIn „Materialaufwand“ können Sie alle Aufwände für die benötigten Materialien über „Hinzufügen“ eintragen. | |
| - | + | <br> [[Image:Meine-Arbeiten 18.png|frame|center|Übersicht des Materialaufwandes]] | |
| + | == Kostenverrechnung == | ||
| - | + | Im PlugIn „Kostenverrechnung“ ist es Ihnen möglich, die Angaben zur Kostenverrechnung zu editieren. | |
| - | + | <br> [[Image:Meine-Arbeiten 19.png|frame|center|PlugIn „Kostenverrechnung“]] | |
| + | In der Kostenverrechnungs-Übersicht können Sie die Kostenstelle und das Budget ändern. Im Feld „Tatsächliche Kosten“ können Sie nun die Summe der tatsächlich angefallenen Maßnahmenkosten eintragen. Des Weiteren haben Sie die Möglichkeit, im Feld „Bemerkung“ weitere Informationen für die Verrechnung zu hinterlegen. Nach der Bearbeitung der Kostenverrechnung können Sie mit dem Button „Zurück“ wieder zur Übersicht gelangen. | ||
| - | [[ | + | <br> [[Image:Meine-Arbeiten 20.png|frame|center|Übersicht Kostenverrechnung]] |
| - | == | + | == Aufgaben == |
| - | + | [[Image:Meine-Arbeiten 21.jpg|frame|center|PlugIn „Aufgaben“, Übersicht]] | |
| + | Im PlugIn „Aufgaben“ erhalten Sie einen Überblick über alle Informationen zur Maßnahme und dem Produkt, auf welches sich die Maßnahme bezieht. | ||
| - | [[ | + | <br> [[Image:Meine-Arbeiten 22.jpg|frame|center|Übersicht „ Aufgaben“]] |
| - | + | Im Bereich „Produkt“ haben Sie darüber hinaus die Möglichkeit, die Details zum Produkt, welches der Maßnahme zugewiesen wurde, einzusehen. Klicken Sie hierfür auf den Button „Details“ rechts im Modul. Es öffnet sich die Produktansicht, die Sie vom Anlegen der Produkte bereits kennen. Diese können Sie hier jedoch nur einsehen, nicht bearbeiten! | |
| + | <br> [[Image:Meine-Arbeiten 23.jpg|frame|center|Produktdetails]] | ||
| - | + | Über den Button „Aufgaben“ können Sie die detaillierten Aufgaben zu dieser Maßnahme einsehen. Die Aufgaben wurden von Ihrem Teamleiter zugewiesen. | |
| - | + | <br> [[Image:Meine-Arbeiten 24.png|frame|center|Übersicht über die zugewiesenen Aufgaben]] | |
| + | == Bewertungen == | ||
| - | + | Im PlugIn „Bewertungen“ bewerten Sie die einzelnen Aufgaben nach dem vorgegebenen Schlüssel. Fett gedruckte Aufgaben sind Pflichtbewertungen, d.h. sie müssen bewertet werden. Ein Rückmelden der Maßnahme ist bei Nichtausfüllung nicht möglich. In normaler Schrift aufgelistete Aufgaben sind optionale Bewertungen. | |
| - | + | <br> [[Image:Meine-Arbeiten 25.png|frame|center|Bewertungsübersicht]] | |
| - | + | == Rechnungen == | |
| + | [[Image:Meine-Arbeiten 26.png|frame|center|PlugIn „Rechnungen“, Übersicht]] | ||
| - | + | In einigen Workflows steht Ihnen für die Zusammenarbeit mit externen Unternehmen das PlugIn „Rechnungen“ zur Verfügung. Hier haben Sie die Möglichkeit, externe Rechnungen einzugeben. | |
| - | + | <br> [[Image:Meine-Arbeiten 27.png|frame|center|Rechnungsübersicht]] | |
| - | + | == Rückmelden == | |
| + | Wenn Sie keine weiteren Arbeiten an dieser Maßnahme mehr vornehmen müssen, melden Sie Ihre Arbeit über den Button „Rückmelden“ an den Teamleiter zurück. Bestätigen Sie die Meldung im Bestätigungsdialog mit „OK“ oder brechen Sie das Rückmelden mit dem Button „Abbrechen“ ab. Beachten Sie, dass Sie danach keine weiteren Änderungen mehr vornehmen können! | ||
| - | [[ | + | <br> [[Image:Meine-Arbeiten 28.png|frame|center|Arbeit rückmelden]] |
| - | + | == Schnellbuchung Zeitaufwand == | |
| + | Wenn Sie mit der rechten Maustaste auf eine Maßnahme in der Übersicht klicken, erhalten Sie die Möglichkeit, eine Schnellbuchung eines Zeitaufwandes durchzuführen. | ||
| - | [[ | + | <br> [[Image:Meine-Arbeiten 29.png|frame|center|Schnellmenü mit dem rechten Mausknopf]] |
| + | Nach dem Klicken auf „Neuer Zeiteintrag“ können Sie über folgende Maske, ohne in die Maßnahmenübersicht zu springen, einen neuen Zeitaufwand zu dieser Maßnahme buchen. | ||
| - | + | <br> [[Image:Meine-Arbeiten 30.jpg|frame|center|Schnellerfassung Zeitaufwand]] | |
Version vom 5. September 2011, 12:53 Uhr
Im Modul „Meine Arbeiten“ haben Sie die Möglichkeit, alle Arbeiten, die Ihrer Person zugewiesen wurden, einzusehen und zu bearbeiten. In der Rolle des Facility Managers haben Sie darüber hinaus die Möglichkeit, die Arbeitsaufträge Ihrer Mitarbeiter einzusehen und zu editieren.
Inhaltsverzeichnis |
Meine Arbeiten Übersicht
Wechseln Sie zum Modul „Meine Arbeiten“. Im Übersichtsfenster werden Ihnen alle Arbeiten des angemeldeten Benutzers angezeigt.
Die standardmäßig eingestellte Ansicht - auch über das Symbol „H“ oben rechts aufrufbar - zeigt die Arbeiten von heute und der nächsten 3 Tage an. Dadurch kann auch an einem Freitag gesehen werden, was am Montag zu tun ist. Wenn Sie das angezeigte Datum mit den Pfeilen zu einem bestimmten Tag navigieren, bekommen Sie alle Arbeiten des ausgewählten Tages plus 3 Tage in die Zukunft angezeigt. Mit dem Betätigen von „H“ können Sie bequem wieder zurück auf den aktuellen Tag navigieren.
Weiterhin haben Sie die Option, eine Monatsübersicht Ihrer Arbeiten anzeigen zu lassen. Klicken Sie hierfür auf den Button „31“ oben rechts im Fenster. Es öffnet sich die Monatsübersicht.
Sie erhalten einen Überblick über die Arbeiten und deren Status. Um einen bestimmten Tag auszuwählen, klicken Sie auf den entsprechenden Tag. Sie gelangen zurück zur Tagesübersicht.
Durch Klicken des Buttons „1“ gelangen Sie zurück zur Tagesübersicht des vorher gewählten Tages und durch Klicken des Buttons „H“ gelangen Sie zur Tagesübersicht des aktuellen Tages.
Das Symbol in der Spalte „Art“ lässt den Prozess bzw. die Maßnahmenart erkennen:
Übersicht der Maßnahmenart:
![]() Zahnrad Standardmaßnahmen, resultierend aus einer Stan�dard�anfrage
Zahnrad Standardmaßnahmen, resultierend aus einer Stan�dard�anfrage
![]() Zahnrad mit Liste Maßnahme, resultierend aus einer Produktanfrage
Zahnrad mit Liste Maßnahme, resultierend aus einer Produktanfrage
![]() Ordner Ein Projekt mit mehreren Untermaßnahmen
Ordner Ein Projekt mit mehreren Untermaßnahmen
![]() Ordner mit Uhr Ein zyklisches Projekt mit mehreren Untermaßnahmen
Ordner mit Uhr Ein zyklisches Projekt mit mehreren Untermaßnahmen
![]() Barcodezeichen Maßnahme resultierend aus einer Inventurmaßnahme
Barcodezeichen Maßnahme resultierend aus einer Inventurmaßnahme
![]() Fußspuren Resultierend aus einer Begehungsanfrage
Fußspuren Resultierend aus einer Begehungsanfrage
![]() Leinwand Maßnahme resultierend aus einer Veranstaltungsanfrage
Leinwand Maßnahme resultierend aus einer Veranstaltungsanfrage
Um die angezeigten Arbeiten zu sortieren, klicken Sie auf den gewünschten Spaltennamen in der Überschriftsleiste. Die Arbeitsaufträge werden entsprechend sortiert. Um die Arbeitsaufträge eines anderen Tages einzusehen, navigieren Sie mit den blauen Pfeiltasten, wobei die Doppelpfeile einen Monat und die einfachen Pfeile einen Tag weiterschalten.
Arbeiten weiterer Benutzer
In der Rolle eines Facility Managers haben Sie die Möglichkeit, sich auch die Arbeiten Ihrer Mitarbeiter anzusehen und diese zu editieren. Klicken Sie hierfür auf das DropDown-Menü oben im Fenster. Es öffnet sich eine Liste mit allen Mitarbeitern, für welche Sie die Arbeiten einsehen können.
Wählen Sie den entsprechenden Mitarbeiter aus. In der Übersicht werden Ihnen nun die Arbeiten des Mitarbeiters angezeigt.
Status der Arbeiten
Die einzelnen Arbeiten in der Übersicht befinden sich in unterschiedlichen Bearbeitungsstatus. Hier eine Übersicht der einzelnen Status:
• Das rote Dreieck bedeutet, dass die Arbeit zu erledigen ist und sich im geplanten Zeitfenster befindet.
• Das orange Dreieck bedeutet, dass die Arbeit zu erledigen ist und sich nicht mehr im geplanten Zeitfenster befindet. Diese Arbeit ist überfällig.
• Das graue Dreieck bedeutet, dass der angemeldete Benutzer seine Tätigkeiten erledigt und rückgemeldet hat, jedoch ein weiterer Benutzer für diese Arbeit seine Tätigkeiten noch nicht rückgemeldet hat.
• Der grüne Haken bedeutet, dass alle Benutzer, die dieser Arbeit zugeordnet sind, Ihre Tätigkeiten zurückgemeldet haben.
• Das grüne Quadrat bedeutet, dass der Teamleiter die Arbeit abgenommen und abgeschlossen hat.
Detailansicht
Um die Details einer Arbeit einzusehen und zu bearbeiten, wechseln Sie zur entsprechenden Arbeit und öffnen diese durch einen Doppelklick.
Sie haben auch die Möglichkeit mit der rechten Maustaste auf eine Maßnahme zu klicken und aus dem erscheinenden Kontextmenü eine Funktion auszuwählen. Folgende stehen zur Verfügung:
Bearbeiten Öffnet die Maßnahmenübersicht
Drucken Druckt die Maßnahme in ein PDF Dokument
Neuer Zeiteintrag Ermöglicht eine Schnellbuchung eines Zeitaufwandes auf die Maßnahme
Je nach Maßnahmenart können die angezeigten Informationen zur Maßnahme differieren.
Bei der Standardmaßnahme werden zum Beispiel folgende PlugIns in der Übersicht angezeigt:
Anfrage Wer hat angefragt
Aufgaben Welche Tätigkeiten müssen durchgeführt werden
Bewertungen Wie sind die vergebenen Aufgaben zu bewerten
Kostenverrechnung Wo sollen die Kosten erfasst werden
Dateianhänge Welche Informationen wurde in Form einer Datei der Maßnahme hinzugefügt
Personen Welche Personen waren beteiligt, mit Status
Personalaufwand Welcher Personalaufwand wird erzeugt
Materialaufwand Welches Material wird benötigt
Bearbeitungshistorie Historisieren aller Bearbeitungsschritte mit Angabe des Status
Die PlugIns „Personen“ und „Personalaufwand“ sind Standard-PlugIns, die in jeder Maßnahmenart enthalten sind. In den meisten Maßnahmenarten sind die PlugIns „Materialaufwand“ und „Dateianhänge“ enthalten.
Im Folgenden werden die Standard PlugIns beschrieben. Sämtliche prozessspezifischen PlugIns sind im Handbuch unter den einzelnen Prozessen beschrieben.
Klicken Sie auf die einzelnen PlugIns, erhalten Sie die jeweilige Detailansicht.
Personen
Im PlugIn „Personen“ erhalten Sie eine Übersicht über die Personen, welche an der Maßnahme mitarbeiten. Es wird zusätzlich angezeigt, in welchem Status sich die Arbeiten der einzelnen Mitarbeiter befinden. Das Bearbeiten des Personal�aufwandes wird unter dem folgenden Punkt „Personalaufwand“ erläutert.
Personalaufwand
Mit einem Klick auf das PlugIn „Personalaufwand“ erhalten Sie dessen Detail�ansicht. Mit Klick auf „Alle Einträge anzeigen“ werden Ihnen alle Zeiteinträge zu dieser Maßnahme angezeigt. Standardmäßig werden Ihnen lediglich die Zeiteinträge des ausgewählten Tages ausgegeben.
Über „Hinzufügen“ können Sie einen neuen Zeiteintrag für das ausgewählte Datum eintragen. Hierbei wurde Ihnen die Angabe beim Punkt „Gewerk“ bereits von Ihrem Teamleiter vorgegeben.
Sie können Arbeitszeiten nur bis zur Rückmeldung der Maßnahme in sMOTIVE eintragen. Während der Rückmeldung werden Sie darauf aufmerksam gemacht, dass Sie nach dem Rückmelden keine Zeiten mehr melden können.
Der Teamleiter stellt hier eine Ausnahme dar: Er darf solange, bis der Status „Abgeschlossen“ erreicht ist, Zeiten auf die rückgemeldeten Maßnahmen buchen, um die Bearbeitungszeiten für den Abschluss der Maßnahme erfassen zu können.
Materialaufwand
Im PlugIn „Materialaufwand“ können Sie alle Aufwände für die benötigten Materialien über „Hinzufügen“ eintragen.
Kostenverrechnung
Im PlugIn „Kostenverrechnung“ ist es Ihnen möglich, die Angaben zur Kostenverrechnung zu editieren.
In der Kostenverrechnungs-Übersicht können Sie die Kostenstelle und das Budget ändern. Im Feld „Tatsächliche Kosten“ können Sie nun die Summe der tatsächlich angefallenen Maßnahmenkosten eintragen. Des Weiteren haben Sie die Möglichkeit, im Feld „Bemerkung“ weitere Informationen für die Verrechnung zu hinterlegen. Nach der Bearbeitung der Kostenverrechnung können Sie mit dem Button „Zurück“ wieder zur Übersicht gelangen.
Aufgaben
Im PlugIn „Aufgaben“ erhalten Sie einen Überblick über alle Informationen zur Maßnahme und dem Produkt, auf welches sich die Maßnahme bezieht.
Im Bereich „Produkt“ haben Sie darüber hinaus die Möglichkeit, die Details zum Produkt, welches der Maßnahme zugewiesen wurde, einzusehen. Klicken Sie hierfür auf den Button „Details“ rechts im Modul. Es öffnet sich die Produktansicht, die Sie vom Anlegen der Produkte bereits kennen. Diese können Sie hier jedoch nur einsehen, nicht bearbeiten!
Über den Button „Aufgaben“ können Sie die detaillierten Aufgaben zu dieser Maßnahme einsehen. Die Aufgaben wurden von Ihrem Teamleiter zugewiesen.
Bewertungen
Im PlugIn „Bewertungen“ bewerten Sie die einzelnen Aufgaben nach dem vorgegebenen Schlüssel. Fett gedruckte Aufgaben sind Pflichtbewertungen, d.h. sie müssen bewertet werden. Ein Rückmelden der Maßnahme ist bei Nichtausfüllung nicht möglich. In normaler Schrift aufgelistete Aufgaben sind optionale Bewertungen.
Rechnungen
In einigen Workflows steht Ihnen für die Zusammenarbeit mit externen Unternehmen das PlugIn „Rechnungen“ zur Verfügung. Hier haben Sie die Möglichkeit, externe Rechnungen einzugeben.
Rückmelden
Wenn Sie keine weiteren Arbeiten an dieser Maßnahme mehr vornehmen müssen, melden Sie Ihre Arbeit über den Button „Rückmelden“ an den Teamleiter zurück. Bestätigen Sie die Meldung im Bestätigungsdialog mit „OK“ oder brechen Sie das Rückmelden mit dem Button „Abbrechen“ ab. Beachten Sie, dass Sie danach keine weiteren Änderungen mehr vornehmen können!
Schnellbuchung Zeitaufwand
Wenn Sie mit der rechten Maustaste auf eine Maßnahme in der Übersicht klicken, erhalten Sie die Möglichkeit, eine Schnellbuchung eines Zeitaufwandes durchzuführen.
Nach dem Klicken auf „Neuer Zeiteintrag“ können Sie über folgende Maske, ohne in die Maßnahmenübersicht zu springen, einen neuen Zeitaufwand zu dieser Maßnahme buchen.