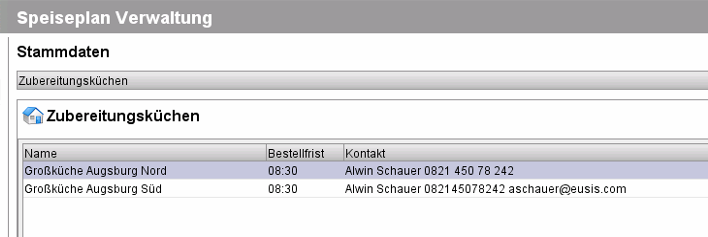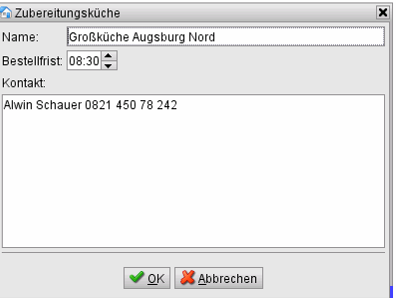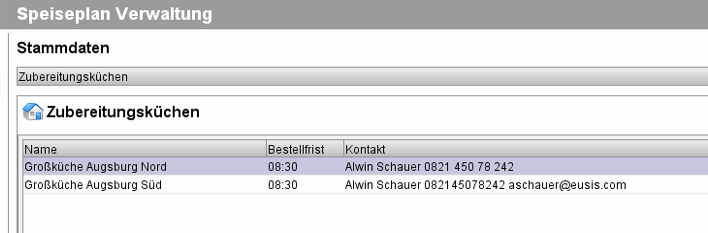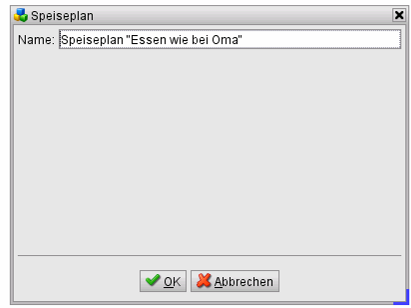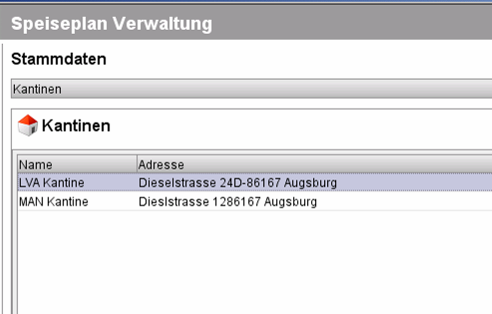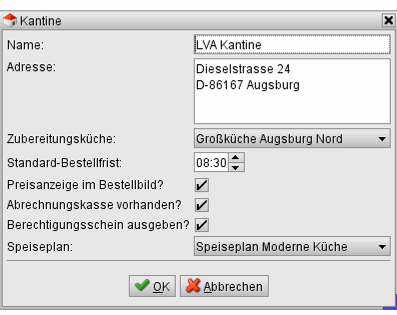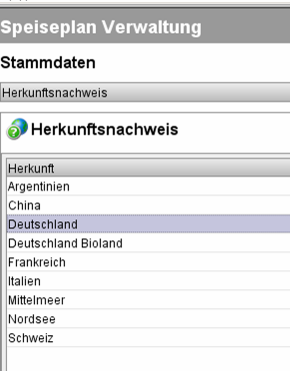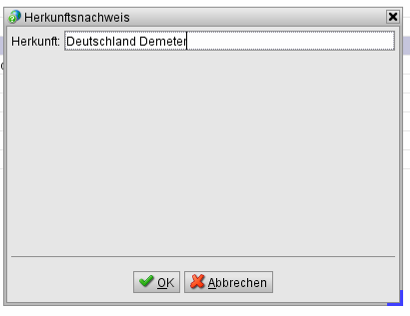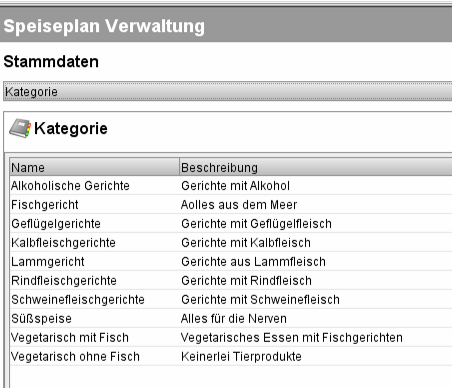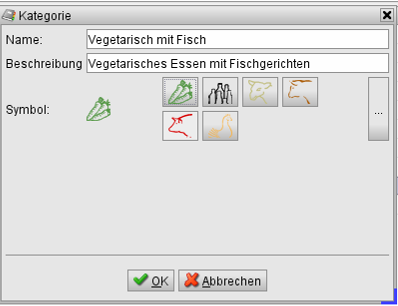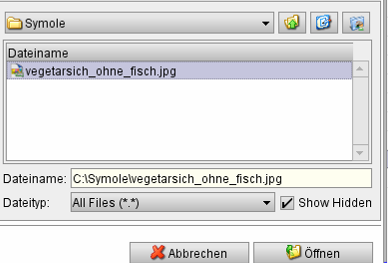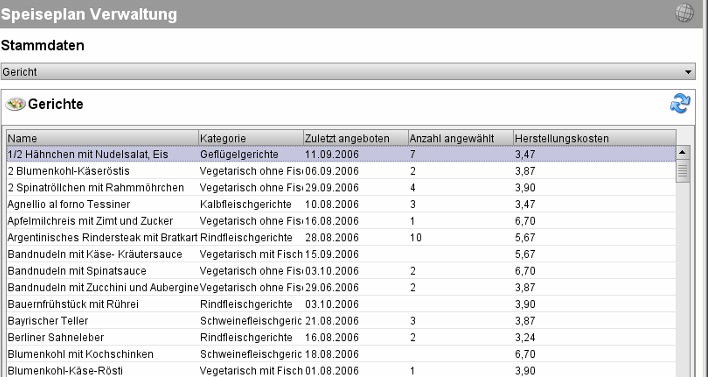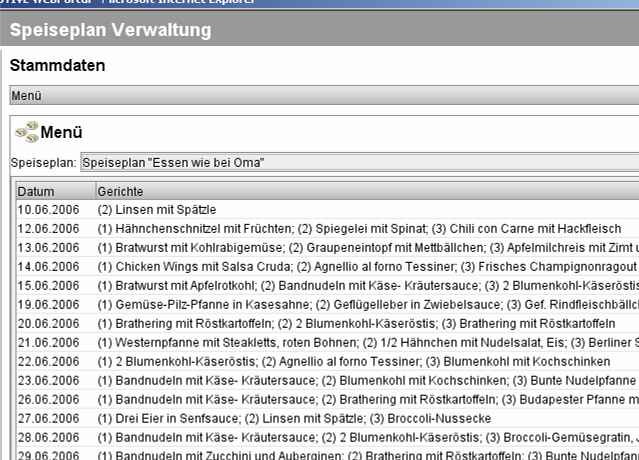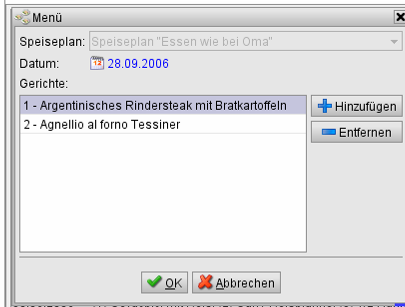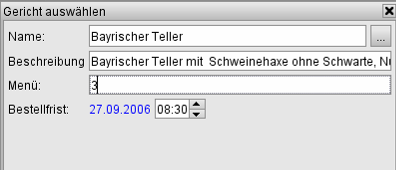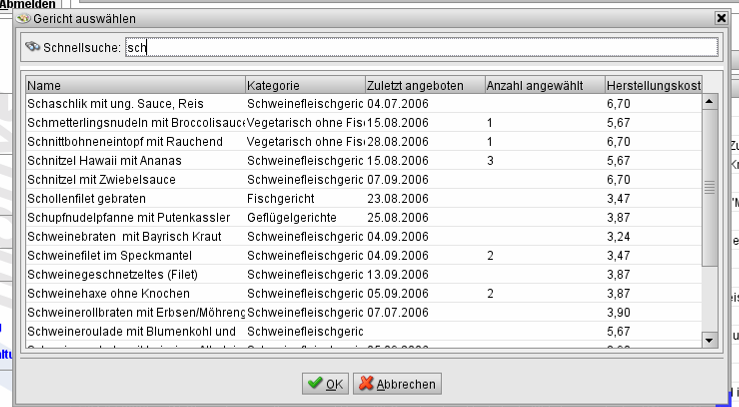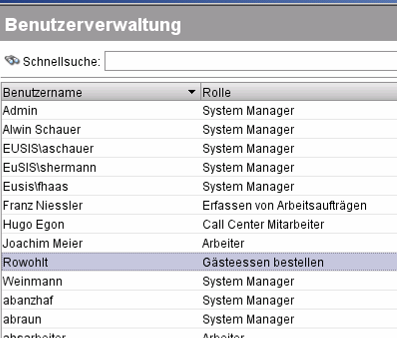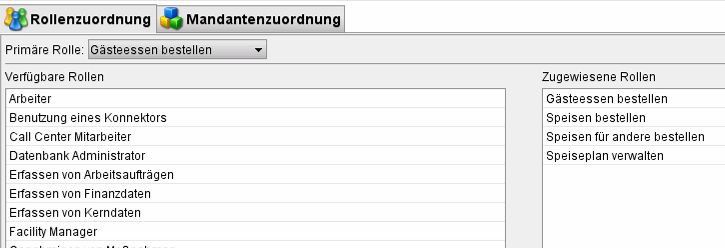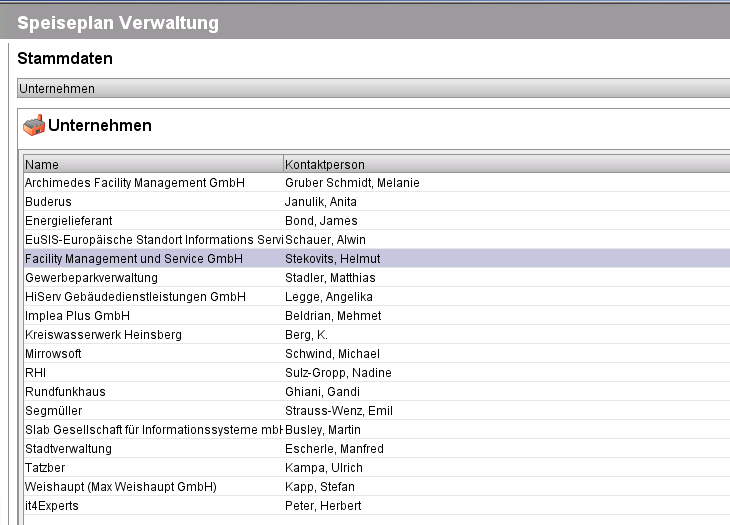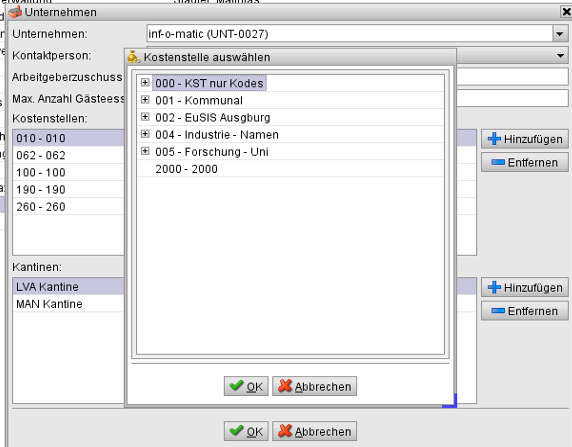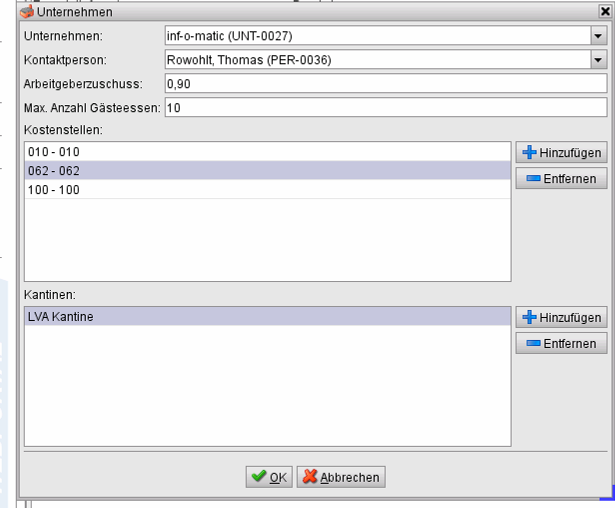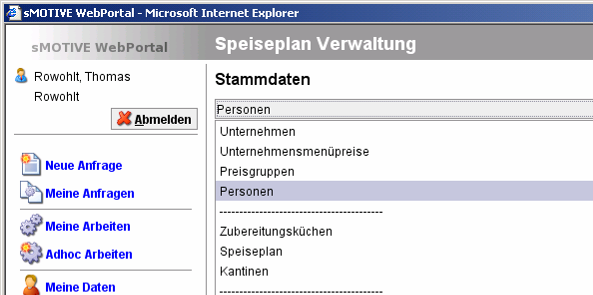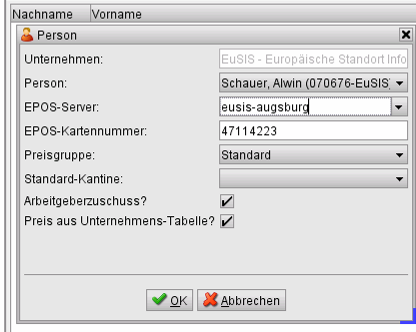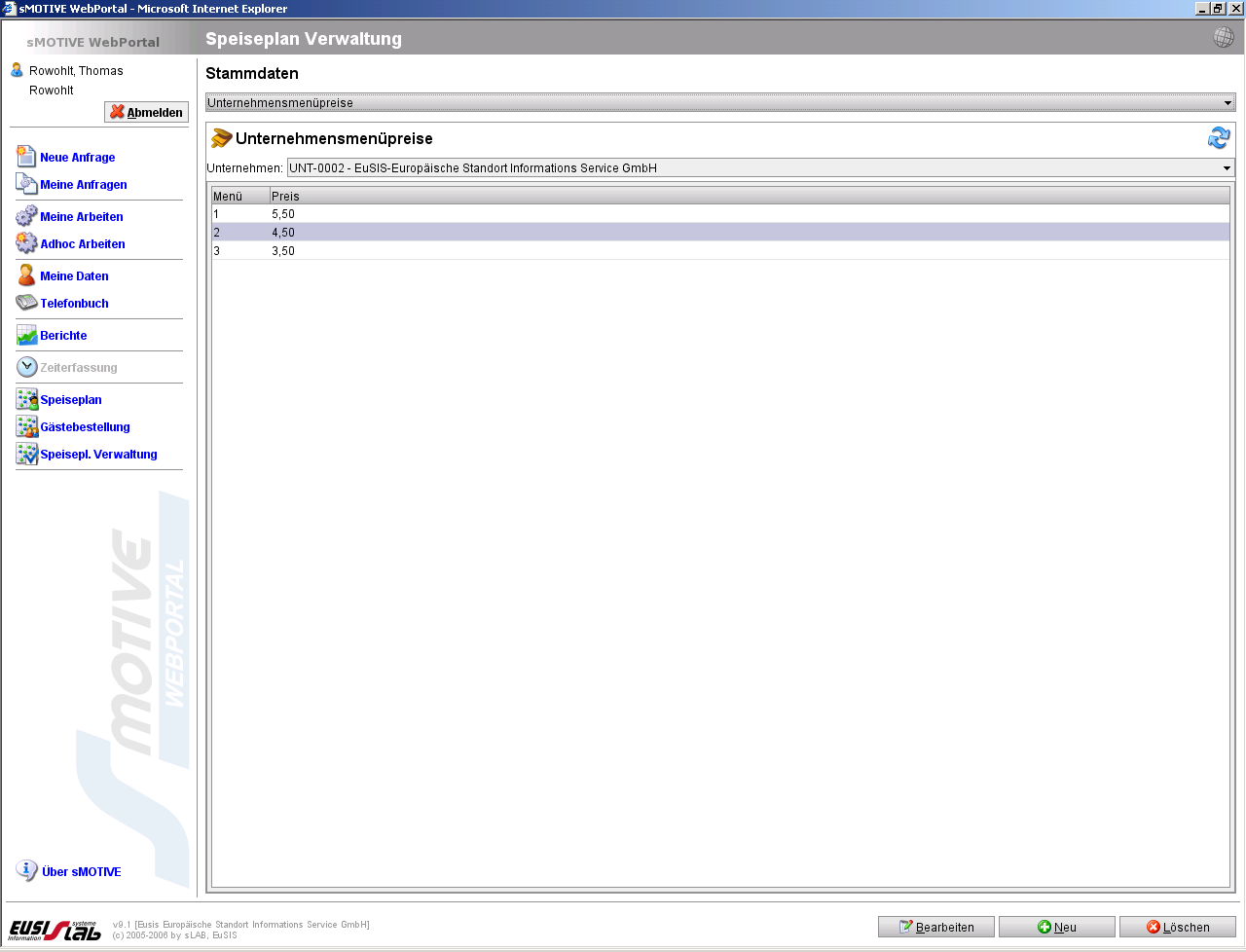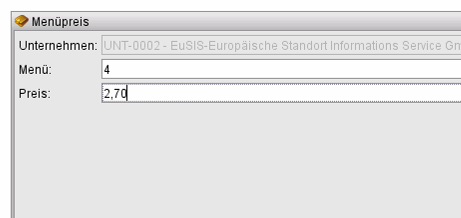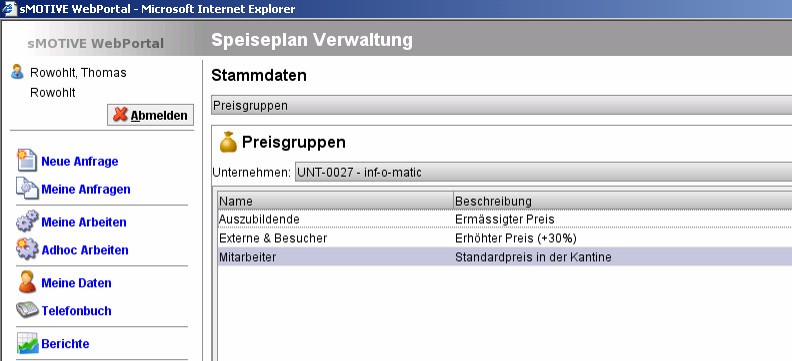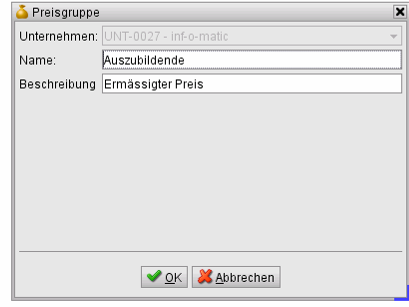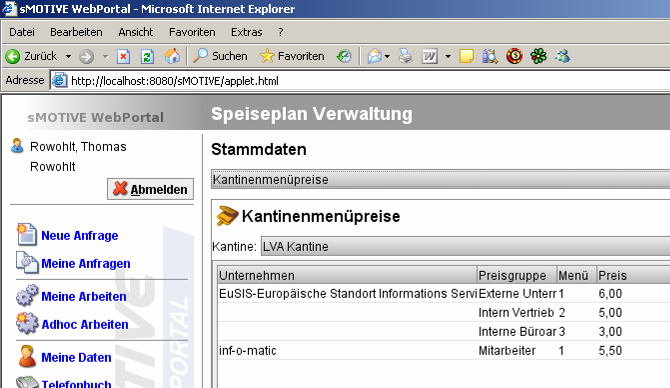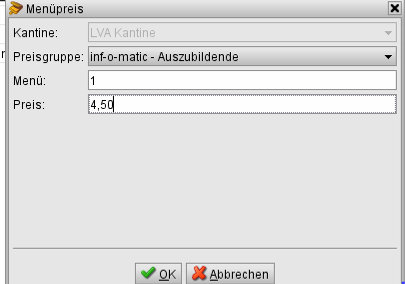Speiseplan Verwaltung
Aus sMOTIVE-Handbuch
Das Modul „Speiseplan verwalten“ gibt Ihnen die Möglichkeit, alle administrativen Einstellungen und Optionen für sMOTIVE Catering Modul vorzunehmen. Die Aufgaben gliedern sich in die speiseplanbezogene Benutzer- und Unternehmensverwaltung, die Preisgestaltung, Menüplanerstellung sowie die Kantinenverwaltung.
Anlegen von Zubereitungsküchen, Speiseplänen und Kantinen
Um im Catering Modul nachfolgend alle Angaben in den einzelnen Masken nachvollziehen zu können, müssen Sie zunächst mindestens eine Zubereitungsküche, einen Speiseplan und eine Kantine anlegen.
Anlegen einer Zubereitungsküche
Eine Zubereitungsküche ist der Ort, in der die Speisen für die einzelnen Kantinen zubereitet werden. Eine Zubereitungsküche kann einer oder mehreren Kantinen zugeordnet werden.
Wählen Sie zunächst den Punkt „Speiseplan verwalten“ und wählen Sie im Drop Down Menü den Menüpunkt „Zubereitungsküchen“ aus.
Im Fenster werden Ihnen nun alle bereits angelegten Zubereitungsküchen angezeigt.
Um eine neue Zubereitungsküche anzulegen, drücken Sie den Button „Neu“, rechts unten im Fenster, oder öffnen das Kontextmenü über einen Klick mit der rechten Maustaste in dem mittleren Teil des Fensters. Wählen Sie dort den Menüpunkt „Neu“. Es öffnet sich eine weitere Eingabemaske.
Hier geben Sie einen Namen für die Küche ein, die Bestellfrist, bis zu welcher die Gerichte zu bestellen sind, sowie eine Kontaktperson. Bestätigen Sie die Eingabe mit dem Button „OK“ oder verwerfen Sie diese mit dem Button „Zurück“.
Um bereits angelegte Zubereitungsküchen zu editieren, drücken Sie den Button „Bearbeiten“ und ändern die Variablen. Sichern Sie die Änderung wieder mit „OK“ oder verwerfen Sie diese mit „Zurück“. Sie können die Bearbeitungsmaske auch direkt durch einen Doppelklick auf den Eintrag öffnen. Um einen Eintrag zu löschen, drücken Sie den Button „Löschen“.
Anlegen eines Speiseplans
Ein Speiseplan ist eine Zusammenstellung mehrerer Gerichte. Diese Gerichte können Sie dem Speiseplan unter dem Menüpunkt „Menü“ zuweisen. Sie müssen einer Kantine einen Speiseplan zuweisen, damit die Gerichte dort bestellbar sind.
Wählen Sie zunächst den Punkt „Speiseplan verwalten“ und wählen Sie im Drop Down Menü den Menüpunkt „Speiseplan“ aus.
Im Fenster werden Ihnen nun alle bereits angelegten Speisepläne angezeigt. Um einen neuen Speiseplan anzulegen, drücken Sie den Button „Neu“, rechts unten im Fenster, oder öffnen das Kontextmenü über einen Klick mit der rechten Maustaste in den mittleren Teil des Fensters. Wählen Sie dort den Menüpunkt „Neu“. Es öffnet sich eine weitere Eingabemaske. Hier geben Sie einen Namen des Speiseplans ein. Bestätigen Sie die Eingabe mit dem Button „OK“ oder verwerfen Sie diese mit dem Button „Zurück“.
Um bereits angelegte Speisepläne zu editieren, drücken Sie den Button „Bearbeiten“ und ändern die Variablen. Sichern Sie die Änderung wieder mit „OK“ oder verwerfen Sie diese mit „Zurück“. Sie können die Bearbeitungsmaske auch direkt durch einen Doppelklick auf den Eintrag öffnen. Um einen Eintrag zu löschen, drücken Sie den Button „Löschen“.
Anlegen einer Kantine
Eine Kantine ist eine Ausgabestelle der Gerichte und Speisen. Diese erhält sie von einer Zubereitungsküche. Einer Kantine ist ein Speiseplan zugewiesen, der die täglich angebotenen Speisen darstellt.
Wählen Sie zunächst den Punkt „Speiseplan verwalten“ und wählen Sie im Drop Down Menü den Menüpunkt „Kantine“ aus.
Im Fenster werden Ihnen nun alle bereits angelegten Kantinen angezeigt. Um eine neue Kantine anzulegen, drücken Sie den Button „Neu“, rechts unten im Fenster, oder öffnen das Kontextmenü über einen Klick mit der rechten Maustaste in den mittleren Teil des Fensters. Wählen Sie dort den Menüpunkt „Neu“. Es öffnet sich eine weitere Eingabemaske.
Hier geben Sie den Namen und die Anschrift der Kantine ein. Sie müssen der Kantine eine Zubereitungsküche zuweisen. Klicken Sie hierfür auf den Auswahlbutton. Es werden Ihnen alle zur Verfügung stehenden Küchen angezeigt. Wählen Sie eine der Zubereitungsküchen durch Anklicken aus. Legen Sie mit Hilfe der Pfeiltaste eine Standard-Bestellfrist für Menüs fest. Sie haben die Auswahlmöglichkeit, den Preis eines Menüs im Modul „Speiseplan“ anzeigen zu lassen. Setzen Sie hierfür einen Haken im entsprechenden Auswahlfeld. Wählen sie auch aus, ob eine Abrechnungskasse vorhanden ist und ob für die Kantine Berechtigungsscheine ausgegeben werden. Nun müssen Sie der Kantine einen Speiseplan zuweisen. Klicken Sie hierfür auf den Auswahlbutton. Es werden Ihnen alle zur Verfügung stehenden Küchen angezeigt. Wählen Sie den entsprechenden Speisplan durch Anklicken aus. Bestätigen Sie die Eingabe mit dem Button „OK“ oder verwerfen Sie diese mit dem Button „Zurück“.
Um bereits angelegte Kantinen zu editieren, drücken Sie den Button „Bearbeiten“ und ändern die Variablen. Sichern Sie die Änderung wieder mit „OK“ oder verwerfen Sie diese mit „Zurück“. Sie können die Bearbeitungsmaske auch direkt durch einen Doppelklick auf den Eintrag öffnen. Um einen Eintrag zu löschen, drücken Sie den Button „Löschen“.
Anlegen eines Herkunftsnachweises
Der Menüpunkt „Herkunftsnachweis“ bietet Ihnen die Möglichkeit, gesetzlich vorgeschriebene Herkunftsnachweise zu verwalten.
Wählen Sie zunächst den Punkt „Speiseplan verwalten“ und wählen Sie im Drop Down Menü den Menüpunkt „Herkunftsnachweis“ aus.
Im Fenster werden Ihnen nun alle bereits angelegten Herkunftsnachweise angezeigt. Um einen neuen Herkunftsnachweis anzulegen, drücken Sie den Button „Neu“, rechts unten im Fenster, oder öffnen das Kontextmenü über einen Klick mit der rechten Maustaste in dem mittleren Teil des Fensters. Wählen Sie dort den Menüpunkt „Neu“. Es öffnet sich eine weitere Eingabemaske.
Tragen Sie hier im Feld „Herkunft“ den Herkunftsort der Zutaten ein. Bestätigen Sie die Eingabe mit dem Button „OK“ oder verwerfen Sie diese mit dem Button „Zurück“.
Um bereits angelegte Herkunftsnachweise zu editieren, drücken Sie den Button „Bearbeiten“ und ändern die Variablen. Sichern Sie die Änderung wieder mit „OK“ oder verwerfen Sie diese mit „Zurück“. Sie können die Bearbeitungsmaske auch direkt durch einen Doppelklick auf den Eintrag öffnen. Um einen Eintrag zu löschen, drücken Sie den Button „Löschen“.
Anlegen einer Kategorie
Der Menüpunkt „Kategorie“ bietet Ihnen die Möglichkeit, Kategorien anzulegen, in welche Sie die einzelnen Menüs einteilen können. So können Sie Menügruppierungen zur einfacheren Speisenauswahl definieren, z. B. „Vegetarisch“ oder „Ohne Schweinefleisch“.
Wählen Sie zunächst den Punkt „Speiseplan verwalten“ und wählen Sie im Drop Down Menü den Menüpunkt „Kategorie“ aus.
Im Fenster werden Ihnen nun alle bereits angelegten Kategorien angezeigt. Um eine neue Kategorie anzulegen, drücken Sie den Button „Neu“, rechts unten im Fenster, oder öffnen das Kontextmenü über einen Klick mit der rechten Maustaste in dem mittleren Teil des Fensters. Wählen Sie dort den Menüpunkt „Neu“. Es öffnet sich eine weitere Eingabemaske.
Tragen Sie hier im Feld „Namen“ den Namen der Kategorie ein. Geben Sie im Feld „Beschreibung“ eine kurze Beschreibung zur Kategorie ab.
Im Feld „Symbol“ haben Sie die Möglichkeit, ein Bild oder Symbol zur Anzeige der Speise auszuwählen. Um ein Symbol zu wählen, klicken Sie auf ein Symbol. Wenn Sie ein eigenes Symbol verwenden möchten, öffnen Sie einen Explorer durch Drücken des Buttons“…“, rechts neben den Symbolen. Es öffnet sich ein Explorer, in welchem Sie Ihr definiertes Symbol auswählen.
Bestätigen Sie Ihre Eingabe mit dem Button „OK“ oder verwerfen Sie diese mit dem Button „Zurück“.
Um bereits angelegte Kategorien zu editieren, drücken Sie den Button „Bearbeiten“ und ändern die Variablen. Sichern Sie die Änderung wieder mit „OK“ oder verwerfen Sie diese mit „Zurück“. Sie können die Bearbeitungsmaske auch direkt durch einen Doppelklick auf den Eintrag öffnen. Um einen Eintrag zu löschen, drücken Sie den Button „Löschen“.
Anlegen eines Gerichts
Ein Gericht stellt eine Kombination aus Speisen dar, welche als ein Menü in der Kantine angeboten werden. Als Beispiel, „Schweineschnitzel mit Pommes Frites oder Kartoffelsalat“.
Wählen Sie zunächst den Punkt „Speiseplan verwalten“ und wählen Sie im Drop Down Menü den Menüpunkt „Gericht“ aus. Im Fenster werden Ihnen nun alle bereits angelegten Gerichte angezeigt. Um ein neues Gericht anzulegen, drücken Sie den Button „Neu“, rechts unten im Fenster, oder öffnen das Kontextmenü über einen Klick mit der rechten Maustaste in dem mittleren Teil des Fensters. Wählen Sie dort den Menüpunkt „Neu“. Es öffnet sich eine weitere Eingabemaske. Um die Gerichte besser verwalten zu können, haben Sie die Möglichkeit, eine Sortierung durch Anklicken des Auswahlkriteriums in der Explorerleiste vornehmen zu lassen.
Geben Sie im Feld „Namen“ einen Namen für das Gericht ein. Im Feld „Beschreibung“ müssen Sie eine kurze genauere Beschreibung des Gerichts eintragen. Tragen Sie im Feld „Vorbereitungszeit“ die durchschnittlich zu erwartende Zeit ein, welche das Gericht zur Herstellung benötigt. Selektieren Sie im Drop Down Menü eine Kategorie. Diese müssen Sie vorher unter dem Punkt „Kategorie“ eingetragen haben. Im Feld „Herstellungskosten“ tragen Sie die aktuellen Herstellungskosten des Gerichts ein. Die Felder „Anzahl angewählt“ und „Zuletzt angeboten“ sind bei einer neuen Definition eines Gerichts leer. Wird das Gericht editiert, steht im Feld „Anzahl gewählt“, wie oft dieses Gericht bereits bestellt wurde. Im Feld“ Zuletzt angeboten“ das Datum, an welchem das Gericht zuletzt in einem Menü angeboten wurde.
Sie können ein spezielles Symbol oder ein Bild für diese Speise hinzufügen. Klicken Sie hierfür auf den Button „…“, rechts im Fenster. Es öffnet sich ein Explorer, in welchem Sie das entsprechende Symbol oder Bild auswählen.
Als Letztes wählen Sie im Feld „Herkunftsnachweis“ den Nachweis über die Herkunft der Zutaten. Wählen Sie hierfür den Button „Hinzufügen“ rechts neben dem großen Feld. Es öffnet sich ein Auswahlfenster, in welchem alle bereits angelegten möglichen Herkünfte angezeigt werden. Bestätigen Sie die Eingabe mit dem Button „OK“ oder verwerfen Sie diese mit dem Button „Zurück“.
Um bereits angelegte Gerichte zu editieren, drücken Sie den Button „Bearbeiten“ und ändern die Variablen. Sichern Sie die Änderung wieder mit „OK“ oder verwerfen Sie diese mit „Zurück“. Sie können die Bearbeitungsmaske auch direkt durch einen Doppelklick auf den Eintrag öffnen. Um einen Eintrag zu löschen, drücken Sie den Button „Löschen“.
Erstellen eines Menüs
Ein Menü ist eine Kombination aus mehreren Gerichten für einen Speiseplan an einem bestimmten Tag. Als Beispiel, am 23.12.06 werden im Speiseplan „Essen wie bei Großmutter“ die Gerichte „Knusprig gebratene Ente“, „Schweineschnitzel mit Pommes Frites und Salat“ sowie „Kaiserschmarrn mit Apfelmus“ angeboten.
Wählen Sie zunächst den Punkt „Speiseplan verwalten“ und wählen Sie im Drop Down Menü den Menüpunkt „Menü“ aus. Wählen Sie im Drop Down Button den Speiseplan aus, für welchen Sie Menüs erstellen möchten. Um die Menüs besser verwalten zu können, haben Sie die Möglichkeit, eine Sortierung durch Anklicken des Auswahlkriteriums in der Explorerleiste vornehmen zu lassen.
Um ein neues Menü anzulegen, drücken Sie den Button „Neu“, rechts unten im Fenster, oder öffnen das Kontextmenü über einen Klick mit der rechten Maustaste in dem mittleren Teil des Fensters. Wählen Sie dort den Menüpunkt „Neu“. Es öffnet sich eine weitere Eingabemaske.
Wählen Sie in der Maske zunächst das Datum aus, für welches das Menü erstellt wird. Klicken Sie hierfür auf das Datumsfeld und wählen ein Datum aus. Fügen Sie nun einzelne Gerichte über den Button „Hinzufügen“ zum Menü hinzu. Es öffnet sich eine weitere Maske zur Auswahl des Gerichts.
Um ein Gericht auszuwählen, drücken Sie den Button“…“ neben dem Feld „Name“. Es öffnet sich eine weitere Maske.
Wählen Sie ein Gericht durch Anklicken aus. Sie haben die Möglichkeit, im Feld “Schnellsuche“ den Anfangsbuchstaben des Gerichtes einzugeben, welches Sie auswählen möchten. Die Einträge in der Liste werden mit jedem weiteren Buchstaben aktualisiert. Ebenfalls möglich ist, eine Sortierung durch Anklicken des Auswahlkriteriums in der Explorerleiste vornehmen zu lassen. Bestätigen Sie die Eingabe mit dem Button „OK“ oder verwerfen Sie diese mit dem Button „Zurück“.
Geben Sie in der „Eingabemaske Gericht“ nun eine Menüzahl an, welcher das Gericht zugewiesen wird. Bedenken Sie hierbei, dass diese Zuweisung den Preis des Gerichtes bestimmt! Tragen Sie im Feld „Bestellfrist“ eine Bestellfrist ein, bis zu welcher dieses Gericht bestellt werden muss. Diese kann von der Standard-Bestellfrist abweichen. Bestätigen Sie die Eingabe mit dem Button „OK“ oder verwerfen Sie diese mit dem Button „Zurück“.
Wenn Sie alle Gerichte zugewiesen haben, bestätigen Sie die Eingabe mit dem Button „OK“ oder verwerfen Sie diese mit dem Button „Zurück“. Um bereits angelegte Menüs zu editieren, drücken Sie den Button „Bearbeiten“ und ändern die Variablen. Sichern Sie die Änderung wieder mit „OK“ oder verwerfen Sie diese mit „Zurück“. Sie können die Bearbeitungsmaske auch direkt durch einen Doppelklick auf den Eintrag öffnen. Um einen Eintrag zu löschen, drücken Sie den Button „Löschen“.
Stammdaten Unternehmen und Benutzer
Um sMOTIVE Catering zu nutzen, müssen diese zunächst in den Stammdaten und der Benutzerverwaltung zugewiesen werden.
Benutzerrolle vergeben
Wählen Sie zunächst einen Benutzer aus dem Modul „Benutzerverwaltung“.
Durch einen Klick auf den Benutzer öffnet sich die Optionsmaske für den selektierten Benutzer.
Weisen Sie dem Benutzer die gewünschten Rollen zu. Für das Catering Modul stehen 4 verschiedene vordefinierte Rollen zur Verfügung:
Speisen bestellen
Erlaubt dem Benutzer, Speisen in den dem Unternehmen zugeordneten Kantinen zu bestellen, sowie die aufgegebenen Bestellungen einzusehen, zu ändern und zu stornieren.
Speisen für andere bestellen
Zusätzlich zur Bestellung der Speisen für den Benutzer selbst ermöglicht diese Rolle, Speisen auch für andere Benutzer des Unternehmens bzw. der zugewiesenen Abteilung zu bestellen.
Gästeessen bestellen
Diese Rolle erlaubt dem Benutzer, Speisen für die Bewirtung von Gästen zu bestellen, sowie die aufgegebenen Bestellungen einzusehen, zu ändern und zu stornieren.
Speiseplan verwalten
Die Rolle „Speiseplan verwalten“ erlaubt alle administrativen Einstellungen und Optionen bezüglich des Catering Moduls vorzunehmen.
Weisen Sie dem Benutzer eine Rolle zu, in dem Sie die Rolle in der mittleren Spalte selektieren und dann den einfachen Pfeil nach rechts drücken. Der Doppelpfeil weist dem Benutzer alle Rollen zu, auch die nicht selektierten. Um eine Rollenzuweisung zurückzunehmen, selektieren Sie die Rolle auf der linken Seite und klicken den einfachen Pfeil nach links. Die Zuweisung wird aufgehoben. Der Doppelpfeil löscht alle Zuweisungen. Nach erfolgter Rollenzuweisung müssen Sie diese mit dem Button „Speichern“ sichern. Bei fehlerhafter Eingabe kehren Sie mit dem Button „Zurück“ in die Benutzerverwaltung zurück.
Unternehmen zuweisen
Öffnen Sie die Speiseplanverwaltung. Die Standardeinstellung zeigt Ihnen alle dem Catering Modul zugewiesenen Unternehmen an.
Um ein weiteres Unternehmen zum Catering Modul zuzuweisen, klicken Sie auf den Button „Neu“, rechts unten in Ihrem Fenster, oder öffnen das Kontextmenü über einen Klick mit der rechten Maustaste in das Unternehmensfeld und wählen dort den Menüpunkt „Neu“. Es öffnet sich eine weitere Eingabemaske.
Wählen Sie im Feld „Unternehmen“ zunächst ein Unternehmen aus, in dem Sie den Anfangsbuchstaben in das Feld eingeben. Es werden Ihnen dann alle Unternehmen angezeigt, die noch nicht zugewiesen wurden, und welche mit diesem Buchstaben beginnen. Werden mehrere Unternehmen angezeigt, wählen Sie aus dem Drop Down Menü das entsprechende Unternehmen aus. Es können nur Unternehmen zugewiesen werden, die bereits im Modul „Personen und Untenehmen“ angelegt wurden!
Wählen Sie nun eine primäre Kontaktperson für dieses Unternehmen aus. Geben Sie hierfür den Anfangsbuchstaben des Nachnamens der Person ein. Werden mehrere Personen angezeigt, wählen Sie aus dem Drop Down Menü die entsprechende Person aus. Es können nur Personen zugewiesen werden, die bereits im Modul „Personen und Untenehmen“ angelegt wurden!
Wird auf die Essenspreise in den Kantinen ein Unternehmenszuschuss bezahlt, tragen Sie diesen im Feld „Arbeitgeberzuschuss“ ein. Die Eingabe stellt €-Beträge dar.
Im Feld „Max Anzahl Gästeessen“ haben Sie die Möglichkeit, die Anzahl Gästeessen für eine Bestellung zu limitieren.
Im Feld „Kostenstellen“ fügen Sie Kostenstellen hinzu, die bei der Buchung der Gästeessen eingeben werden können. Klicken Sie hierfür auf den „Hinzufügen“ Button. Es öffnet sich eine Fenstermaske mit einem Strukturbaum, in welchem die Kostenstellen dargestellt werden. Navigieren Sie zur Kostenstelle und selektieren Sie diese. Mit dem Button „OK“ wird sie Ihrer Auswahl hinzugefügt.
Fehlerhaft eingegebene Kostenstellen können selektiert und mit dem Button „Entfernen“ wieder gelöscht werden.
Im Feld „Kantinen“ haben Sie die Möglichkeit, Kantinen zuzuweisen, in welchen die Mitarbeiter des Unternehmens speisen können. Die Zuweisung erfolgt analog der Zuweisung der Kostenstellen.
Bestätigen Sie die Unternehmensmaske mit „OK“, damit die Zuweisung des Unternehmens erfolgt. Mit „Abbrechen“ können Sie den Zuweisungsvorgang abbrechen.
Um ein bereits zugewiesenes Unternehmen zu bearbeiten, wählen Sie in der Übersicht den Button „Bearbeiten“ oder den entsprechenden Eintrag im Kontextmenü. Es öffnet sich die bereits ausgefüllte Unternehmensmaske. Sie können nun die betreffenden Felder editieren.
Die Änderungen werden erst übernommen, wenn Sie den Button „OK“ drücken, andernfalls verwerfen Sie die Änderungen mit dem Button „Zurück“.
Sie können die Zuweisung eines Unternehmens durch Klicken des Buttons „Löschen“ wieder entfernen. Sie können jedoch kein Unternehmen löschen, welchem noch Personen zugewiesen sind. Entfernen Sie zuerst die Personenzuweisung unter dem Menüpunkt „Personen“
Personen zu Unternehmen zuweisen
Personen werden im Catering Modul Unternehmen zugewiesen. Sie erben dadurch die Berechtigung der Unternehmen für Kostenstellen und Anzahl zur Gästeessenbestellung, verfügbare Kantinen, Unternehmensrabatte sowie Unternehmensmenüpreise.
Personen zuweisen
Wählen Sie zunächst den Punkt „Speiseplan verwalten“ und wählen Sie im Drop Down Menü den Menüpunkt „Person“ aus.
Im Fenster wird Ihnen nun ein Unternehmen mit den bereits zugewiesenen Personen angezeigt. Wenn Sie Personen zu einem anderen Unternehmen zuweisen möchten, öffnen Sie das Drop Down Menü „Unternehmen“, im mittleren Teil des Fensters, und wählen das entsprechende Unternehmen aus. Es werden nur Unternehmen angezeigt, welche bereits im ersten Schritt dem Catering Modul zugewiesen wurden. Haben Sie ein Unternehmen gewählt, werden alle diesem Unternehmen zugewiesenen Personen angezeigt.
Um eine weitere Person zum Unternehmen hinzuzufügen, klicken Sie auf den Button “Neu“, im unteren rechten Teil des Fensters, oder den entsprechen Menüpunkt im Kontextmenü. Es öffnet sich ein weiteres Fenster, in welchem Sie die Angaben zur Person einfügen können. Im Feld „Unternehmen“ können Sie keine Angaben machen, diese werden direkt übernommen. Öffnen Sie bei „Person“ das Drop Down Menü und selektieren Sie eine Person. Machen Sie Angaben zum EPOS-Server und der EPOS –Kartennummer. Diese Angaben erfahren Sie vom Systemadministrator des EPOS-Systems. Im Feld „Preisgruppe“ können Sie aus einem Drop Down Menü eine der definierten Preisgruppen auswählen. Ebenfalls können Sie eine Standard-Kantine auswählen, diese wird auf der Speiseplanseite als erstes gezeigt und kann vom Benutzer selbst unter „Meine Daten“ geändert werden. Wenn für diese Person ein Arbeitgeberzuschuss bewilligt ist, setzten Sie einen Haken im entsprechenden Feld. Die Höhe des Zuschusses definieren Sie unter dem Menüpunkt „Unternehmen“. Falls Sie Preise in der Unternehmens-Tabelle definiert haben und diese übernehmen möchten, haken Sie diese Option ebenfalls an.
Unternehmensmenüpreise anlegen und verwalten
Sie können für ein Unternehmen einen „Unternehmensmenüpreis“ definieren. Hier haben Sie die Möglichkeit, Preise für Menüs festzulegen. Diese Preise werden mit der Kantine abgesprochen und werden bei Bestellungen aller Personen eines Unternehmens verrechnet. Sie können vom Kantinenmenüpreis variieren. Um einen „Unternehmensmenüpreis“ anzulegen, wählen Sie zunächst den Punkt „Speiseplan verwalten“ und wählen dann im Drop Down Menü den Menüpunkt „Unternehmensmenüpreis“ aus.
Wählen Sie im Drop Down Menü das Unternehmen, für welches Sie die Unternehmensmenüpreise anpassen oder verwalten möchten. Um einen neuen Menüpreis anzulegen, drücken Sie den Button „Neu“, rechts unten im Fenster, oder den entsprechenden Menüpunkt im Kontextmenü. Es öffnet sich eine Eingabemaske. Hier geben Sie eine Menünummer oder den Menünamen sowie den Preis für dieses Menü ein. Bestätigen Sie die Eingabe mit dem Button „OK“ oder verwerfen Sie diese mit dem Button „Zurück“.
Um bereits angelegte Menüpreise zu editieren, drücken Sie den Button „Bearbeiten“ und ändern die Variable. Sichern Sie die Änderung wieder mit „OK“ oder verwerfen Sie diese mit „Zurück“. Sie können die Bearbeitungsmaske auch direkt durch einen Doppelklick auf den Eintrag öffnen. Um einen Eintrag zu löschen, drücken Sie den Button „Löschen“.
Definieren von Preisgruppen
Mit Hilfe der Preisgruppen haben Sie die Möglichkeit, Preise für ein und dasselbe Gericht unternehmensabhängig zu variieren. Beim Anlegen von Preisen im Menüpunkt „Kantinenmenüpreise“ können diese für jede Preisgruppe definiert werden. Weiteres zur Preisberechnung eines Gerichtes lesen Sie bitte unter Erläuterung am Ende des Dokumentes nach.
Um eine „Preisgruppe“ anzulegen, wählen Sie zunächst den Punkt „Speiseplan verwalten“ und wählen Sie dann im Drop Down Menü den Menüpunkt „Preisgruppen“ aus.
Sie können ein der mehrere Preisgruppen definieren. Um die Kantinenmenüpreise für ein Unternehmen festzulegen, müssen Sie aber mindestens eine Preisgruppe definieren! Zum Anlegen einer neuen Preisgruppe drücken Sie den Button „Neu“, rechts unten im Fenster, oder den entsprechenden Menüpunkt im Kontextmenü. Es öffnet sich eine Eingabemaske. Hier geben Sie ein Preisgruppennamen und eine kurze Beschreibung der Preisgruppe ein. Bestätigen Sie die Eingabe mit dem Button „OK“ oder verwerfen Sie diese mit dem Button „Zurück“.
Um bereits angelegte Menüpreise zu editieren, drücken Sie den Button „Bearbeiten“ und ändern die Variable. Sichern Sie die Änderung wieder mit „OK“ oder verwerfen Sie diese mit „Zurück“. Sie können die Bearbeitungsmaske auch direkt durch einen Doppelklick auf den Eintrag öffnen. Um einen Eintrag zu löschen, drücken Sie den Button „Löschen“. Es können keine Preisgruppen gelöscht werden, die noch Personen zugewiesen sind. Entfernen Sie zuerst die Zuweisung der Preisgruppe im Menüpunkt „Personen“
Im Menüpunkt „Kantinenmenüpreis“ legen Sie den Preis für ein Gericht fest. Sie haben die Möglichkeit, unterschiedliche Preise für ein und dasselbe Gericht für verschiedene Preisgruppen zu definieren. Mehr zur Preisberechnung von Gerichten lesen Sie bitte im Punkt „Erläuterung: Berechnung des Preises für ein Gericht“.
Wählen Sie zunächst den Punkt „Speiseplan verwalten“ und wählen Sie im Drop Down Menü den Menüpunkt „Kantine“ aus. Wählen Sie nun im Drop Down Feld „Kantine“ die Kantine aus, für welche Sie die Menüpreise definieren möchten.
Im Fenster werden Ihnen nun alle bereits angelegten Kantinenmenüpreise für diese Kantine angezeigt. Um einen neuen Kantinenmenüpreis anzulegen, drücken Sie den Button „Neu“, rechts unten im Fenster, oder öffnen das Kontextmenü über einen Klick mit der rechten Maustaste in dem mittleren Teil des Fensters. Wählen Sie dort den Menüpunkt „Neu“. Es öffnet sich eine weitere Eingabemaske.
Das Feld „Kantine“ ist inaktiv, da Sie dieses bereits in der vorhergehenden Maske ausgewählt hatten. Wählen Sie nun im Drop Down Menü „Preisgruppe“ eine bereits angelegte Preisgruppe aus. Geben Sie eine Menünummer an, für welches Menü der Preis definiert werden soll, und abschließend füllen Sie im Feld den Preis für das Menü ein, den diese Preisgruppe zu bezahlen hat. Sichern Sie Ihre Auswahl mit dem Button „OK“ oder verwerfen die Definition mit dem Button „Abbrechen“. Um bereits angelegte Kantinenmenüpreise zu editieren, drücken Sie den Button „Bearbeiten“ und ändern die Variablen. Sichern Sie die Änderung wieder mit „OK“ oder verwerfen Sie diese mit „Zurück“. Sie können die Bearbeitungsmaske auch direkt durch einen Doppelklick auf den Eintrag öffnen. Um einen Eintrag zu löschen, drücken Sie den Button „Löschen“.
Erläuterung: Berechnung des Preises für ein Gericht
Der Endpreis eines Gerichtes wird durch zwei verschiedene Varianten ermittelt.
Die erste Variante ist die Kombination des Kantinenmenüpreises und der Preisgruppen. Hier wird für jedes Menü ein Preis für jede Preisgruppe gebildet. Die Preisgruppen sind unternehmensabhängig, das heißt, dass jedes Unternehmen für ein und dasselbe Menü verschiedene Preisgruppen mit unterschiedlichen Preisen bilden kann. Als Beispiel: Für Menü 1 sind für das Unternehmen X drei Preisgruppen definiert. Personen der Preisgruppe eins bezahlen für dieses Menü 5,00 €, der Preisgruppe zwei 5,50 € und der Preisgruppe drei 4,50 €.
Wird darüber hinaus vom Arbeitergeber ein Zuschuss gewährt, reduziert sich der Preis des Gerichts um diesen Betrag. Der Endpreis errechnet sich also aus Preis der Preisgruppe – (optional) Arbeitgeberzuschuss.
Die zweite Variante ist die des Unternehmensmenüpreises. Wird dem Unternehmen in einer Kantine ein Unternehmensmenüpreis zugeordnet und ist diese Option unter Person auch ausgewählt, dann errechnet sich der Preis des Gerichtes aus dem Unternehmenspreis für dieses Menü. Optional kann ein Arbeitgeberzuschuss gewährt werden.