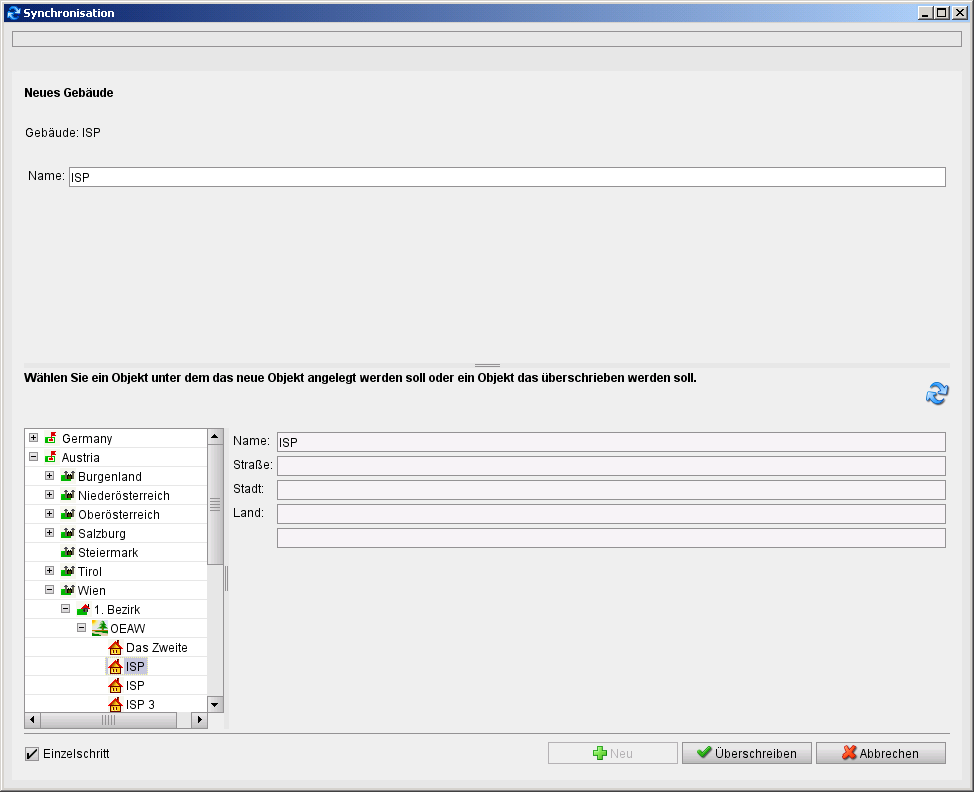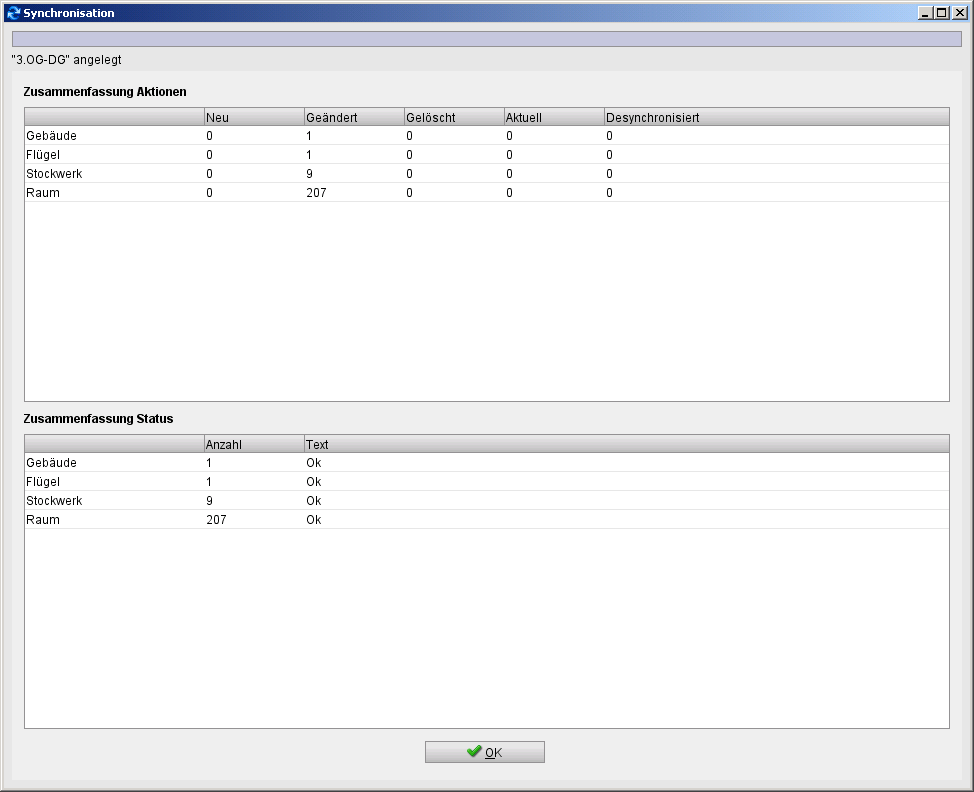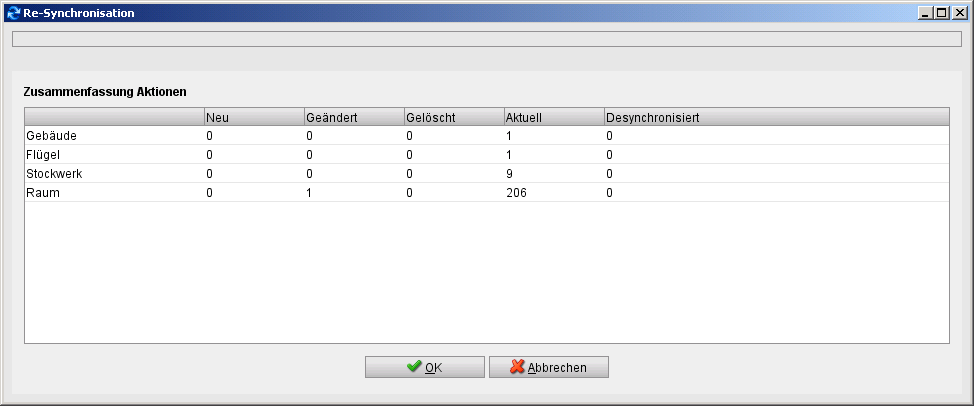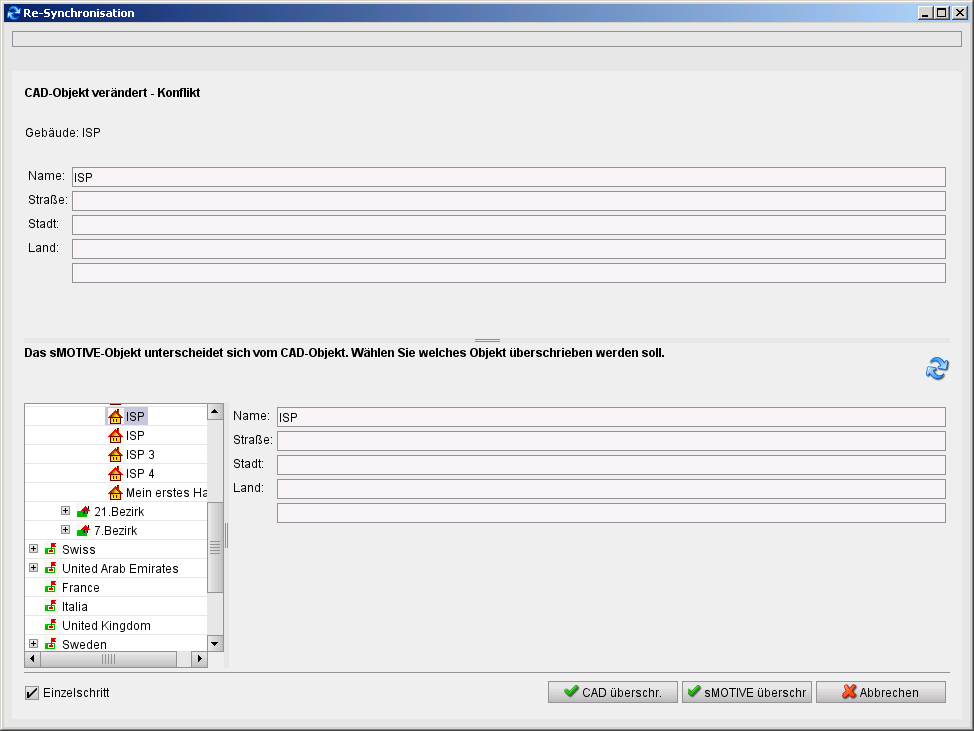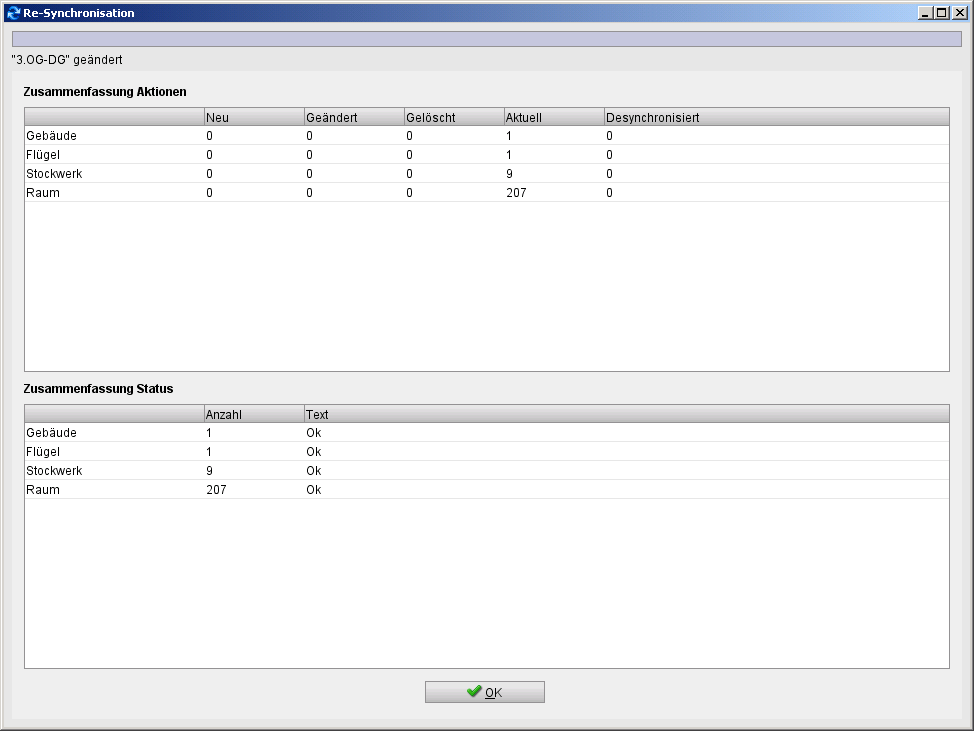sMOTIVE - ArchiCAD
Aus sMOTIVE-Handbuch
Inhaltsverzeichnis |
Gebäudeinformation
Alle ArchiCAD Projekte werden im sMOTIVE in das Gebäudeinformationssystem integriert. sMOTIVE übernimmt die Räume mit allen seinen Daten und erzeugt aus dem Plan die Gebäudestruktur. Zusätzlich wird pro Geschoss ein Geschossplan angezeigt. Das Ergebnis sieht dann wie folgt aus.
sMOTIVE Web Portal Modul Gebäudeinformation
sMOTIVE Connector
Anmelden
Um CAD Daten aus dem ArchiCAD Projekt zu bekommen, ist in das ArchiCAD ein sMOTIVE Connector geladenworden.
Um nun Ihren geöffneten Plan mit sMOTIVE zu verbinden, gehen Sie in der oberen Menüleiste im ArchiCAD auf sMOTIVE und wählen „Anmelden“.
Anmeldebildschirm
Geben Sie nun Ihren sMOTIVE Benutzernamen und Passwort ein. ACHTUNG! Sie können nur CAD Pläne in das Web Portal integrieren, wenn Sie die dementsprechende Berechtigung besitzen.
Synchronisieren
Im zweiten Schritt wählen Sie im sMOTIVE Menü „Synchronisieren“, es öffnet sich folgendes Fenster:
Überblick über die zu synchronisierend Daten
sMOTIVE listet Ihnen nun in einer Zusammenfassung auf, welche Daten synchronisiert werden. Sollte Raumkategorieren fehlen können Sie über die Synchronisation mit anlegen. Wenn Sie „OK“ klicken erschein ein neues Fenster, in dem haben Sie nun die Möglichkeit einen Gebäudenamen zu vergeben und die Zuordnung zum Gebäudeinformationssystem vorzunehmen. Hierzu wird Ihnen links untern der Gebäudestrukturbaum aus dem Gebäudeinformationssystem angezeigt.
Zuordnung des Gebäudes zu einem Standort im Gebäudeinformationssystem
Nach dem Sie den Standort gewählt haben klicken Sie „OK“
Nun werden die Flügel, unterhalb des Gebäudes angelegt. Die Anzahl der Flügel hängt davon ab auf welchen Ebenen Ihre Raumstempel liegen.
Nach dem Flügeln, legt sMOTIVE die Geschosse aus Ihrem Projekz im Web Portal an.
Im letzten Schritt legt sMOTIVE nun die Räume an, wenn Sie nicht jeden Raum zum anlegen bestätigen möchten, dann klicken Sie bitte die „Einzelschritt“ Option aus. sMOTIVE fragt nun nicht mehr und legt alle Räume an.
sMOTIVE synchronisert
Am Ende „Synchronisation“ bekommen Sie noch mal einen Überblick ob alles glatt gelaufen ist.
Synchronisieren eines ArchiCAD Projektes mit einem schon vorhandenen Gebäude
Nach dem „Anmelden“ wählen Sie wie bei der Erstsynchronisation im sMOTIVE Menü „Synchronisieren“, es öffnet sich folgendes Fenster:
Überblick über die zu synchronisierend Daten
sMOTIVE listet Ihnen nun in einer Zusammenfassung auf, welche Daten synchronisiert werden. Sollte Raumkategorieren fehlen können Sie über die Synchronisation mit anlegen. Wenn Sie „OK“ klicken erschein ein neues Fenster, in dem haben Sie nun die Möglichkeit einen Gebäudenamen zu vergeben und die Zuordnung zum Gebäudeinformationssystem vorzunehmen. Hierzu wird Ihnen links untern der Gebäudestrukturbaum aus dem Gebäudeinformationssystem angezeigt.
Wählen Sie nun nicht den Standort aus wie beim Punkt vorher, sondern wählen Sie nun das Gebäude das Sie mit dem Plan zusammenführen möchten und klicken Sie „Überschreiben“, der Connector fragt Sie nun nach dem Fügel den Sie analog dem Gebäude auswählen, klicken Sie abermals „Überschreiben“. sMOTIVE fängt nun an die Räume mit einander zu synchronisieren. Bestehende Objekte, zum Beispiel Möbel, die Sie im Web Portal angelegt haben bleiben erhalten, werden jedoch nicht in die Grafik synchronisert.
Nach dem Synchronisieren bekommen Sie wie beim synchronisieren eine Übersicht, was der Connector alles getan hat.
Resynchroniseren
Im sMOTIVE Menü gibt es den Punkt „Resynchronisieren“ dies bedeutet das das ganz Gebäude mit dem Gebäude im Web Portal verglichen und abgeglichen wird. Sie bekommen Wie bei der „Synchronisation“ eine Übersicht und können dann Schritt für Schritt das Gebäude abgleichen.
Nach der Übersicht klicken Sie „Ok“, bei Unterschieden erschein folgendes Fenster:
Sie haben nun die Möglichkeit sich zu entscheiden ob Sie die Daten im Web Portal überschreiben möchten oder in der CAD.
Am Ende des Abgleichs bekommen Sie abermals eine Übersicht über das Ergebnis.
Der Punkt „Zeichnung hochladen“ publiziert Ihr ArchiCAD Projekt und stellt die DWFs im Web Portal zu Ansicht bereit.
Unsychroniseren
Der Punkt „Unsynchronisieren“ dient dazu das Sie den Plan wieder vom Web Portal lösen und alles sMOTIVE Information im Plan verwerfen. sMOTIVE kennt nun diesen Plan nicht mehr. Bei einer neuen Synchronisation werden alle Räume neu angelegt.