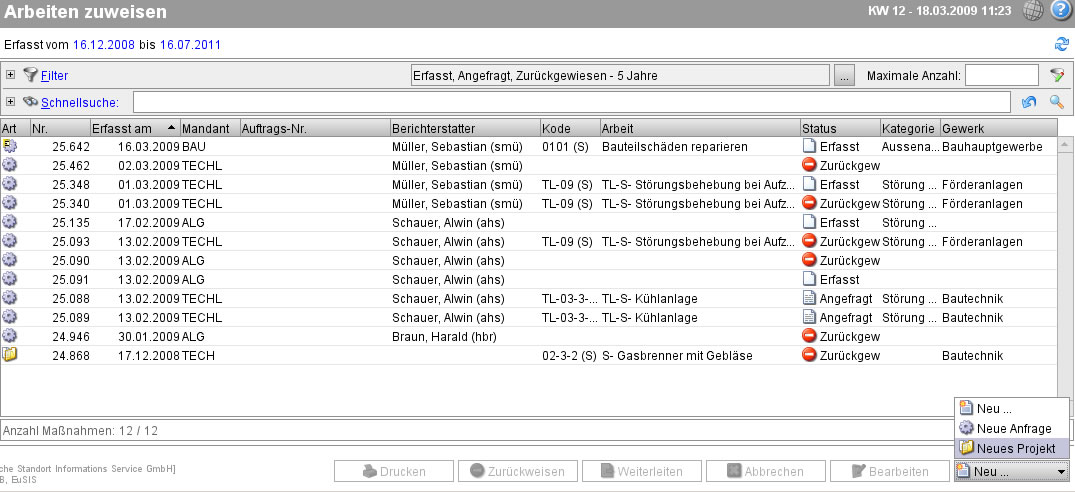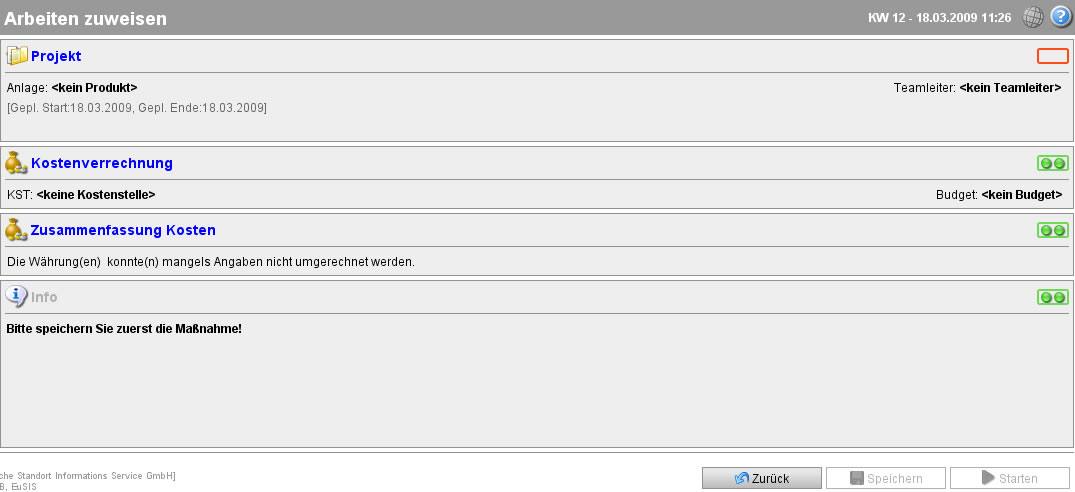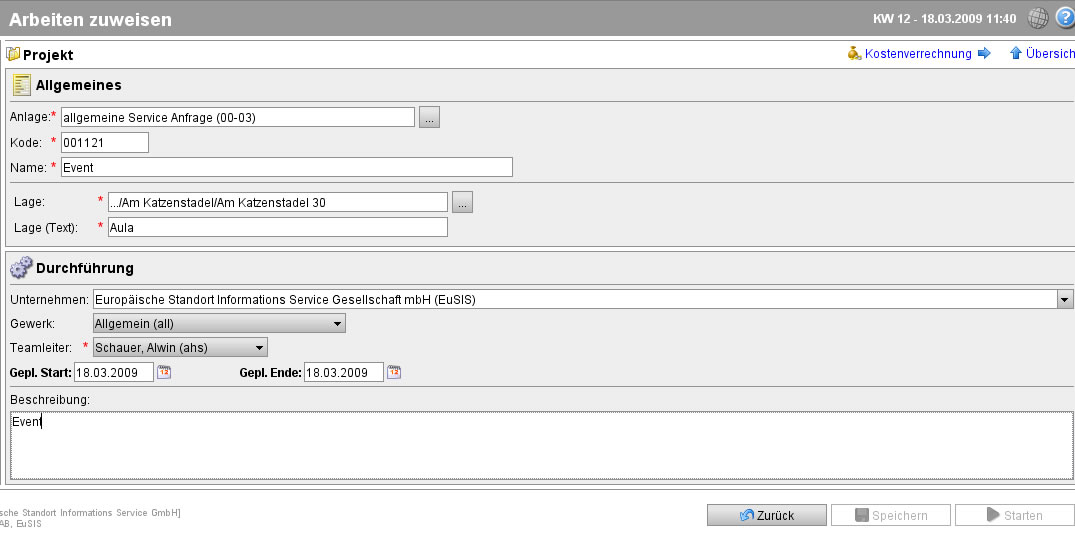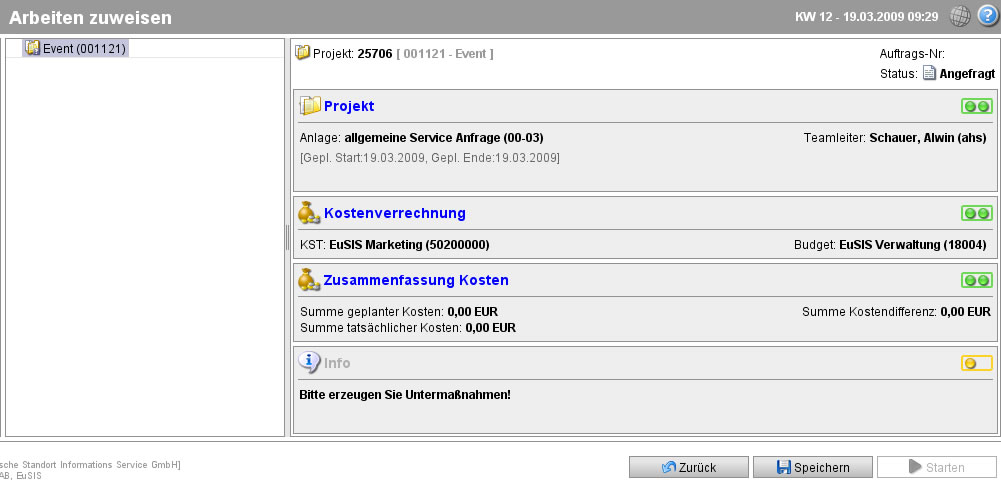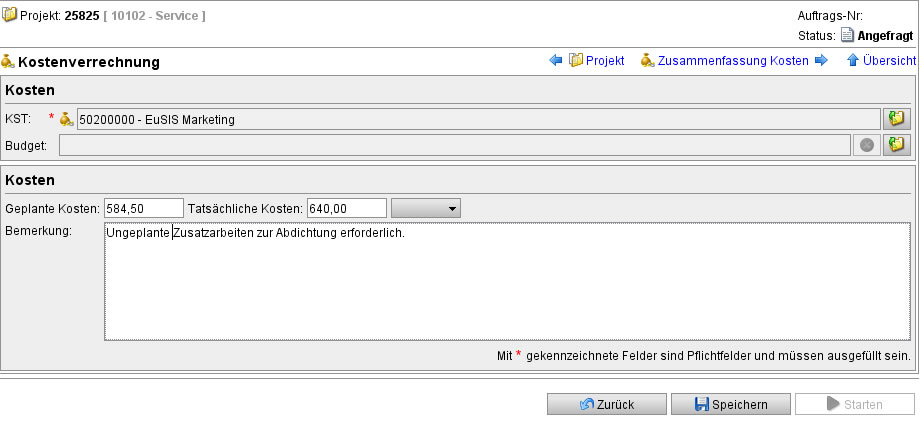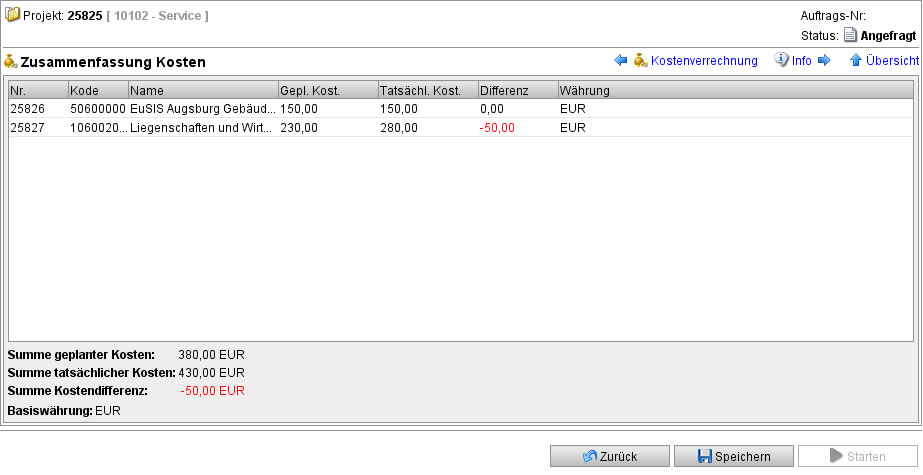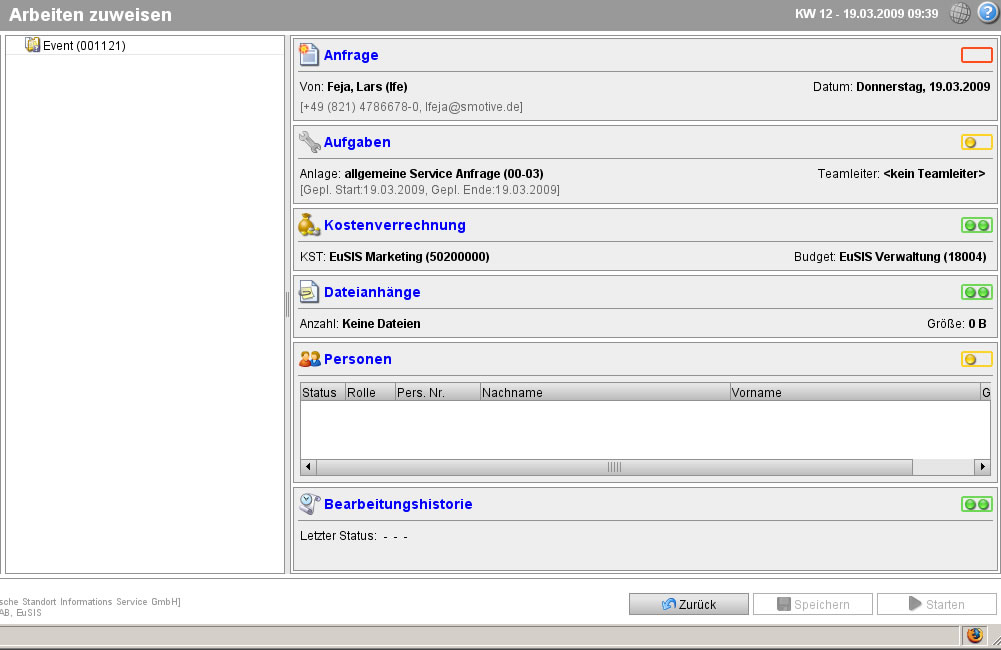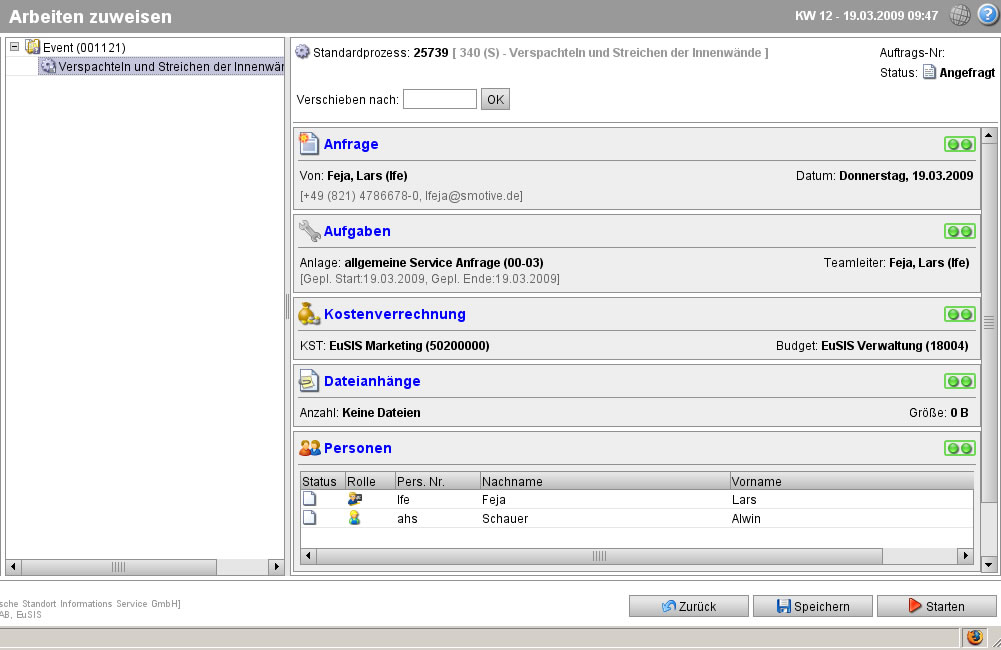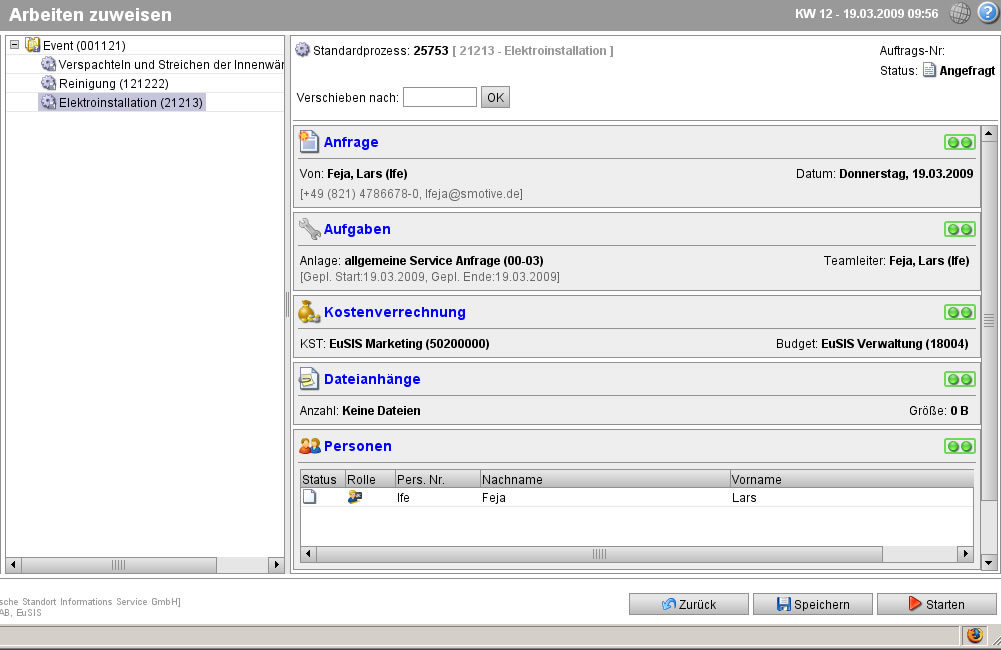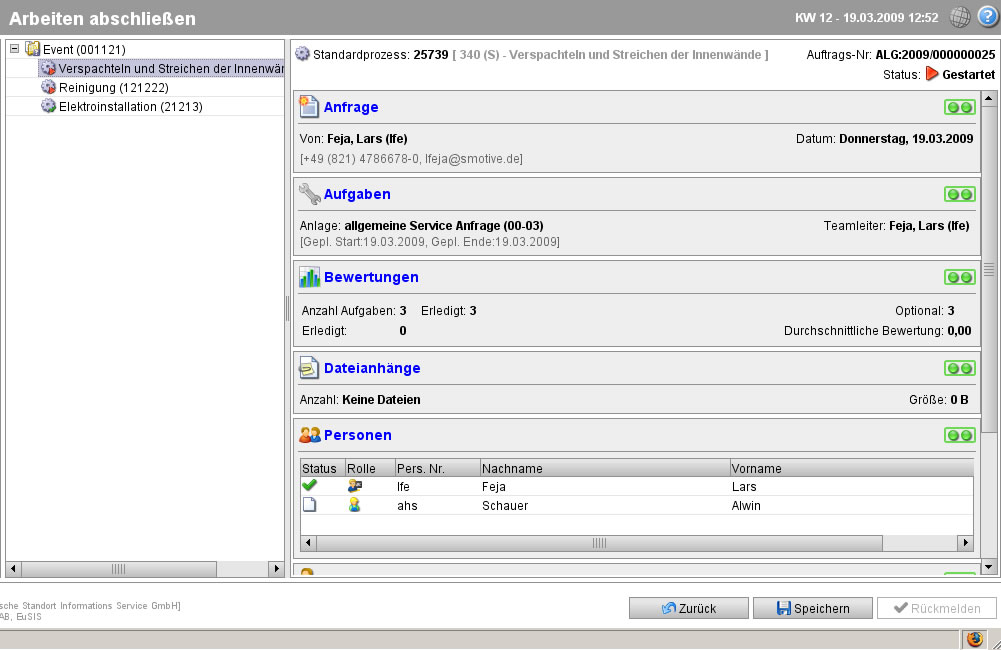Projekte anlegen
Aus sMOTIVE-Handbuch
Steht ein größeres Projekt in Ihrem Unternehmen an, bei dem viele verschiedene Maßnahmen anfallen, die inhaltlich zusammenhängen, so kann man diese Maßnahmen zur besseren Übersicht auch in sMOTIVE in einem Projekt anlegen. Ein Beispiel zur Verwendung von Projekten wäre die Planung eines Großevents. Bei dessen Durchführung fallen Maßnahmen wie die Reservierung von Räumen, evtl. deren bauliche Veränderung, deren Reinigung, das Catering während der Veranstaltung etc. an. Damit man den Gesamtüberblick über den Fortschritt der Maßnahmenbearbeitung und damit des gesamten Events nicht verliert, können diese Maßnahmen in einem Projekt strukturell zusammengefasst werden.
Gehen Sie dazu in „Arbeiten zuweisen“ und klicken Sie auf „Neu...“. Es öffnet sich ein Auswahlfenster. Klicken Sie dort „Neues Projekt“ an.
Nun wird Ihnen der Übersichtsscreen zu dem neuen Projekt angezeigt. Er ist wie bei den einzelnen Maßnahmen in Informationsblöcken, sogenannten PlugIns, strukturiert.
Auf dem Übersichtsscreen sehen Sie anhand der Status-Symbole rechts, ob noch relevante Informationen in einem PlugIn zum Anlegen eines neuen Projektes fehlen.
Inhaltsverzeichnis |
Projekt
Klicken Sie nun auf „Projekt“, um sich die Details zu diesem PlugIn anzusehen und fehlende Informationen zu ergänzen.
Wählen Sie die Anlage aus. Kode und Name werden dadurch in der Regel automatisch eingefügt. Geben Sie außerdem über den Button „...“ die Lage an. Im Feld „Lage (Text)“ können Sie die Lage noch weiter spezifizieren. Wählen Sie auch das Unternehmen und den Teamleiter aus, sofern dies systemseitig nicht schon geschehen ist. Geben Sie das Start- und Ende-Datum des Projektes über einen Klick auf die Kalenderblätter jeweils rechts der Datumsfelder an.
Füllen Sie das Feld „Unternehmen“ aus. Suchen Sie dazu aus der Liste das gewünschte Unternehmen aus. Für den Fall, dass Ihnen mehr als 15 Unternehmen zur Auswahl stehen, wird Ihnen hier ein Autovervollständigungsfeld angeboten. In diesem Fall geben Sie den ersten Buchstaben des Unternehmens in das Feld ein. Eine Auswahl aller Unternehmen, die mit diesem Buchstaben beginnen, wird Ihnen nun zur Verfügung gestellt. Klicken Sie das entsprechende Unternehmen an.
Wählen Sie das Gewerk und den zuständigen Teamleiter aus.
Im Feld „Beschreibung“ können Sie als Freitext noch weitere Informationen zum Projekt hinterlegen.
Gehen Sie über den Link „Übersicht“ wieder zurück auf die PlugIn-Übersichtsseite. Erst jetzt wird der „Speichern“-Button sichtbar. Speichern Sie Ihre Eingaben.
Wenn Sie stattdessen im PlugIn „Projekt“ auf „Zurück“ klicken, kommen Sie wieder zurück zur Maßnahmenübersicht. Beachten Sie jedoch, dass dadurch sämtliche nicht gespeicherten Eingaben verloren gehen.
Bitte beachten Sie, dass kein Projekt innerhalb eines anderen Projektes erzeugt werden kann.
Projektübersichtsseite
Wenn Sie auf die Übersichtsseite des Projektes zurückgekehrt sind, werden Ihnen nun alle PlugIns des Projektes mit den eingegebenen Informationen angezeigt.
PlugIn „Projekt“
Hier sind alle gerade angegebenen Informationen gespeichert.
PlugIn „Kostenverrechnung“
Im PlugIn „Kostenverrechnung“ eines Projektes können Sie die Kostenstelle und das dafür bereitstehende Budget eingeben. Außerdem können Sie die geplanten und später die tatsächlichen Kosten angeben und eine Bemerkung notieren.
Gehen Sie über den Link „Zusammenfassung Kosten“ rechts oben ein PlugIn weiter oder springen Sie über „Übersicht“ wieder zurück auf die PlugIn-Übersichtsseite. Oder Sie klicken im PlugIn „Projekt“ auf „Zurück“. Sie kommen nun wieder zur Maßnahmenübersicht zurück. Beachten Sie jedoch, dass dadurch nicht gespeicherte Eingaben verloren gehen.
Im PlugIn „Zusammenfassung Kosten“ erhalten Sie einen Überblick über die aktuelle Kostensituation Ihres Projektes. Hier werden über alle Maßnahmen hinweg die geplanten und die tatsächlichen Kosten gegenübergestellt und die Differenz angezeigt. Nach Eingabe der tatsächlichen Kosten kann die Aufstellung dann zum Beispiel so aussehen:
Gehen Sie über den Link „Info“ rechts oben ein PlugIn weiter oder springen Sie über „Übersicht“ wieder zurück auf die PlugIn-Übersichtsseite. Oder Sie klicken im PlugIn „Projekt“ auf „Zurück“. Sie kommen nun wieder zur Maßnahmenübersicht zurück. Beachten Sie jedoch, dass dadurch nicht gespeicherte Eingaben verloren gehen.
Info
Im PlugIn „Info“ erhalten Sie Informationen zum Projekt.
PlugIn „Info“
Gehen Sie über den Link „Übersicht“ wieder zurück auf die PlugIn-Übersichtsseite. Oder Sie klicken im PlugIn „Projekt“ auf „Zurück“. Sie kommen nun wieder zur Maßnahmenübersicht zurück. Beachten Sie jedoch, dass dadurch nicht gespeicherte Eingaben verloren gehen.
Maßnahmen innerhalb eines Projektes erzeugen
Klicken Sie auf der Projektübersichtsseite mit der rechten Maustaste in die erste Spalte. Es öffnet sich ein Auswahlmenü. Wählen Sie hier „Neu“, um im Projekt eine neue Anfrage anzulegen. Nun erscheint zur neuen Anfrage eine PlugIn-Übersichtsseite wie Sie sie bereits vom Anlegen einer Maßnahme her kennen. Nur liegt diese Anfrage nun innerhalb des zuvor angelegten Projektes.
Geben Sie wie gewohnt in allen PlugIns die benötigten Informationen ein und speichern Sie diese. Kehren Sie über den Link „Übersicht“ auf die Übersichtsseite zurück. Nun wurde dem Projekt eine neue Maßnahme hinzugefügt.
Sie können nach demselben Schema weitere Maßnahmen hinzufügen.
Nach Anlegen der Maßnahmen können Sie diese wie gewohnt bearbeiten. Sobald eine Anfrage geprüft wurde, kann sie gestartet werden. Gehen Sie dazu in ein PlugIn der Anfrage und klicken Sie dort auf den Button „Starten“. Danach können Arbeiten rückgemeldet und die Anfrage schließlich abgeschlossen werden.
In der Übersicht sehen Sie anhand des Symbols vor den einzelnen Maßnahmen, in welchem Status sich diese befinden:
Wenn alle Maßnahmen in einem Projekt den Status „Abgeschlossen“ erhalten haben, ist das gesamte Projekt als abgeschlossen zu betrachten.