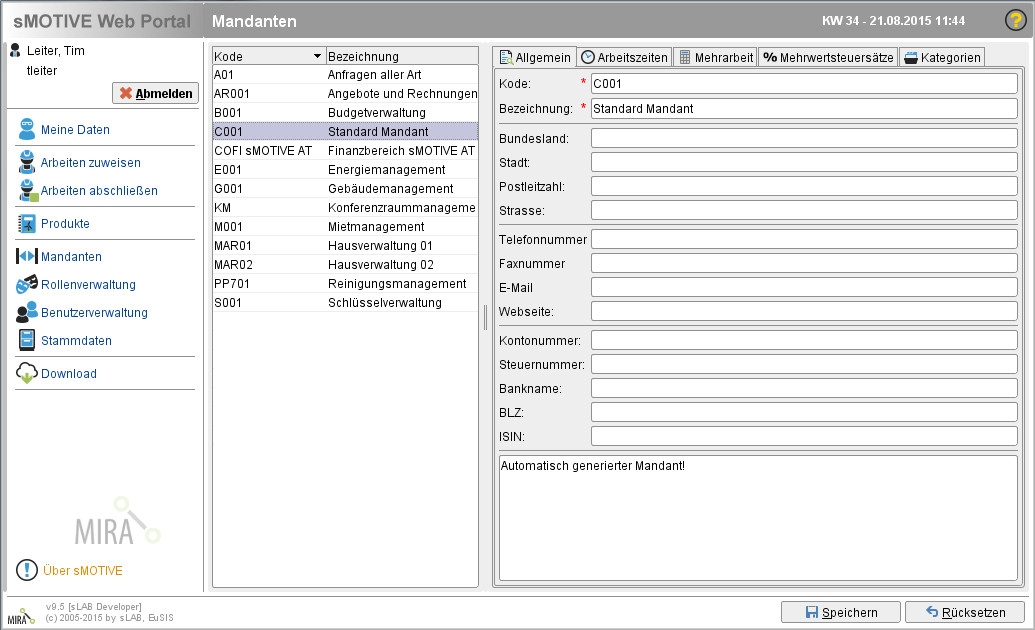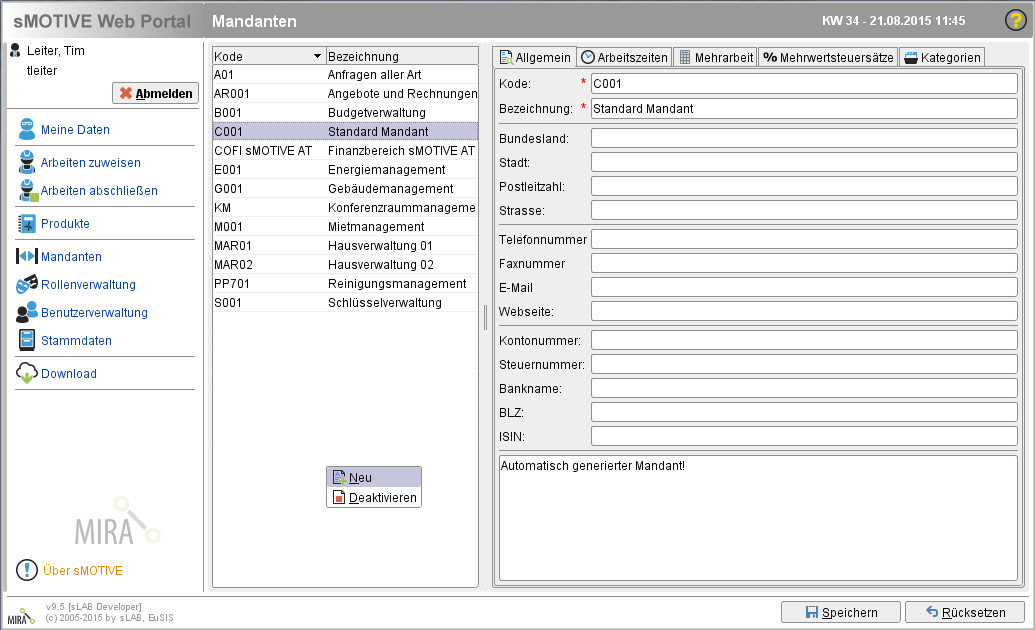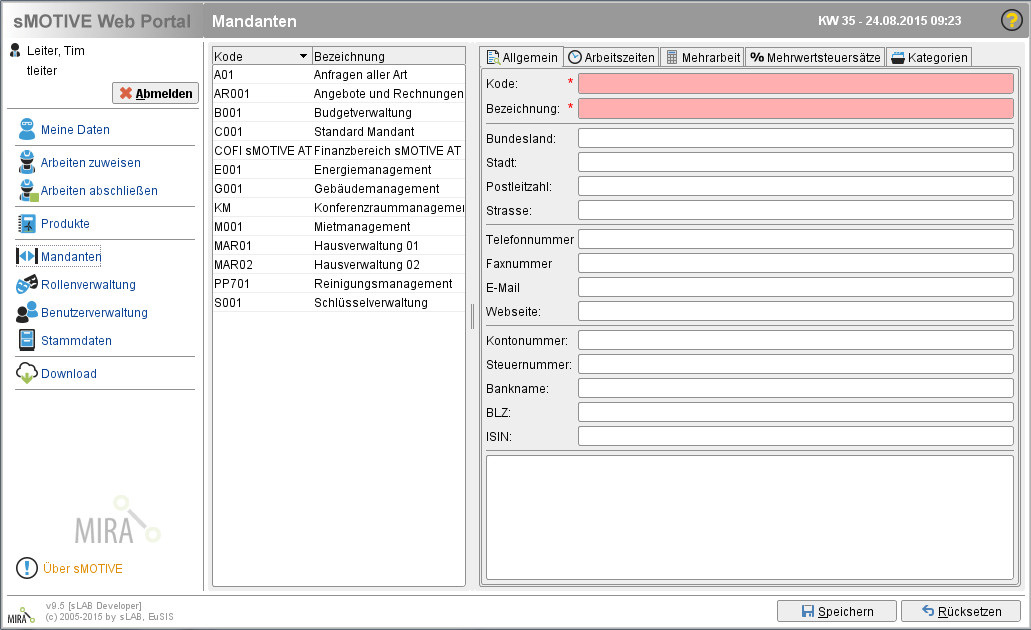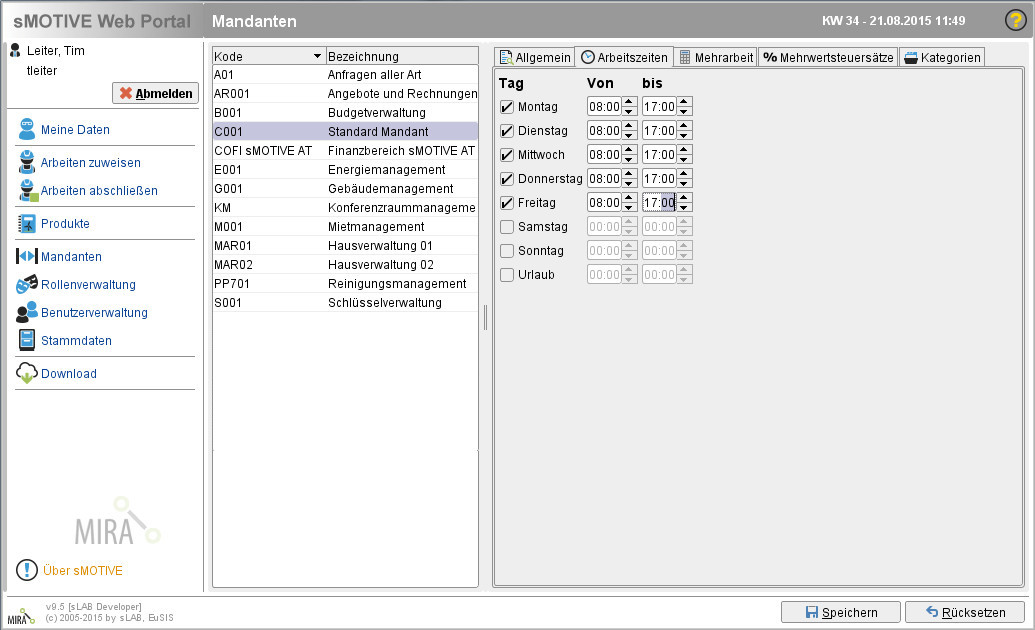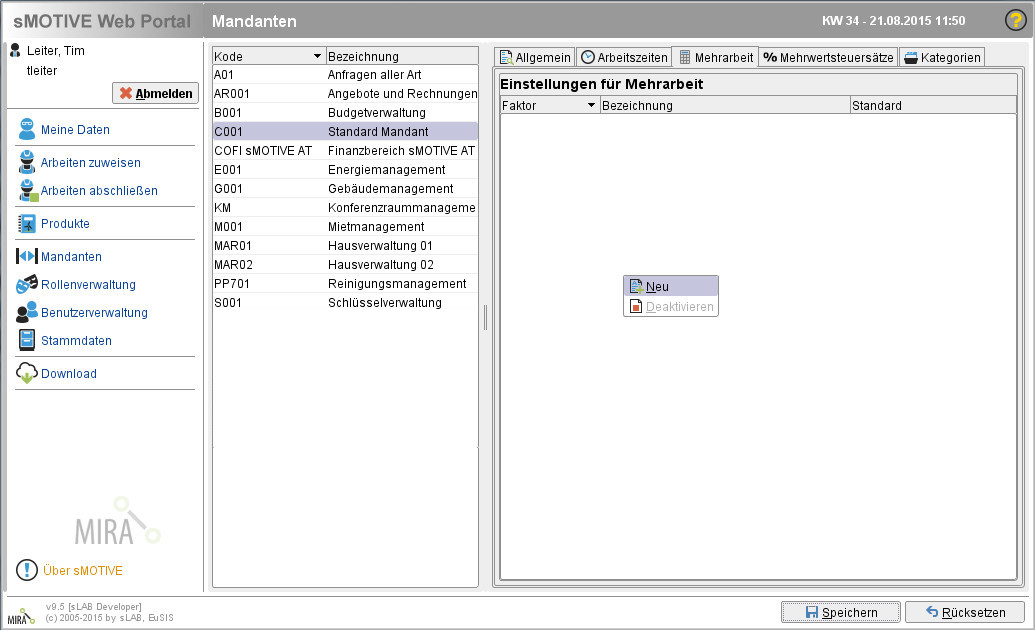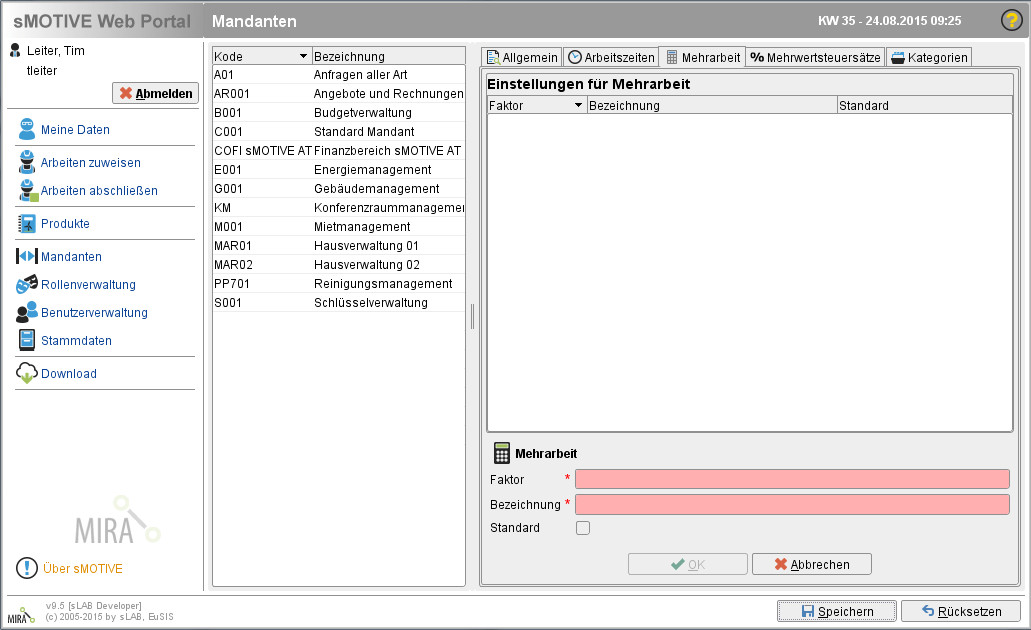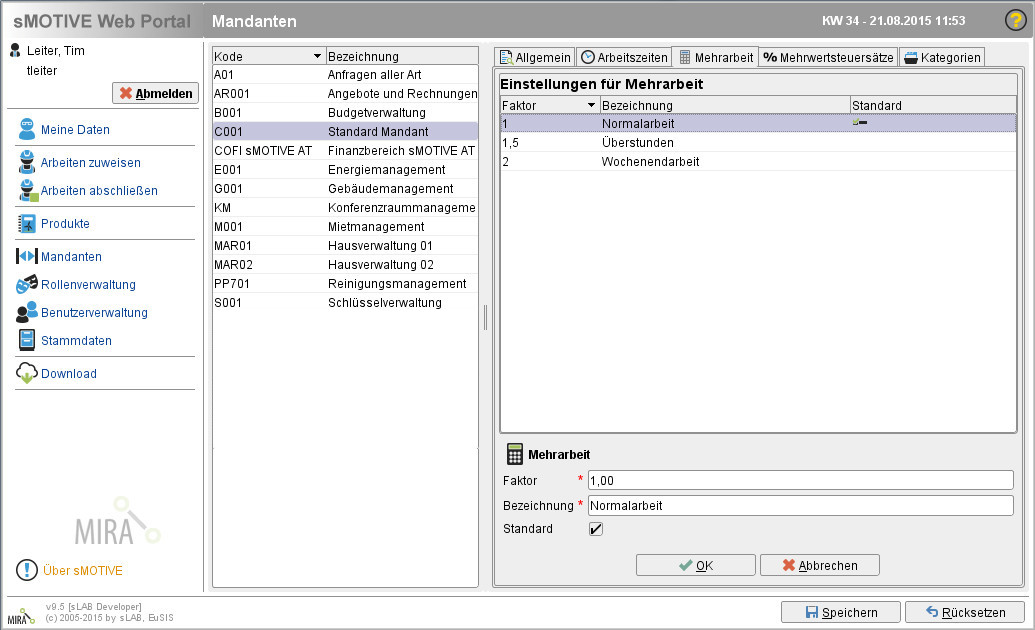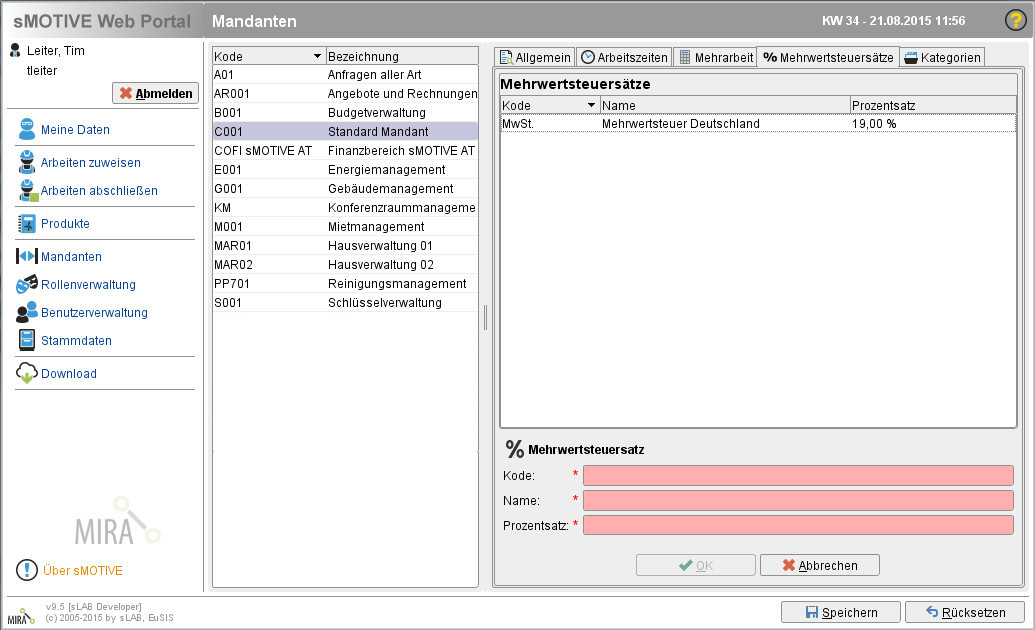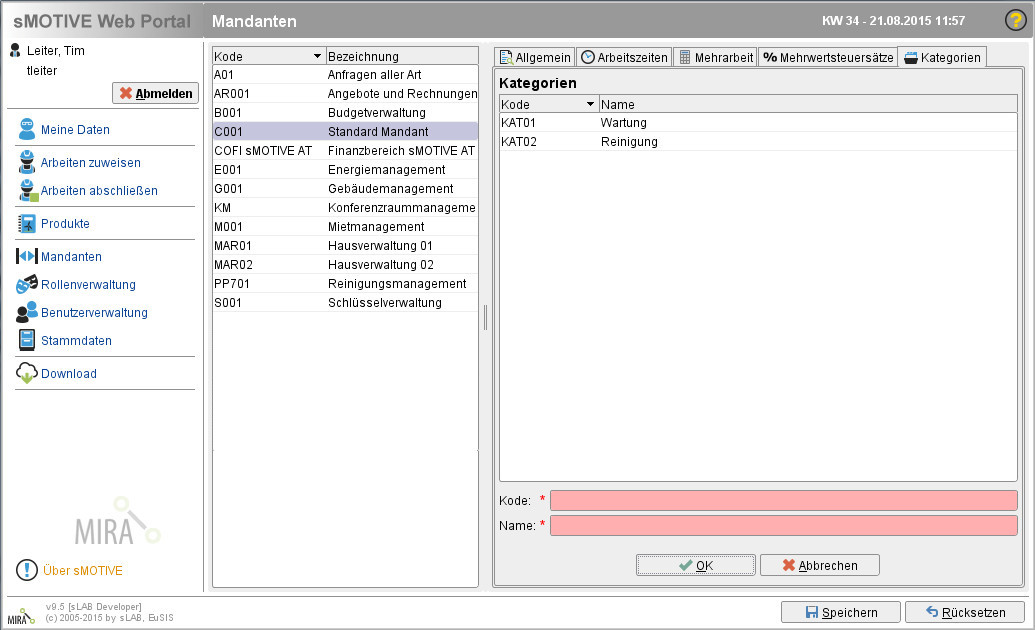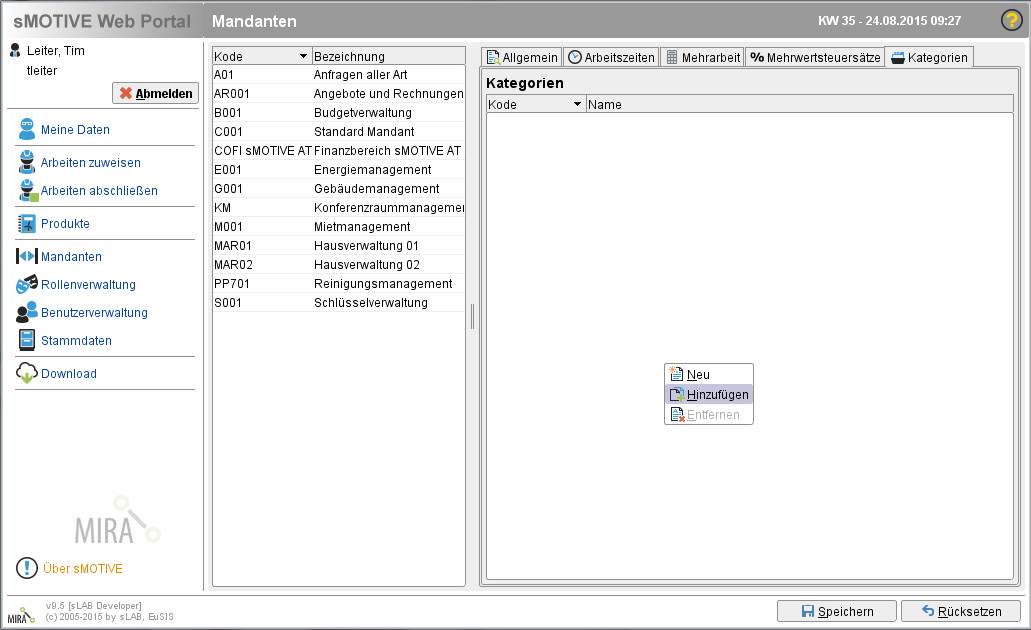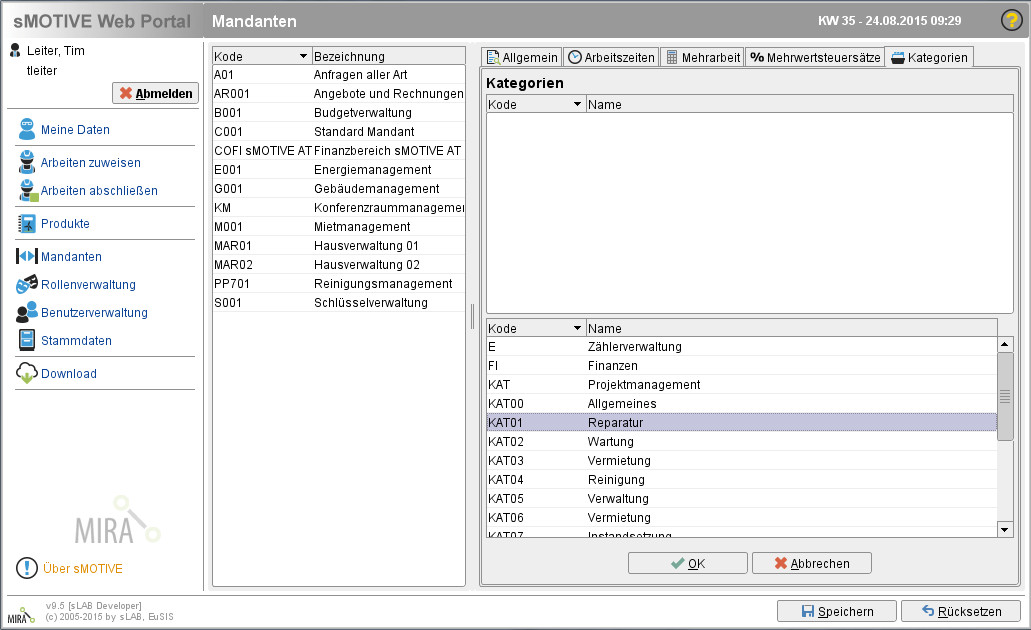Mandanten
Aus sMOTIVE-Handbuch
Die Mandanten in sMOTIVE dienen der optimalen Abbildung von Ansichten und Zugriffsrechten in den einzelnen Modulen und Workflows. Pro Benutzer wird in der Benutzerverwaltung geregelt, welche Mandanten dieser sehen darf und welche nicht. In den verschiedenen mandantenabhängigen Masken werden dadurch immer nur die Einträge zur Auswahl gestellt, für welche der aktuelle Benutzer die benötigte Berechtigung besitzt.
Inhaltsverzeichnis |
Übersicht aller Mandanten
Um einen neuen Mandanten anzulegen, wechseln Sie zum Modul „Mandanten“. In der Übersicht werden Ihnen alle bereits angelegten Mandanten angezeigt. Selektieren Sie einen Mandanten, um Informationen zu diesem auf der rechten Seite zu erhalten.
Neuen Mandanten anlegen
Mit einem Klick der rechten Maustaste in der linken Spalte öffnen Sie ein Kontextmenü. Wählen Sie dort den Punkt „Neu“.
Es öffnet sich die Eingabemaske für einen neuen Mandanten im rechten Teil des Fensters. Ausgewählt ist die Registerkarte „Allgemein“.
Die Felder „Kode“ und „Bezeichnung“ sind Pflichtfelder, d.h. diese Angaben sind zwingend nötig, um einen neuen Mandanten anlegen zu können. Die anderen Felder dienen der genaueren Beschreibung des Mandanten, müssen aber nicht unbedingt ausgefüllt werden. Speichern Sie die Eingaben über den Button „Speichern“ unten. Klicken Sie stattdessen den Button „Rücksetzen“ an, werden alle bisher nicht gespeicherten Eingaben gelöscht.
Arbeitszeiten eintragen
Auf der Registerkarte „Arbeitszeiten“ können Sie dem Mandanten Standard- Arbeitszeiten zuweisen. Setzen Sie hierfür zunächst einen Haken beim entsprechenden Tag und wählen Sie dann die Standard-Tages-Arbeitszeiten über die Pfeiltasten. Speichern Sie die Eingaben über den Button „Speichern“ unten. Klicken Sie stattdessen den Button „Rücksetzen“ an, werden alle bisher nicht gespeicherten Eingaben gelöscht.
Mehrarbeitssätze hinzufügen
Auf der Registerkarte „Mehrarbeit“ haben Sie die Möglichkeit, Faktoren zur Berechnung der Stundenpreise anzugeben. Diese Faktoren multiplizieren den Standard-Stundenpreis mit dem eingegebenen Wert.
Um einen neuen Faktor anzulegen, klicken Sie mit der rechten Maustaste in das Feld. Wählen Sie im Kontextmenü „Neu“ aus.
Im unteren Bereich des Fensters erscheinen Eingabefelder.
Geben Sie einen Faktor und eine Bezeichnung ein. Falls der neue Eintrag ein Standard-Preis werden soll, setzen Sie einen Haken im Feld „Standard“. Klicken Sie auf "Ok". Der neue Eintrag wird hinzugefügt.
Um eine Mehrarbeit zu deaktivieren, wechseln Sie zur Registerkarte „Mehrarbeit“. Selektieren Sie mit der rechten Maustaste die entsprechende Mehrarbeit. Es öffnet sich das Kontextmenü. Wählen Sie dort „Deaktivieren“ aus. Es folgt eine Sicherheitsabfrage, die Sie mit „Ja“ bestätigen müssen. Mit „Nein“ brechen Sie die Deaktivierung ab.
Mehrwertsteuersätze definieren
Weiter haben Sie die Möglichkeit, Mehrwertsteuersätze für einen Mandanten zu definieren. Um einen neuen Mehrwertsteuersatz anzulegen, wechseln Sie zur Registerkarte „Mehrwertsteuersätze“. Klicken Sie mit der rechten Maustaste in das Feld und wählen im nun erscheinenden Kontextmenü den Punkt „Neu“.Tragen Sie einen Kode, einen Namen und den zugehörigen Prozentsatz ein.
Mit einem Klick auf "Ok" wird der neue Eintrag hinzugefügt.
Um einen Mehrwertsteuersatz zu entfernen, wechseln Sie zur Registerkarte „Mehrwertsteuersätze“. Klicken Sie in der mittleren Spalte mit der rechten Maustaste auf den entsprechenden Mehrwertsteuersatz. Es öffnet sich das Kontextmenü. Wählen Sie dort „Deaktivieren“ aus. Es folgt eine Sicherheitsabfrage. Betätigen Sie diese mit „Ja“, um den Eintrag zu löschen.
Kategorien einem Mandanten hinzufügen
Im sMOTIVE Web Portal haben Sie die Möglichkeit, einem Mandanten Kategorien zuzuweisen. Um eine neue Kategorie anzulegen, wechseln Sie zur Registerkarte „Kategorie“. Klicken Sie mit der rechten Maustaste in das Feld und wählen Sie „Neu“ im Kontextmenü. Tragen Sie in den unten erscheinenden Feldern einen Kode und einen Namen für die Kategorie ein.
Klicken Sie auf "Ok". Der neue Eintrag wird hinzugefügt.
Sie können auch eine bereits bei einem anderen Mandanten eingetragene Kategorie dem ausgewählten Mandanten hinzufügen. Klicken Sie dazu mit der rechten Maustaste in das Feld und wählen Sie im Kontextmenü „Hinzufügen“ aus.
Unten wird Ihnen nun eine Liste aller vorhandenen Kategorien angezeigt.
Wählen Sie die gewünschte Kategorie aus und klicken Sie auf „OK“ oder verwerfen Sie die Auswahl über den Button „Abbrechen“.
Um eine Kategorie zu löschen, wechseln Sie zur Registerkarte „Kategorie“. Klicken Sie mit der rechten Maustaste auf die entsprechende Kategorie. Es öffnet sich das Kontextmenü. Wählen Sie dort „Entfernen“ aus. Es folgt eine Sicherheitsabfrage. Bestätigen Sie diese mit „Ja“ oder brechen Sie den Vorgang mit dem Button „Nein“ ab. Eine Deaktivierung ist nicht wieder herzustellen. Alle Daten, die Sie zu dieser Kategorie eingetragen haben, verfallen.
Speichern Sie alle Ihre Einträge über den Speichern-Button. Die neue Kategorie wird angelegt.