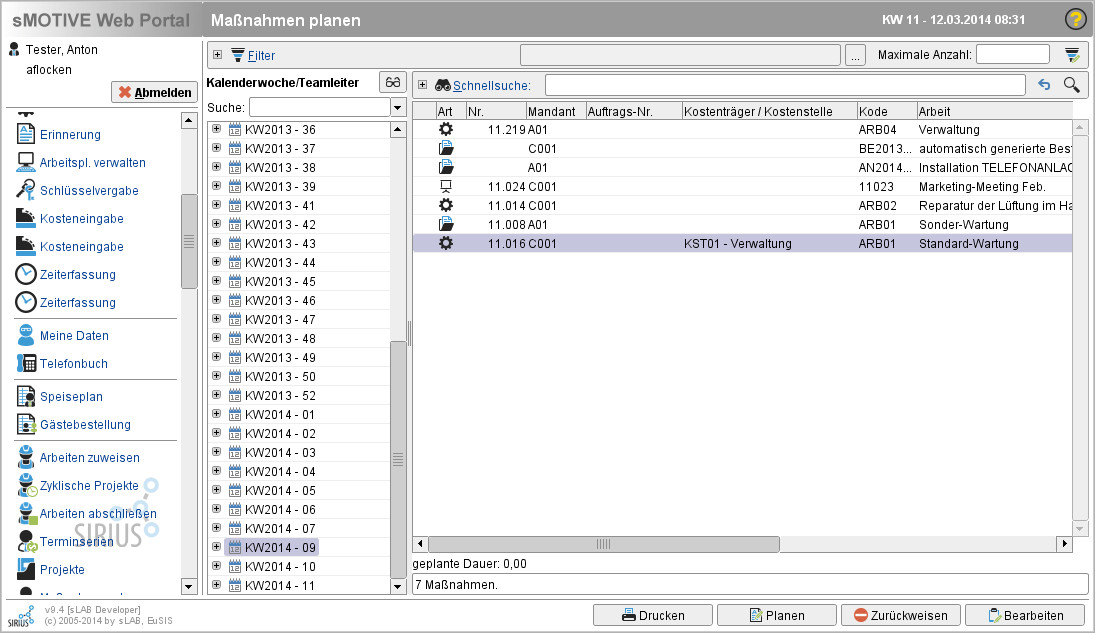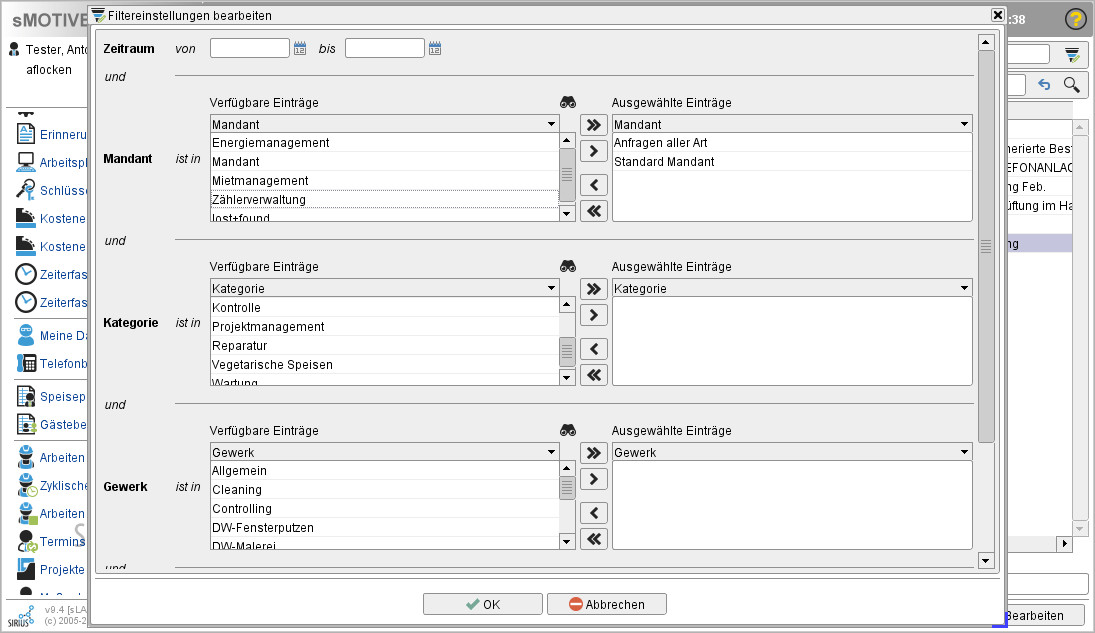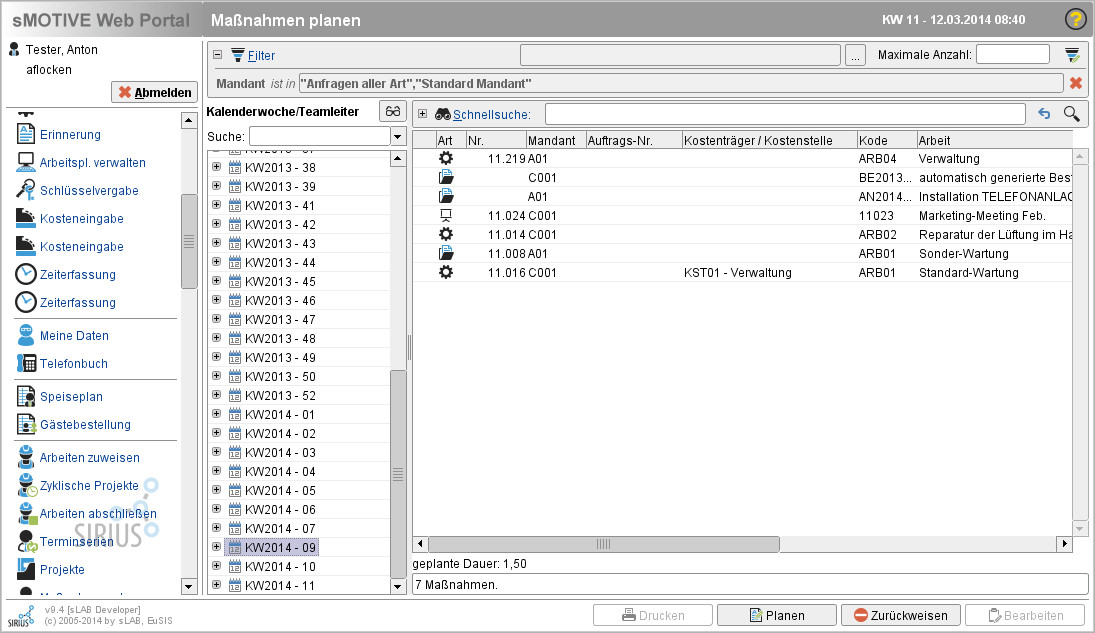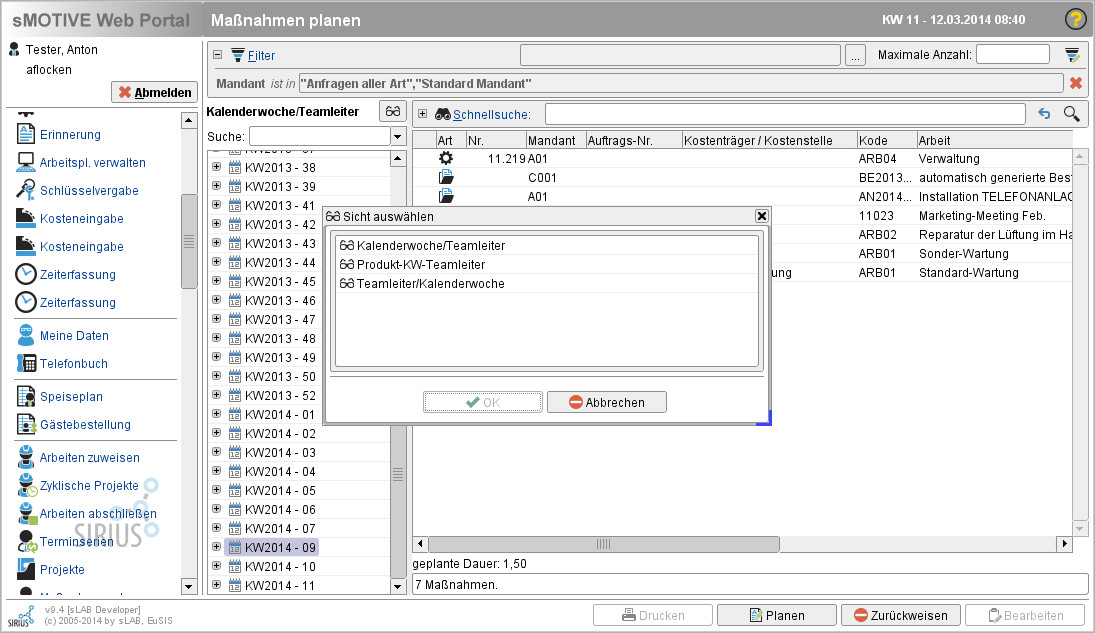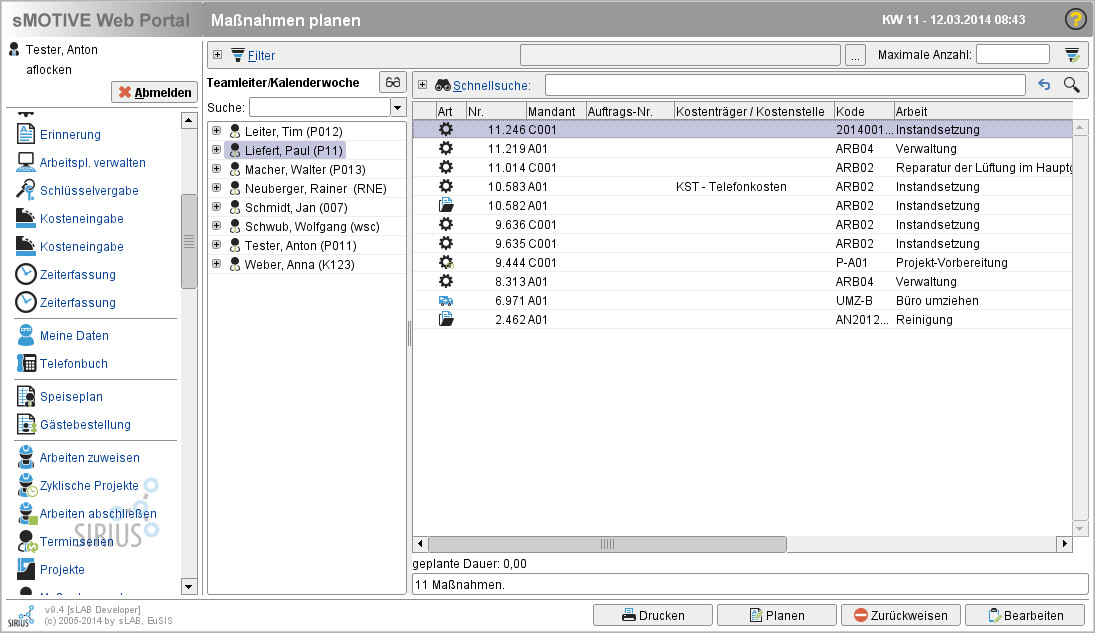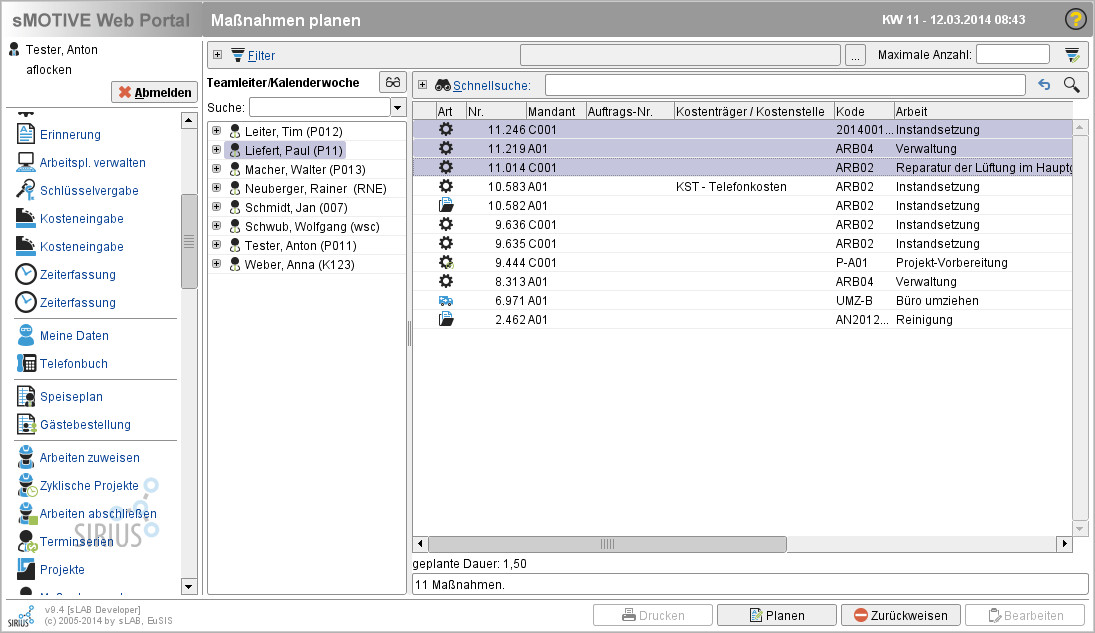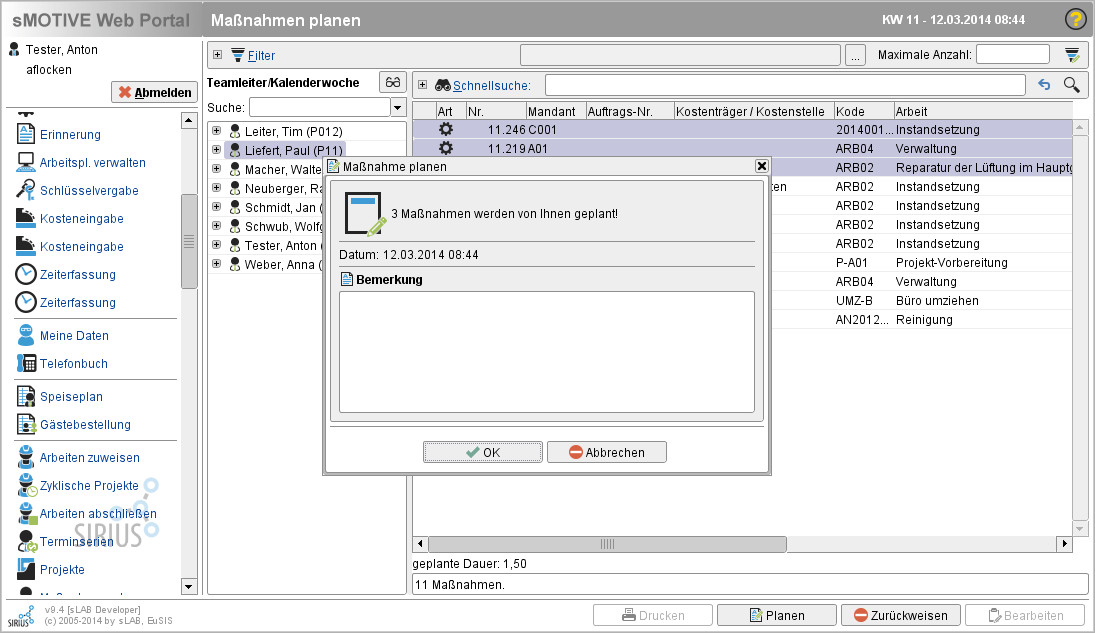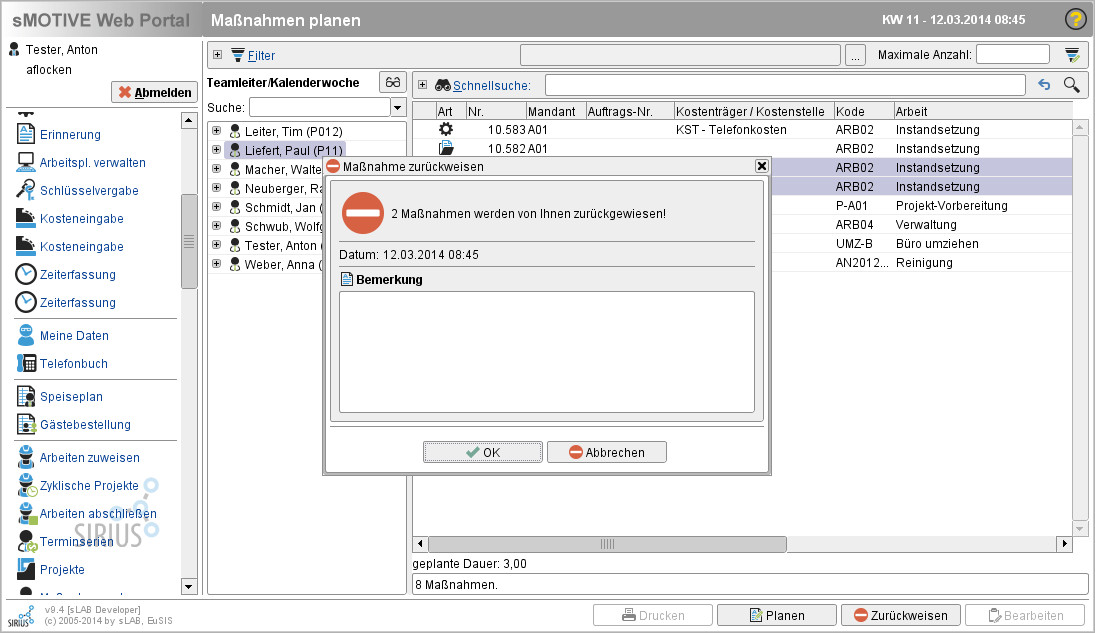Maßnahmen planen
Aus sMOTIVE-Handbuch
Im Modul „Maßnahmen planen“ werden alle Maßnahmen im Status „Angefragt“ angezeigt. Sie haben die Möglichkeit, eine oder mehrere selektierte Maßnahmen gleichzeitig zu planen oder zurückzuweisen.
Inhaltsverzeichnis |
Anzahl der angezeigten Maßnahmen beschränken
Standardmäßig werden alle Maßnahmen im Status „Angefragt“ angezeigt. Um Maßnahmen schneller zu finden, können Sie die Anzeige durch das Setzen von Filtern eingrenzen. Klicken Sie hierfür auf das Filter-Symbol oben rechts. Es öffnet sich ein Fenster mit den Filtereinstellungen.
Wählen Sie die gewünschten Optionen aus und überführen Sie diese mit dem blauen Pfeil in das andere Feld. Wollen Sie aufeinmal alle Kriterien in das andere Feld übernehmen, so klicken Sie den doppelten blauen Pfeil an. Je mehr Filteroptionen Sie eintragen, desto genauer wird die Abfrage. Bestätigen Sie die Filterauswahl mit dem Button „OK“ oder verwerfen Sie die Auswahl mit „Abbrechen“.
Ob gerade ein Filter gesetzt ist, können Sie erkennen, wenn Sie in der Anfragenübersicht auf das Wort „Filter“ oben links klicken. Nun werden alle Filterkriterien angezeigt. Diese lassen sich über den Button „X“ jeweils rechts davon wieder entfernen
Über das Feld „Maximale Anzahl“ können Sie außerdem bestimmen, wie viele Maßnahmen maximal angezeigt werden sollen. Damit können Sie ebenfalls die Anzeigemenge gering halten.
Sicht auf die Maßnahmen ändern
Um bestimmte Maßnahmen schneller finden zu können, lässt sich die Sicht auf die Maßnahmen einstellen. Sie aktuelle Sicht wird im Feld oben links angegeben. Standardmäßig ist sie auf „Kalenderwoche/Teamleiter“ eingestellt. D.h. es werden in der linken Spalte alle Kalenderwochen angezeigt. Klickt man auf das Pluszeichen vor einer bestimmten Woche, so werden in einer Baumstruktur darunter die Teamleiter angezeigt, die in dieser Woche für Maßnahmen zuständig sind. Klickt man wiederum auf einen Teamleiter, so werden in der rechten Spalte nur die zu diesem Teamleiter zugehörigen angefragten Maßnahmen angezeigt.
Die Sicht lässt sich durch Klicken auf das Brillensymbol ändern.
Stellen Sie z.B. „Teamleiter/Kalenderwoche“ ein, dann werden Ihnen alle Maßnahmen nach ihren Teamleitern und darunter nach Kalenderwochen sortiert angezeigt.
Planen von Maßnahmen
In der rechten Spalte werden die zu bearbeitenden Maßnahmen angezeigt. Jetzt können Sie entweder eine einzelne Maßnahme auswählen oder mehrere selektieren, indem Sie diese mit gehaltener Steuerungs-Taste anklicken.
Um die selektierten Maßnahmen zu planen, klicken Sie auf den Button „Planen“. Nach dem erfolgreichen Durchführen der Aktion erscheint ein Hinweisfenster, in welchem Sie bitte mit „OK“ bestätigen.
Die Maßnahme(n) werden nun in den Status „Geplant“ überführt. Sie können Sie unter „Maßnahmen genehmigen“ weiterbearbeiten.
Zurückweisen von Maßnahmen
Sollen eine oder mehrere Maßnahmen nicht geplant werden, so können Sie diese zurückweisen. Selektieren Sie die Maßnahmen und klicken Sie auf den Button „Zurückweisen“. Es erscheint ein Dialogfenster.
Geben Sie im Feld „Bemerkungen“ ein, warum die Anfragen nicht weiter bearbeitet werden, und bestätigen Sie die Aktion mit „OK“ oder brechen Sie den Vorgang über den Button „Abbrechen“ ab.
Maßnahme bearbeiten und drucken
Um eine Maßnahme zu bearbeiten oder um den Arbeitsauftrag zu drucken, wählen Sie zunächst eine Maßnahme aus. Bitte beachten Sie, dass diese beiden Funktionen Ihnen nicht bei mehreren ausgewählten Maßnahmen zur Verfügung stehen!
Nach Auswahl der zu bearbeitenden Maßnahme werden die Buttons „Drucken“ und „Bearbeiten“ aktiv. Klickten Sie den Button „Drucken“ an, so wird der Arbeitsauftrag zur Maßnahme in einem PDF angezeigt und kann ausgedruckt werden. Über den Button „Bearbeiten“ können Sie in den PlugIns einer Maßnahme wie gewohnt Änderungen vornehmen.