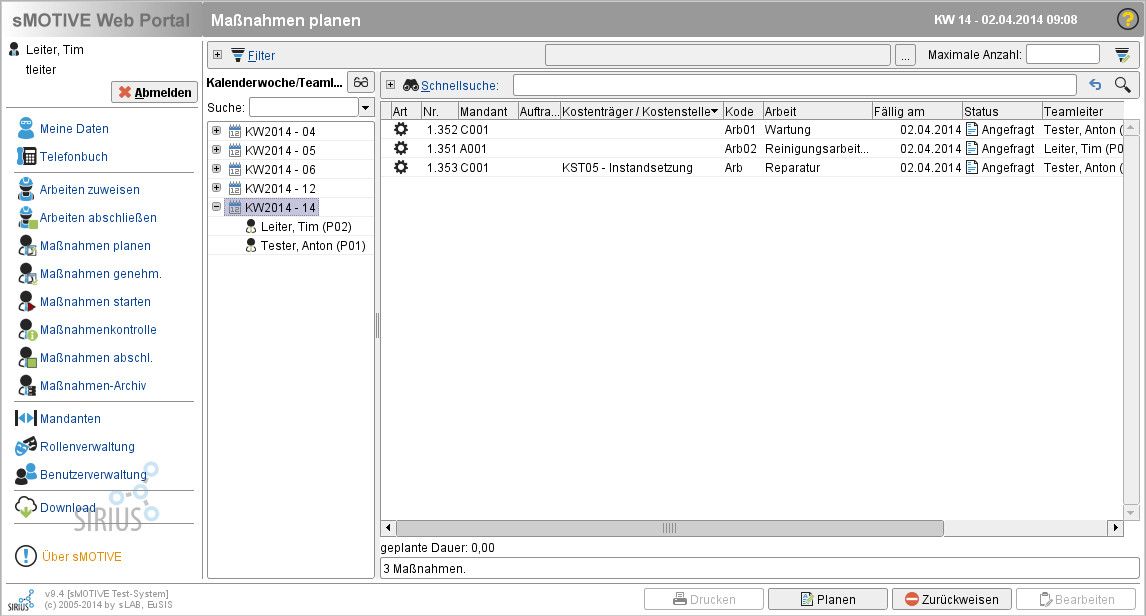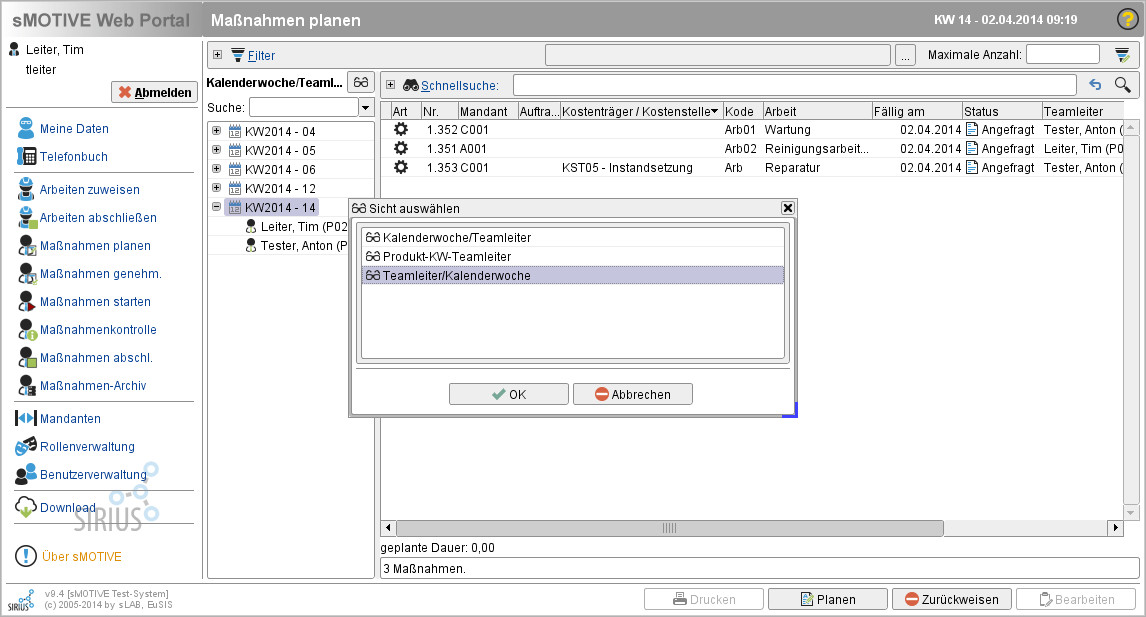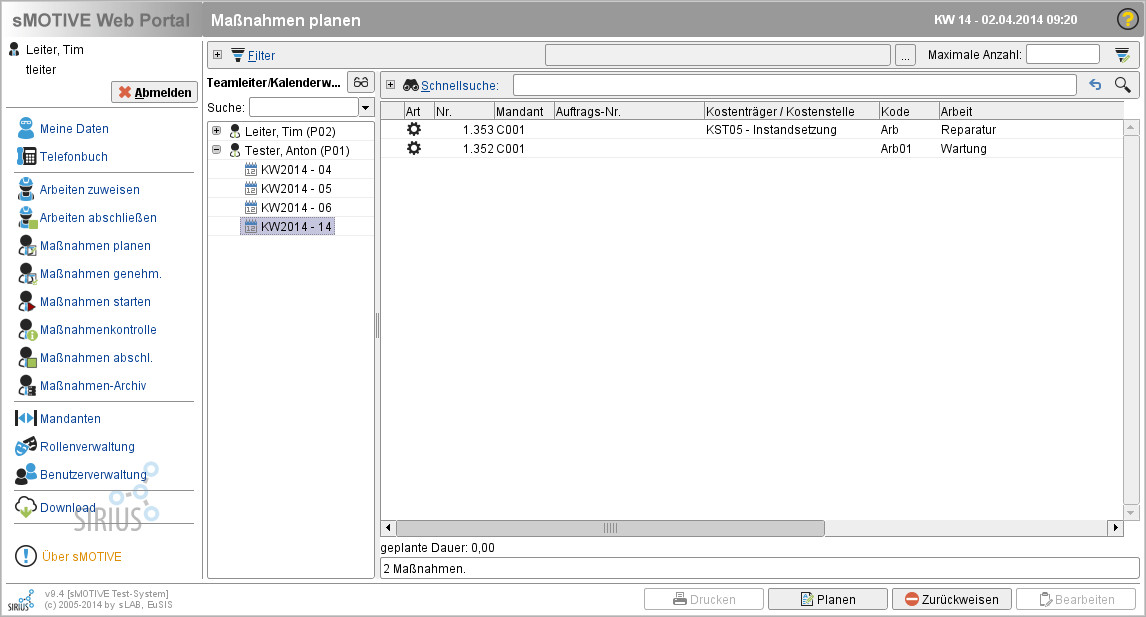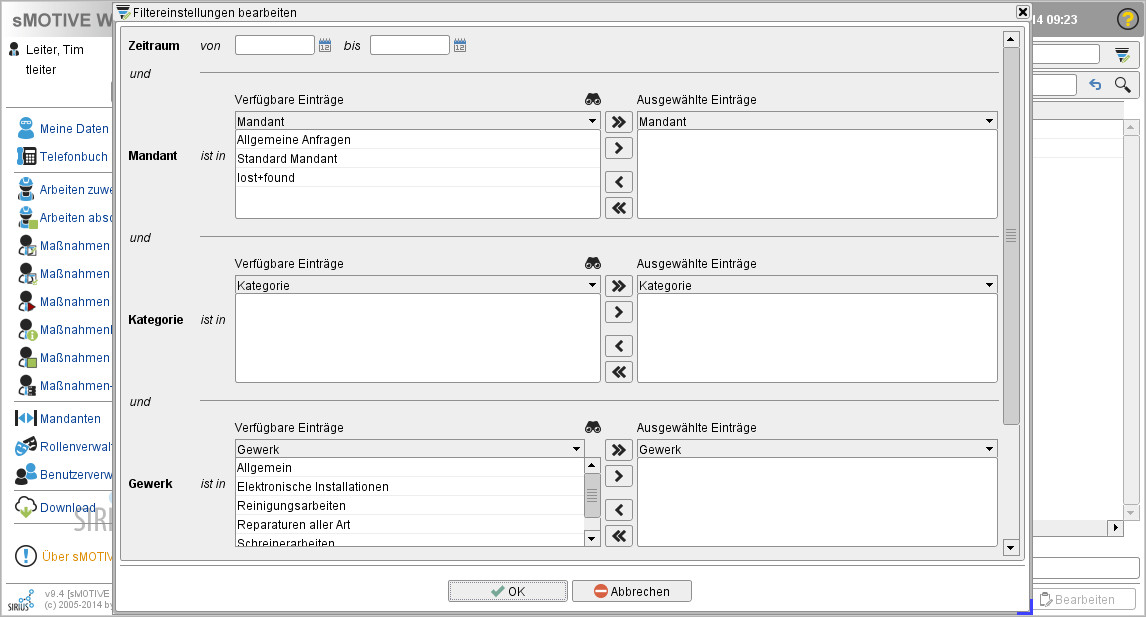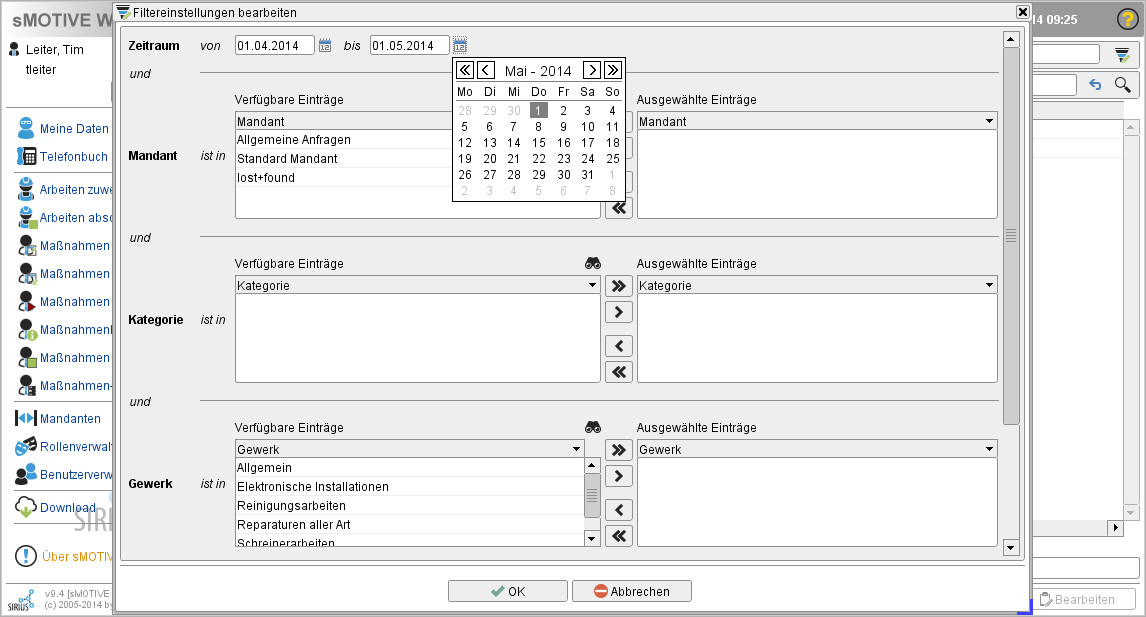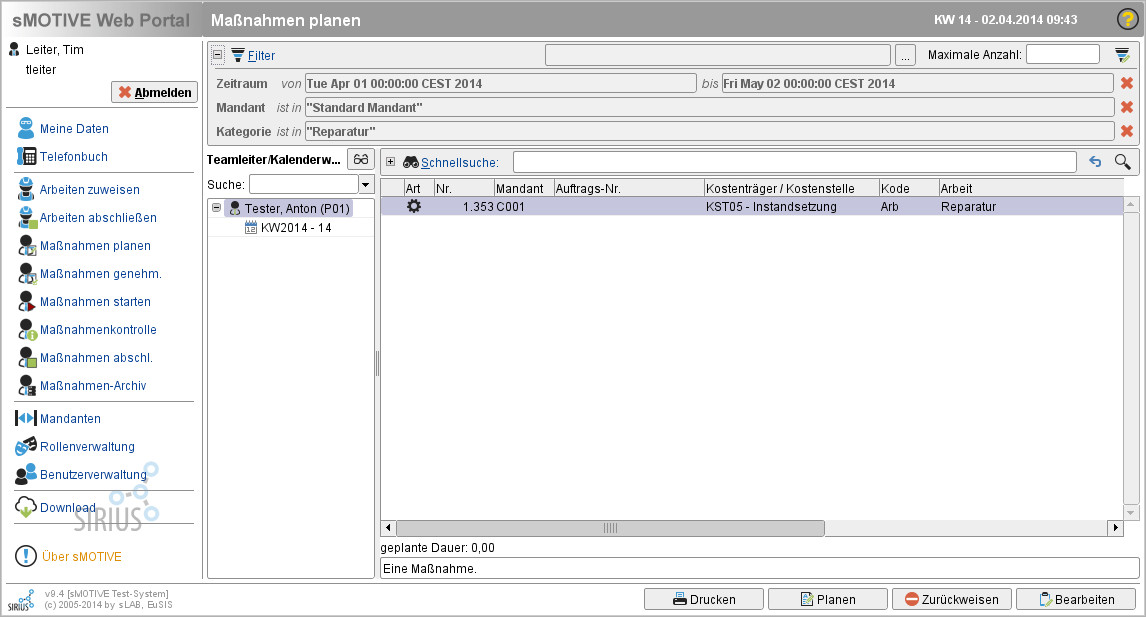Maßnahmen-Bearbeitung
Aus sMOTIVE-Handbuch
In den Modulen „Maßnahmen planen“, „Maßnahmen genehm.“, „Maßnahmen starten“, "Maßnah,enkontrolle" und „Maßnahmen abschl.“ haben Sie die Möglichkeit, nicht mehr nur einzelne Anfragen zu bearbeiten, sondern mehrere Maßnahmen gleichzeitig.
Unabhängig vom Modul, mit welchen Sie die Maßnahmen weiterbearbeiten möchten, haben Sie die Möglichkeit, die Sicht auf die Maßnahmen festzulegen oder einen Filter zu setzen, damit Sie eine bestimmte Maßnahme leichter finden können.
Sichten auswählen
In der linken Spalte haben Sie die Möglichkeit, eine Sicht auf die angezeigten Maßnahmen auszuwählen. Je nach Wahl werden die Maßnahmen nach bestimmten Kriterien gruppiert. Standardmäßig ist die Sicht nach „Kalenderwoche/Teamleiter“ eingestellt. D.h. in der linken Spalte werden alle Kalenderwochen aufgeführt, in denen Maßnahmen vorhanden sind. Klappt man über das Pluszeichen eine Kalenderwoche auf, werden die zuständigen Teamleiter der Maßnahmen in diesem Zeitraum angezeigt. Selektiert man die Kalenderwoche, werden in der rechten Spalte alle anfallenden Maßnahmen in dieser Woche angezeigt. Wählt man in dieser Woche einen Teamleiter aus, so werden nur die Maßnahmen, für die dieser zuständig ist, aufgelistet.
Um eine andere Sicht auszuwählen, klicken Sie auf das Symbol mit der Brille. Die Sichtauswahl öffnet sich.
Wählen Sie die gewünschte Sicht aus und bestätigen Sie die Eingabe mit „OK“. Die zur Auswahl stehenden Sichten können auf Ihrem System genau auf Ihre Bedürfnisse angepasst werden. Daher können mehr Sichten als hier dargestellt vorhanden sein.
Im folgenden Screen sehen Sie, wie sich die Darstellung ändert, wenn man die Sicht „Teamleiter/Kalenderwoche“ auswählt.
Filter setzen
Eine zweite Möglichkeit die Anzeige der Maßnahmen zu verändern, haben Sie durch das Setzen eines Filters. Um einen Filter zu benutzen, klicken Sie auf das Filtersymbol rechts oben. Es öffnet sich ein Fenster, in dem Sie die Filterkriterien bestimmen können.
Sie können Kriterien – wie zum Beispiel Mandant oder Kategorie – oder einen Zeitfilter einstellen. Dadurch werden auf der Übersichtsseite nur noch die Maßnahmen angezeigt, die diesen Kriterien entsprechen.
Um den Zeitfilter festzulegen, wählen Sie den Start- und das Endedatum des Zeitraumes aus, in welchem Maßnahmen angezeigt werden sollen. Klicken Sie dazu auf die Kalenderblattsymbole in der Zeile "Zeitraum".
Es öffnet sich ein Datumsauswahl-Dialog. Klicken Sie auf den gewünschten Tag. Mit dem einfachen Pfeil navigieren Sie einen Monat weiter und mit dem doppelten Pfeilsymbol ein Jahr.
Um die Maßnahmen nach weiteren Kriterien zu filtern, selektieren Sie jeweils die gewünschten Attribute in der linken Spalte und verschieben Sie diese durch Anklicken des einfachen blauen Pfeil in das rechte Fenster. Alle ausgewählten Attribute können aufeinmal mit dem doppelten blauen Pfeil in das rechte Fenster übernommen werden. Bestätigen Sie schließlich die ausgewählten Filterkriterien mit "OK". Die Übersichtsseite enthält nur noch Maßnahmen, die den Filterkriterien entsprechen.
Um zu sehen, welche Filter aktuell gesetzt sind, klicken Sie auf das Pluszeichen neben „Filter“ oben links. Nun werden Ihnen alle aktuell gesetzten Kriterien angezeigt. Um eine Filteroption zu löschen, klicken Sie auf das rote X rechts daneben. Die Ansicht wird entsprechend aktualisiert