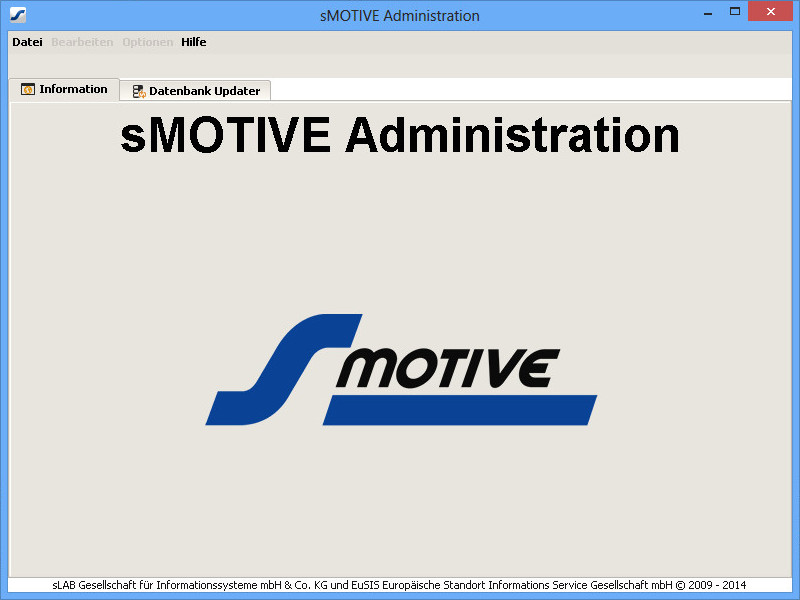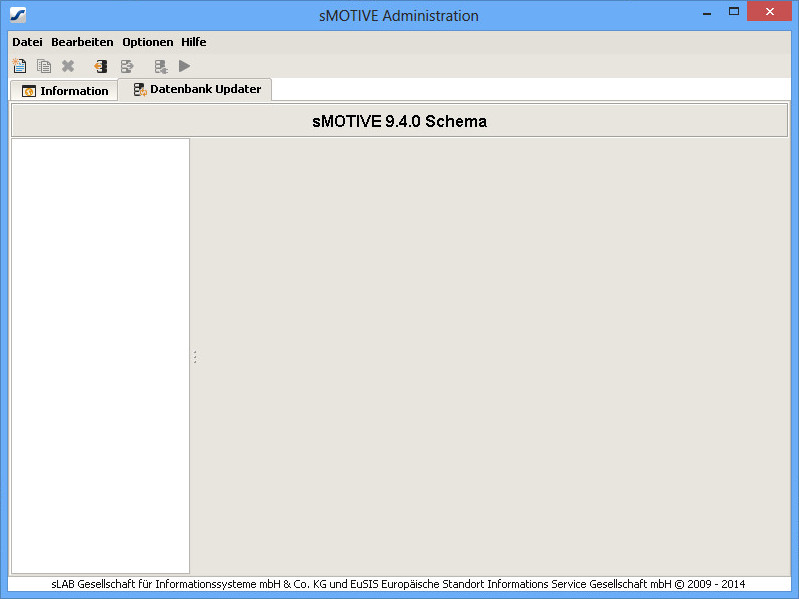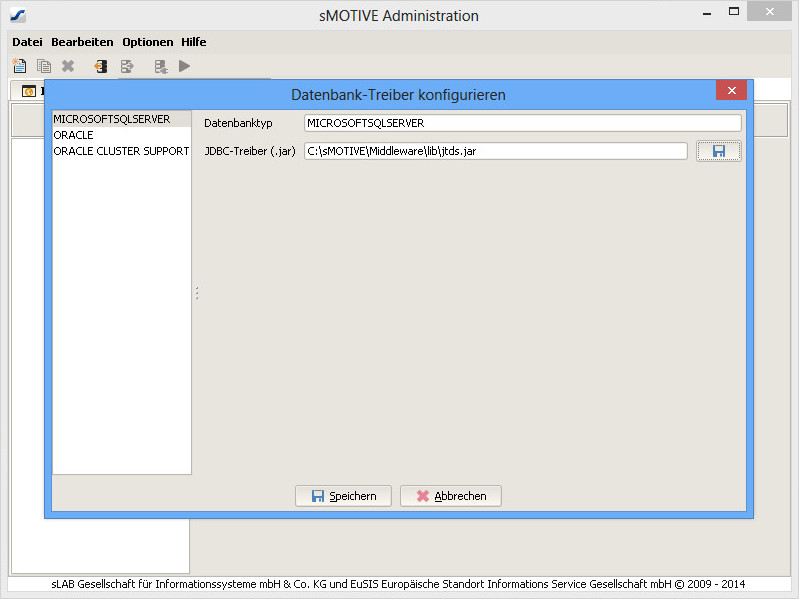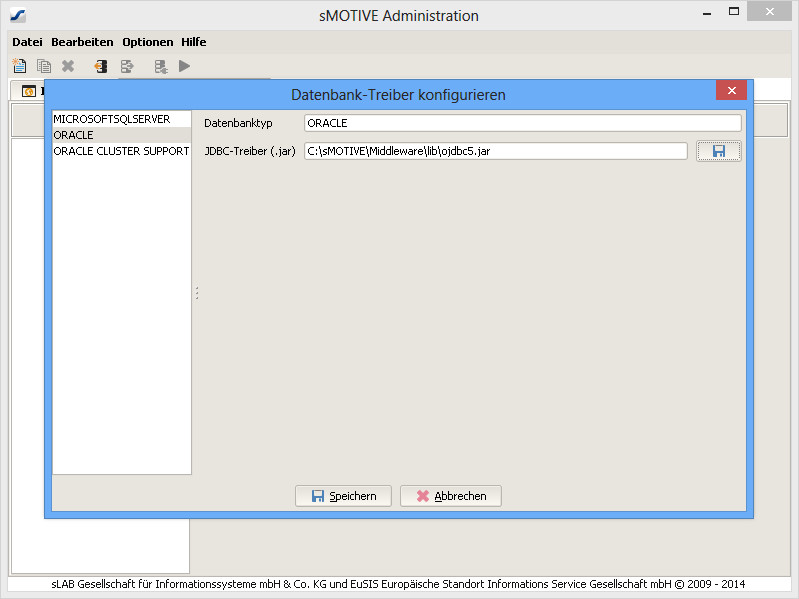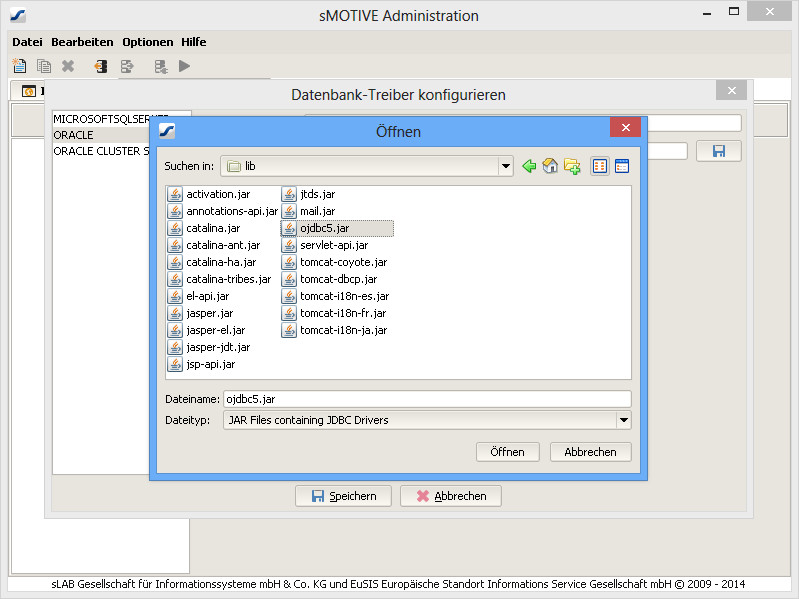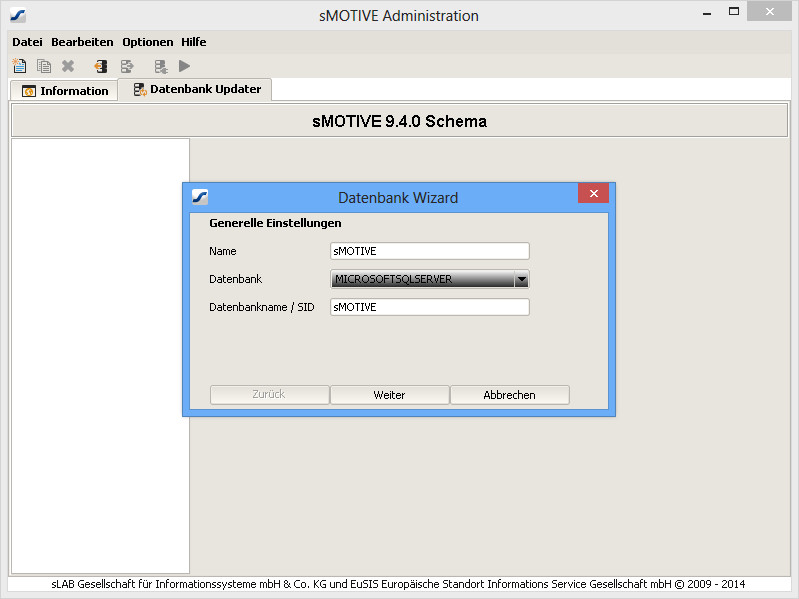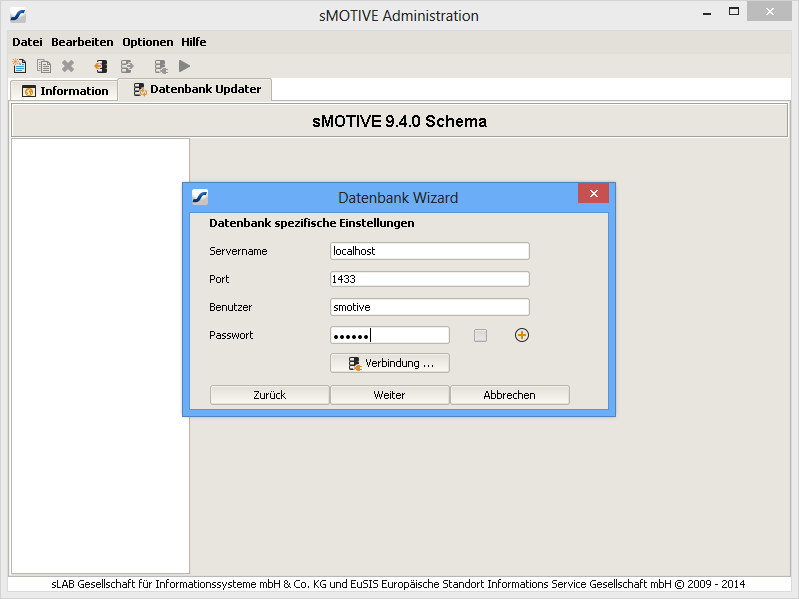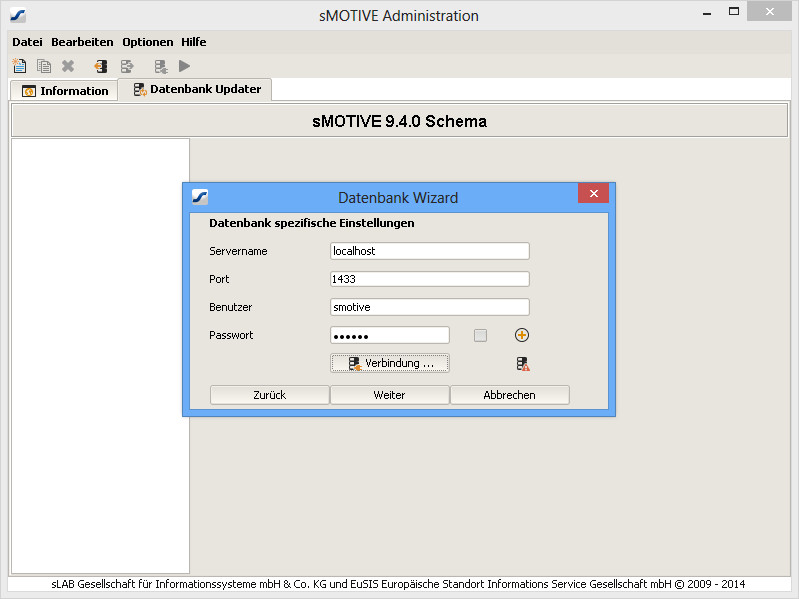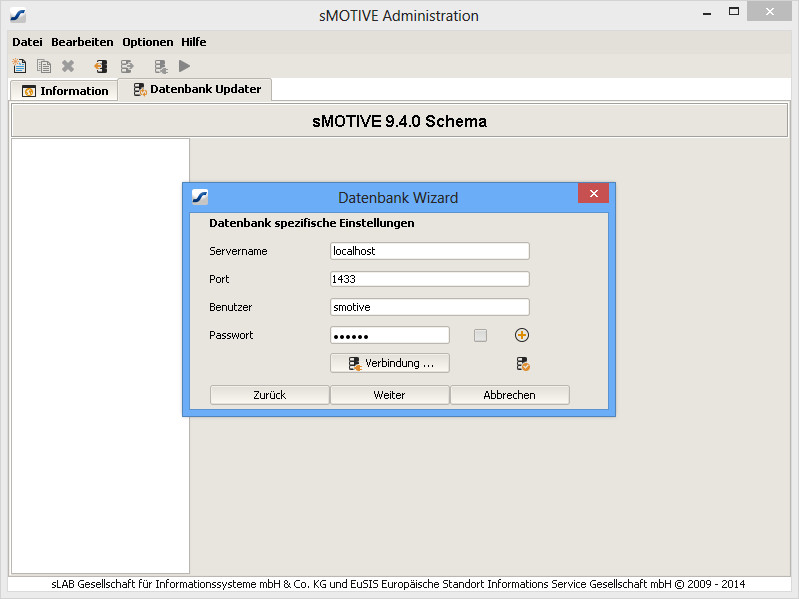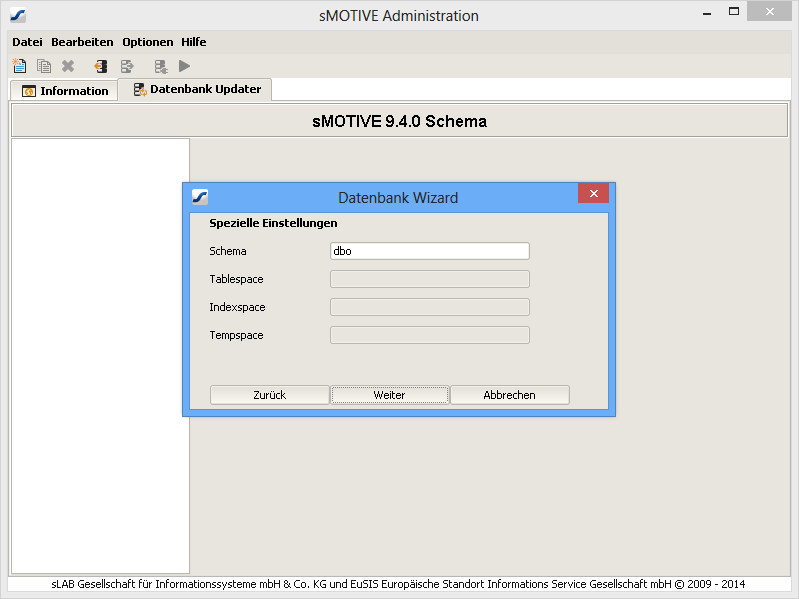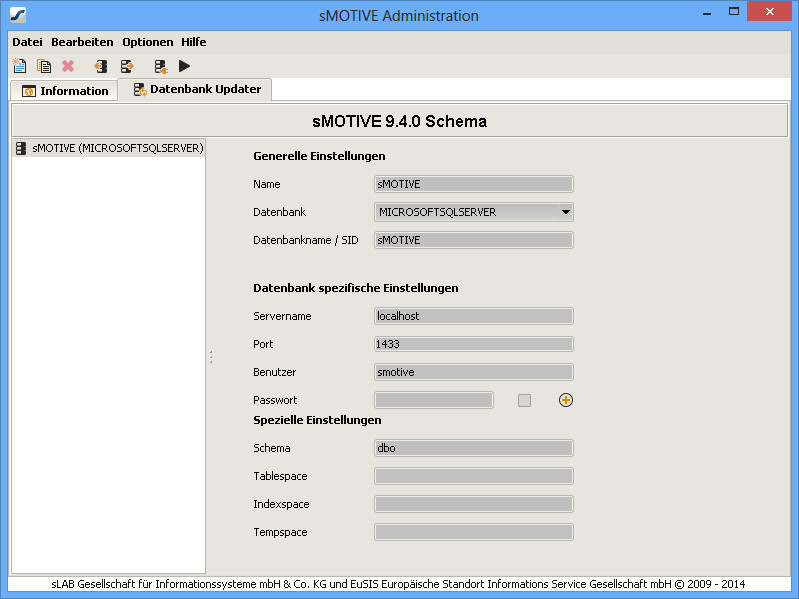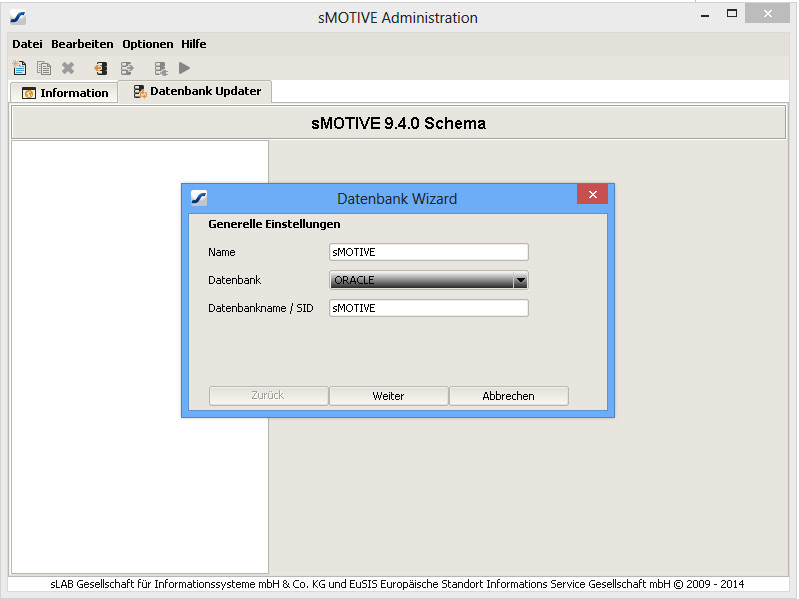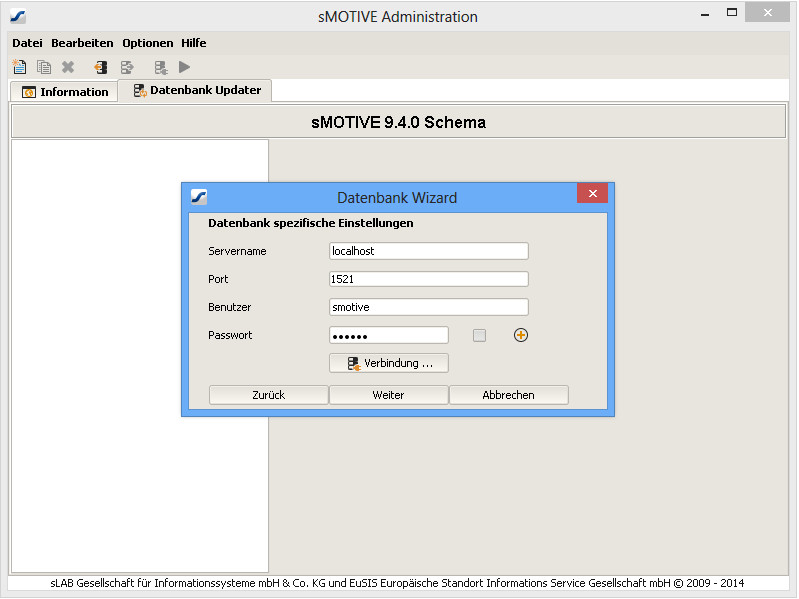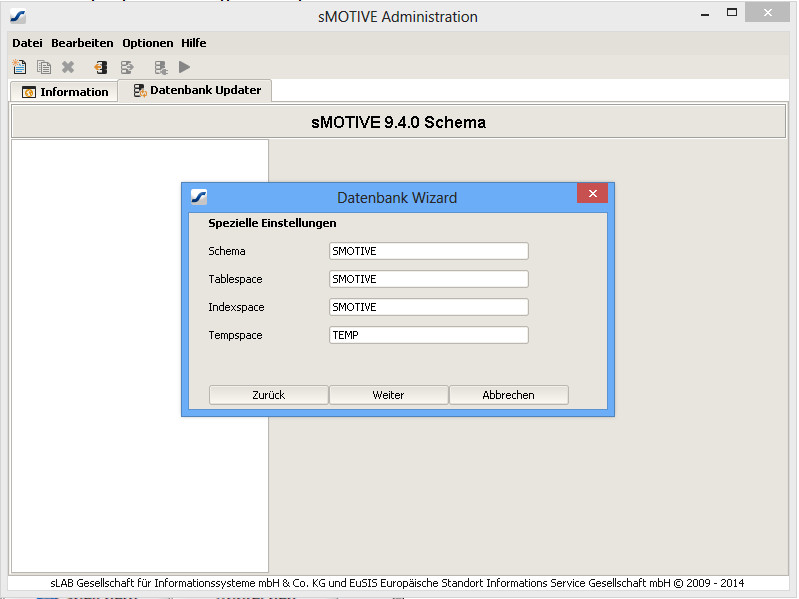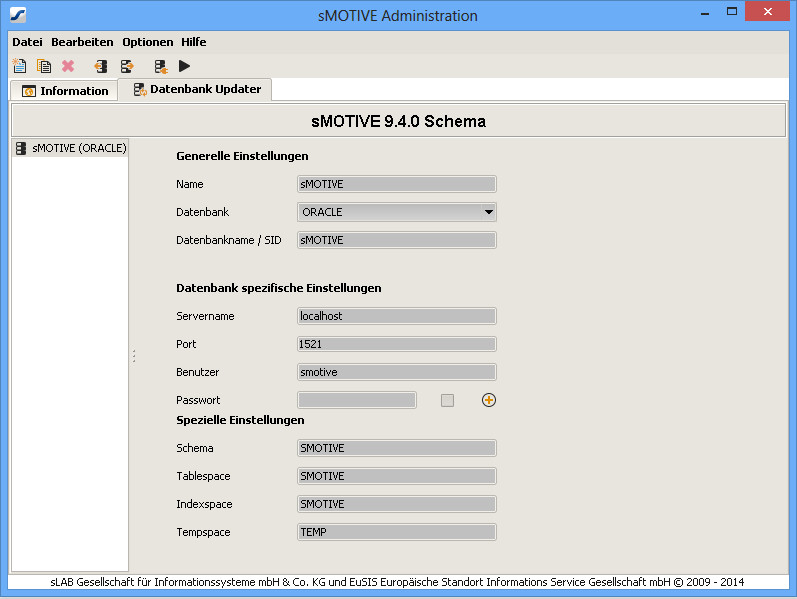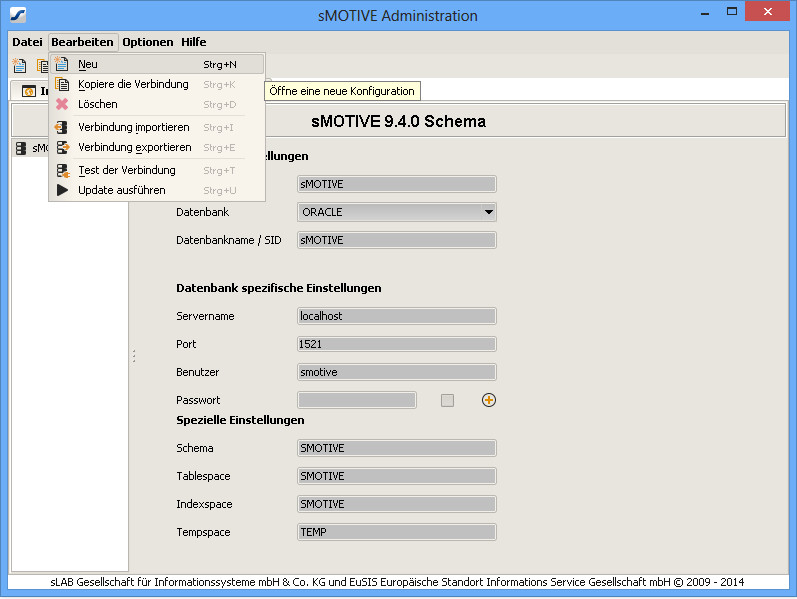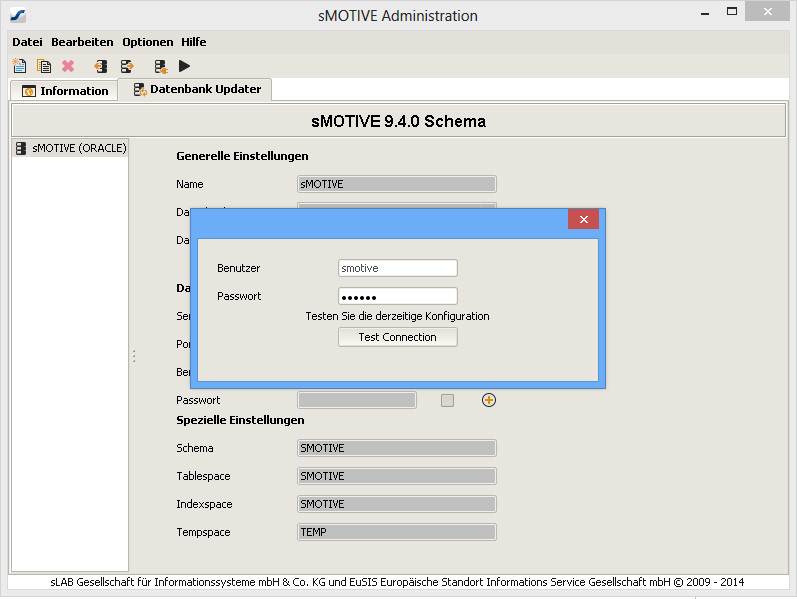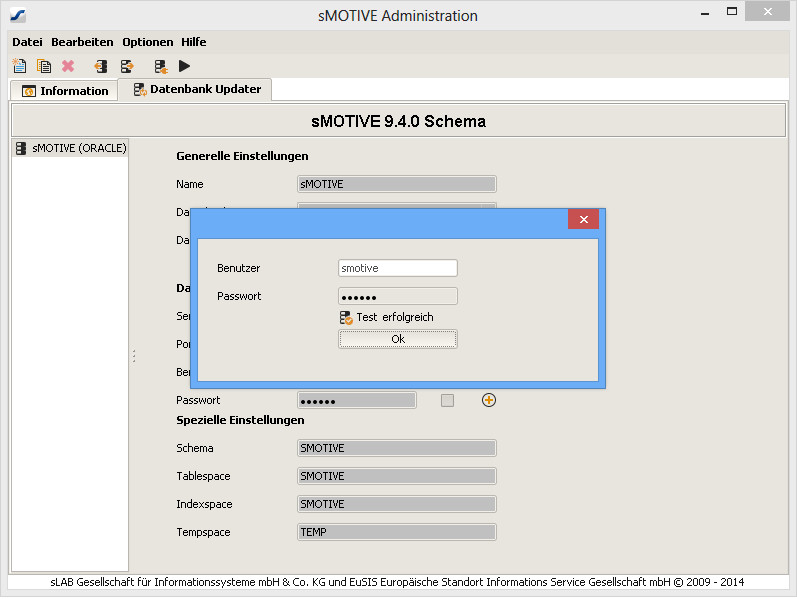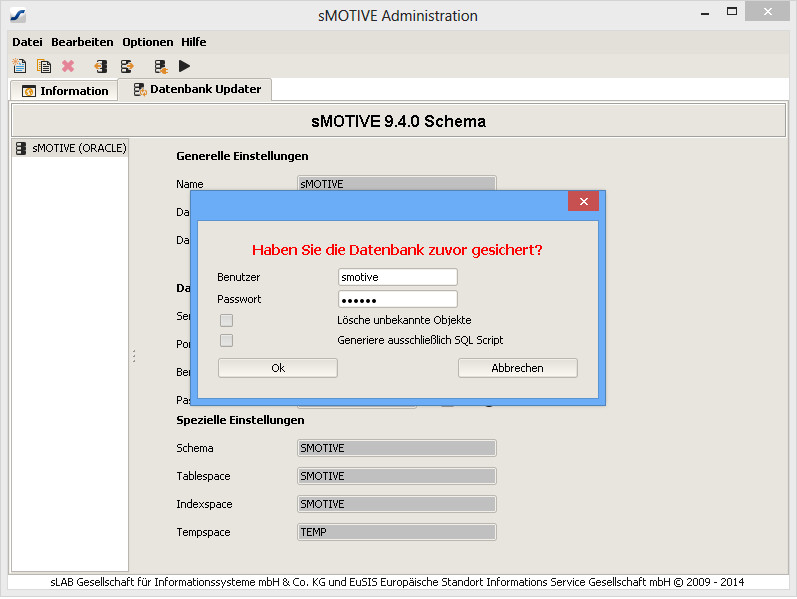Einrichten der Datenbank
Aus sMOTIVE-Handbuch
In diesem Dokument wird beschrieben, wie Sie mit dem Admin-Tool eine Verbindung zu Ihrer Datenbank herstellen und wie Sie diese aktualisieren. Diese beiden Schritte müssen meist bei der Installation des sMOTIVE WebPortals durchgeführt werden. Sollte sich die Datenbank nach der Installation einmal ändern, dann können Sie mit dem Admin-Tool ebenfalls die Aktualisierung vornehmen.
Sollten Sie sich gerade im Installationsprozess von sMOTIVE befinden, dann stellen Sie sicher, dass Sie vor der Aktualisierung der Datenbank bereits Java und die sMOTIVE Middleware installiert haben.
Inhaltsverzeichnis |
Herstellen einer Verbindung zur Datenbank
Das Admin-Tool haben Sie bereits von unserem Server heruntergeladen. Entpacken Sie es. Extrahieren Sie dabei die Dateien in einen neuen Ordner.
Sollten Sie eine aktualisierte Version der Schema.xml in unserem Installations-Paket erhalten haben, dann legen Sie diese bitte in dasselbe Verzeichnis.
Starten Sie dann das Admin-Tool mit einem Doppelklick auf die Datei "Admin.jar". Folgender Screen erscheint:
Wechseln Sie auf die Registerkarte „Datenbank Updater“. Sie erhalten folgenden Screen, sofern noch keine Datenbank-Verbindung konfiguriert ist:
Sie können hier nun eine Verbindung zu einer Microsoft SQL-Datenbank oder zu einer Oracle-Datenbank anlegen. Die jeweilige Vorgehensweise wird nachfolgend im entsprechenden Abschnitt beschrieben.
Zunächst muss eine Verbindung zu Ihrer aktuellen sMOTIVE Datenbank vorliegen, bevor Sie ein Update durchführen können.
Anlegen einer neuen Verbindung zu einer Microsoft SQL-Datenbank
Einstellen der Datenbank-Treiber
Zunächst kontrollieren Sie, ob der entsprechende Datenbanktreiber eingestellt ist. Hierfür klicken Sie in der Menüleiste auf „Optionen" und dann auf "Plugins“.
Wählen Sie auf den Menüpunkt „Bearbeiten“ und dann „Neu“ aus oder klicken Sie auf das erste Icon links oben. Es öffnet sich ein Fenster.
Bei einem SQL-Server sollte die Einträge folgendermaßen aussehen:
Bei Oracle wie folgt:
Sollte im Feld "JDBC-Treiber (.jar)" kein Eintrag enthalten sein, ergänzen Sie diesen. Klicken Sie dazu auf den Button mit dem Disketten-Symbol. Es öffnet sich ein Fenster. Navigieren Sie darin zu der jeweiligen Datei: für eine MS-SQL-Datenbank ist das die "jdts.jar", für eine Oracle-Datenbank die "ojdbc5.jar". Beide Dateien finden Sie standardmäßig im Installationsverzeichnis unter "...\sMOTIVE\Middleware\lib\".
Nachdem Sie den passenden Treiber eingetragen haben, klicken Sie auf "Speichern". Schließen Sie danach das Fenster.
Einrichten der Datenbankverbindung für MS-SQL-Datenbanken
Klicken Sie auf den Menüpunkt "Bearbeiten" und wählen Sie "Neu" oder klicken Sie auf das erste Icon links oben. Es öffnet sich ein Fenster.
Geben Sie im Feld „Name“ den Namen der Verbindung ein. Dieser kann frei gewählt werden.
Beim Feld „Datenbank“ wählen Sie durch einen Klick auf das DropDown-Feld den Datenbank-Typ „MICROSOFTSQLSERVER“ aus (unterstützt ab Version 2000).
Im Feld „Datenbankname / SID“ geben Sie den Namen Ihrer sMOTIVE Datenbank ein.
In diesem Fenster geben Sie zunächst den Namen oder die IP-Adresse Ihres Servers ein. Der Eintrag für den Port wird standardmäßig vorgeschlagen. Sie können diesen Eintrag jedoch ändern, sollte er auf Ihre Konfiguration nicht zutreffen.
Geben Sie den Benutzernamen und das Passwort ein. Bitte beachten Sie, dass der Benutzer "dbowner" sein muss.
Setzen Sie einen Haken im Kästchen nach dem Passwort-Feld, wird Ihr Passwort lokal auf Ihrem System gespeichert. Aus Sicherheitsgründen wird dies jedoch nicht empfohlen.
Klicken Sie nun auf den Button „Verbindung testen“, um die Richtigkeit der Verbindungsdaten zu überprüfen. Je nach Testergebnis wird Ihnen neben dem Verbindungstest-Button das entsprechende Icon angezeigt:
Sollte die Verbindung nicht hergestellt werden, überprüfen Sie bitte, ob die entsprechende Datenbank gestartet ist und ob die von Ihnen eingegebenen Daten korrekt sind. Sie können dazu über den Button „Zurück“ ins vorherige Fenster zurückkehren und gegebenenfalls die Daten korrigieren.
Steht die Verbindung zur Datenbank, klicken Sie auf den Button „Weiter“. Im nächsten Fenster geben Sie das Schema ein. Angaben für Tablespace, Indexspace und Tempspace müssen bei einer Microsoft SQL-Datenbank nicht gemacht werden. Daher können Sie in diesem Fall diese Felder nicht bearbeiten.
Klicken Sie auf den Button „Speichern“, um die Verbindung anzulegen.
In der linken Spalte können Sie nun die angelegte Verbindung auswählen. In der rechten Spalte werden Ihnen die Details zur Verbindung angezeigt.
Anlegen einer neuen Verbindung zu einer Oracle-Datenbank
Klicken Sie auf den Menüpunkt „Bearbeiten“ und wählen Sie „Neu“ oder klicken Sie auf das erste Icon links oben. Es öffnet sich ein Fenster.
Geben Sie im Feld „Name“ den Namen der Verbindung ein. Dieser kann frei gewählt werden.
Beim Feld „Datenbank“ wählen Sie durch einen Klick auf das DropDown-Feld den Datenbank-Typ „ORACLE“ aus (unterstützt ab Version 10).
Im Feld „Datenbankname / SID“ geben Sie die SID ein.
Klicken Sie danach auf den Button „Weiter“, um das Einrichten der neuen Verbindung fortzusetzen.
In diesem Fenster geben Sie zunächst den Servernamen oder die IP-Adresse ein.
Geben Sie nun den Benutzernamen und das Passwort ein. Bitte beachten Sie, dass der Benutzer die Rolle "connect" und die Privilegien "UNLIMITED TABLESPACE" und "EXECUTE ANY PROCEDURE" besitzen muss.
Setzen Sie einen Haken im Kästchen nach dem Passwort-Feld, so wird Ihr Passwort lokal auf Ihrem System gespeichert. Aus Sicherheitsgründen wird dies jedoch nicht empfohlen.
Klicken Sie nun auf den Button „Verbindung testen“, um die Richtigkeit der Verbindungsdaten zu überprüfen. Je nach Testergebnis wird Ihnen eines der beiden folgenden Symbole neben dem Button "Verbindung testen" angezeigt:
![]() Verbindung konnte nicht hergestellt werden
Verbindung konnte nicht hergestellt werden
![]() Verbindung konnte erstellt werden
Verbindung konnte erstellt werden
Sollte die Verbindung nicht hergestellt werden, überprüfen Sie bitte, ob die entsprechende Datenbank gestartet ist und ob die von Ihnen eingegebenen Daten korrekt sind. Sie können dazu über den Button „Zurück“ ins vorherige Fenster zurückspringen und gegebenenfalls die Daten korrigieren.
Steht die Verbindung zur Datenbank, klicken Sie auf den Button „Weiter“. Im nächsten Fenster wählen Sie aus den angebotenen DropDown-Feldern das Schema, Tablespace, Indexspace und Tempspace aus.
Hinweis: Sollten Ihnen keine DropDown-Felder angeboten werden, sondern nur einfache Textfelder, so haben Sie vermutlich keine ausreichenden Rechte. Geben Sie in diesem Fall die Angaben direkt ein.
Klicken Sie auf den Button „Speichern“, um die Verbindung anzulegen.
In der linken Spalte können Sie nun die angelegte Verbindung auswählen. In der rechten Spalte werden Ihnen die Details zur Verbindung angezeigt.
Bearbeiten von Datenbank-Verbindungen
Sie können eine angelegte Verbindung über die Buttonleiste oben oder das Menü „Bearbeiten“ kopieren, löschen oder exportieren. Sie können eine Verbindung hierüber auch importieren.
Testen einer Verbindung
Außerdem steht Ihnen die Möglichkeit zur Verfügung, zu überprüfen, ob die Verbindung zu einer Datenbank hergestellt werden kann. Wählen Sie hierzu eine angelegte Verbindung aus. Klicken Sie dann im Menü „Bearbeiten“ auf „Test der Verbindung“. Das folgende Fenster wird angezeigt:
Geben Sie das Passwort ein und klicken Sie anschließend auf den Button „Test Connection“. Sollte die Verbindung hergestellt werden können, wird Ihnen dies entsprechend mitgeteilt.
Sollte die Verbindung nicht hergestellt werden können, so erhalten Sie die Meldung: „Test nicht erfolgreich“.
Über das Menü „Bearbeiten“ können Sie außerdem ein Update Ihrer Datenbank ausführen.
Aktualisieren der sMOTIVE Datenbank
Um Ihre sMOTIVE Datenbank auf eine neuere Version zu aktualisieren, selektieren Sie zunächst die entsprechende bereits angelegte Verbindung zu Ihrer aktuellen Datenbank. Dann wählen Sie „Update ausführen“ im Menü „Bearbeiten“ aus. Das folgende Fenster wird Ihnen angezeigt:
Sie werden zunächst aufgefordert zu überprüfen, ob die Datenbank zuvor gesichert wurde. Falls dies nicht der Fall sein sollte, brechen Sie den Update-Vorgang ab und sichern Sie Ihre Datenbank.
Geben Sie den Benutzernamen und das Passwort ein.
Folgende Optionen können Sie vor dem Starten des Updates anwählen:
- „Lösche unbekannte Objekte“: Setzen Sie bei dieser Option einen Haken, werden unbekannte Objekte, d.h. nicht zu sMOTIVE zugehörige Objekte, aus der Datenbank beim Update-Vorgang gelöscht. Im anderen Fall werden alle unbekannten Objekte in die aktualisierte Version übernommen.
- „Generiere ausschließlich SQL Script“: Setzen Sie einen Haken bei dieser Option, wird lediglich das Update-Script erzeugt, aber das Update selbst noch nicht ausgeführt. Das Update-Script wird in denselben Ordner abgespeichert, in dem das Tool sMOTIVE Administration liegt.
Klicken Sie auf „Ok“, um den Vorgang gemäß der angewählten Optionen zu starten.
Ein Datenbank-Update sollte nicht abgebrochen werden, um sicherzustellen, dass die Aktualisierung korrekt ausgeführt wird.
Wurde das Update erfolgreich beendet, wird Ihnen dies entsprechend angezeigt.
Wie geht es weiter mit der Installation von sMOTIVE?
Sie haben nun Java Runtime und die sMOTIVE Middleware installiert. Danach haben Sie die Datenbank eingerichtet bzw. aktualisiert. Als nächstes aktualisieren Sie nun die Artekakte. Lesen Sie dazu das Dokument Aktualisieren der Artefakte.