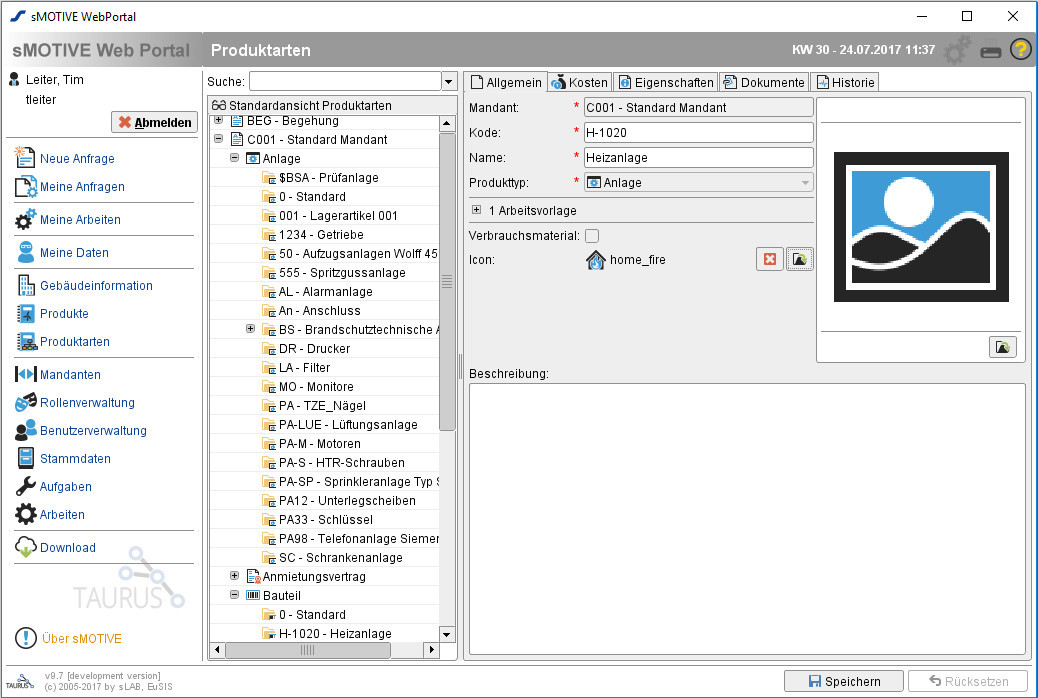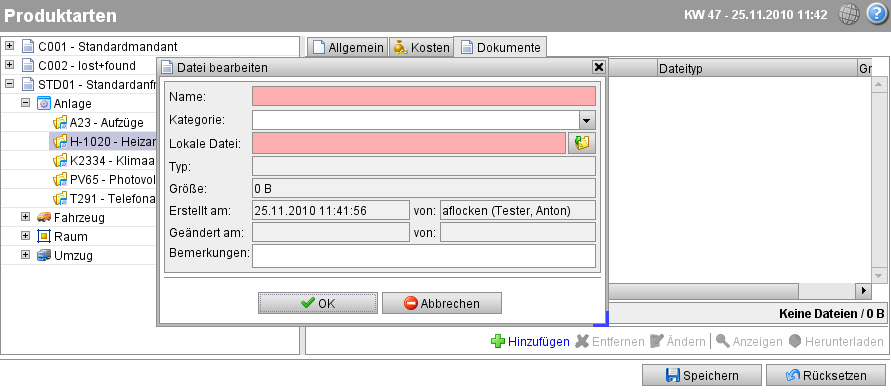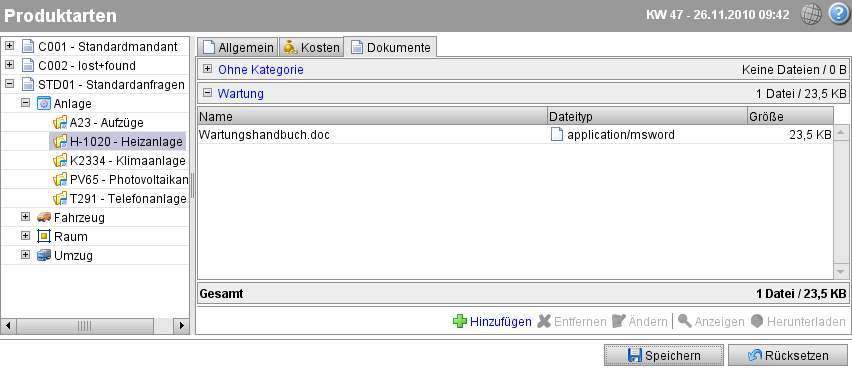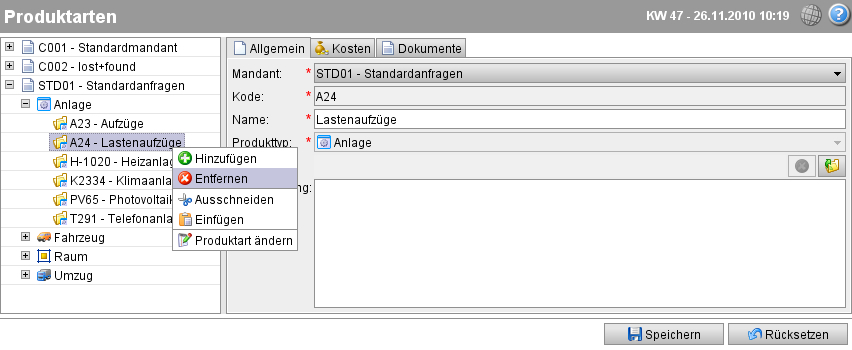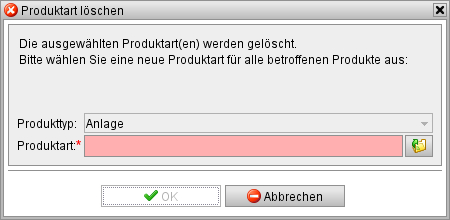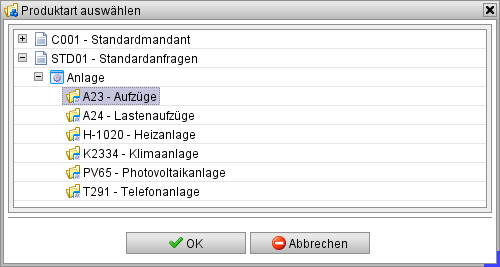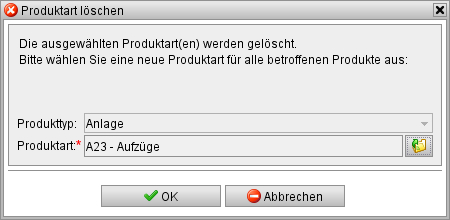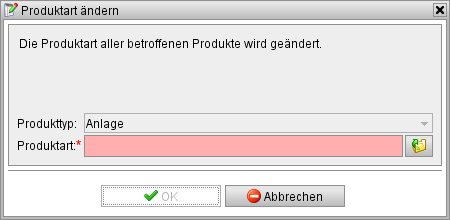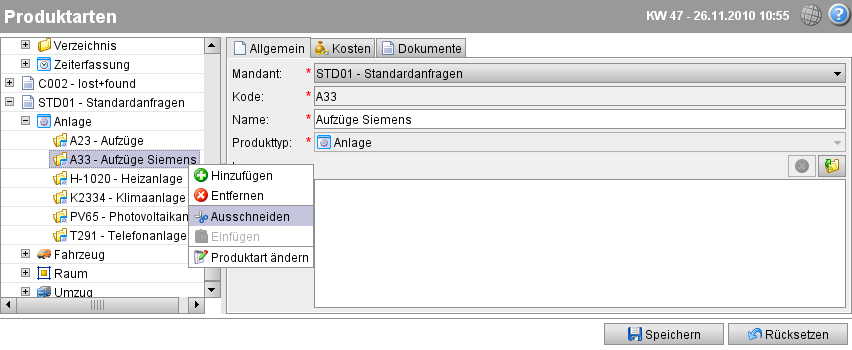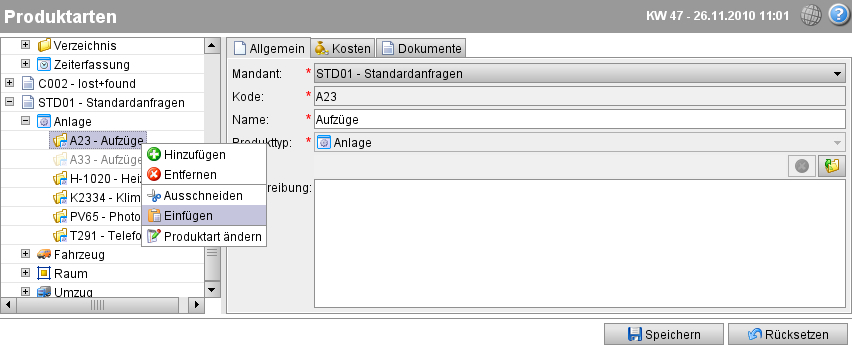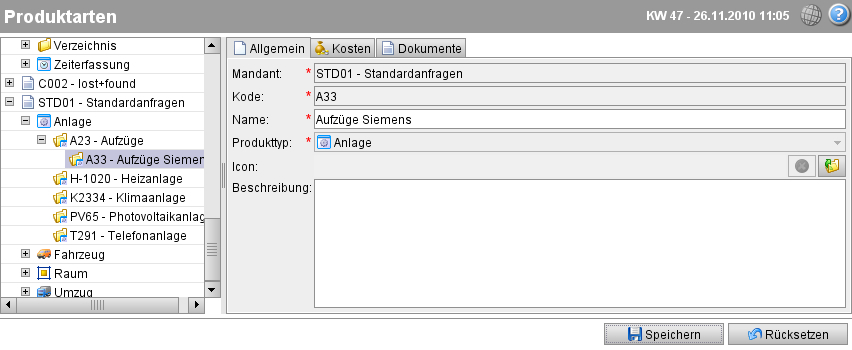Produktarten
Aus sMOTIVE-Handbuch
Produktarten klassifizieren Produkte. Das heißt, Produkte desselben Typs können durch die Zuweisung von Produktarten nochmals unterteilt und näher beschrieben werden. Durch die Zuordnung einer bestimmten Produktart erhält ein Produkt automatisch einige Einstellungen und alle Dokumente, die seine Produktart besitzt.
Ein Beispiel: Um ein Produkt vom Typ „Anlage“ näher zu beschreiben, wird eine Produktart „Heizanlage“ angelegt. Die Produktart definiert somit allein durch ihren Namen den Zweck eines zugehörigen Produktes näher. Der Produktart wird außerdem ein neues Icon zugeordnet und auf ihrer Registerkarte „Dokumente“ wird ein generelles Wartungshandbuch für Heizanlagen hinzugefügt. Wird nun dem Produkt vom Typ „Anlage“ die Produktart „Heizanlage“ zugeordnet, bekommt das Produkt das Icon von der Produktart zugeordnet. Außerdem ist automatisch auch das Wartungshandbuch auf der Registerkarte „Dokumente“ des Produktes verfügbar.
Produktarten haben zudem noch einen weiteren Verwendungszweck. Sie bestimmen, welche Eigenschaftsfelder auf der Registerkarte „Eigenschaften“ eines Produkts erscheinen. Die Zuordnung von Produktart zu Eigenschaften findet in den Dynamic Properties statt. D.h. dort wird festgelegt, zu welcher Produktart welche Eigenschaftsfelder gehören und damit bei einem Produkt mit einer bestimmten Produktart angezeigt werden.
Initial liegt im Standardmandanten bereits für jedes Produkt eine Standardproduktart vor. Legt man ein neues Produkt an, wird zunächst diese Standardproduktart zugewiesen. Im Modul „Produktarten“ können Sie zusätzlich beliebig neue Produktarten definieren, die ein bestimmtes Produkt genauer beschreiben. Diese neuen Produktarten können dann einem Produkt zugewiesen werden.
Inhaltsverzeichnis |
Ansicht aller Produktarten
Wechseln Sie ins Modul „Produktarten“. Dort werden Ihnen alle verfügbaren Produktarten angezeigt. Sie sind unterhalb eines Mandanten und in einem Verzeichnis mit dem Namen des Produkttyps angeordnet.
Ihnen stehen auf jeden Fall die Standardproduktarten „0-Standard“ im Standardmandanten von sMOTIVE zur Verfügung.
Anlegen einer neuen Produktart
Um eine neue Produktart anzulegen, klicken Sie mit der rechten Maustaste auf einen Mandanten bzw. auf einen Produkttyp, unter dem die neue Produktart erscheinen soll. Im Kontextmenü wählen Sie „Hinzufügen“ aus.
Es werden mehrere Eingabefelder eingeblendet.
Im Feld „Mandant“ ist bereits der ausgewählte Mandant eingetragen, gegebenenfalls auch der Produkttyp.
Geben Sie nun den Kode und den Namen für die neue Produktart ein. Danach wählen Sie aus dem DropDown-Feld den Produkttyp aus, den die Produktart näher beschreiben soll, sofern dieser noch nicht eingetragen ist.
Hinweis: Evtl. stehen Ihnen nicht alle hier angezeigten Produkttypen zur Verfügung. Dies hängt davon ab, welche Module Sie lizenziert haben.
Sie haben nun alle Pflichtfelder ausgefüllt und können die neue Produktart durch Speichern anlegen. Sie können allerdings zur näheren Beschreibung auch noch weitere Angaben machen:
Zunächst können Sie bei der Produktart eine oder mehrere Arbeitsvorlagen angeben. Diese Angabe ist nur dann relevant, wenn Sie Terminserien benutzen.
Klicken Sie dazu auf „Hinzufügen“. Es werden drei Eingabefelder angezeigt.
Geben Sie mindestens die Arbeitsvorlage an, die hier Pflichtfeld ist.
Diese Angabe wird bei der Generierung von Maßnahmen aus einer Terminserie herangezogen, wenn beim Produkt der Terminserie keine Arbeitsvorlage zugeordnet ist. Eine detaillierte Beschreibung finden Sie im entsprechenden Artikel.
Geben Sie als Nächstes an, ob es sich bei dieser Produktart um Verbrauchsmaterial handelt oder nicht. Diese Angabe ist nur dann von Bedeutung, wenn Sie die Lagerverwaltung lizenziert haben. Auch hier finden Sie eine detaillierte Beschreibung im entsprechenden Artikel.
Möchten Sie für die neue Produktart nicht das Standard-Icon beibehalten, dann können Sie ein spezielles Icon zuordnen. Klicken Sie dazu auf das Ordnersymbol hinter dem Feld „Icon“. Ein Auswahlfenster wird geöffnet.
Selektieren Sie das gewünschte Icon und klicken Sie anschließend auf „OK“. Das neue Icon wird mit seinem Namen angezeigt.
Legen Sie nachfolgend ein neues Produkt mit dieser Produktart an, dann wird es mit dem ausgewählten Icon angezeigt.
Nach Auswählen eines neuen Icons wird neben dem Ordnersymbol ein weiterer Button aktiv. Mit diesem können Sie die Zuordnung des neuen Icons wieder löschen.
Abschließend können Sie die neue Produktart textlich genauer beschreiben.
Speichern Sie. Die neue Produktart wird angelegt bzw. aktualisiert.
Registerkarte „Kosten“
Auf der Registerkarte „Kosten“ können Sie einen Preis und die MwSt. der Produktart angeben.
Füllen Sie die Felder aus und speichern Sie.
Registerkarte „Dokumente“
Auf der Registerkarte „Dokumente“ haben Sie die Möglichkeit, alle Arten von Dokumenten zu dieser Produktart zu hinterlegen. Klicken Sie auf den Button „Hinzufügen“. Es öffnet sich ein Fenster.
Klicken Sie auf das Ordnersymbol neben dem Feld „Lokale Datei“ und wählen Sie das Dokument aus Ihrer Verzeichnisstruktur aus.
Sie können eine Kategorie frei angeben, unter welcher das Dokument angezeigt werden soll. Wurde bereits früher eine Kategorie definiert, unter der Dokumente angehängt wurden, können Sie diese Kategorie durch einen Klick auf das DropDown-Menü auswählen.
Klicken Sie auf den Button „OK“. Das ausgewählte Dokument wird in der angegebenen Kategorie angezeigt. Hinweis: Haben Sie keine Kategorie eingegeben, so wird das Dokument unter „Ohne Kategorie“ geführt. Speichern Sie.
Nach Hinzufügen eines Dokumentes stehen Ihnen weitere Buttons zur Verfügung. Der Button „Entfernen“ löscht das selektierte Dokument. „Ändern“ erlaubt es Ihnen, z.B. ein neues Dokument anzugeben oder den Namen des Dokumentes zu ändern. Mit dem Button „Anzeigen“ wird das angehängte Dokument in der passenden Anwendung geöffnet und mit „Herunterladen“ können Sie das Dokument lokal auf ihrem Rechner abspeichern. Hinweis: Es können nur Dokumente dargestellt werden, für welche auf Ihrem Rechner die entsprechende Software installiert ist (z.B. PDF-Reader).
Legen Sie anschließend Produkte mit dieser Produktart an, so werden die hier hinzugefügten Dokumente auch bei den Produkten auf deren Registerkarte „Dokumente“ angezeigt. Dies hat den Vorteil, dass Sie nur einmal ein Dokument einer Produktart zuweisen müssen und nicht jedem einzelnen Produkt dieser Produktart. Wird das Dokument korrigiert oder ein neues hinzugefügt, dann muss die Änderung lediglich bei der Produktart vorgenommen werden und wird automatisch bei jedem Produkt übernommen.
Produktart löschen
Eine Produktart kann gelöscht werden, allerdings nur unter der Bedingung, dass noch mindestens eine andere Produktart zum gleichen Produkttyp in diesem Modul zur Verfügung steht.
Zum Löschen klicken Sie mit der rechten Maustaste auf die Produktart. Im Kontextmenü wählen Sie „Entfernen“.
Es öffnet sich das Fenster „Produktart löschen“.
Da es sein kann, dass bereits Produkte mit der Produktart, die gelöscht werden soll, existieren, müssen Sie in diesem Fenster auswählen, welche andere Produktart den betroffenen Produkten zugewiesen werden soll, damit sie korrekt bestehen bleiben können. Klicken Sie dazu auf das Ordnersymbol hinter dem Feld „Produktart“.
Selektieren Sie im Fenster „Produktart auswählen“ eine andere Produktart als die zu löschende für denselben Produkttyp. Im obigen Beispiel soll die Produktart „Lastenaufzüge“ zum Produkttyp „Anlage“ gelöscht werden. Alle bereits bestehenden Produkte mit der Produktart „Lastenaufzüge“ sollen nun die Produktart „Aufzüge“ erhalten. Daher wird im Verzeichnis „Anlage“ die Produktart „A23 - Aufzüge“ ausgewählt.
Klicken Sie auf „OK“. Die ausgewählte Produktart wird nun eingetragen.
Klicken Sie auf „OK“, um die Zuweisung der Produkte zu der neuen Produktart und das Löschen der „alten“ Produktart zu bestätigen.
Hinweis: Sollte es keine andere Produktart auf dem System zum selben Produkttyp geben, können Sie keine Ersatzproduktart auswählen. In diesem Fall kann der Löschvorgang nicht durchgeführt werden.
Produktart ändern
Wenn Sie allen Produkten einer bestimmten Produktart eine andere zuweisen möchten, dann klicken Sie mit der rechten Maustaste auf die ursprüngliche Produktart und wählen Sie im Kontextmenü „Produktart ändern“. Sie erhalten folgendes Fenster:
Wählen Sie nun über das Ordnersymbol hinter dem Feld „Produktart“ die neue Produktart aus. Klicken Sie dann auf „OK“. Die betroffenen Produkte haben nun die neue Produktart erhalten.
Produktart ausschneiden und einfügen
Zur übersichtlichen Strukturierung Ihrer Produktarten können Sie bereits angelegte Produktarten in andere Mandanten verschieben oder sie einer anderen Produktart des gleichen Produkttyps unterordnen.
Dazu klicken Sie mit der rechten Maustaste auf die entsprechende Produktart und wählen im Kontextmenü „Ausschneiden“ aus.
Die Produktart erscheint nun inaktiv. Navigieren Sie zu der Stelle, unterhalb derer die Produktart wieder eingefügt werden soll. Wählen Sie dann im Kontextmenü „Einfügen“.
Die Produktart erscheint nun unterhalb der ausgewählten Stelle.
Hinweis: Das Einfügen einer Produktart ist nur dann möglich, wenn Sie einen Mandanten selektieren, unter dem die Produktart erscheinen soll. Oder wenn Sie eine andere Produktart desselben Produkttyps selektieren. Wählen Sie eine Produktart aus, die einem anderen Produkttyp zugeordnet ist, ist der Befehl „Einfügen“ im Kontextmenü nicht verfügbar.