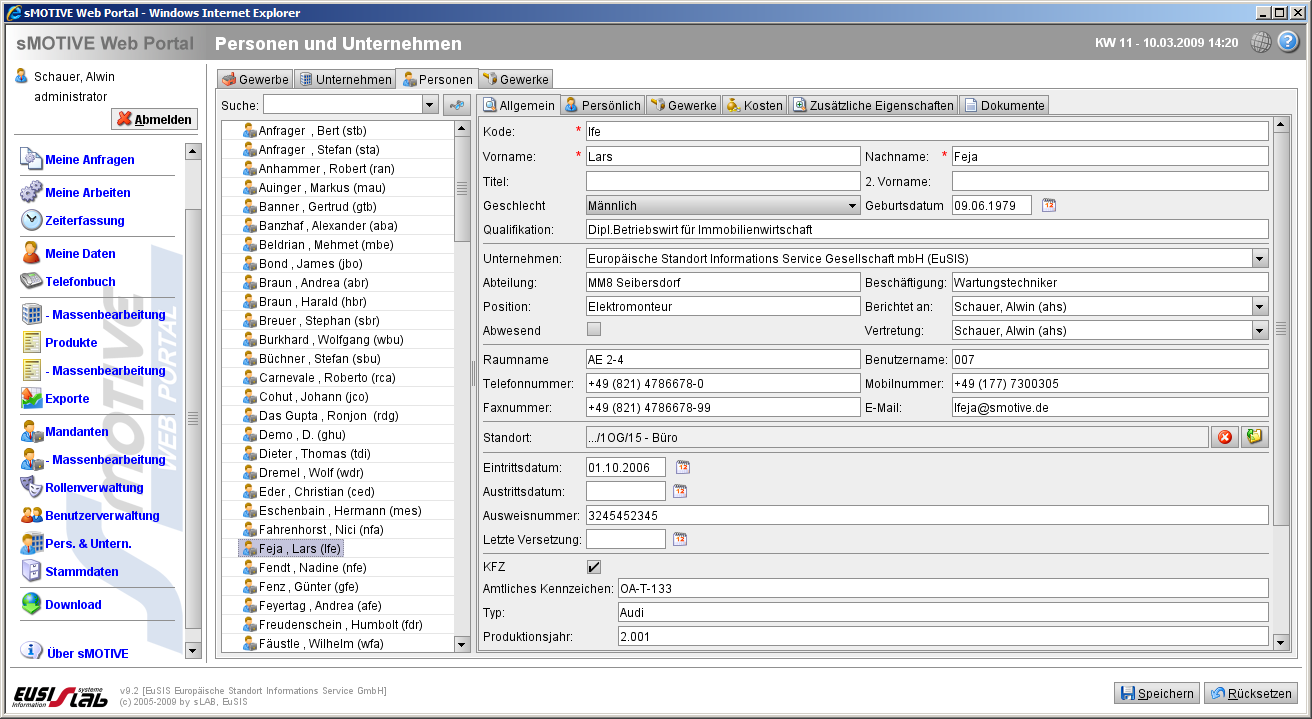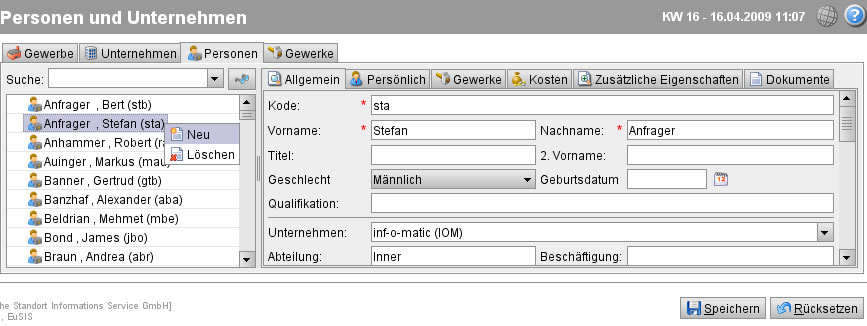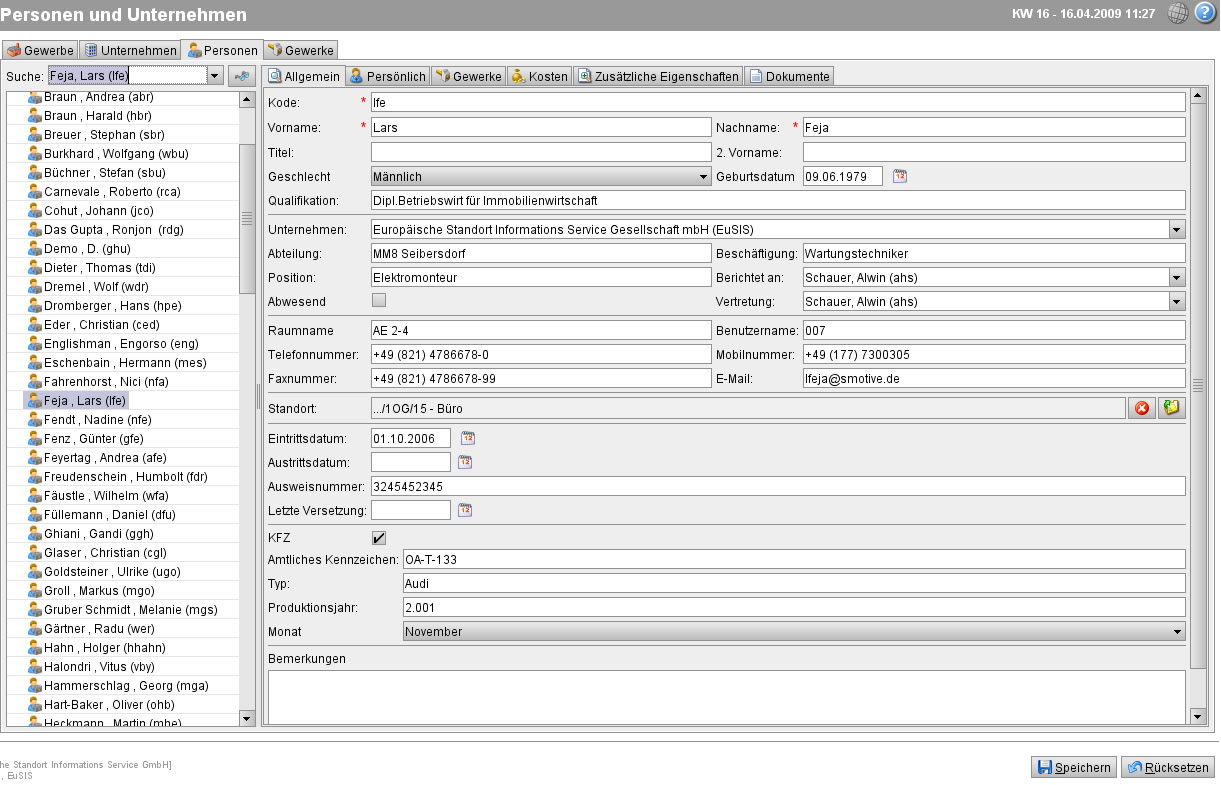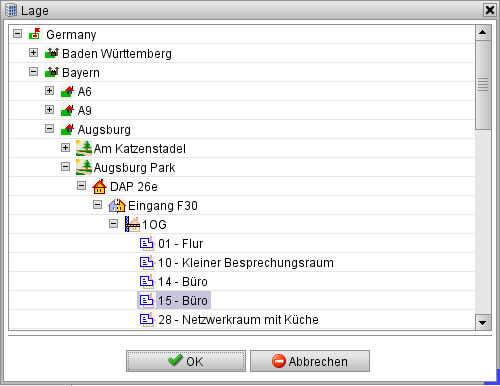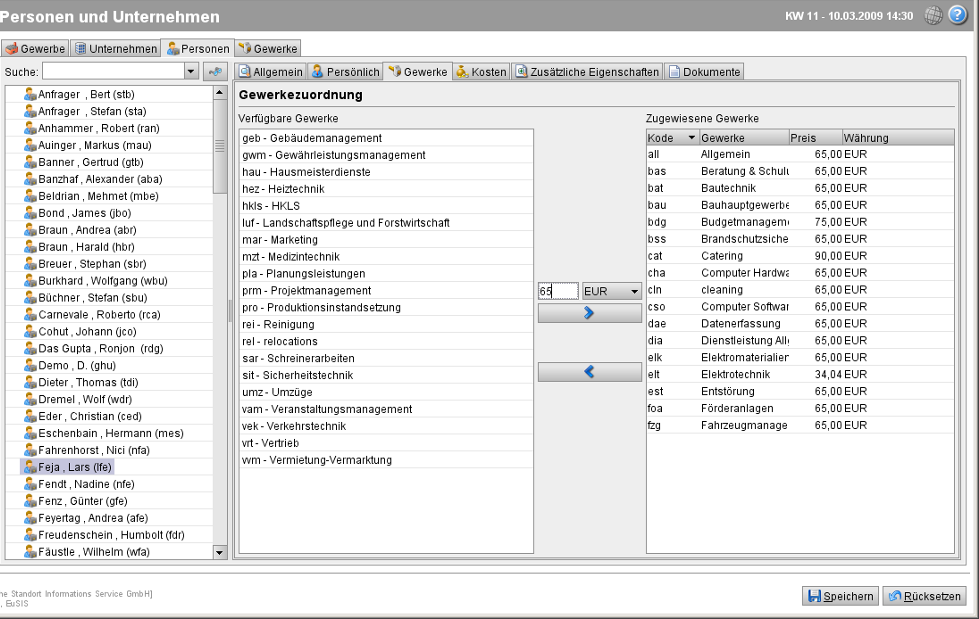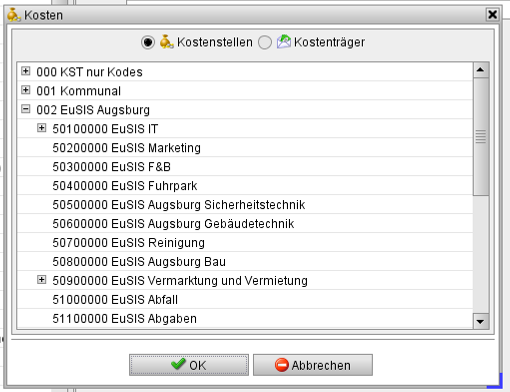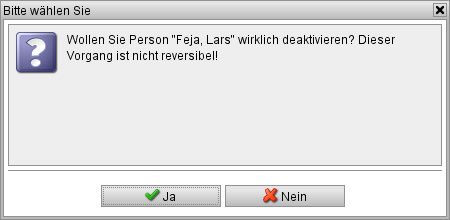Person
Aus sMOTIVE-Handbuch
Auf der Registerkarte „Personen“ haben Sie die Möglichkeit, alle bereits angelegten Personen einzusehen, neue Personen anzulegen, zu editieren und zu löschen. Als Personen tragen Sie alle real existierenden Personen ein, die in den einzelnen Prozessen als Beteiligte vorkommen. Eine Person kann im Modul „Benutzerverwaltung“ einem Benutzer zugewiesen werden.
Auf den Registerkarten zur Person werden alle die Person betreffenden Informationen gespeichert.
Inhaltsverzeichnis |
Personen anlegen
Um eine neue Person anzulegen, wechseln Sie zur Registerkarte „Personen“. Klicken Sie mit der rechten Maustaste in das Feld, in dem alle Personen aufgelistet werden. Im Kontextmenü wählen Sie „Neu“.
Tragen Sie in der rechten Spalte unter der Registerkarte „Allgemein“ alle Personenangaben ein. Die Angaben sind in Blöcke mit gleicher Thematik unterteilt.
Im ersten Block sind die Felder „Kode“, „Vorname“ und „Nachname“ Pflichtfelder und müssen auf jeden Fall ausgefüllt werden. Des Weiteren sind Felder für den Titel, das Geschlecht, einen zweiten Vornamen sowie das Geburtsdatum vorhanden. Im Feld „Qualifikationen“ können Sie neben einem Titel auch andere berufliche Qualifikationen eintragen.
Der zweite Block beinhaltet die Informationen zum Unternehmen. Klappen Sie das Feld „Unternehmen“ auf und wählen Sie das entsprechende aus bzw. – sollten bereits mehr als 15 Unternehmen angelegt sein - tragen Sie den Anfangsbuchstaben des Unternehmens ein und wählen Sie dann das gesuchte aus der nun erscheinenden Liste aus. Es sind weiterhin Felder für die entsprechende Abteilung, die Position, die Beschäftigung, sowie ein Feld für eine übergeordnete Person (Abteilungsleiter, Vorgesetzter) und einen Stellvertreter vorhanden. Die Angabe eines Stellvertreters ermöglicht es, durch Setzen des Hakens bei „Abwesend“ den „Stellvertreter-Modus“ zu aktivieren. Ist dieser aktiv, so werden alle vom System kommenden Anfragen, welche die Person betreffen, automatisch an den Stellvertreter weitergeleitet. Diese Funktion ist für Krankheits-, Urlaubs- und andere Abwesenheitszeiten vorgesehen. Auch die Teamleiter haben das Recht, diesen Haken bei Personen zu setzen und zu entfernen.
Im dritten Block können ein Raumname, ein Benutzername, Telefon-, Handy- und Faxnummer sowie eine E-Mail-Adresse eingetragen werden.
Im Feld „Standort“ kann die Lage, also der Raum, in welchem sich der Arbeitsplatz der Person befindet, aus dem hierarchischen Strukturbaum ausgewählt werden. Klicken Sie hierzu auf das Ordnersymbol. Es öffnet sich ein weiteres Fenster.
Navigieren Sie zum entsprechenden Raum und wählen Sie diesen durch Anklicken aus. Bestätigen Sie die Auswahl mit dem Button „OK“ oder verwerfen Sie die Auswahl durch „Abbrechen“. Die Lage wird nach der Auswahl als Text angezeigt.
Im nächsten Block haben Sie die Möglichkeit, Angaben zum Eintritt in die Firma, einem eventuellen Austritt, der Betriebsausweisnummer sowie zur letzten Versetzung zu machen. Die Felder „Eintritt“, „Austritt“ und „Versetzung“ sind Datumsangaben. Diese können direkt eingetragen werden oder durch Anklicken des Kalenderblattsymbols rechts neben dem Feld ausgewählt werden. Es öffnet sich eine Dialogbox, in welcher Sie zum entsprechenden Datum navigieren können. Wählen Sie das Datum durch Anklicken aus. Im folgenden Block können Angaben zu einem PKW gemacht werden. Die Felder werden erst aktiv, wenn ein Haken im Kästchen „KFZ“ gesetzt wurde. Tragen Sie die Angaben zum amtlichen Kennzeichen, dem Typ sowie dem Baujahr und eventuell dem Monat ein.
Im letzten Block haben Sie die Möglichkeit, weitere Informationen in das Feld „Bemerkungen“ einzutragen.
Persönlich
Auf der Registerkarte „Persönlich“ können private Angaben zur Person eingetragen werden. Geben Sie die entsprechenden Daten in die Felder ein.
Gewerkezuordnung
Einer Person können Sie ein oder mehrere Gewerke zuweisen. Gewerke sind Dienstleistungen und Tätigkeiten, die diese Person ausführt.
In der linken Spalte werden Ihnen alle verfügbaren Gewerke angezeigt. Sie können ein oder mehrere Gewerke markieren und diese durch Klicken auf den Button „>“ auf die rechte Seite übernehmen. Auf der rechten Seite werden alle der Person zugewiesenen Gewerke angezeigt. Um die Zuweisung des Gewerkes wieder rückgängig zu machen, wählen Sie in der rechten Spalte das Gewerk aus und klicken Sie auf den Button „<“. Das Gewerk wird nun wieder in der linken Spalte angezeigt.
Sie haben die Möglichkeit, beim Zuweisen eines Gewerkes einen Stundensatz für die Person zu hinterlegen. Dieser Stundensatz gilt nur für dieses Gewerk. Tragen Sie hierzu in das Feld zwischen den beiden Fenstern den Stundensatz ein und wählen Sie die entsprechende Währung aus dem DropDown-Menü. Klicken Sie dann auf „>“, um das Gewerk mit dem entsprechenden Stundensatz auf die rechte Seite zu übernehmen. Dieser wird Ihnen dann rechts nach dem Gewerk angezeigt.
Hinweis: Ein neues Gewerk legen Sie nicht hier an, sondern auf der übergeordneten Registerkarte „Gewerke“.
Kosten
Auf der Registerkarte „Kosten“ haben Sie die Möglichkeit, eine Kostenstelle oder Kostenträger und ein Budget zuzuweisen. Dazu klicken Sie rechts neben dem Feld auf den Button mit dem Ordnersymbol. Es öffnet sich ein Dialogbrowser, der Ihnen eine hierarchische Ansicht der Kostenstellen-/Kostenträgerstruktur anzeigt.
Wählen Sie zunächst oben aus, ob Sie eine Kostenstelle oder einen Kostenträger angeben möchten. Navigieren Sie dann zum entsprechenden Eintrag und wählen Sie diesen aus. Bestätigen Sie Ihre Auswahl mit dem Button „OK“ oder verwerfen Sie die Auswahl mit dem Button „Abbrechen“. Die ausgewählte Kostenstelle/-träger wird nun im Feld angezeigt. Um eine Zuordnung wieder zu löschen, klicken Sie auf das rote „X“ direkt rechts neben dem Feld. Die Zuordnung wird aufgehoben und das Feld ist wieder leer.
Hinweis: Um eine Kostenstelle/-träger anzulegen oder zu editieren, gehen Sie in das Modul „Stammdaten“.
Sie haben auch die Möglichkeit, ein Budget zuzuweisen. Wählen Sie dazu im Feld „Budget“ das gesuchte aus oder geben Sie – wenn es mehr als 15 angelegte Budgets gibt – den Anfangsbuchstaben des gewüschten Budgets aus und wählen Sie eines der angezeigten Budgets durch Anklicken aus. Im Feld „Anteil“ können Sie festlegen, welcher Prozentsatz anteilig an der Kostenstelle der Person zuzuordnen ist.
Zusätzliche Eigenschaften
Wenn Sie zu einer Person ein weiteres spezielles Feld einfügen möchten, haben Sie die Möglichkeit, unter der Registerkarte „Zusätzliche Eigenschaften“ ein neues Feld zu erzeugen. Mehr hierzu finden Sie in unserem Administrationskit unter dem Kapitel „Dynamic Properties“.
Dokumente
Zu einer Person können auf der Registerkarte „Dokumente“ Dateien hinterlegt werden. Klicken Sie dazu den Button „Hinzufügen“ an. Geben Sie den genauen Namen des Dokumentes ein oder klicken Sie auf das Ordnersymbol rechts neben dem Feld „Lokale Datei“ und suchen Sie das entsprechende Dokument aus. Ein hinzugefügtes Dokument können Sie über den Button „Entfernen“ wieder löschen oder es mit „Anzeigen“ ansehen.
Personen editieren
Um eine Person zu editieren, wählen Sie diese auf der Registerkarte „Person“ aus. Editieren Sie in der rechten Spalte die Einträge. Speichern Sie Ihre Änderungen mit „Speichern“ oder verwerfen Sie Ihre Änderungen mit dem Button „Rücksetzen“. Eingaben, die Sie nicht gespeichert haben, werden nicht übernommen.
Personen löschen
Um eine Person zu löschen, wechseln Sie zur Registerkarte „Personen“. Klicken Sie in der mittleren Spalte mit der rechten Maustaste auf die entsprechende Person. Es öffnet sich das Kontextmenü. Wählen Sie dort „Löschen“ aus. Es folgt eine Sicherheitsabfrage, die Sie mit „Ja“ bestätigen müssen, um den Eintrag zu deaktivieren. Die Eingaben sind nicht wieder herzustellen. Oder brechen Sie den Löschvorgang mit dem Button „Nein“ ab.