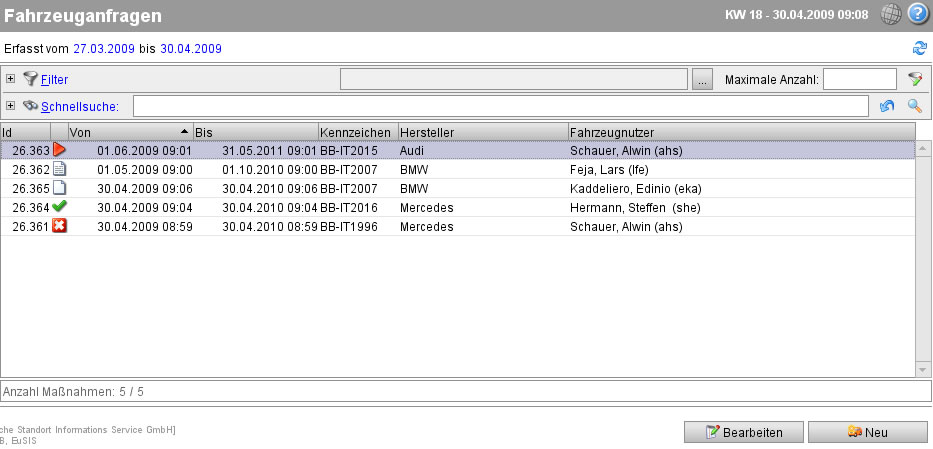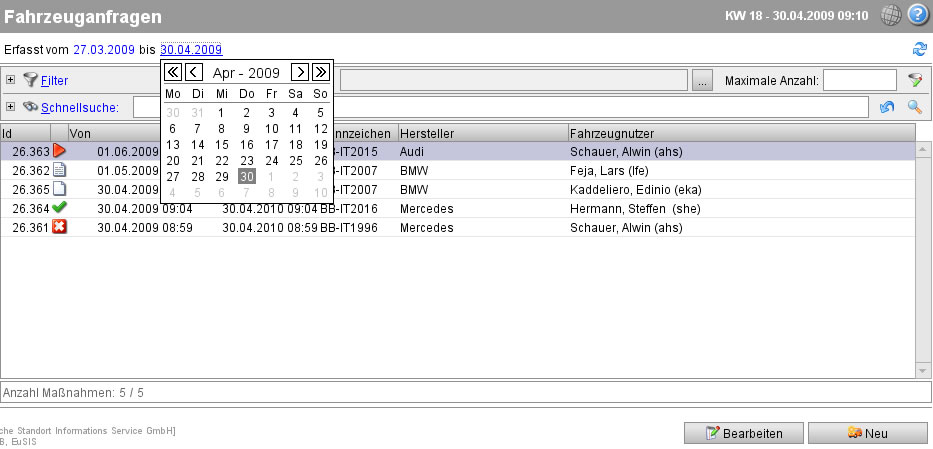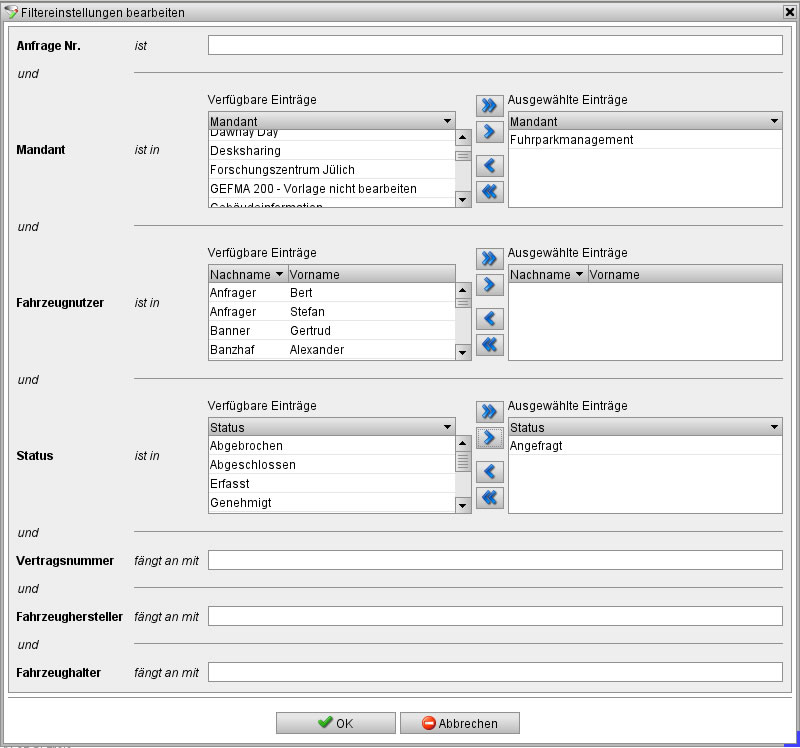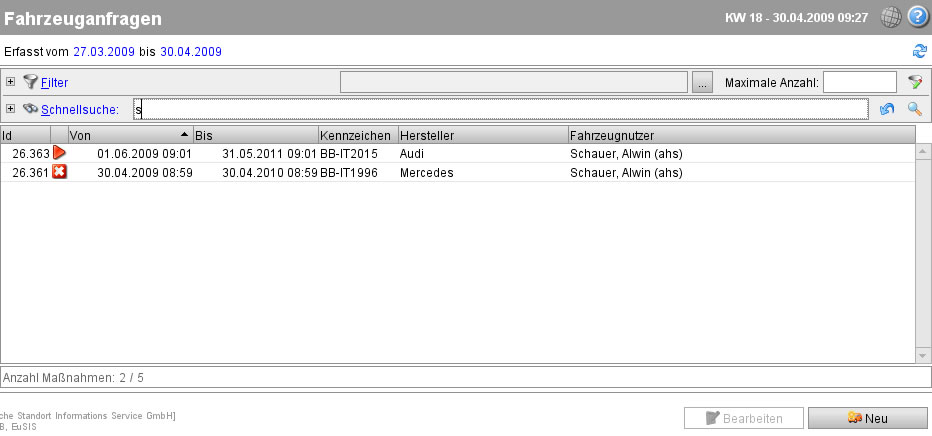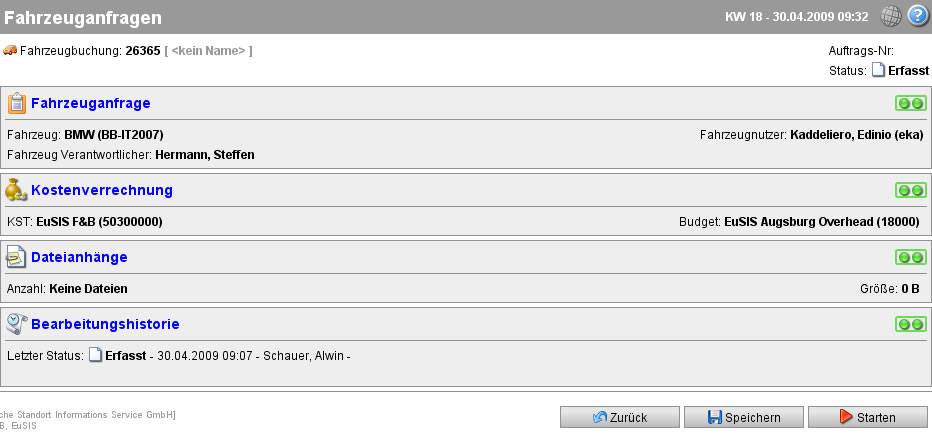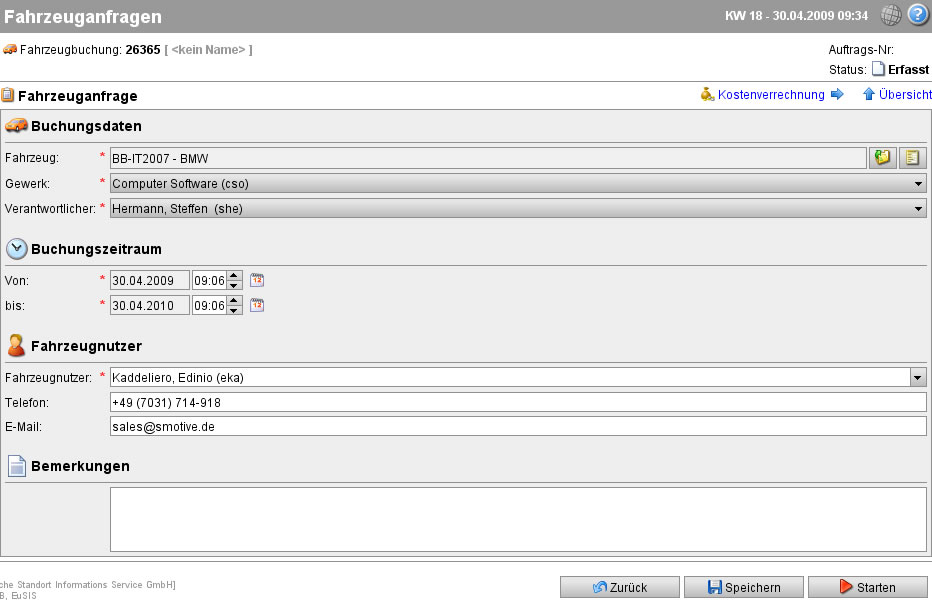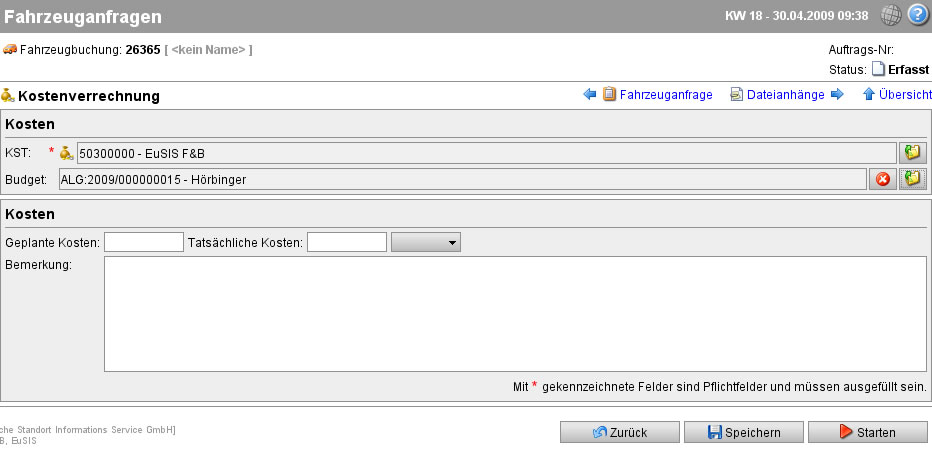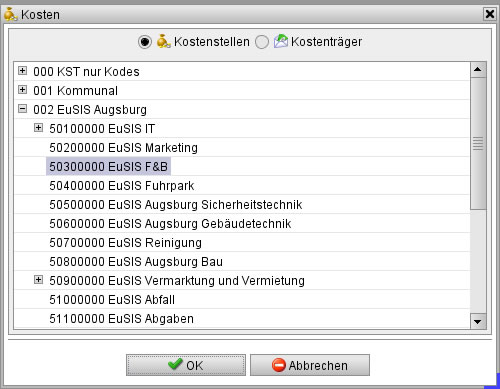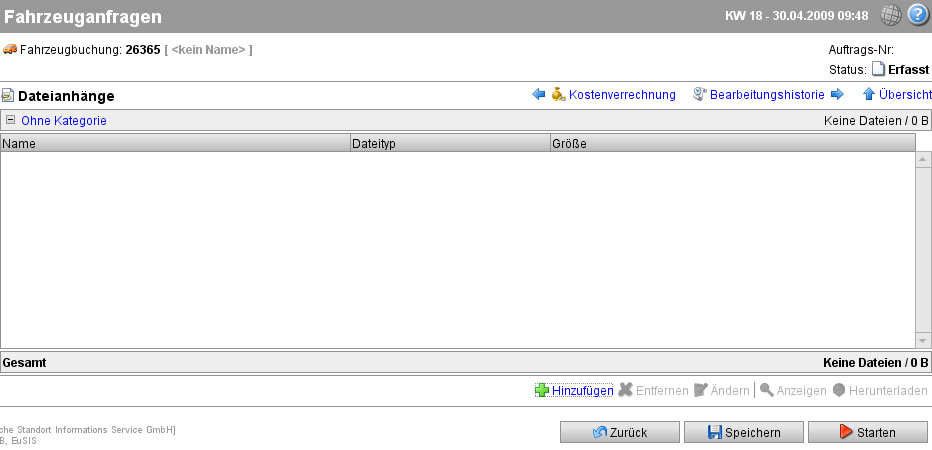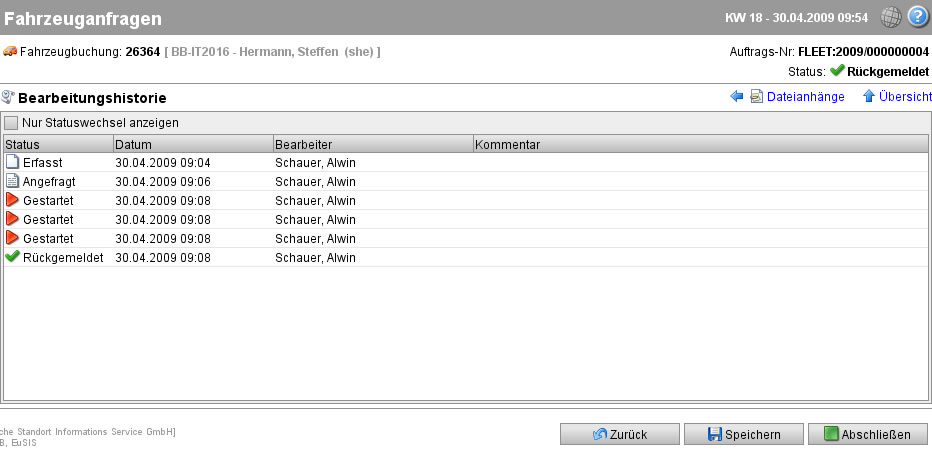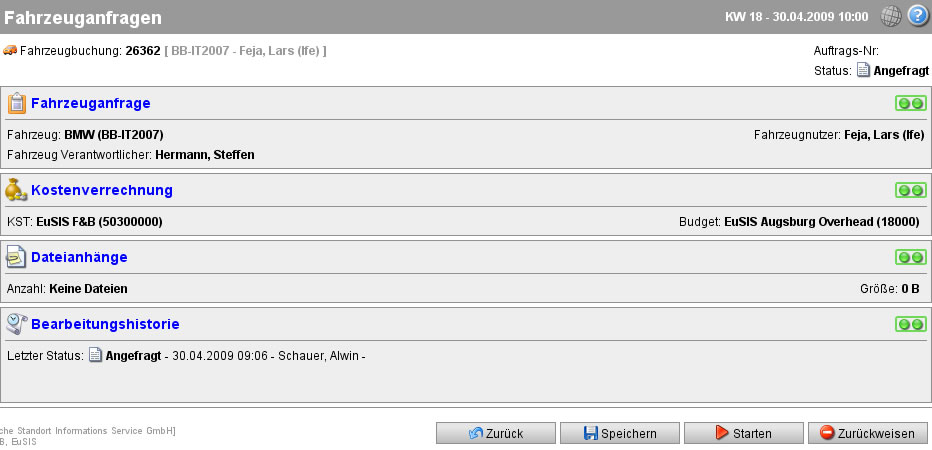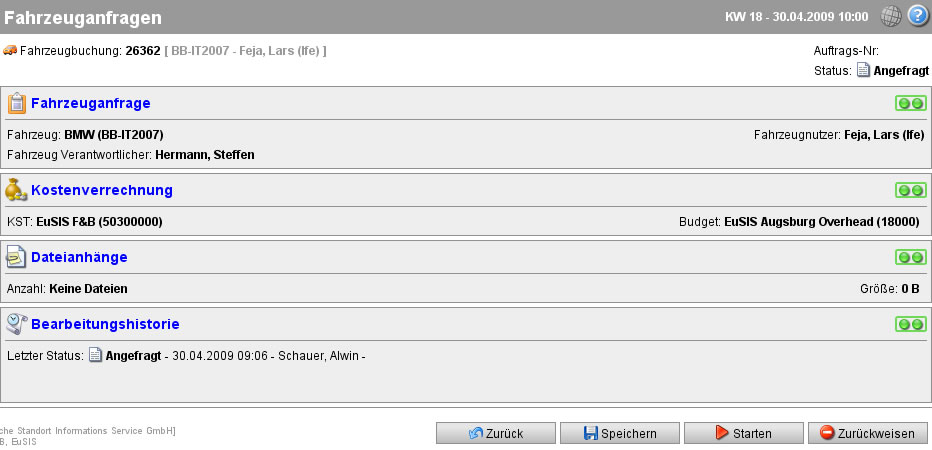Fahrzeugbuchung
Aus sMOTIVE-Handbuch
Im Modul „Fahrzeugbuchungen“ werden alle angelegten Fahrzeuganfragen aufgelistet.
Um diese zu filtern, haben Sie mehrere Optionen. Sie können am oberen Rand des Moduls den Zeitraum einschränken, in welchem die Anfrage gestellt wurde. Benutzen Sie hierfür die Datumsfelder. Navigieren Sie auf dem Kalenderblatt zum entsprechenden Startdatum, wobei der einfache Pfeilbutton einen Monat und der doppelte Pfeilbutton ein Jahr weiterschaltet.
Gehen Sie analog bei der Eingabe des Enddatums vor.
Weiter haben Sie die Möglichkeit, einen Filter über die angezeigten Anfragen zu legen. Klicken Sie hierfür auf den „Filter-Button“ oben rechts. Es öffnet sich ein Fenster mit den Filtereinstellungen.
Wählen Sie die gewünschten Optionen aus und übernehmen Sie diese über die blauen Pfeilbuttons ins jeweils andere Feld. Je mehr Filterkriterien Sie auswählen, desto genauer wird die Abfrage. Bestätigen Sie die Filterauswahl mit dem Button „OK“ oder verwerfen Sie die Auswahl mit „Abbrechen“.
Um zu überprüfen, ob gerade ein Filter gesetzt ist, klicken Sie in der Übersicht auf das Pluszeichen vor „Filter“. Nun werden Ihnen alle Filterkriterien angezeigt. Um diese wieder zu entfernen, klicken Sie auf den Button „X“ rechts neben dem gesetzten Filter.
Tragen Sie ins Feld „Maximale Anzahl“ die Zahl der höchstens anzuzeigenden Anfragen ein. Damit können Sie die Auswahlmenge gering halten.
Um die angezeigten Anfragen einzuschränken, haben Sie auch die Möglichkeit, im Feld „Schnellsuche“ die Nummer der Anfrage, also die ID, das Kennzeichen oder den Fahrzeugnutzer einzugeben.
Mit jedem eingegebenen Zeichen wird die Auswahl aktualisiert.
Inhaltsverzeichnis |
PlugIn „Fahrzeugbuchung“
Öffnen Sie eine Fahrzeugbuchung durch einen Doppelklick oder selektieren Sie die Maßnahme und klicken Sie den Button „Bearbeiten“ rechts unten im Fenster an. Auf dem folgenden Screen sehen Sie in einer Übersicht, welche Arbeitsschritte sich in welchem Bearbeitungsstatus befinden.
Das rote Rechteck bedeutet, dass in diesem PlugIn noch notwendige Angaben fehlen. Das gelbe Symbol bedeutet, dass zwar noch Eingaben fehlen, Sie aber trotzdem weiterarbeiten, speichern und sogar einen Statuswechsel durchführen können. Das grüne Symbol zeigt an, dass alle notwendigen Informationsfelder bereits ausgefüllt sind.
Durch Anklicken des PlugIns „Fahrzeuganfrage“ erhalten Sie dessen Detailansicht.
Kontrollieren Sie die Eingaben der Anfrage und editieren Sie gegebenenfalls die Informationen.
Wechseln Sie mit dem Button „Kostenverrechnung“ zum PlugIn „Kostenverrechnung“ oder mit dem Button „Übersicht“ zurück zur Übersicht der Fahrzeugbuchung.
PlugIn „Kostenverrechnung“
Im PlugIn „Kostenverrechnung“ geben Sie die kaufmännischen Informationen zum Fahrzeug an.
Klicken Sie auf den Ordner-Button, navigieren Sie zur gewünschten Kostenstelle und wählen Sie diese aus.
Verfahren Sie gegebenenfalls ebenso mit dem Budget. Diese Angabe ist jedoch nicht zwingend erforderlich. Sie können außerdem die geplanten Kosten angeben und später die tatsächlichen Kosten im Vergleich dazu eintragen.
Im Feld „Bemerkung“ haben Sie die Möglichkeit, Informationen zu den Kosten als Freitext einzutragen.
Wechseln Sie nun zum nächsten PlugIn „Dateianhänge“ oder kehren Sie mit dem Button „Zurück“ auf die Übersicht zurück.
PlugIn „Dateianhänge“
Wenn Sie zur Fahrzeugbuchung einen Dateianhang hinzufügen möchten, haben Sie hier die Möglichkeit.
Über den Button „Hinzufügen“ öffnet sich ein Fenster, in welchem Sie entweder den exakten Namen der Datei eingeben können oder über den Ordnerbutton neben dem Feld „Lokale Datei“ die entsprechende Datei heraussuchen können. Wollen Sie in der Struktur auch die versteckten Dateien angezeigt bekommen, setzen Sie einen Haken bei „Versteckte Dateien“. Selektieren Sie die gewünschte Datei und bestätigen Sie das Hinzufügen. Um eine angefügte Datei wieder zu entfernen, selektieren Sie diese und klicken Sie auf den Button „Entfernen“. Beachten Sie, dass die Größe der Dateianhänge in Ihrem System eingeschränkt sein kann.
Speichern Sie Ihre Eingaben. Wechseln Sie nun zum PlugIn „Bearbeitungshistorie“ oder kehren Sie zur Übersicht zurück.
PlugIn „Bearbeitungshistorie“
Im PlugIn „Bearbeitungshistorie“ wird Ihnen angezeigt, wann und wer die Fahrzeuganfrage bearbeitet hat.
Wenn Sie alle Informationen kontrolliert bzw. eingetragen haben, wechseln Sie zur Buchungsübersicht und speichern Sie Ihre Buchung.
Nun haben Sie die Möglichkeit, die Buchung durch „Starten“ ins System zu übernehmen. Bitte beachten Sie, dass Sie nach dem Starten der Fahrzeugbuchung die Buchungsinformationen nicht mehr editieren können.
Fahrzeugbuchung abbrechen
Soll eine erfasste oder angefragte Fahrzeugbuchung nicht durchgeführt werden, so können Sie diese über den Button „Zurückweisen“ abbrechen. Wurde die Maßnahme bereits gestartet und soll dann storniert werden, so klicken Sie den Button „Abbrechen“ an.
Die Maßnahme erhält danach den entsprechenden Status und das Fahrzeug kann nun wieder für den entsprechenden Zeitraum gebucht werden.