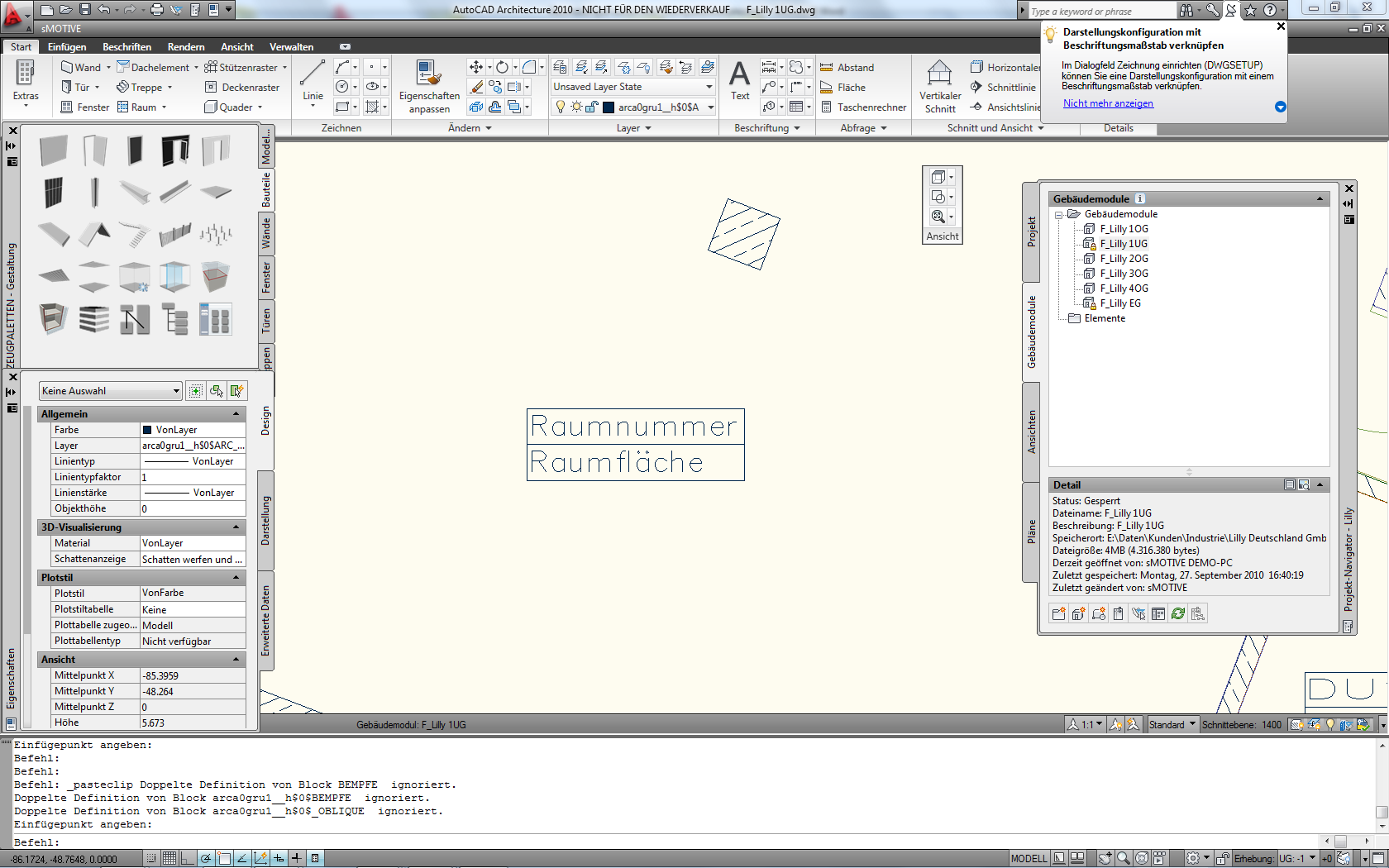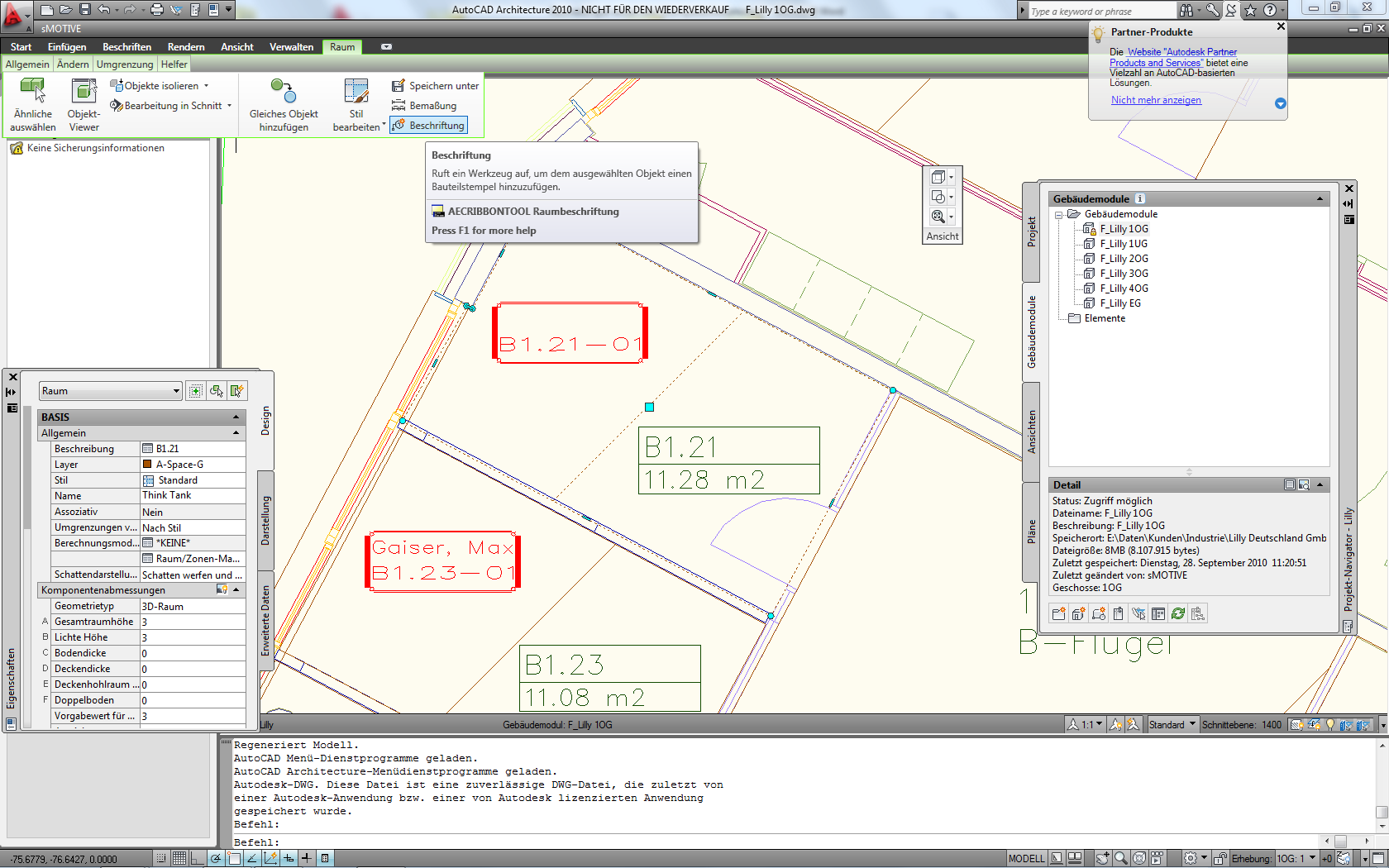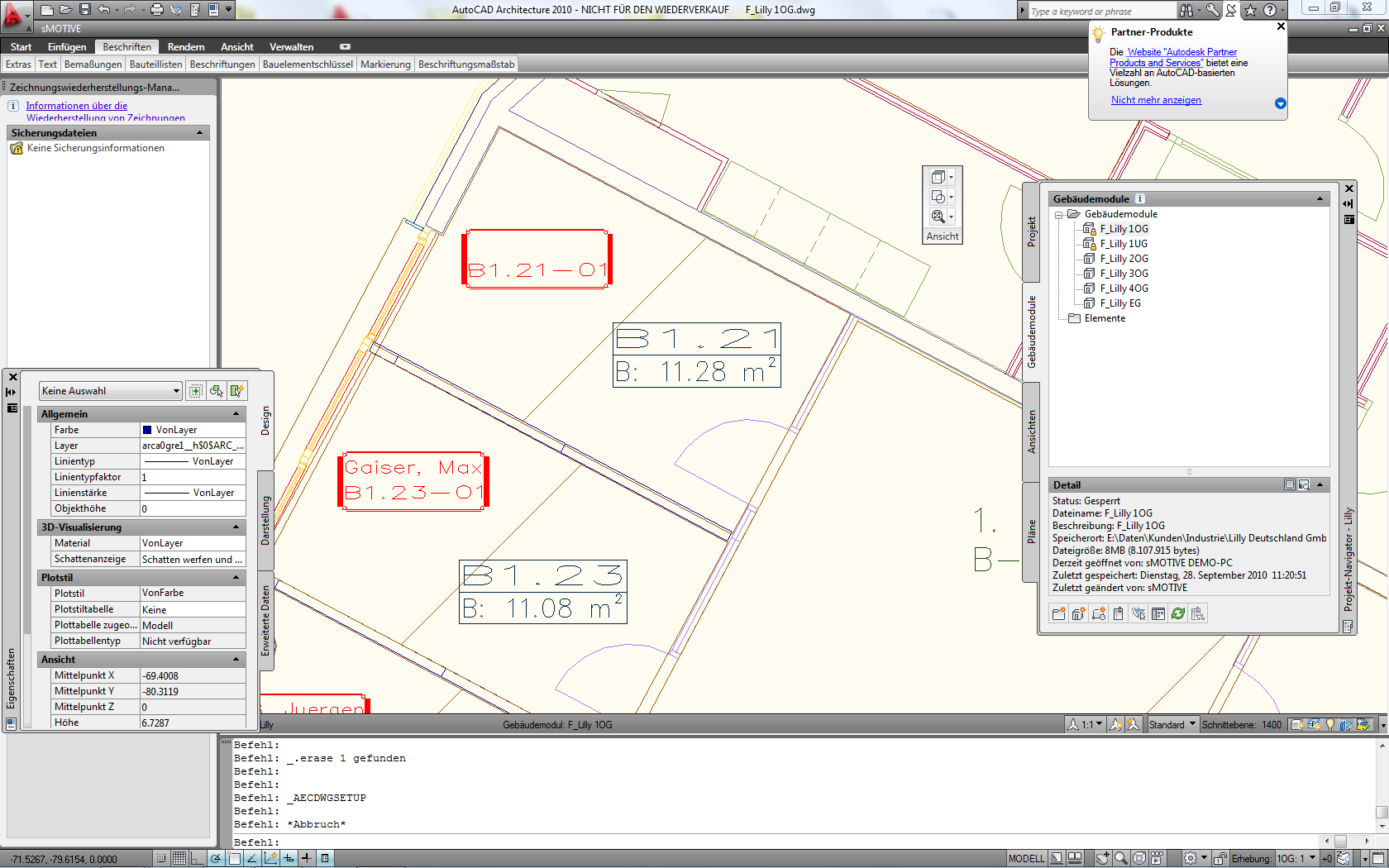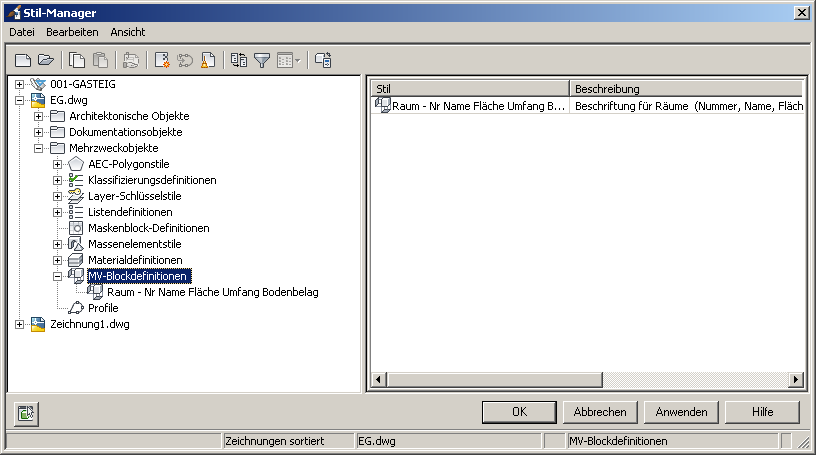Raumstempel setzen
Aus sMOTIVE-Handbuch
Inhaltsverzeichnis |
Raumstempel zeichnen
Zeichnen Sie mit Texten und Linien in einem geöffneten Grundriss Plan Ihren Raumstempel nach Ihrem Wunsch. Sie können die Texte frei wählen, die Zuweisung zu den Rauminformationen geschieht in einem späteren Schritt.
Achten Sie darauf, dass der Beschriftungsmaßstab auf 1:1 steht. Denn von diesem Maßstab hängt die Größe der platzierten Raumstempel Symbole ab. Symbol mit dem Stern.
Wählen Sie aus dem Beschriftungsmenü aus dem Ribbon Bauteillisten den Befehl „Beschriftung erstellen“ aus.
Wählen Sie sich sämtliche Linien und Texte, die den Raumstempel beschreiben sollen aus. Es öffnet sich folgendes Fenster:
Definieren Sie zuerst den Namen des Raumstempels und weißen Sie den zuvor gezeichneten Texten die Raumattribute wie folgt zu sehen zu:
Wählen Sie als Typ Eigenschaft aus und als Eigenschaftssatz Raum. Die Eigenschaftsdefinition ist wie abgebildet in der sMOTIVE Standard Konfiguration so abgebildet. Haben Sie im CAD Connector andere Einstellungen getätigt, dann müssen Sie diese hier auch anwenden. Bestätigen Sie die Bauteilstempel Erstellung mit OK. Als nächstes erwartet AutoCAD von Ihnen, dass Sie in der Zeichnung den Einfüge-Punkt mit einem Klick definieren – hierfür bewährt sich der Objektfang. An diesem Punkt wird der Stempel später eingesetzt. Der Raumstempel wird beim speichern als Blockreferenz im Plan gespeichert.
Der Stilmanager – Definieren der Raumstempel für das Platzieren
Öffnen Sie den Stilmanager über das Menü Verwalten und das Ribbon „Stil und Darstellung“.
Der Stilmanager öffnet sich. Navigieren Sie sich in der aktuellen Plandatei im Stilmanager über die „Mehrzweckobjekte“ zu den „MV Blockdefinitionen“ und wählen Sie den ersten Eintrag aus (siehe Screen-Shot auf der folgenden Seite). Sollte kein Eintrag vorhanden sein, dann legen Sie einen neuen an und verfahren Sie gleich, wie bei dem hier beschrieben.
Bei den Einstellungen der MV-Blockdefinition für den Raumstempel wählen Sie auf der rechten Seite bitte die Registerkarte Ansichtsblöcke aus und Stellen Sie für die Darstellung Allgemein und Modell den zuvor erstellen Raumstempelblock aus. Wählen Sie Ihn über den hinzufügen Knopf aus.
Drücken Sie vor dem Verlassen des Stilmanager zuerst Anwenden und dann OK um den Stilmanager zu verlassen.
Der Stilmanager – Attributs Übergabe automatisieren
In AutoCAD wird automatisiert eine Raumnummer an die AutoCAD Räume vergeben, diese Raumnummer weicht normalerweise von den Raumnummern, die in sMOTIVE vorhanden sind und in den CAD Plänen in Texten oder Blöcken vorhanden sind ab. Um einen Automatischen Abgleich der Raumnummer zwischen sMOTIVE – dem AutoCAD Raum – dem AutoCAD Raumstempel zu gewährleisten wird im sMOTIVE Standard das Feld Beschreibung eines Raumes verwendet. Im AutoCAD Standard wird dieses Feld nicht automatisch zwischen Rum und Raumstempel abgeglichen. Deshalb muss dieses Abgleichen im Stilmanager eingestellt werden. Öffnen Sie den Stilmanager wie im vorherigen Kapitel beschrieben.
Im Menü der geöffneten Zeichnung auf die Dokumentationsobjekte navigieren, bei den Eigenschaftsdefinitionen den Raum auswählen. Auf der rechten Seite sehen Sie auf der Registerkarte Definition die Definition der einzelnen Attribute. Für die Raumnummer ist das Feld Beschreibung das zu betrachtende. Wenn die Beschreibung als manuelles Attribut angelegt ist, dann löschen Sie es bitte und legen es als automatisches Attribut (Blitzsymbol) wie im obigen Screen-Shot wieder an.
Somit werden die Parameter der Raumnummer (Feld Beschreibung) und der Raumname automatisch zwischen Raumstempel und Raum aktualisiert.
Absetzen der Raumstempel
Wenn Sie alle Vorbereitungen, wie oben beschrieben, getroffen haben, können Sie beginnen die Raumstempel zu setzen.
Wichtig ist hierbei, dass Sie den Bemaßungsmaßstab in AutoCAD richtig gesetzt haben, denn sonst werden die Raumstempel so klein, dass Sie nicht mehr richtig gesehen werden, oder so groß, dass Sie größer als der eigentliche Plan sind.
Sie können den Bemaßungs-Maßstab über das Symbol mit dem Stern ändern. Im Screen-Shot wird der Maßstab 1:1 verwendet. Der Bemaßungs-Maßstab ist abhängig von den Zeichnungseinheiten in AutoCAD. Sehen Sie auch für das ändern der Zeichnungseinheiten im Dokument der sMOTIVE Anleitung - Einstellen der Zeichnungseinheiten.
Für das Absetzten eines Raumstempels wählen Sie sich bitte in AutoCAD einen Raum aus und wechseln Sie auf die Registerkarte Allgemein des Raummenüs (RIBBON) und wählen Sie den Befehl Beschriften aus.
Sie werden aufgefordert, das zu beschriftende Objekt auszuwählen. Wählen Sie den zu beschriftenden Raum aus. Nun können Sie den Raumstempel frei mit der Maus absetzten oder mit der Return Taste den Raumstempel zentriert im Raum absetzten. Nach dem Absetzten erscheint folgender Bildschirm mit den Rauminformationen des zu beschriftenden Raumes am Bildschirm.
Nach dem Absetzten des neuen Raumstempels können Sie den bestehenden alten Raumstempel löschen.
Sollte kein Stempel angezeigt werden kann dies am falschen Beschriftungsmaßstab liegen, oder dass für den Raumstempel im Stielmanager kein Block ausgewählt wurde. Kontrollieren Sie herfür neben dem Maßstab auch die Stilmanager Einstellungen, wie oben im Dokument beschrieben.
AutoCAD verwendet meistens einen Standard für die Einstellungen im Stilmanager für die MV-Blockdefinitionen der Räume. Bitte Kontrollieren Sie ob ein Standard automatisch angelegt wurde, falls ja, weißen Sie diesem auch Ihrem Raumstempel Block zu.
Aktualisieren der gesetzten Raumstempel
Nach dem Sie ihre Blockdefinition im Blockeditor nach Ihren Wünschen ergänzt haben und gespeichert haben. Gehen Sie nach dem Schließen des Blockeditor auf das Ribbon „Verwalten“ und öffnen den „Stil-Manager“.
Gehen Sie dann unter die „Mehrzweckobjekte“ und Sie unter „MV-Blockdefinitionen“ Ihre Blockdefinition aus, im Screenshot wäre es die Blockdefinition „Raum - Nr Name Fläche Umfang Bodenbelag“
Gehen Sie in Ihre MV-Blockdefinition auf die Registerkarte „Ansichtsblöcke“, wählen Sie Ihre „Darstellung“ aus.
Entfernen Sie nun den verwendetet Block und fügen diesen danach nochmals hinzu, klicken danach auf „Anwenden“ ihre Raumstempel werden nun im Plan aktualisiert.