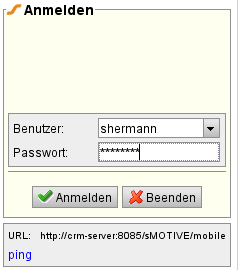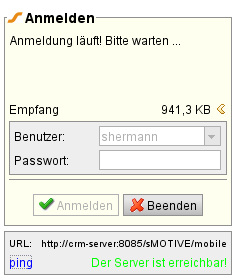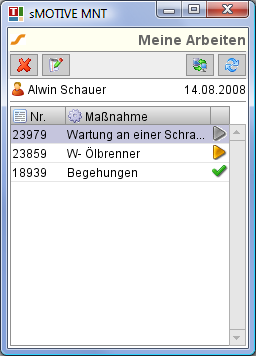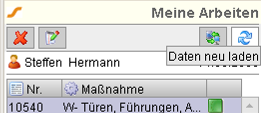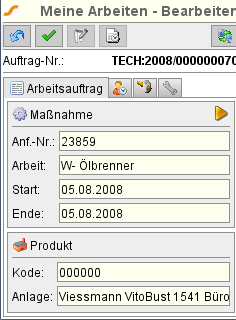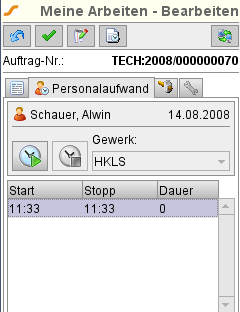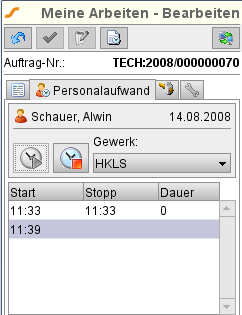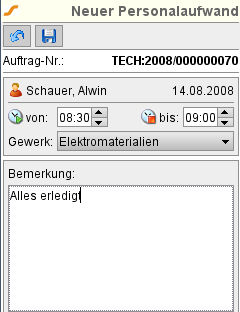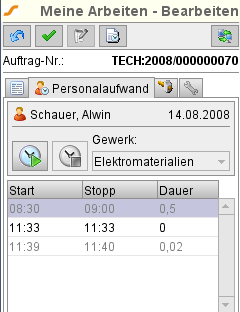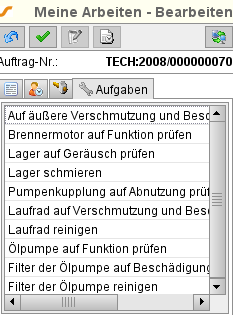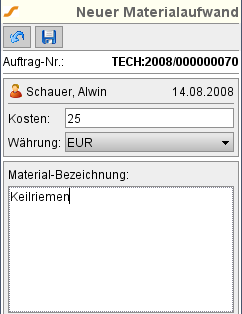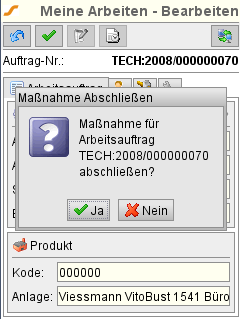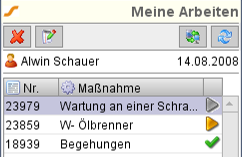Mobile Workflow
Aus sMOTIVE-Handbuch
Das sMOTIVE Web Portal bietet Ihnen die Möglichkeit, Arbeitsaufträge mit mobilen Geräten zu erhalten, zu bearbeiten und Rückzumelden. Dabei soll durch eine schnelle und unkomplizierte Eingabe dem Anwender möglichst viel Arbeit abgenommen werden. Dies lässt sich dies in der Praxis durch eine Reduktion der Eingaben umgesetzt werden. Der Techniker bekommt seine Arbeitsaufträge auf einem mobilen Gerät, welches er vor Ort mitnimmt und diese dort direkt Bearbeiten kann.
Inhaltsverzeichnis |
sMOTIVE Mobile Technology
Mit der sMOTIVE Mobile Technology haben Sie die Möglichkeit, alle Prozesse des sMOTIVE Web Portals auf Mobilgeräten wie PDAs, Handys oder Tablett PCs zu bearbeiten.
Hierbei benötigt sMOTIVE für eine Kommunikation zwischen dem Mobilen Client und dem Web Portal lediglich eine http Verbindung. Wie diese Zustande kommt bleibt Ihnen überlassen. Sie können die Mobilgeräte klassisch über die Cradle, Bluetooth, WLAN, GPRS, UTMS und DECT über http mit dem sMOTIVE Web Portal synchronisieren.
Alle Anwendungen mit der sMOTIVE Mobile Technology unterstützen eine Online/Offline Funktionalität – sprich, der Mobile Client benötigt nicht während der ganzen Bearbeitungszeit eine Verbindung zum sMOTIVE Web Portal. Der Mobile Client kann sich bei einer Verbindung zum Server seine Aufträge, Stammdaten und Informationen holen und speichert diese zwischen. Mit diesen Daten kann der User arbeiten und diese Verändern und erweitern. Bei der nächsten Verbindung zum Server gleicht sich der mobile Client dann wieder mit dem Server ab und beide Systeme sind wieder aktuell.
Anmeldung am mobilen Gerät
Um Arbeitsaufträge auf Ihr mobiles Gerät zu synchronisieren benötigen Sie eine Verbindung zum Middlewareserver.
Starten Sie die Anwendung „sMOTIVE“ und es erscheint der Anmeldedialog.
Geben Sie Ihren Benutzernamen und Ihr Passwort ein. Um die Verfügbarkeit des Middlewareservers zu testen Klicken Sie auf den Button „Ping“. Es wird eine Anfrage an den Middlewareserver gesendet und das Ergebnis angezeigt. Ist keine Verbindung möglich, kontaktieren Sie bitte Ihren Netzwerkadministrator.
Bestätigen Sie Ihre Anmeldung durch Auswahl des Buttons „Anmelden“. Es erfolgt die Anmeldung am Server.
Nach dem Anmelden erhalten Sie eine Übersicht über alle auf dem mobilen Gerät synchronisierten Arbeitsaufträgen. Dies entspricht analog dem Modul „Meine Arbeiten“ in der Web Portal Oberfläche.
Die einzelnen Arbeitsaufträge werden mit Arbeitsauftragsnummer, Beschreibung und Bearbeitungsstatus angezeigt.
Arbeitsaufträge herunterladen
Um bei einer Verbindung mit dem Server neue Arbeitsaufträge auf das PDA zu laden Klicken Sie auf das Symbol mit den blauen Pfeilen oben rechts. Die Daten werden vom Server Heruntergeladen.
Wenn dem Mitarbeiter neue Arbeitsaufträge zugewiesen wurden, werden diese nun in der Übersicht mit angezeigt.
Arbeitsaufträge bearbeiten
Um einen Arbeitsauftag zu bearbeiten wählen Sie diesen in der Übersicht aus und klicken auf den „Bearbeiten“ Button oben links, dargestellt durch einen Block mit Stift. Es öffnet sich die Übersicht mit den Details des Arbeitsauftrags. Arbeitsaufträge, die sich im Status „Rückgemeldet“ oder „Abgeschlossen“ befinden können nur angezeigt und nicht weiter bearbeitet werden!
Sie erhalten eine Übersicht über die Arbeitsauftragsnummer, den Namen der zugewiesenen Arbeit, das geplante Start- und Enddatum, bis zu welchem der Arbeitsauftrag durchgeführt werden soll sowie den Produktkode und den Produktnamen.
Um Zeiten für die Arbeitsdurchführung zu buchen wechseln Sie zur Registerkarte Personalaufwand (dargestellt durch eine Person und eine Uhr).
Starten Sie die Stoppuhr-Funktion durch einen klick auf das Uhr-Symbol mit dem grünen Pfeil. Ab jetzt wird die Zeit automatisch auf den gewählten Arbeitsauftrag gebucht. Beenden Sie die Funktion durch einen Klick auf das Symbol mit dem roten Viereck.
Die Dauer wird automatisch aus Start- und Endzeit berechnet. Wird am Arbeitsauftrag weitergearbeitet, so kann ein neuer Zeiteintrag mit der Stopf-Uhr-Funktion erzeugt werden.
Sie können Bearbeitungszeiten auch direkt zum Arbeitsauftrag buchen. Wählen Sie hierfür den Button „Neu“ oben in der Mitte.
Wählen Sie zunächst ein Gewerk. Dann geben Sie den Arbeitsbeginn und das Ende an. Im Feld „Bemerkung“ können Sie weitere Informationen zur Arbeitsdurchführung als Freitext mit eintragen. Speichern Sie den Zeiteintrag durch einen Klick auf das Diskettensymbol oben in der Mitte.
Aufgaben
Auf der Registerkarte „Aufgaben“ können Sie die einzelnen Arbeitsschritte, die zur Erledigung des Arbeitsauftrages durchgeführt werden müssen. Durch das zurückmelden der Arbeit bestätigen Sie, diese Arbeitsschritte durchgeführt zu haben.
Materialaufwand
Auf der Registerkarte „Materialaufwand“ können Sie zur Instandsetzung verbrauchte Materialien in das System eintragen.
Wechseln Sie auf die Registerkarte und geben Sie die Kosten, die Währung sowie eine Bezeichnung für das verbrauchte Material an. Bestätigen Sie die Eingaben durch Klicken des Speicher Symbols oben.
Rückmelden des Arbeitsauftrags
Nach dem Bearbeiten des Arbeitsauftrags und der Eingabe von Zeit- und Materialaufwänden können Sie den Arbeitsauftrag zurückmelden. Nach dem Zurückmelden können keine weiter Aufwände für diesen Arbeitsauftrag eingegeben werden!
Klicken Sie auf den Button mit dem grünen Haken, um den Arbeitsauftrag als erledigt rückzumelden. Bestätigen Sie den Zwischendialog mit „Ja“ oder brechen Sie das Rückmelden mit dem Button „Nein“ ab. Der Status des Arbeitsauftrags hat sich nun in der Übersicht auf „Rückgemeldet“ verändert.
Synchronisation der Daten mit dem Server
Nach erfolgter Bearbeitung melden Sie die bearbeiteten Arbeitsaufträge wieder an den Server zurück. Hierfür benötigen Sie wieder eine Verbindung mit dem Server.
Klicken Sie dann auf das Symbol mit den Rechnersymbolen und den grünen Pfeilen um die Synchronisation durchzuführen. Dies kann je nach Datenverbindung einige Zeit Dauern.
Nach dem Zurücksynchronisieren können Sie sich durch Klicken des Buttons mit dem roten X von der Anwendung abmelden.