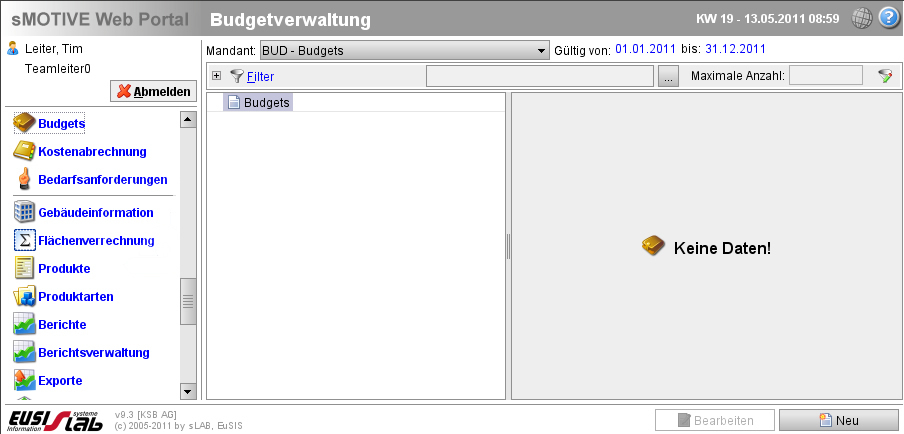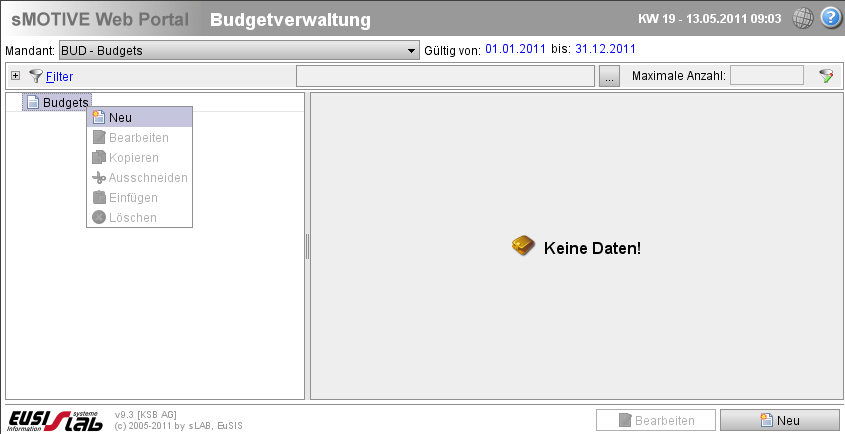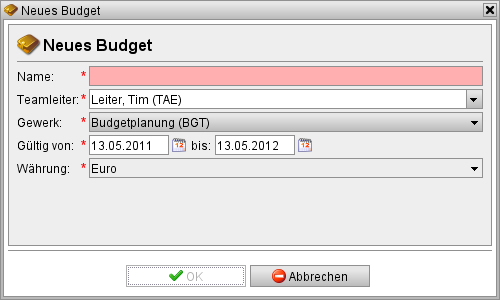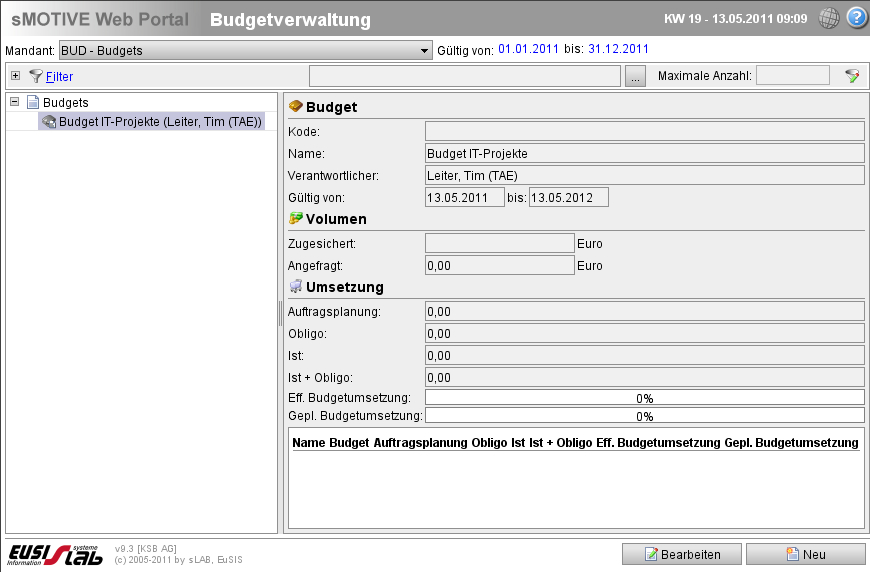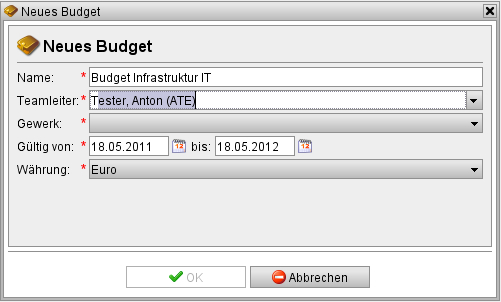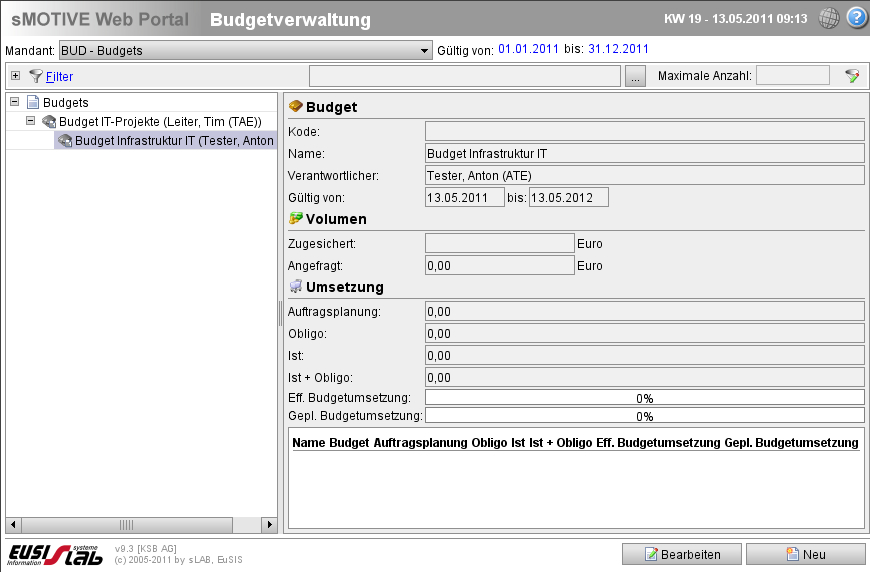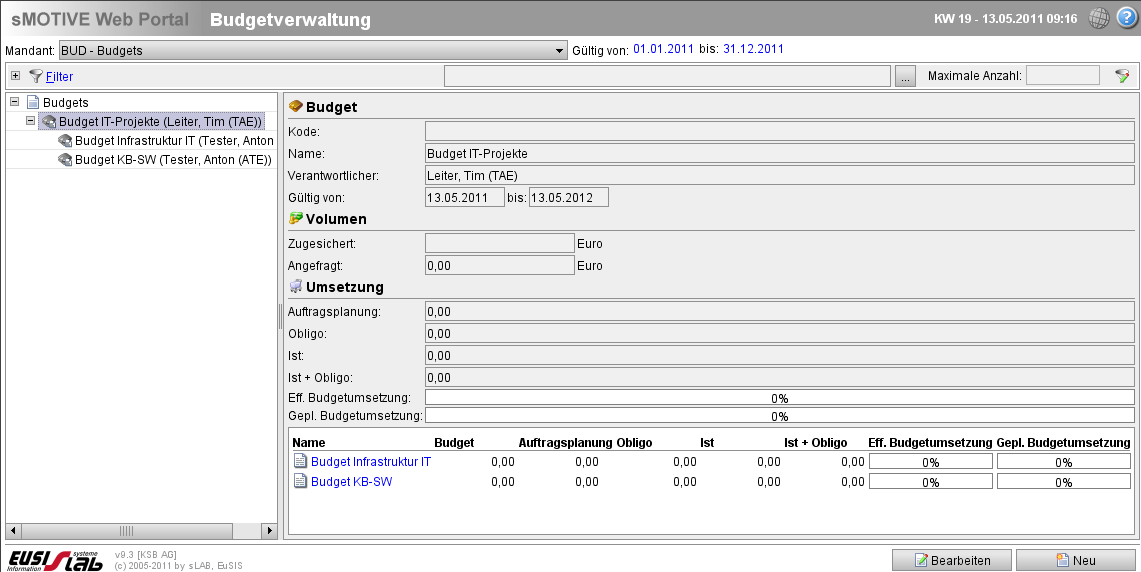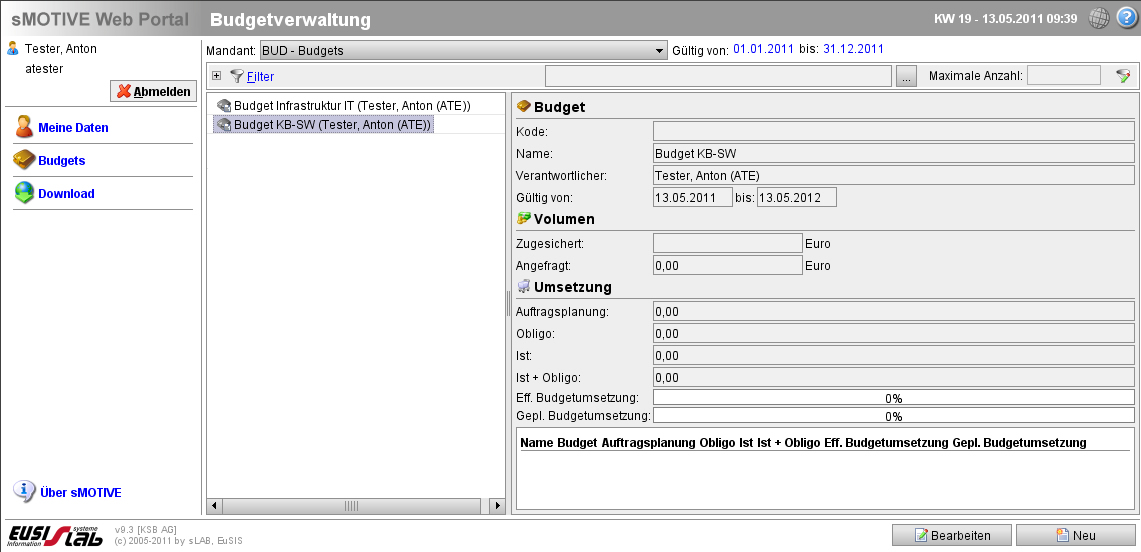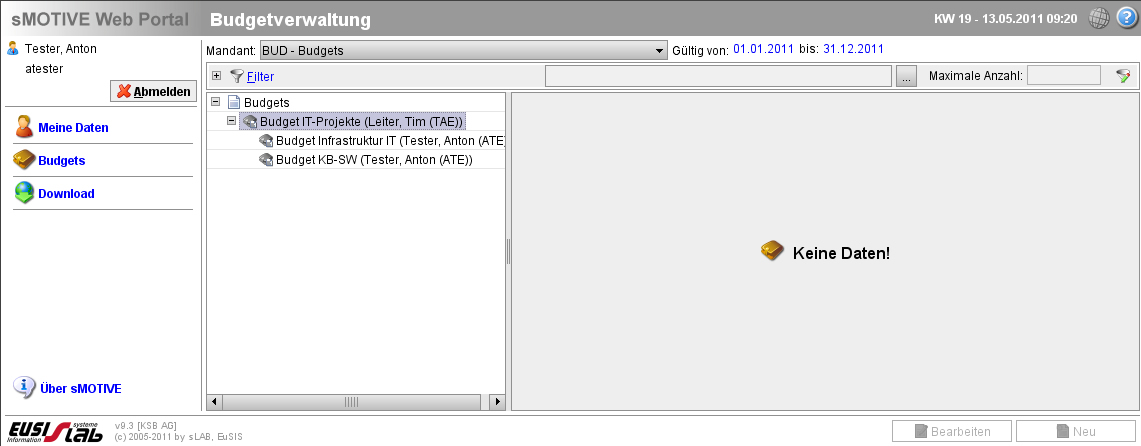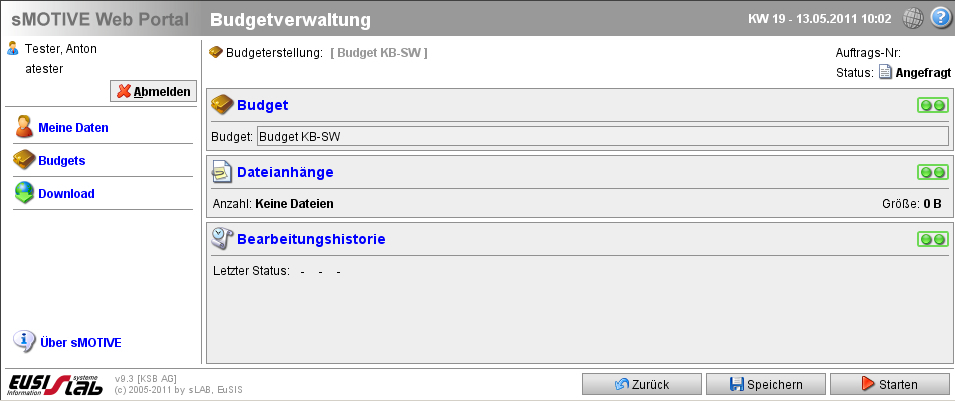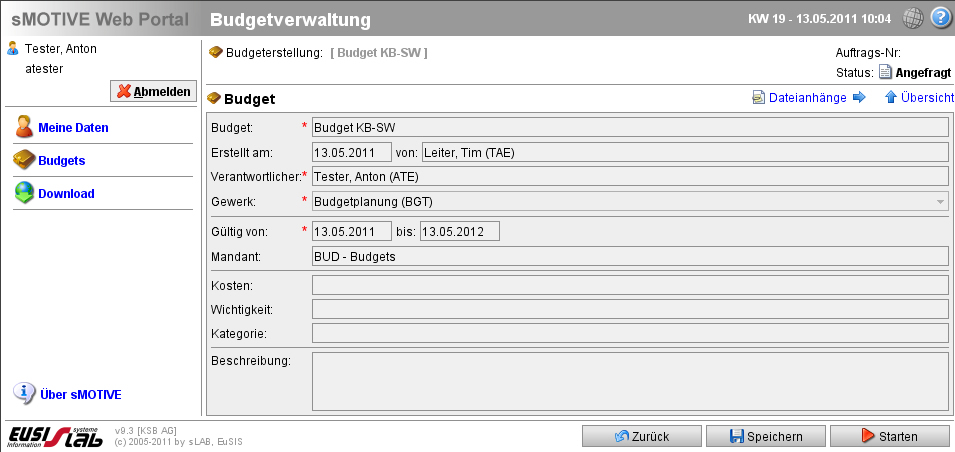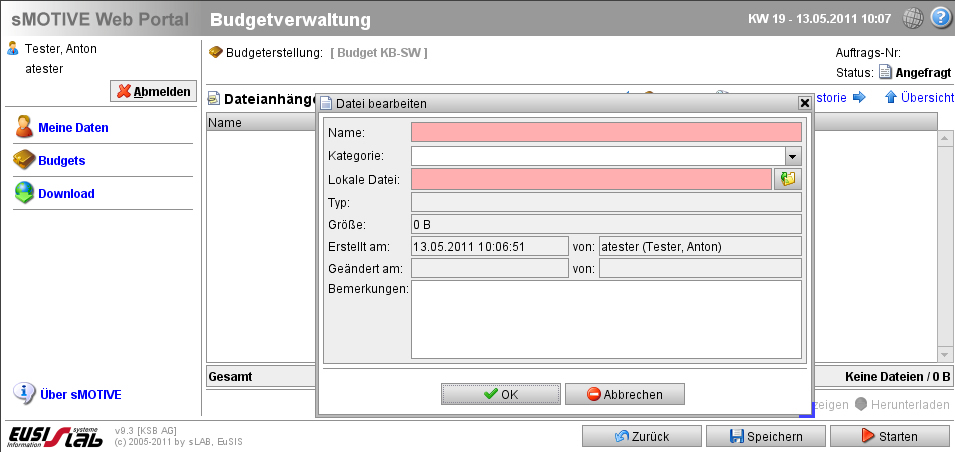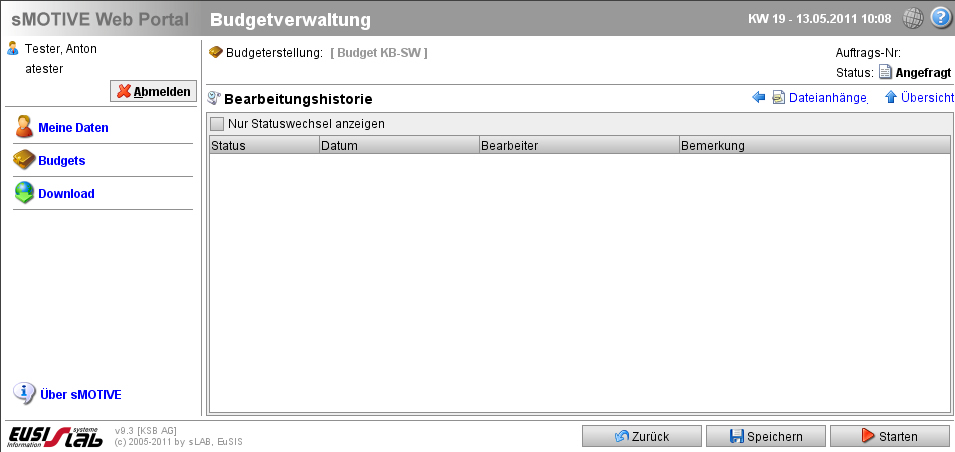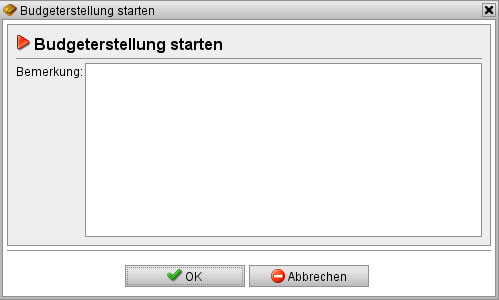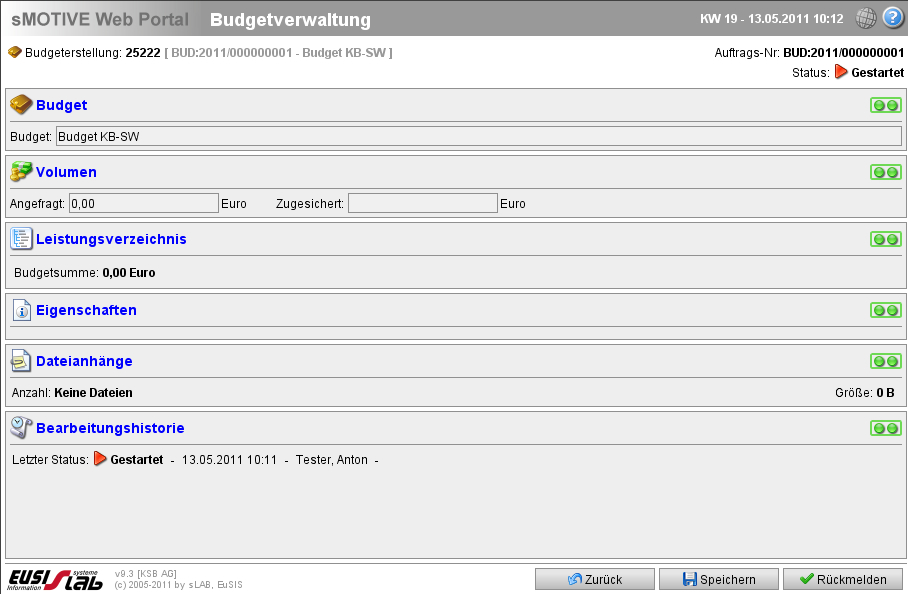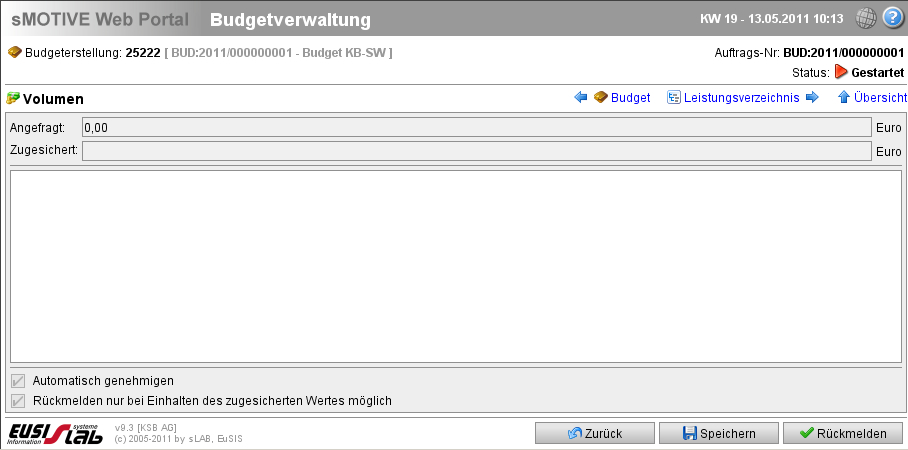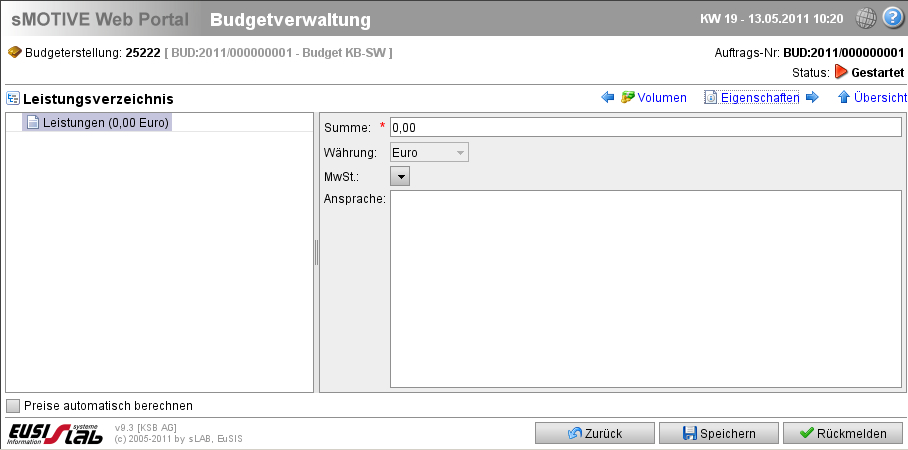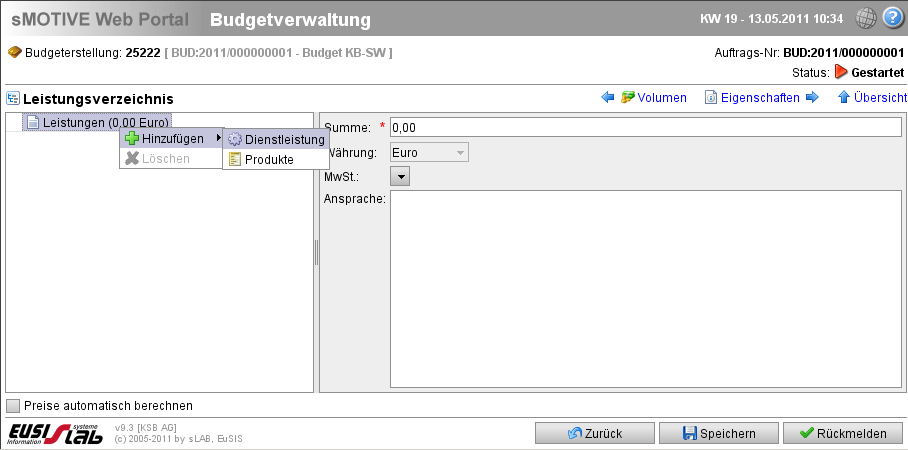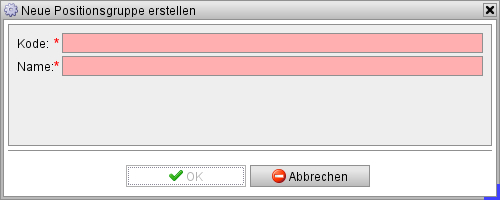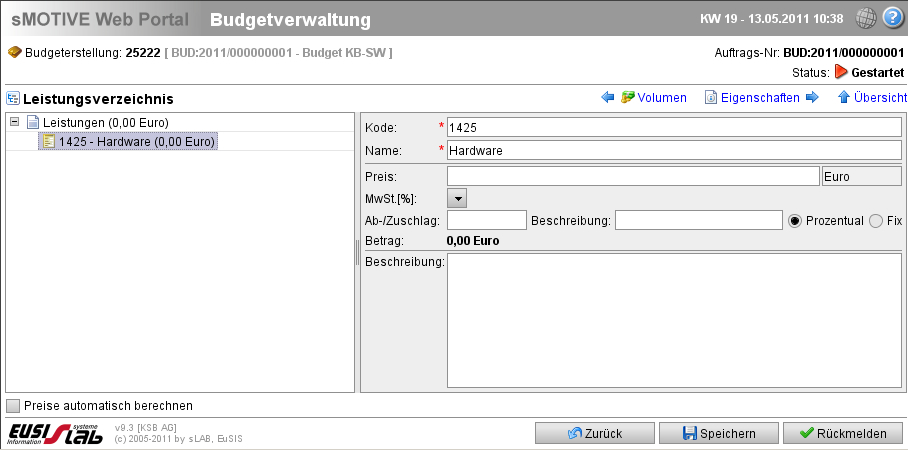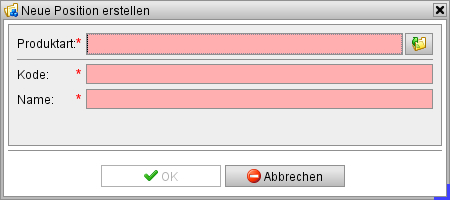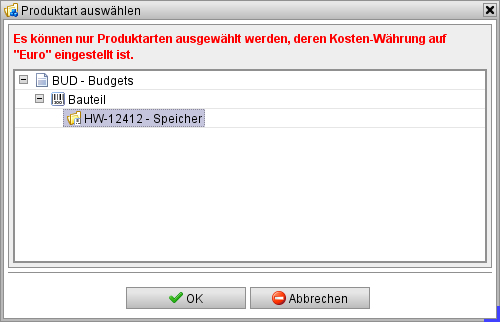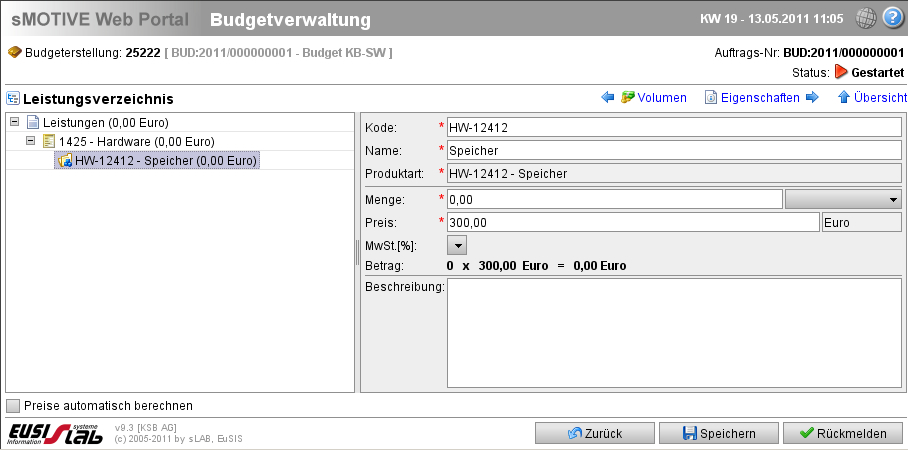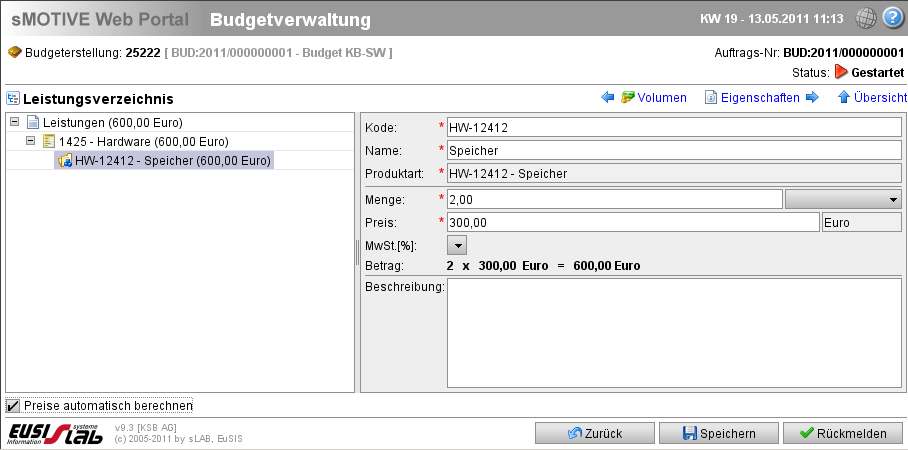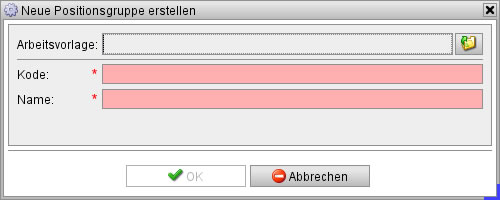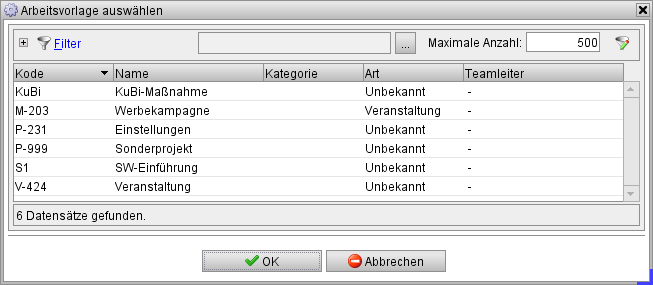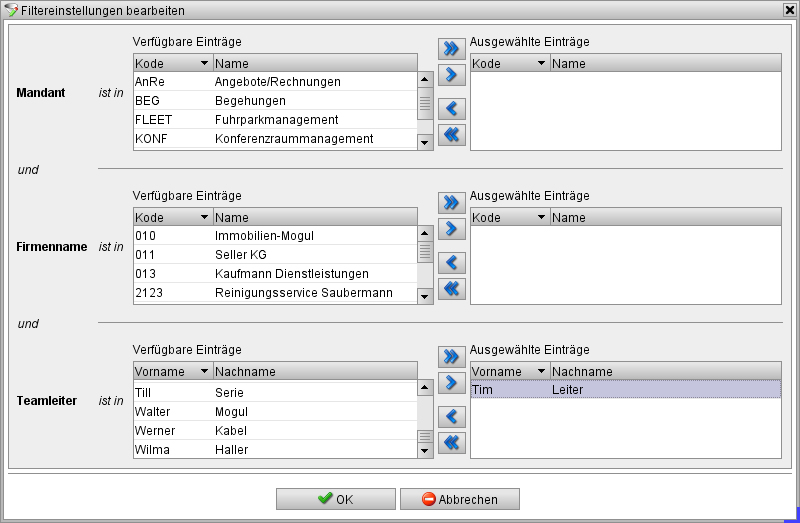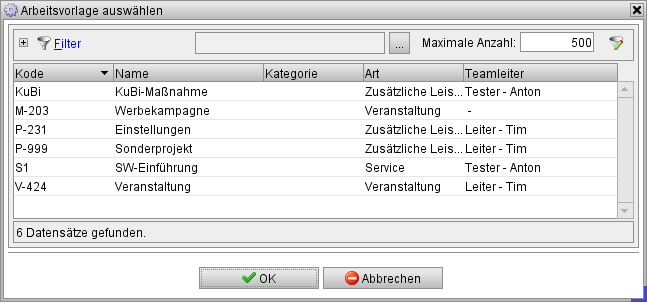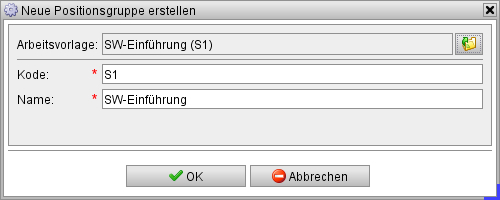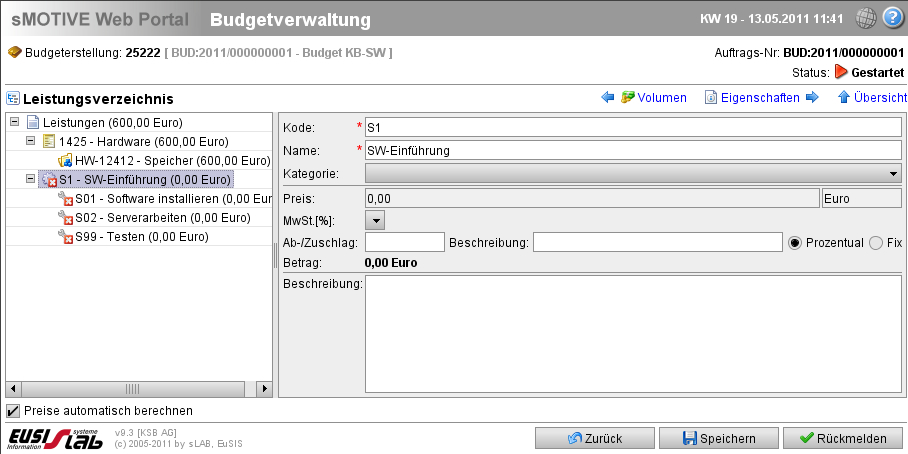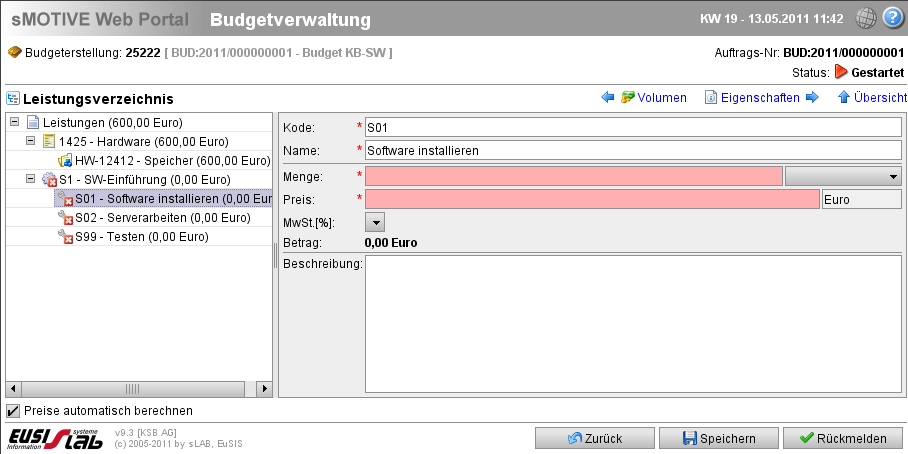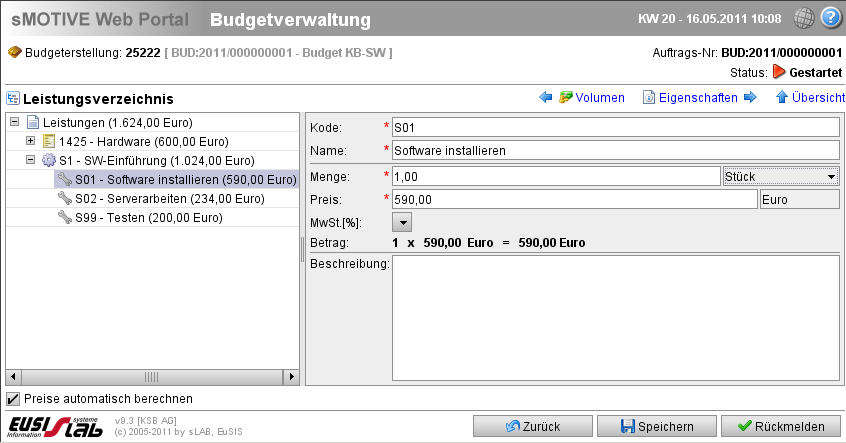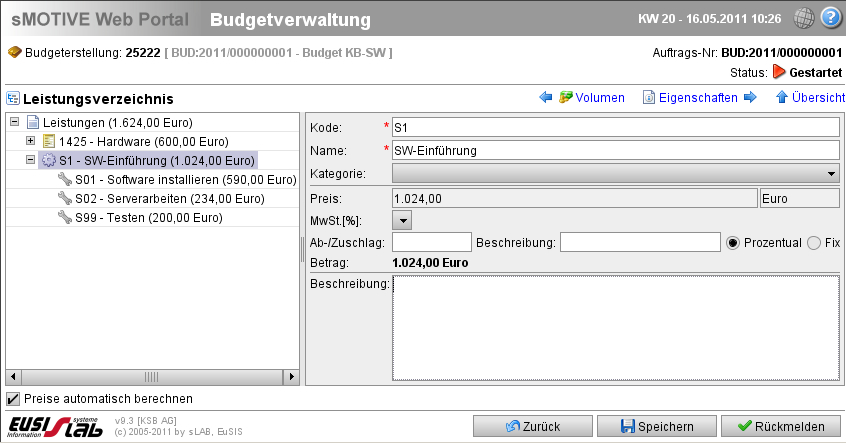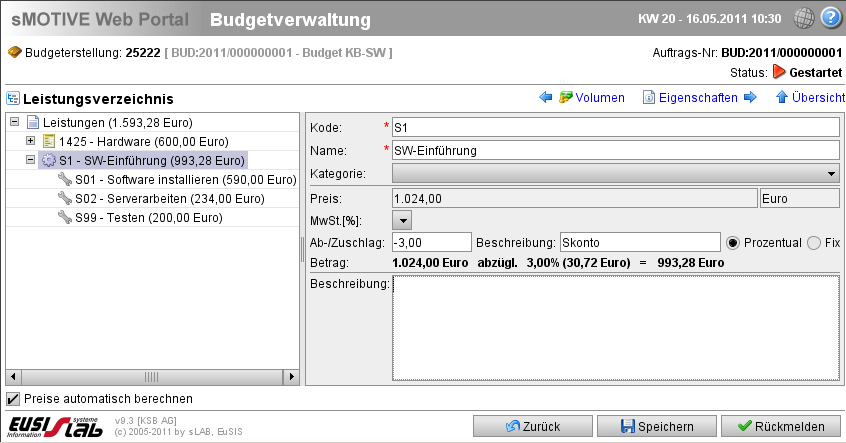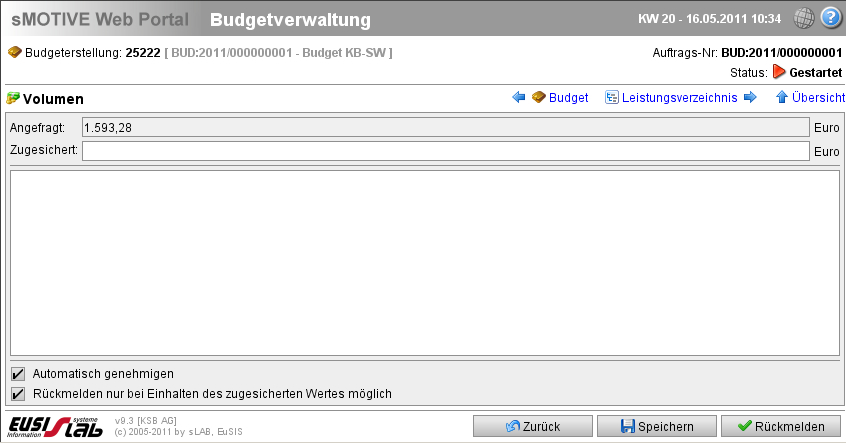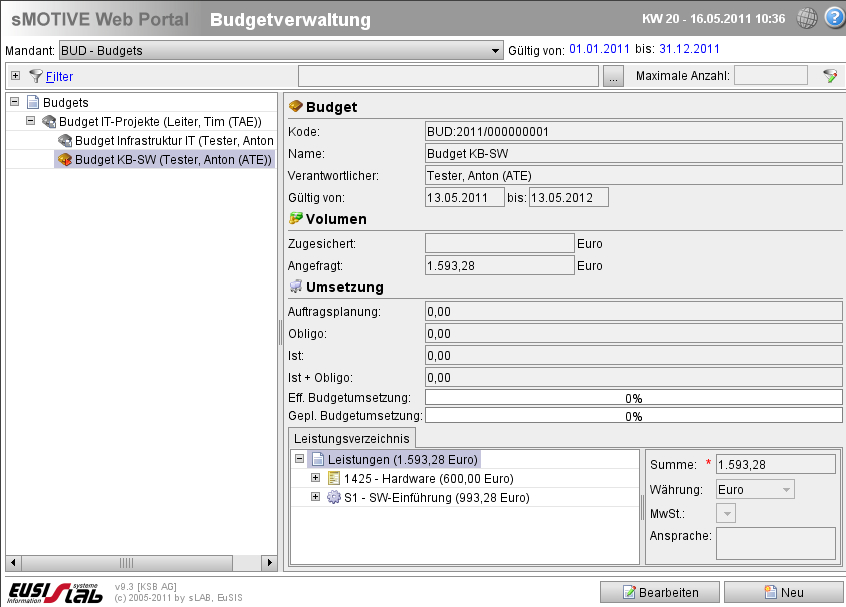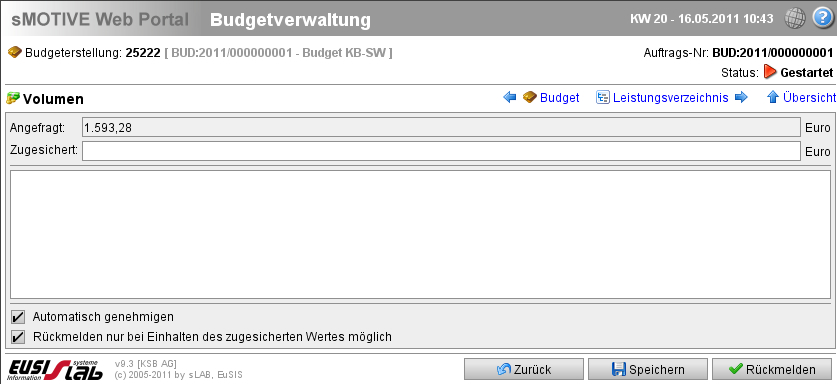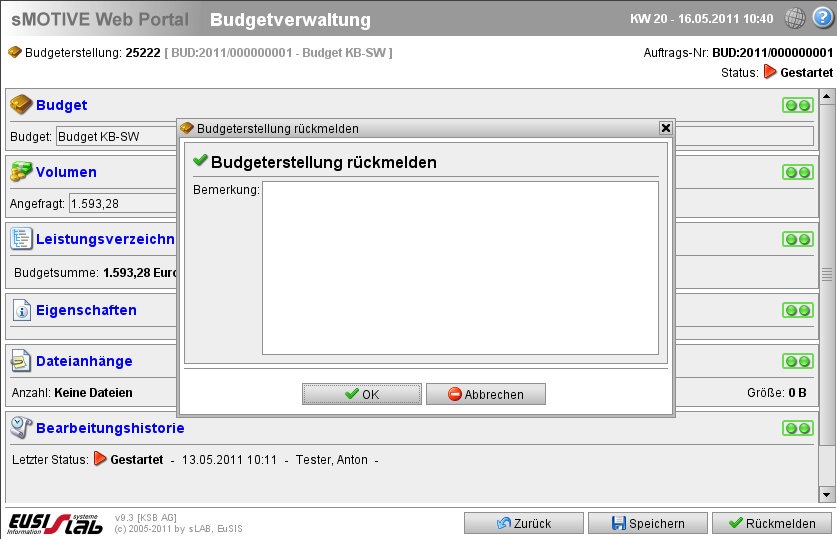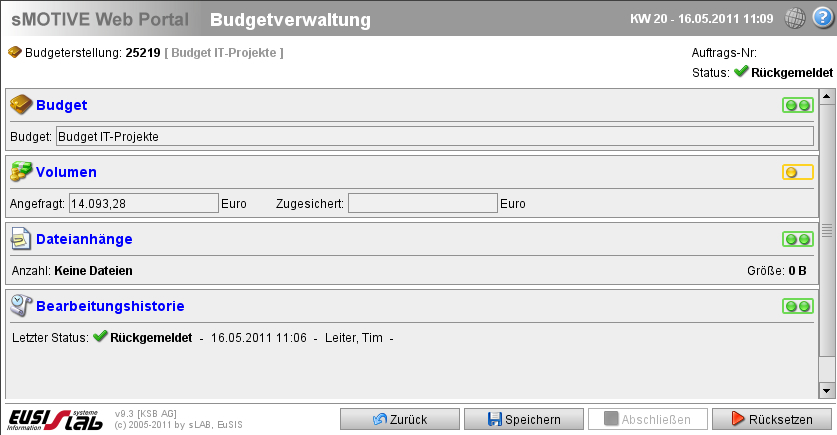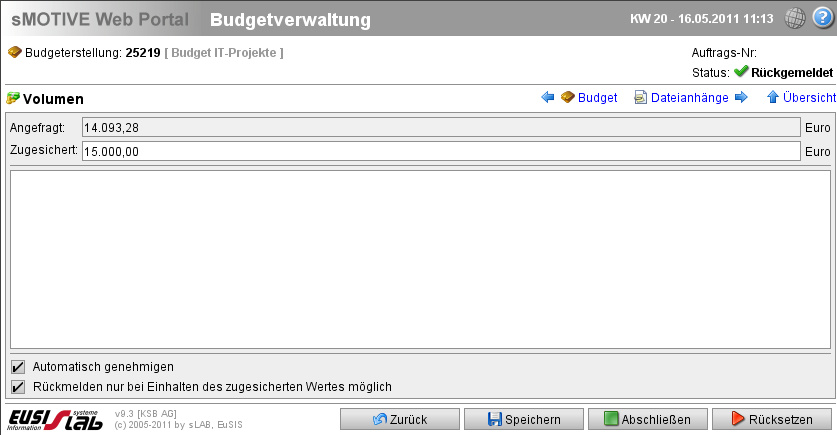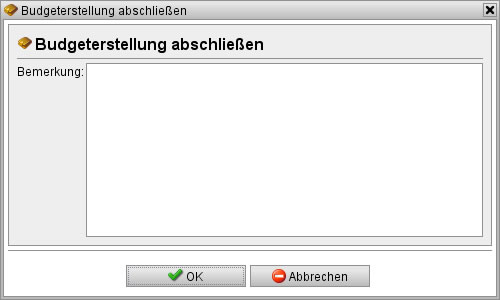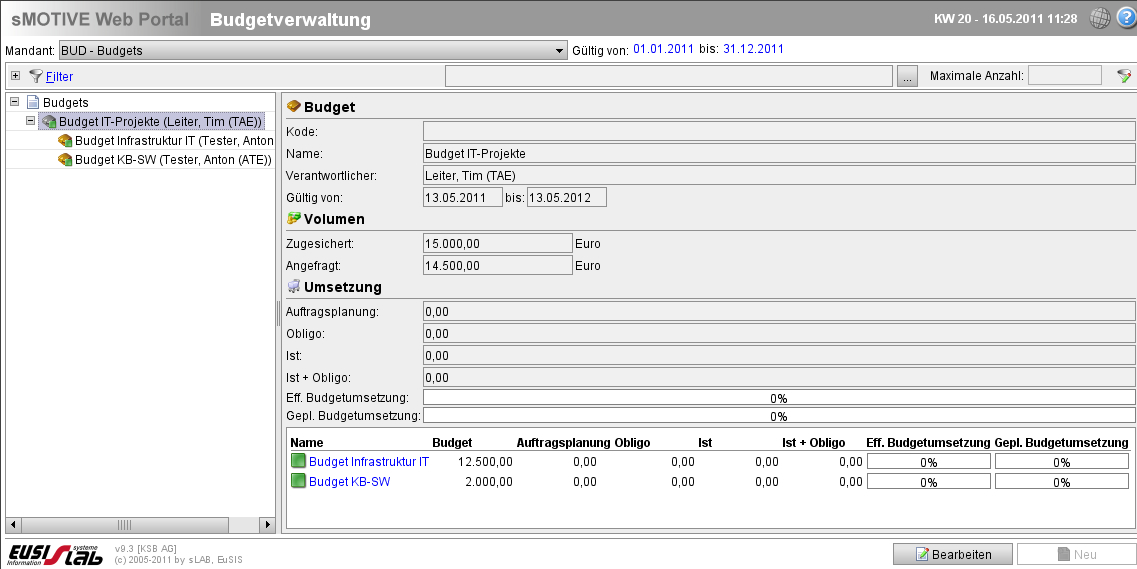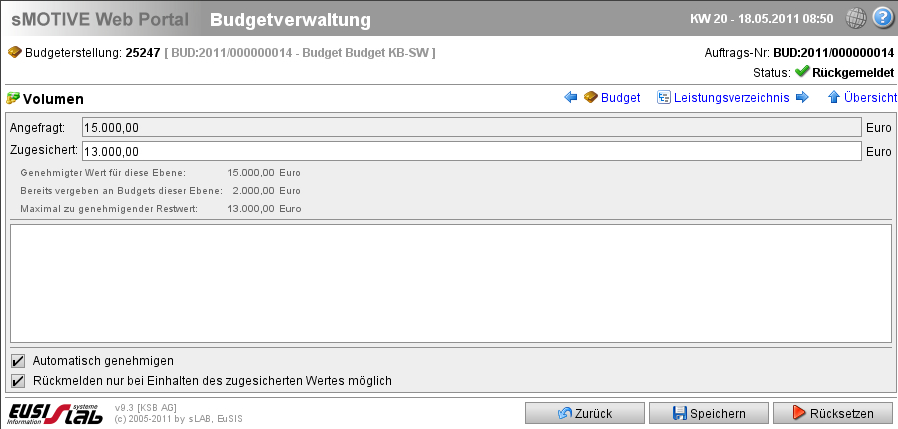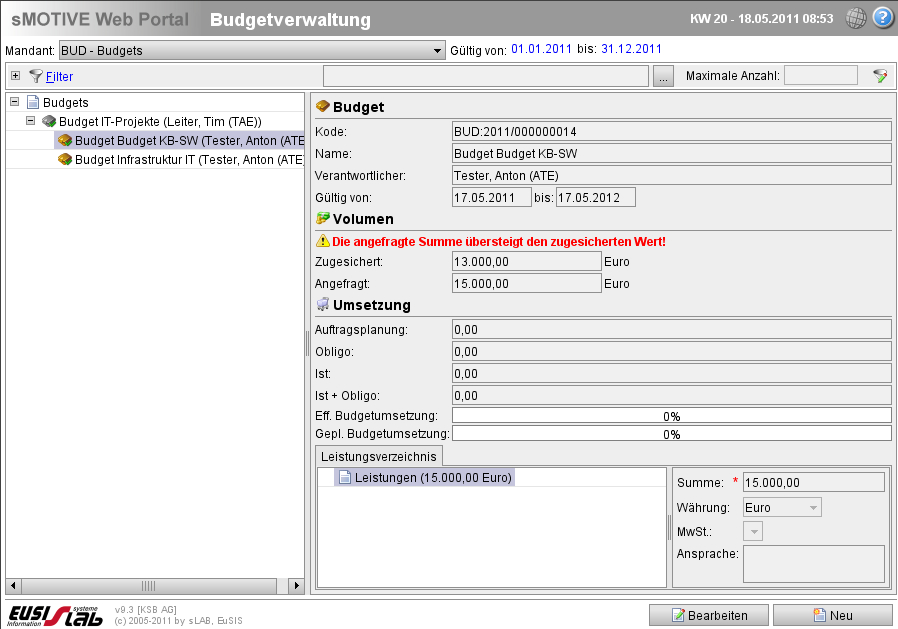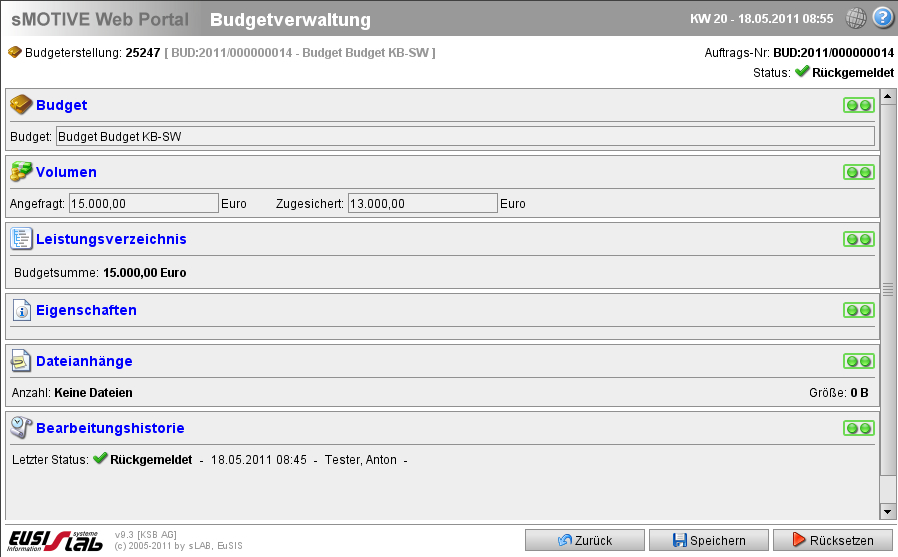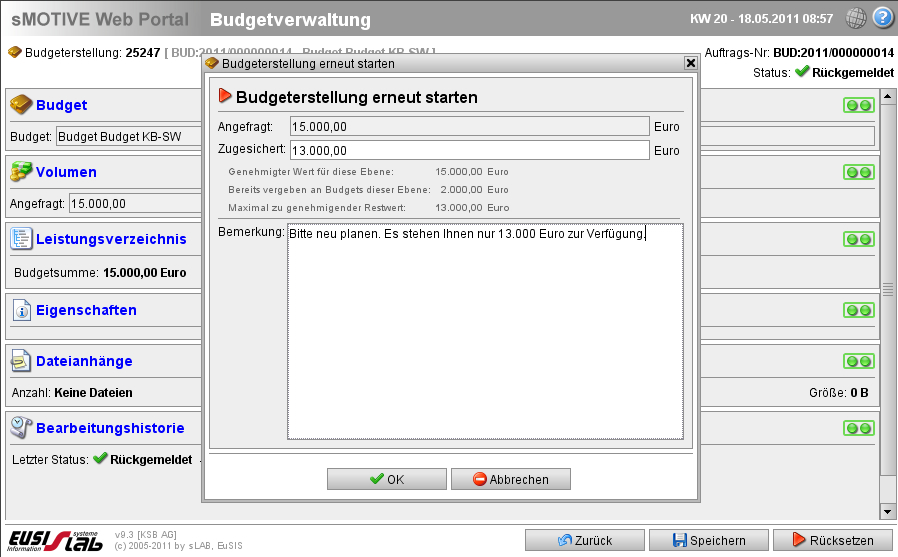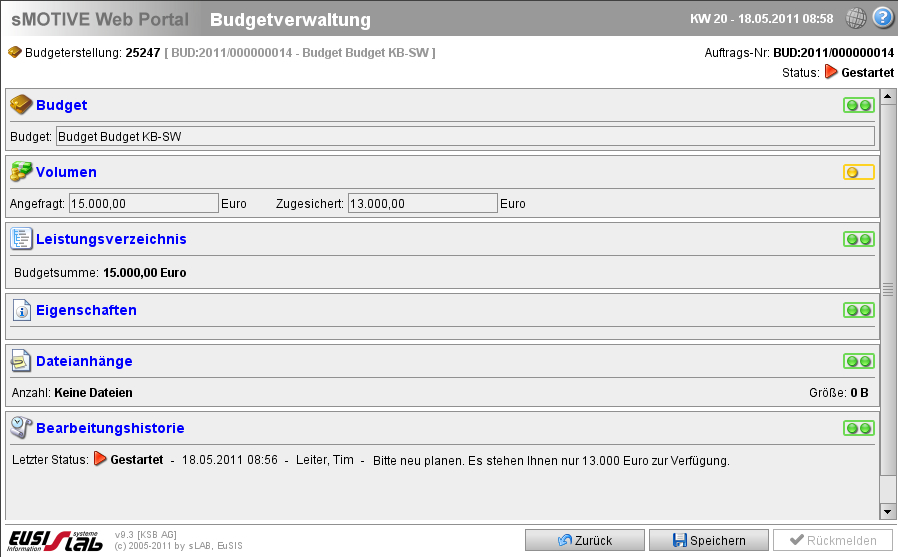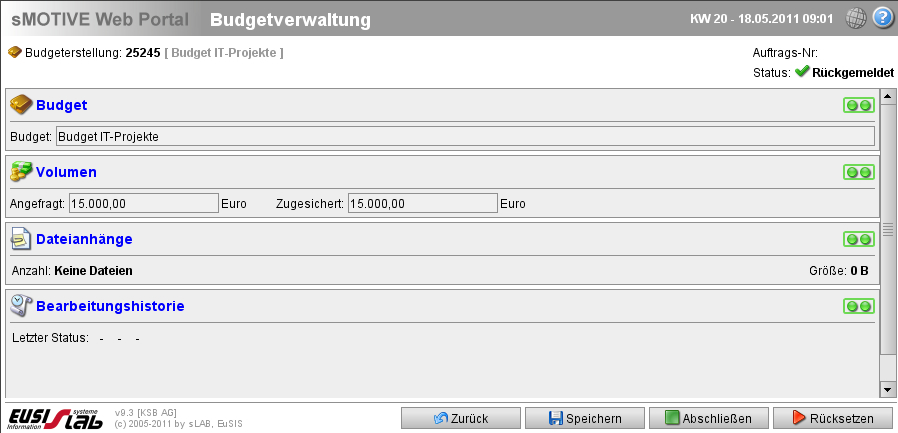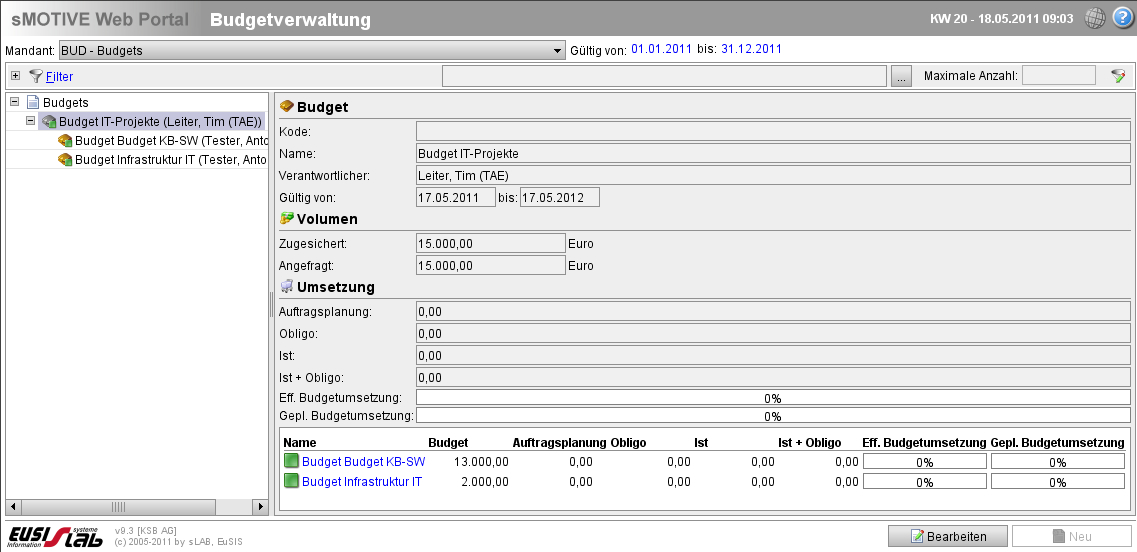Budgetplanung
Aus sMOTIVE-Handbuch
Im sMOTIVE WebPortal werden vom Modul „Budgets“ zwei aufeinander aufbauende Funktionalitäten übernommen - die Budgetplanung und die Budgetverwaltung.
Zunächst wird die grundsätzliche Budgetstruktur angelegt, Budget angefragt, und schließlich freigegeben. Danach können Maßnahmen auf Budgets gebucht werden, Rechnungen gestellt und die Verwendung und Einhaltung der Budgets beobachtet werden.
Dazu erhalten Benutzer des Moduls „Budgets“ verschiedene Rollen, die im Modul „Rollenverwaltung“ definiert werden. Je nach Rolle dürfen die Benutzer unterschiedliche Tätigkeiten im Modul „Budgets“ ausführen.
Inhaltsverzeichnis |
Budgetplanung
Zunächst wird im Modul „Budgets“ die grundsätzliche Budgetstruktur festgelegt. Dies kann nur ein Benutzer übernehmen, der in der Rollenverwaltung eine Rolle zugewiesen bekommen hat, die die Funktion „Budgetoberaufsicht“ enthält.
Hinweis: Welche Rollen ein Benutzer besitzt, wird im Modul „Benutzerverwaltung“ bestimmt. Welche Funktionen zu einer bestimmten Rolle gehören, wird im Modul „Rollenverwaltung“ festgelegt.
Um eine neue Budgetstruktur anzulegen, gehen Sie ins Modul „Budgets“. Wählen Sie den Mandanten aus, unter dem Sie die neuen Budgets anlegen wollen. Sollten sehr viele Mandanten angelegt sein, geben Sie den ersten Buchstaben des gewünschten Mandanten ein und wählen Sie ihn aus der nun erscheinenden Liste aus. Jetzt wird Ihnen eine Übersicht über alle bereits angelegten Budgets dieses Mandanten angezeigt. Sollte noch kein Budget angelegt worden sein, wird Ihnen lediglich der oberste Knoten der Budget-Baumstruktur „Budgets“ angezeigt.
Modul „Budgets“
Hinweis: Bitte beachten Sie, dass in den folgenden Screenshots die Navigationsleiste links aus Gründen der Übersichtlichkeit ausgeblendet wurde.
Um ein neues Budget hinzuzufügen, klicken Sie mit der rechten Maustaste auf den obersten Knoten „Budgets“ und wählen Sie im Kontextmenü „Neu“.
Neues Budget anlegen
Ein Fenster öffnet sich. Geben Sie den Namen des neuen Budgets ein.
Eingabe der Budgeteigenschaften
Im Feld „Teamleiter“ geben Sie die Person an, die für dieses neue Budget verantwortlich sein wird. Diese legt später die Verwendung dieses Budgets fest.
Möchten Sie aus Gründen der Übersichtlichkeit oder der internen Unternehmenstruktur das Budget in Unterbudgettöpfe aufsplitten und diese dann erst verschiedenen Teamleitern zuweisen, übernehmen Sie zunächst wieder ihre Person als Teamleiter.
Ändern Sie falls gewünscht das Gewerk, den Gültigkeitszeitraum und die Währung oder übernehmen Sie die angegebenen Werte. Bestätigen Sie Ihre Angaben mit dem Button „OK“.
Neu angelegtes Budget
Es wird ein Budget erzeugt und entsprechend links in einer Baumstruktur angezeigt.
Nun können Sie unterhalb dieses Budgets weitere neue Budgettöpfe anlegen und diesen Teamleiter zuweisen. Klicken Sie dazu mit der rechten Maustaste auf das Budget, das Sie aufteilen wollen. Wählen Sie im Kontextmenü „Neu“. Wieder öffnet sich das bekannte Fenster und Sie tragen alle Eigenschaften für das Unterbudget ein. Als Teamleiter wählen Sie den für dieses Budget Verantwortlichen. Stehen hier sehr viele Personen zur Auswahl, dann greift die Autovervollständigungs-Funktion. Löschen Sie in diesem Fall den angezeigten Namen und geben Sie den ersten Buchstaben des Nachnamens des gesuchten Teamleiters ein. Ihnen werden dann alle entsprechenden Personen in einer Liste zur Verfügung gestellt. Wählen Sie die gewünschte aus.
Hinweis: Ihnen werden nur die Personen als Teamleiter zur Auswahl gestellt, denen in der Benutzerverwaltung eine Rolle zugewiesen wurde, die entweder die Funktion „Budgetoberaufsicht“ oder „Budgetverwalter“ beinhaltet, denn nur diese dürfen Budgets bearbeiten.
Auswahl des Teamleiters
Wählen Sie dann das Gewerk aus.
Beachten Sie bei der Festlegung der Kriterien, dass der Gültigkeitszeitraum innerhalb des Zeitrahmens des übergeordneten Budgets liegen muss. Ansonsten erhalten Sie eine Fehlermeldung.
Bestätigen Sie das Anlegen des neuen Budgets mit „OK“.
Neues Budget, das einem Budgetverwalter zugeordnet wurde
Das neue Budget wird unterhalb des zuvor selektierten Budgets angelegt. Der zuständige Teamleiter wird in der Klammer dahinter angezeigt.
Selektieren Sie in der Baumstruktur links ein Budget, werden auf der rechten Seite alle Budgeteigenschaften angezeigt.
Budget „Verwaltung“ mit zwei darunter angelegten Budgettöpfen
Befinden sich unter dem selektierten Budget weitere Budgettöpfe, werden diese rechts unten zusammen mit verschiedenen Detailangaben aufgelistet.
Bearbeiten von Budgets durch einen Budgetverwalter
Nachdem die Budgetoberaufsicht die grundsätzliche Struktur der Budgets festgelegt und die Teamleiter zugeordnet hat, müssen nun letztere aktiv werden. Diese haben typischerweise die Rollenfunktion „Budgetverwalter“ zugeordnet bekommen.
Ein Budgetverwalter darf lediglich unter einem bereits vorliegenden Budget, bei dem er von der Budgetoberaufsicht als Teamleiter bestimmt wurde, weitere Budgets anlegen oder deren Höhe und Verwendung spezifizieren. Er darf keine Budgets auf oberster Ebene anlegen und nur Budgets freigeben, die unter einem ihm zugewiesenen Budget, das bereits freigegebenen wurde, liegen.
Die Ansicht, in der ein Budgetverwalter das Modul „Budgets“ sieht, unterscheidet sich von der der Budgetoberaufsicht. Wie die Budgets angezeigt werden, hängt davon ab, welche Option in der Konfigurationsdatei von sMOTIVE eingestellt ist.
Es kann in der Konfigurationsdatei die Option ausgewählt sein, dass dem aktuellen Benutzer nur die Budgets angezeigt werden, bei denen er der Teamleiter ist. In diesem Fall werden die ihn betreffenden Budgets auf einer Ebene und nicht in ihrer eigentlichen Baumstruktur aufgelistet.
Modul „Budgets“ aus Sicht des Budgetverwalters mit Option1
Alternativ kann die Option eingestellt sein, dass zwar alle angelegten Budgets in einer Baumstruktur angezeigt werden, der Benutzer jedoch nur die Budgets bearbeiten kann, die ihm als Teamleiter zugewiesen wurden.
Budgetverwalter-Ansicht eines ihm nicht zugeordneten Budgets mit Option2
In diesem Dokument wird die zuletzt beschriebene Option als ausgewählte angenommen. Die Bearbeitungsweise der Budgets ist jedoch unabhängig von der eingestellten Option und funktioniert daher in beiden Fällen gleich.
Der Teamleiter eines Budgets kann dieses weiter aufsplitten und die Unterbudgets anderen Teamleitern zuweisen. Dabei geht er grundsätzlich wie bereits beschrieben vor.
Anfragen und Zusichern von Budgets
Steht die grundsätzliche Budgetstruktur, kann die Verwendung eines Budgets spezifiziert werden, Beträge können angefragt werden und es können für ein Budget Beträge zugesichert werden. Dabei sind unterschiedliche Vorgehensweisen möglich.
Zum einen kann die Budgetoberaufsicht einen Betrag für ein Budget zusichern, das der verantwortliche Teamleiter einzuhalten hat. Zum anderen können Budgetverwalter die Verwendung von Budgets und damit deren Höhe angeben und sich danach die Freigabe „von oben“ abholen.
Wir betrachten letzteren Fall:
Um die Höhe und die Verwendung eines Budgets anzugeben, selektieren Sie das entsprechende Budget und führen Sie einen Doppelklick aus oder klicken Sie auf den Button „Bearbeiten“. Es öffnet sich die PlugIn-Übersicht.
PlugIn-Übersicht zu einem Budget
Rechts oben wird Ihnen der Status des Budgets angezeigt. In diesem Fall steht er auf „Angefragt“. Die Informationen zu diesem Budget sind in die Blöcke „Budget“, „Dateianhänge“ und „Bearbeitungshistorie“ aufgeteilt. Wie Sie an den grünen Statussymbolen der PlugIns erkennen können, sind bereits alle notwendigen Informationen vorhanden. Möchten Sie sich die Detailinformationen zum Budget nochmals ansehen, klicken Sie auf das PlugIn „Budget“.
PlugIn „Budget“ eines Budgets
Um einen Dateianhang hinzuzufügen, gehen Sie ins PlugIn „Dateianhänge“ und wählen Sie über den Button „Hinzufügen“ die gewünschten Dateien aus.
Hinzufügen einer Datei zum aktuellen Budget
Im PlugIn „Bearbeitungshistorie“ wird Ihnen der Verlauf der Budgeterstellung angezeigt.
Bearbeitungshistorie des selektierten Budgets
In diesem Fall ist die Bearbeitungshistorie noch leer, da noch keine Änderungen vorgenommen wurden.
Speichern Sie gegebenenfalls Ihre Änderungen.
Sind alle Einträge korrekt und vollständig, können Sie das Budget starten. Klicken Sie dazu auf den Button „Starten“. Ein Dialogfenster öffnet sich.
Starten des Budgets bestätigen
Sie können eine Bemerkung zur Budgeterstellung notieren. Bestätigen Sie das Starten des Budgets mit dem Button „OK“ oder brechen Sie es über den Button „Abbrechen“ ab.
Nach dem Starten des Budgets erhalten Sie weitere PlugIns.
PlugIn-Übersicht nach Starten eines Budgets
Klicken Sie auf „Volumen“, um den Detailscreen zu diesem PlugIn anzusehen.
PlugIn „Volumen“
Hier wird angezeigt, dass Sie noch kein Budget angefragt haben und Ihnen noch keines zugesichert wurde.
Gehen Sie nun über den Link oben rechts in das PlugIn „Leistungsverzeichnis“.
PlugIn „Leistungsverzeichnis“
Hier können Sie entweder direkt eine Summe eintragen, über die dieses Budget verfügen soll. Oder Sie haben die Möglichkeit, ein detailliertes Leistungsverzeichnis anzulegen und den benötigten Betrag daraus berechnen zu lassen.
Eine Summe können Sie im Feld „Summe“ eintragen und speichern. Der Betrag wird dann in das PlugIn „Volumen“ übernommen und im Feld „Angefragt“ angezeigt.
Möchten Sie ein Leistungsverzeichnis anlegen und daraus die Höhe des benötigten Budgets errechnen lassen, dann fügen Sie alle Dienstleistungen und Produkte hinzu, für die das Budget verwendet werden soll. Klicken Sie dazu mit der rechten Maustaste auf die Zeile „Leistungen“. Es öffnet sich das Kontextmenü. Wählen Sie darin „Hinzufügen“ und dann entweder „Dienstleistung“ oder „Produkte“ aus.
Anlegen einer Leistung
Hinzufügen von Produkten
Zum Hinzufügen eines Produkts zu Ihrem Leistungsverzeichnis, wählen Sie im Kontextmenü „Hinzufügen“ und dann „Produkte“ aus. Es öffnet sich das Fenster „Neue Positionsgruppe erstellen“.
Positionsgruppe für ein Produkt erstellen
Geben Sie einen Kode und einen Namen für die neue Positionsgruppe ein und klicken Sie auf „OK“. Die Positionsgruppe wird erzeugt.
Neu angelegte Positionsgruppe für ein Produkt
Klicken Sie nun wiederum mit der rechten Maustaste auf die Positionsgruppe. Wählen Sie im Kontextmenü „Hinzufügen“, um eine Position zur Positionsgruppe zuzuordnen. Es öffnet sich das Fenster „Neue Position erstellen“.
Neue Position zur Positionsgruppe hinzufügen
Wählen Sie die Produktart über das Ordnersymbol aus. Es öffnet sich das Fenster „Produktart auswählen“.
Produktart auswählen
Es werden Ihnen alle zur Verfügung stehenden Produktarten angezeigt sowohl die Standardproduktarten, die für je einen Produkttyp im Standard-Mandanten initial vorhanden sind, als auch die Produktarten, die speziell im Modul „Produktarten“ angelegt wurden.
Hinweis: Wenn Sie ein Produkt hinzufügen, dann wählen Sie im Leistungsverzeichnis kein bestimmtes, reales Produkt aus, sondern lediglich die Produktart. Diese steht für ein Produkt dieser Art.
Achtung: Bitte beachten Sie, dass Sie eine Produktart im Fenster „Produktart auswählen“ nicht hinzufügen können, wenn im Modul „Produktarten“ auf der Registerkarte „Kosten“ dieser Produktart kein Preis und keine Währung angegeben sind. Sollte also der OK-Button nach Auswahl der Produktart nicht aktiv werden, kontrollieren Sie, ob bei dieser Produktart im Modul „Produktarten“ ein Preis und eine Währung abgespeichert wurden.
Sollte im Leistungsverzeichnis bereits durch Hinzufügen einer anderen Position bzw. durch explizite Angabe eine bestimmte Währung gesetzt worden sein und die Währung der Produktart, die hinzugefügt werden soll, stimmt nicht mit dieser überein, so wird der OK-Button auch nicht aktiv. D.h. es können nur Produktarten mit derselben Währung hinzugefügt werden, wie sie das Leistungsverzeichnis besitzt sofern eben diesem bereits eine Währung zugeordnet wurde.
Klicken Sie auf den Button „OK“, um die Produktart ins Fenster „Neue Position erstellen“ zu übernehmen. Bestätigen Sie Ihre Auswahl dort mit „OK“. Die Position wird nun zur Positionsgruppe hinzugefügt.
Hinzugefügte Position
Wenn Sie die Position selektieren, werden Ihnen rechts verschiedene Angaben angezeigt. Unter anderem auch der Preis, der aus der Produktart übernommen wurde. Sie können noch alle Angaben bis auf die Produktart anpassen.
Bisher wird die Summe der Position immer noch mit 0,00 Euro angegeben. Dies liegt daran, dass noch keine Menge eingetragen wurde und die Option „Preise automatisch berechnen“, die Sie unten links finden, nicht angeklickt ist. Geben Sie die Menge an und setzen Sie einen Haken bei der Option. Es werden entsprechend die Beträge bei den Positionen, Positionsgruppen bzw. der gesamten Leistung in der linken Spalte berechnet und angezeigt.
Speichern Sie.
Leistungsverzeichnis mit automatisch berechneter Summe aller Leistungen
Alle angelegten Positionen oder Positionsgruppen können Sie in diesem Status auch wieder löschen. Klicken Sie dazu mit der rechten Maustaste auf die entsprechende Position und wählen im Kontextmenü „Löschen“. Bestätigen Sie die folgende Sicherheitsabfrage mit „Ja“.
Neue „Dienstleistung“ hinzufügen
Um eine Dienstleistung zum Leistungsverzeichnis hinzuzufügen, wählen Sie im Kontextmenü „Hinzufügen“ und dann „Dienstleistung“. Im sich daraufhin öffnenden Fenster bestimmen Sie zunächst eine Positionsgruppe.
Neue Positionsgruppe auswählen
Entweder geben Sie hier einen beliebigen Kode und Namen der neuen Positionsgruppe ein oder Sie wählen eine bereits vorhandene Arbeitsvorlage über das Ordnersymbol als Positionsgruppe aus. Im zweiten Fall öffnet sich ein Fenster, in dem alle verfügbaren Arbeitsvorlagen aufgeführt sind.
Auswahl einer Arbeitsvorlage
Hinweis: Die Arbeitsvorlagen, die Sie hier auswählen können, werden im Modul „Arbeiten“ angelegt. Sie werden aus einer Menge an Aufgaben also einzelnen Arbeitsschritten - definiert, denen ein Preis zugeordnet sein kann. Die Aufgaben wiederum werden im Modul „Aufgaben“ definiert. Bitte beachten Sie hierbei, dass Sie je nach Vergabe der Zugriffsrechte evtl. keinen Zugriff auf diese beiden Module haben.
Je vollständiger typische Leistungen bereits im Modul „Arbeiten“ bzw. „Aufgaben“ definiert wurden, desto schneller können Sie Ihre Leistungsverzeichnisse über diese Auswahl zusammenstellen.
Die Ansicht der Arbeitsvorlagen kann über einen Filter eingeschränkt werden. Klicken Sie dazu auf das Filtersymbol am rechten oberen Rand. Wählen Sie die Kriterien aus, nach denen gefiltert werden soll.
Bestimmen der Filtereinstellungen
Klicken Sie auf „OK“, um die Filtereinstellungen anzuwenden. Wählen Sie „Abbrechen“, wird kein Filter gesetzt.
Ansicht aller Arbeitsvorlagen nach Setzen eines Filters
Ob ein Filter in der Ansicht der Arbeitsvorlagen gesetzt ist, wird Ihnen angezeigt, wenn Sie auf das Pluszeichen vor dem Wort „Filter“ links oben klicken. Dann werden die gesetzten Filterkriterien darunter aufgelistet. Filterkriterien können Sie entfernen, indem Sie auf das zugehörige rote Kreuz rechts daneben klicken.
Haben Sie eine Arbeitsvorlage ausgewählt, bestätigen Sie diese mit „OK“. Sie wird nun ins Fenster „Neue Positionsgruppe erstellen“ übernommen und der zugehörige Kode und Name werden automatisch ergänzt.
Fenster „Neue Positionsgruppe erstellen“
Klicken Sie auf „OK“, um die neue Positionsgruppe anzulegen oder brechen Sie den Vorgang über „Abbrechen“ ab.
Die neue Positionsgruppe wird in einer Baumstruktur im Leistungsverzeichnis angezeigt. Haben Sie eine Arbeitsvorlage ausgesucht, zu der bereits Aufgaben im Modul „Aufgaben“ bzw. „Arbeiten“ definiert wurden, werden diese automatisch mitübernommen. Sie werden angezeigt, wenn Sie auf das Pluszeichen vor der Gruppe klicken.
Hinzugefügte Leistung mit allen ihren Aufgaben
Das Icon (weißes Kreuz auf rotem Viereck) vor den Positionen gibt Ihnen an, dass hier noch Angaben fehlen. Klicken Sie auf eine Aufgabe. Es werden Ihnen Details dazu eingeblendet.
Ergänzen Sie die fehlenden Informationen und speichern Sie.
Vollständig angelegte Dienstleistung im Leistungsverzeichnis
Hinweis: Nur wenn alle Pflichtfelder einer Positionsgruppe und der darunterliegenden Aufgaben ausgefüllt sind, kann diese abgespeichert werden.
Sollten Sie eine Positionsgruppe frei definiert haben, so enthält diese noch keine Aufgaben. Unter „Anlegen einer Sonderaufgabe“ wird später in diesem Kapitel erläutert, wie Sie eine Aufgabe zu einer Positionsgruppe hinzufügen.
Selektieren Sie eine Positionsgruppe in der linken Spalte, dann werden Ihnen rechts die zugehörigen Informationen wie Kode, Name und der Preis angezeigt. Der Preis setzt sich dabei aus der Summe aller Preise der in der Gruppe liegenden Aufgaben zusammen. Alle Preise werden automatisch aufsummiert und die Summe ganz oben in der Baumstruktur in Klammern hinter dem Wort „Leistungen“ angezeigt, sofern ein Haken bei „Preise automatisch berechnen“ gesetzt wurde. Somit hat man immer einen Überblick über die aktuelle Leistungssumme.
Dienstleistung im Leistungsverzeichnis
Festlegen eines Ab- bzw. Zuschlags
Sie können zum Preis einer Positionsgruppe einen Ab- bzw. Zuschlag definieren. Erhalten Sie z.B. Skonto auf eine Leistung, so geben Sie im Feld „Ab-/Zuschlag“ die Zahl „-3“ ein, im Feld „Beschreibung“ den Text „Skonto“ und klicken „Prozentual“ an. Der Rabatt wird sofort in alle Preisangaben eingerechnet. Genauso können Sie z.B. aber auch einen festen Betrag z.B. eine Service-Pauschale - auf die Summe einer Position aufschlagen. Dazu geben Sie den positiven Betrag in das Feld „Ab-/Zuschlag“ ein, tragen die Beschreibung ein und wählen „Fix“ aus. Der angegebene Betrag wird nun als fester Wert zu dem Preis der Positionsgruppe hinzugerechnet.
Hinzufügen eines Ab-/Zuschlags zu einer Position
Anlegen einer Sonderaufgabe
Möchten Sie eine weitere Aufgabe innerhalb einer Positionsgruppe auflisten, die standardmäßig nicht in der ausgewählten Arbeitsvorlage enthalten ist, so können Sie diese noch hinzufügen. Klicken Sie dazu mit der rechten Maustaste auf die Positionsgruppe, zu der die Sonderaufgabe hinzugefügt werden soll. Wählen Sie „Hinzufügen“ aus. Im sich nun öffnenden Fenster geben Sie einen Kode und den Namen der Aufgabe ein. Die neue Aufgabe wird nun unterhalb der Positionsgruppe aufgeführt. Füllen Sie bei der neuen Aufgabe zumindest die Pflichtfelder aus und speichern Sie.
Löschen einer Aufgabe
Möchten Sie eine Aufgabe doch nicht ins Leistungsverzeichnis einbeziehen, so klicken Sie mit der rechten Maustaste auf diese und wählen aus dem Kontextmenü „Löschen“. Die Aufgabe wird aus dem Leistungsverzeichnis entfernt und der Gesamtpreis entsprechend angepasst, sofern die Option „Preise automatisch berechnen“ angewählt ist.
Analog kann auch eine gesamte Positionsgruppe gelöscht werden, wenn sie doch nicht angeboten werden soll.
Hinweis: Vergessen Sie nicht, Ihre Eingaben und Änderungen zu speichern.
PlugIn „Volumen“
Nachdem Sie das Leistungsverzeichnis fertiggestellt haben, gehen Sie über den Link „Volumen“ oben rechts zum gleichnamigen PlugIn zurück. Die Kosten, die im Leistungsverzeichniss eingetragen sind, werden hier automatisch im Feld „Angefragt“ übernommen.
PlugIn „Volumen“ nach Anlegen eines Leistungsverzeichnisses
Speichern Sie und gehen Sie mit „Zurück“ auf die Übersicht.
Ansicht des Budgets nach Eintragen eines Leistungsverzeichnisses
In der linken Spalte wird nun das gestartete Budget mit dem entsprechenden Symbol angezeigt. Rechts wird im Bereich „Volumen“ der angefragte Betrag aufgelistet. Unten werden alle eingetragenen Leistungen angezeigt.
Rückmelden von Budgets
Haben Sie das Anlegen von Leistungsverzeichnissen bzw. das Anfragen eines Betrages abgeschlossen, können Sie das Budget rückmelden, um eine Freigabe dafür zu erhalten. Bitte beachten Sie, dass nach dem Rückmelden keine weiteren Unterbudgets angelegt werden können!
Vor dem Rückmelden sollten Sie auf jeden Fall noch überprüfen, wie die Optionen zum Genehmigungsprozess eingestellt sind:
Im PlugIn „Volumen“ des Budgets gibt es am unteren Bildschirmrand zwei Optionen, die Sie auswählen können.
Zwei Optionen im PlugIn „Volumen“
Setzen Sie einen Haken bei „Automatisch genehmigen“, bewirkt dies, dass nach dem Rückmelden eines Budgets dieses automatisch freigegeben wird, wenn ihr Anfragebetrag gleich hoch oder niedriger als der zugesicherte Wert ist allerdings nur, wenn das darüber liegende Budget bereits freigegeben wurde.
Diese Option einzusetzen, ist vor allem dann hilfreich, wenn der angefragte Betrag zunächst zu hoch lag und der Budgetverwalter nur einen kleineren Betrag zusichert und das Budget wieder in den Status „Gestartet“ zurücksetzt. Wird der Betrag daraufhin so korrigiert, dass er im Rahmen liegt, wird er automatisch genehmigt und der Budgetverwalter muss nicht mehr aktiv werden. Mehr zum Thema „Budget rücksetzen“ können Sie im entsprechenden Abschnitt in diesem Dokument nachlesen.
Ist die Option „Rückmelden nur bei Einhalten des zugesicherten Wertes möglich“ gesetzt, ist der Button „Rückmelden“ nur verfügbar, wenn der Budgetwert gleich hoch oder niedriger als der zugesicherte Wert ist.
Bitte aktivieren Sie je nach Abwicklungswunsch diese Optionen.
Klicken Sie auf den Button „Rückmelden“. Es öffnet sich ein Dialogfenster. Dort können Sie eine Bemerkung zur Rückmeldung eintragen.
Rückmelden eines Budgets
Bestätigen Sie die Rückmeldung mit „OK“. Das Budget liegt nun mit dem Status „Rückgemeldet“ vor und kann jetzt von der Budgetoberaufsicht freigegeben werden.
Freigeben von Budgets
Hat ein Teamleiter seine Budgets geprüft und rückgemeldet und sprengen seine Budgetanfragen den Rahmen des darüberliegenden Budgets nicht, so können diese grundsätzlich freigegeben werden.
Zur Freigabe muss der Benutzer mit der Rollenfunktion „Budgetoberaufsicht“ das Budget auf der obersten Ebene freigeben. Mit dieser Freigabe werden automatisch alle darunterliegenden rückgemeldeten Budgets ebenfalls freigegeben, die sich im Rahmen des jeweils zugesicherten Betrags befinden.
Dazu selektiert die Budgetoberaufsicht auf der Budget-Übersichtsseite das Budget, das sie freigeben möchte, und klickt auf den Button „Bearbeiten“. Evtl. liegt das Budget noch im Status „Angefragt“ oder „Gestartet“ vor. Ändern Sie dann entsprechend den Status, indem Sie auf den Button „Starten“ bzw. „Rückmelden“ klicken, bis das Budget den Status „Rückgemeldet“ erhalten hat.
Budget mit Status „Rückgemeldet“
Sofern Sie im PlugIn „Volumen“ noch keinen Betrag für die darunterliegenden Budgets zugesichert haben, dann wird Ihnen dieses mit einem gelben Statussymbol angezeigt.
Hinweis: Dies ist nicht der Fall, wenn die Summe des Leistungsverzeichnisses negativ ist. In diesem Fall handet es sich um Einnahmen.
Gehen Sie ins PlugIn „Volumen“ und tragen Sie dort im Feld „Zugesichert“ den Betrag ein, der den darunterliegenden Budgets zur Verfügung steht.
Zugesicherter Betrag übersteigt den angefragten
Ist dieser größer oder gleich hoch, wie der angefragte Betrag, kann die Genehmigung erfolgen. Klicken Sie dazu auf den Button „Abschließen“.
Es öffnet sich ein Fenster, in dem eine Bemerkung zum Abschließen eingetragen werden kann.
Abschließen bestätigen
Nach Bestätigen mit „OK“ wird der Freigabeprozess des aktuellen und aller darunterliegenden Budgets angestoßen. Im Idealfall sind bei allen Unterbudgets Beträge zugesichert, die größer oder gleich hoch sind, wie die angefragten Beträge. Dann können sie auch mitabgeschlossen und damit freigegeben werden.
Freigegebene Budgetstruktur
Nach dem Abschließen und damit dem Freigeben der Budgets, können diese verwendet werden.
Sind bei der Freigabeprozedur noch Budgets vorhanden, die den zugesicherten Betrag übersteigen oder wurde noch kein Betrag zugesichert, stoppt die Freigabeprozedur an dieser Stelle. Das entsprechende Budget muss in den Status „Gestartet“ rückgesetzt werden und dann müssen Nachbesserungen durchgeführt werden. Nach der erneuten Rückmeldung wird entweder das Budget automatisch freigegeben, wenn die Option „Automatisch genehmigen“ im PlugIn „Volumen“ ausgewählt wurde, oder der Teamleiter des darüberliegenden Budgets muss aktiv das Budget abschließen und dadurch die Freigabe erteilen.
Budget rücksetzen
Steht für ein Budget weniger Geld zur Verfügung, als angefragt wurde, kann dieses nicht freigegeben werden. Im PlugIn „Volumen“ wird zur Information angezeigt, welcher Betrag für dieses Budget noch verfügbar ist. Wurde im Feld „Zugesichert“ noch kein Betrag eingegeben, kann dieser jetzt eingetragen werden.
PlugIn „Volumen“
Kehrt man mit dem Button „Zurück“ wieder auf die Übersichtsseite aller Budgets zurück, so wird eine entsprechende Fehlermeldung rot angezeigt.
Fehlermeldung bei Überschreitung des zugesicherten Budgets
Gehen Sie als übergeordneter Verantwortlicher (im Beispiel die Budgetoberausicht) ins entsprechende Budget. Auf der PlugIn-Übersichtsseite wird Ihnen der Button „Rücksetzen“ angezeigt.
PlugIn-Übersichtsseite
Klicken Sie den Button „Rücksetzen“ an, um das Budget wieder in den Status „Gestartet“ zu versetzen und dem Budgetverantwortlichen damit mitzuteilen, dass Nachbesserungen nötig sind. Es öffnet sich ein Fenster.
Budget rücksetzen
Darin wird aufgeführt, wie hoch der angefragte und der zugesicherte Budgetbetrag sind. Im Feld „Bemerkung“ können Sie eine Notiz eingeben. Bestätigen Sie das Rücksetzen mit dem Button „OK“ oder brechen Sie den Vorgang über „Abbrechen“ ab.
Rückgesetztes Budget
Nach dem Rücksetzen befindet sich das Budget wieder im Status „Gestartet“. Beim PlugIn „Volumen“ wird ein gelbes Statussymbol angezeigt, weil der Budgetverantwortliche hier das Budget korrigieren muss. Dazu geht dieser in das PlugIn „Leistungsverzeichnis“ und bessert dort nach. Danach kann er das Budget wieder rückmelden. Erst wenn der angefragte Betrag den zugesicherten nicht mehr übersteigt, kann es abgeschlossen und damit freigegeben werden.
Ist die Option „Automatisch genehmigen“ im PlugIn „Volumen“ des Budgets gesetzt worden, so wird nach dem Korrigieren des angefragten Betrags und dem Rückmelden des Budgets dieses automatisch freigegeben, sofern das darüberliegende Budget bereits freigegeben wurde.
Wurde das darüberliegende Budget noch nicht freigegeben - wie in unserem Beispiel dann geht die Budgetoberaufsicht in das oberste noch nicht abgeschlossene Budget und klickt den Button „Abschließen“ an.
Angefragtes und zugesichertes Volumen stimmen überein
Nach dem Bestätigen werden alle darunterliegenden Budgets, die sich im Rahmen befinden, mitabgeschlossen.
Abgeschlossene und damit freigegebene Budgets
Nun können die Budgets verwendet werden, d.h. Maßnahmen darauf gebucht und Rechnungen dazu erstellt werden.
Rollenfunktion „Budgets (nur lesend)“
Wurde einem Benutzer eine Rolle zugewiesen, die die Funktion „Budgets (nur lesend)“ enthält, dann kann dieser zwar die gesamte Budgethierarchie sehen und sich auch Details zu den Budgets anschauen, aber er kann sie nicht bearbeiten. Eine solche Rolle erhalten typischerweise Controller, damit sie die Einhaltung von Budgets überwachen können. Änderungen an den Budgets müssen jedoch die Budgetverantworltichen übernehmen.