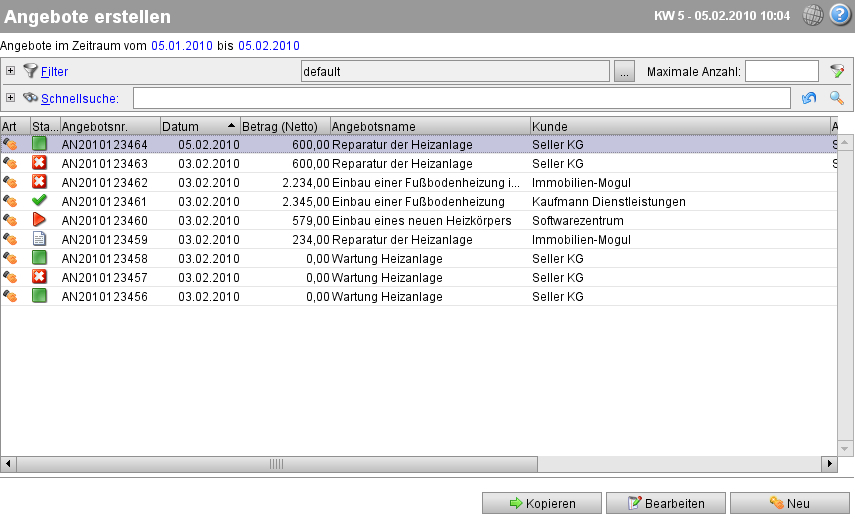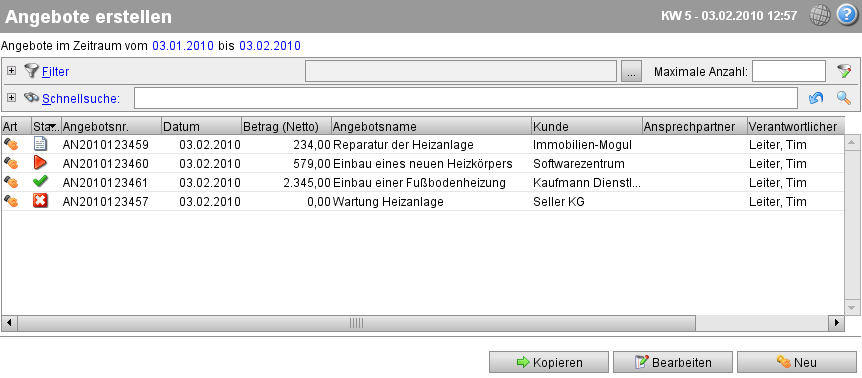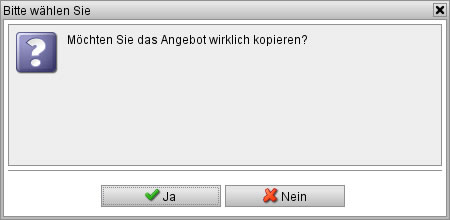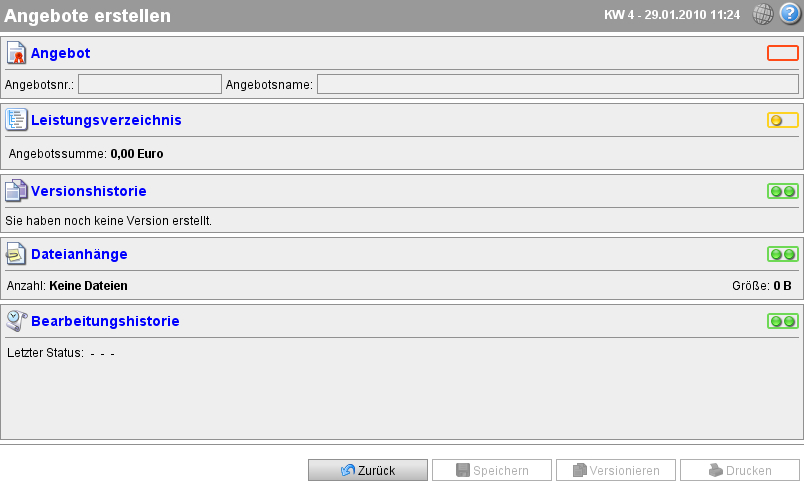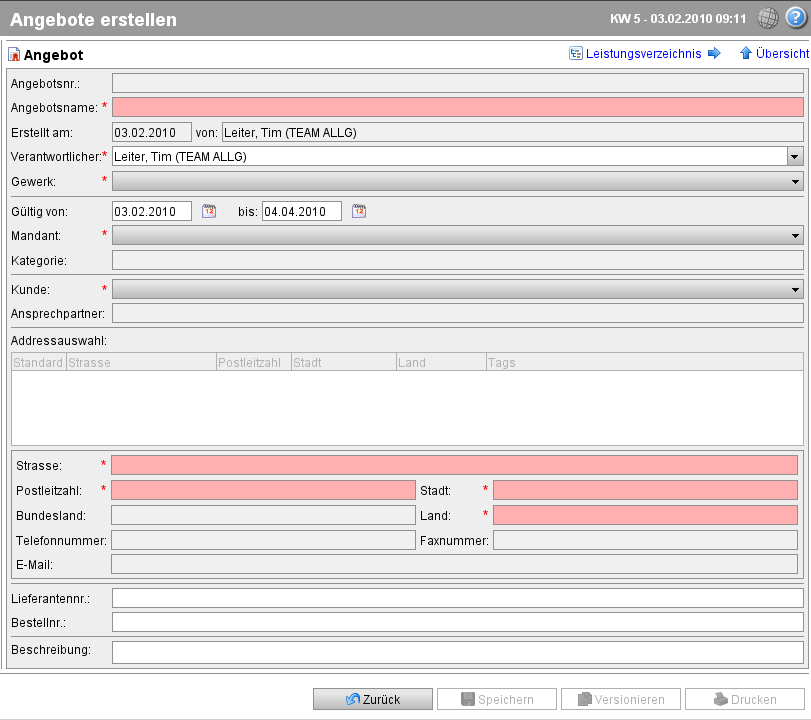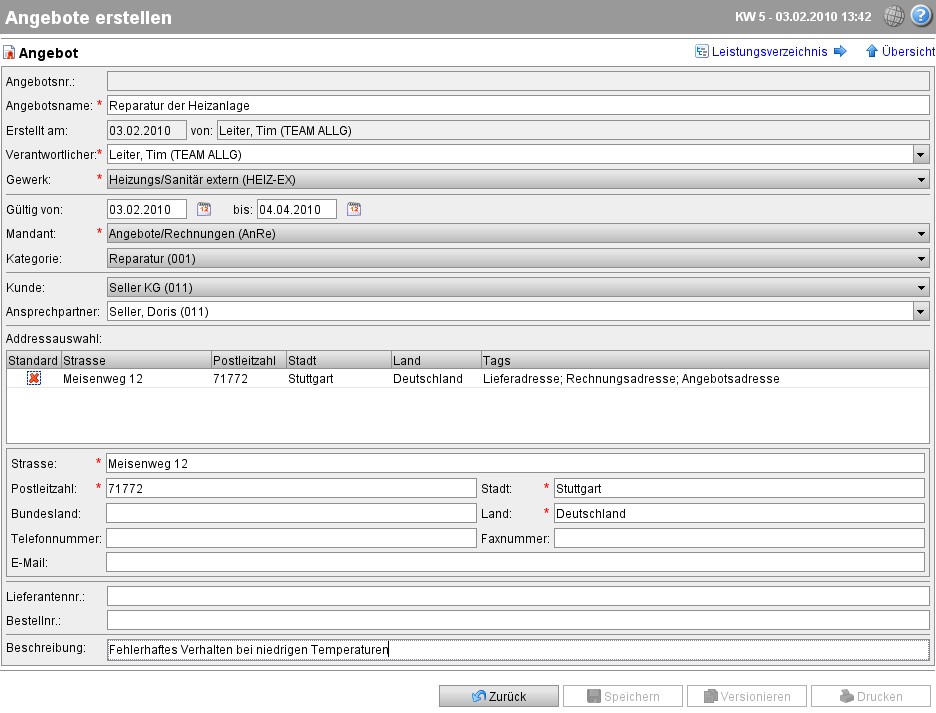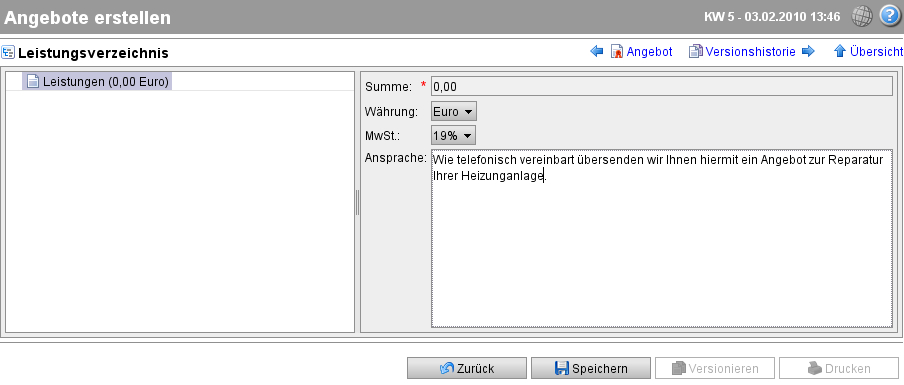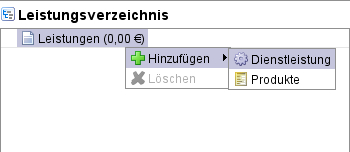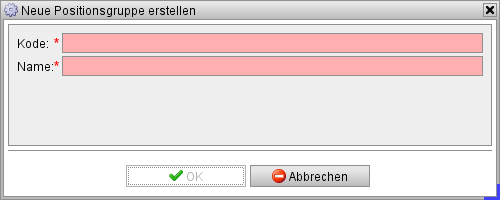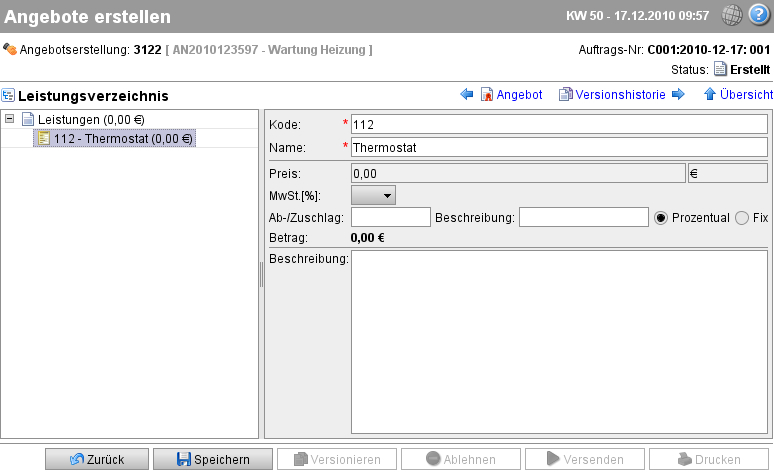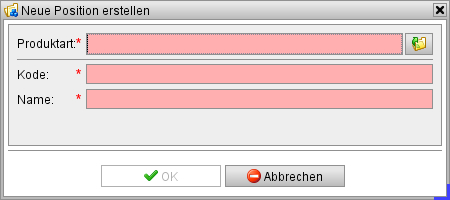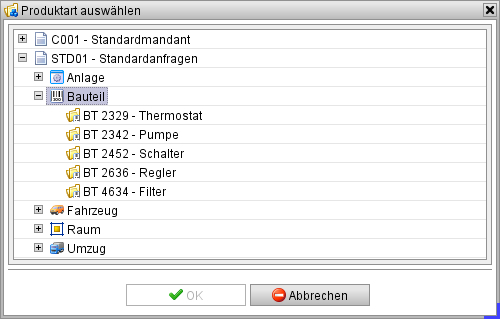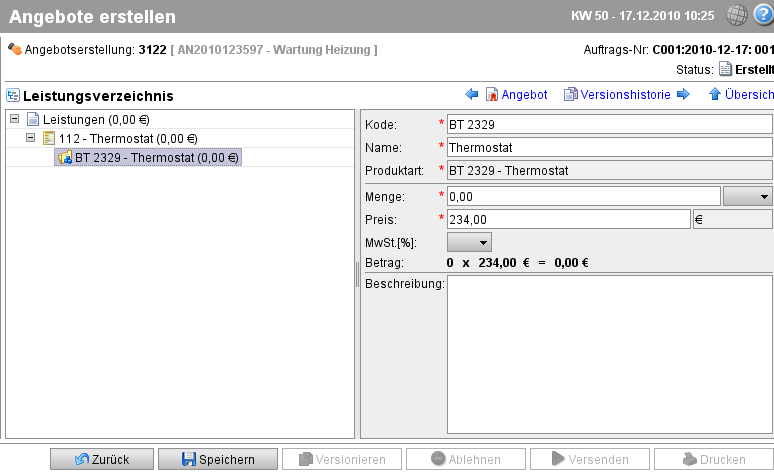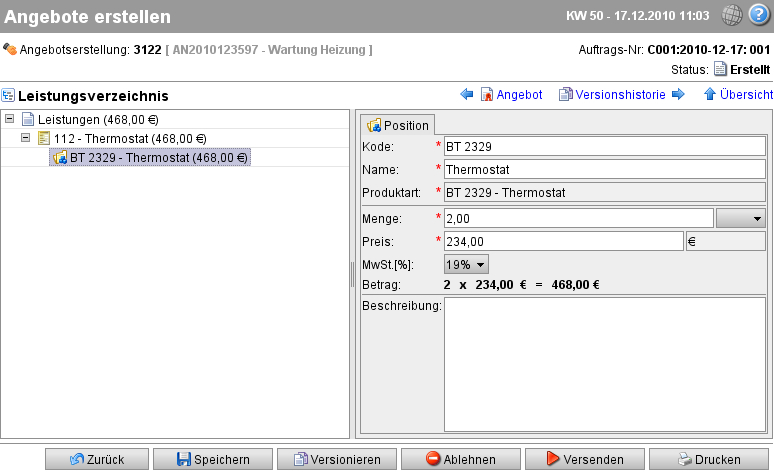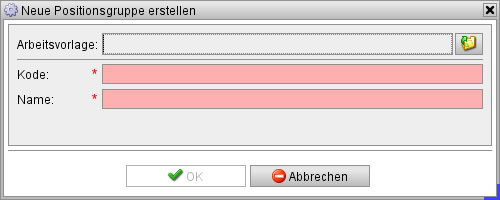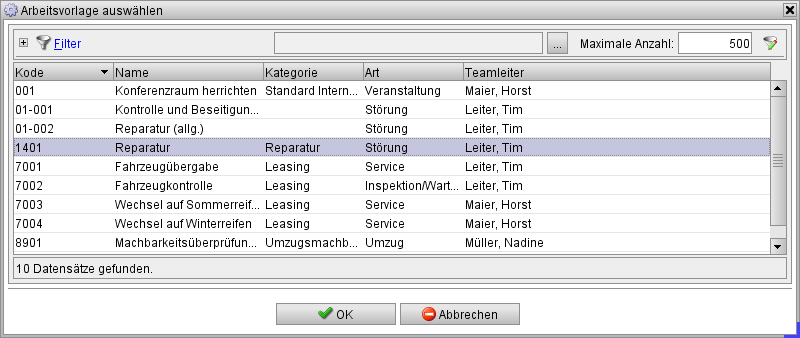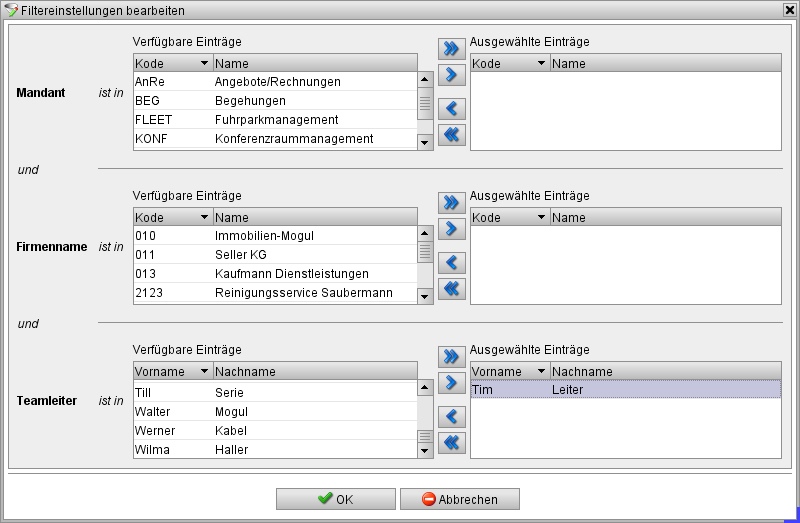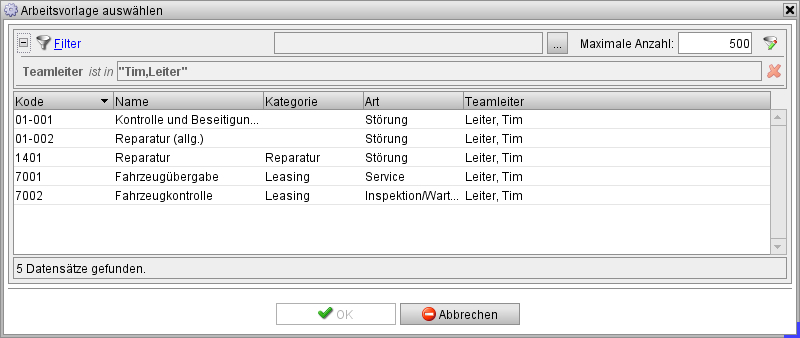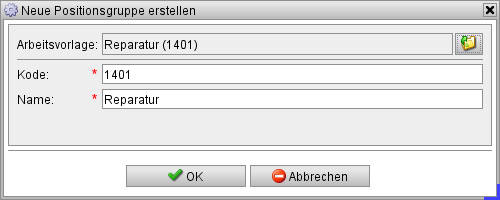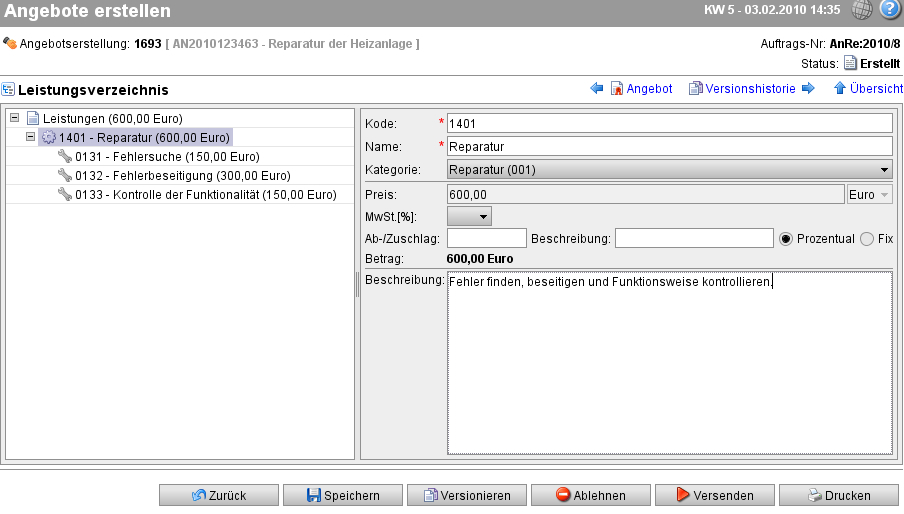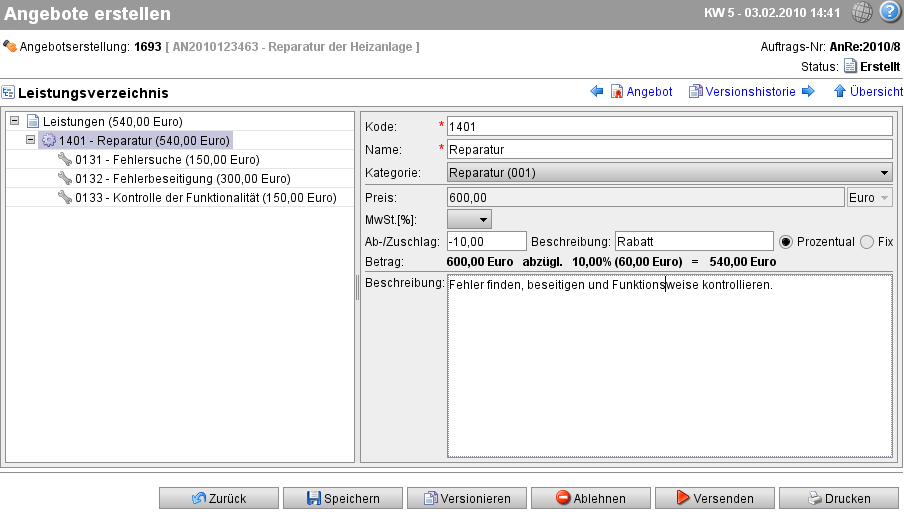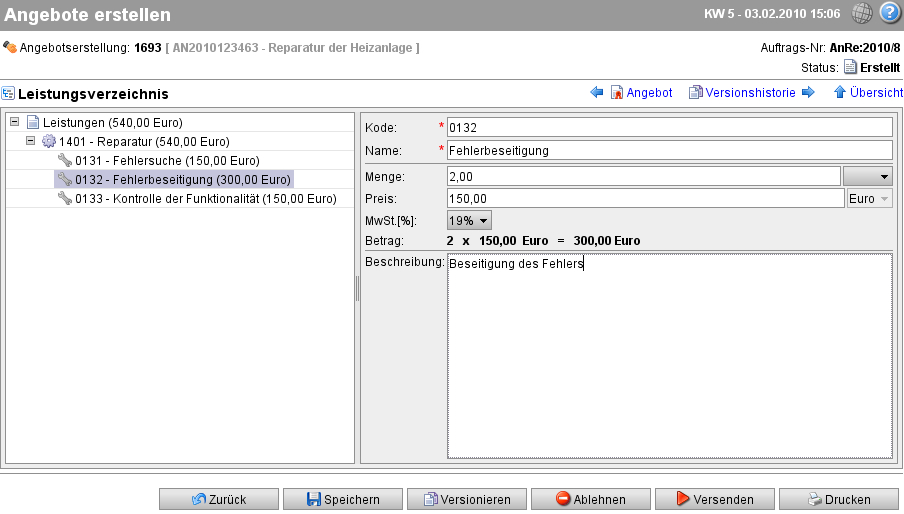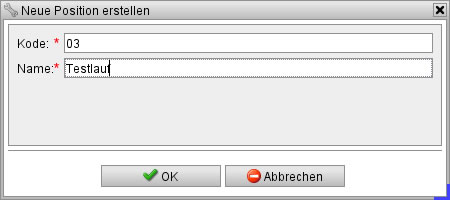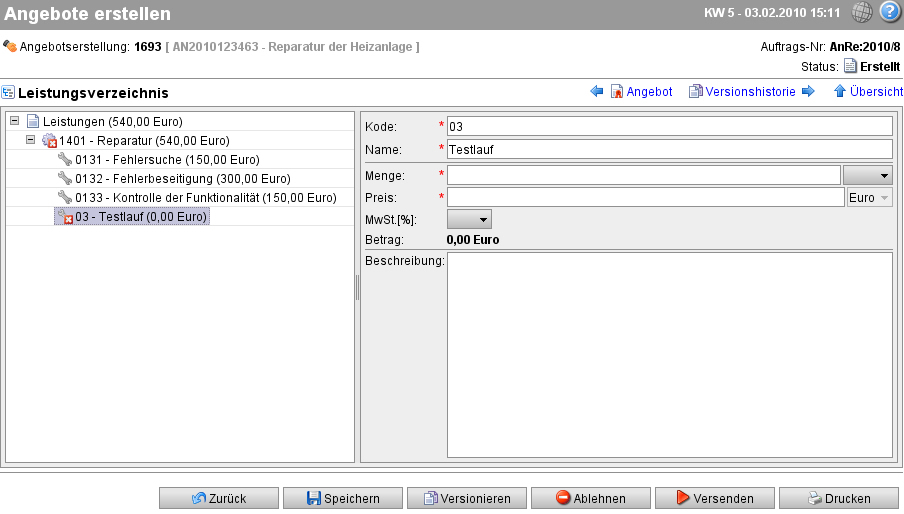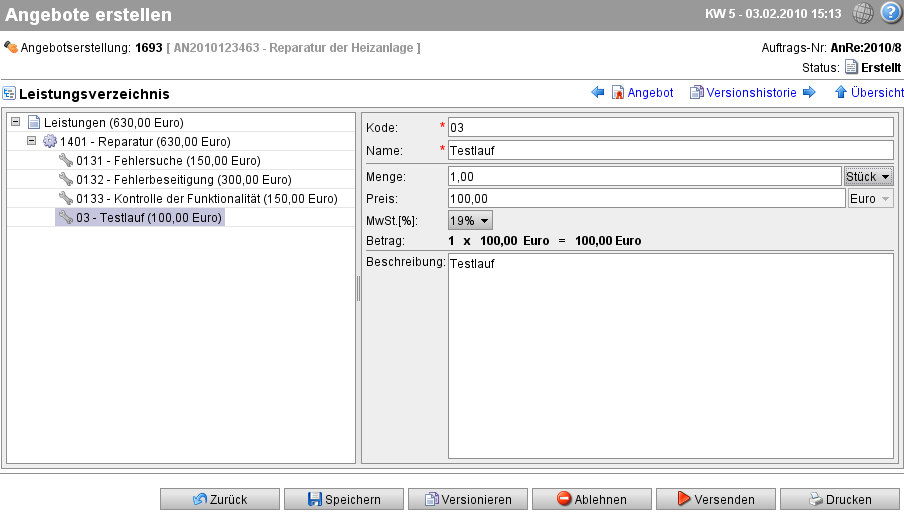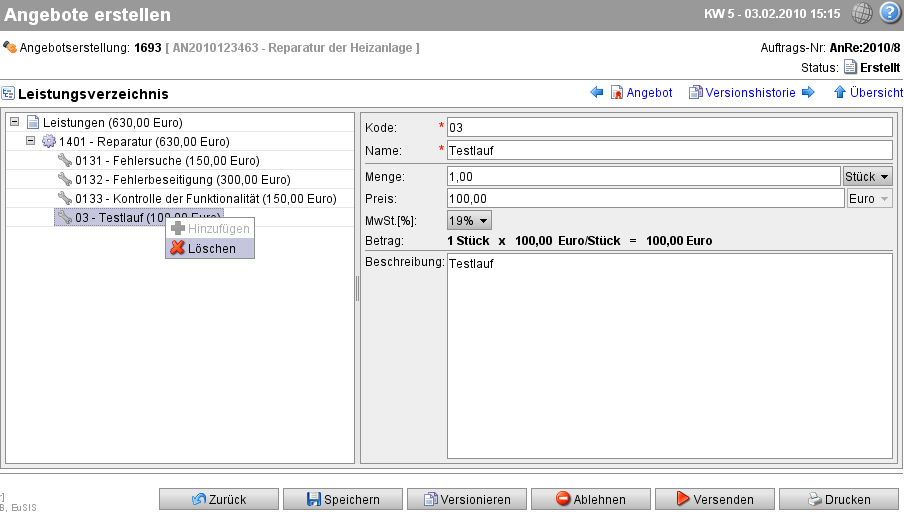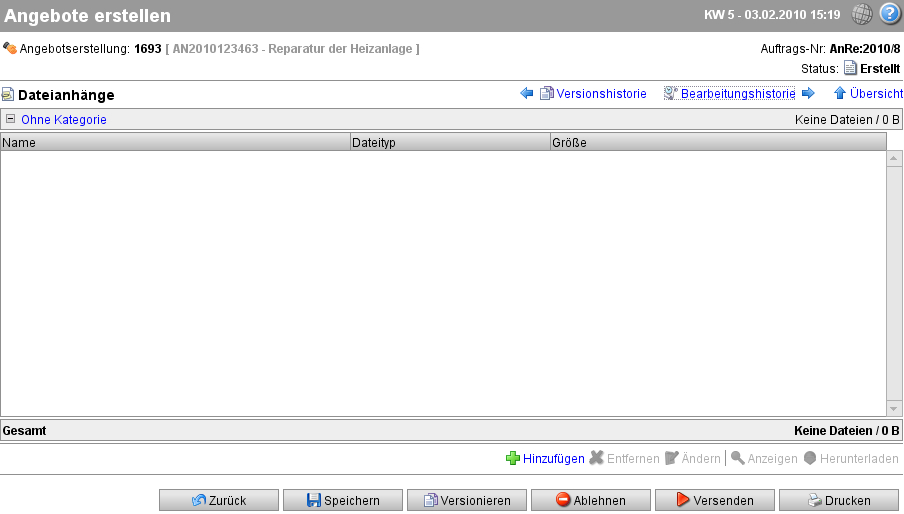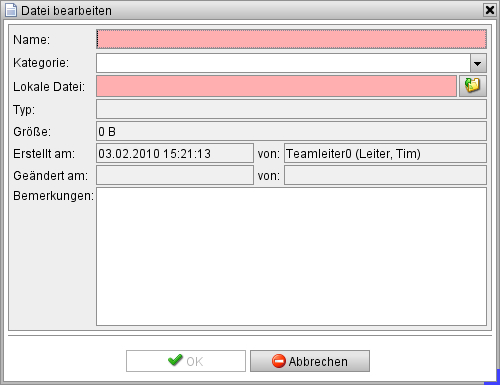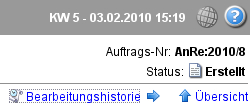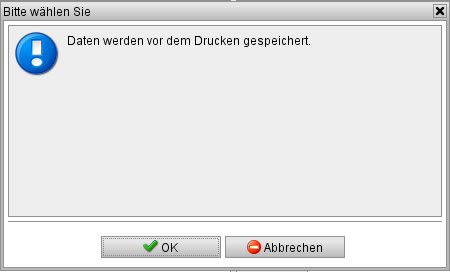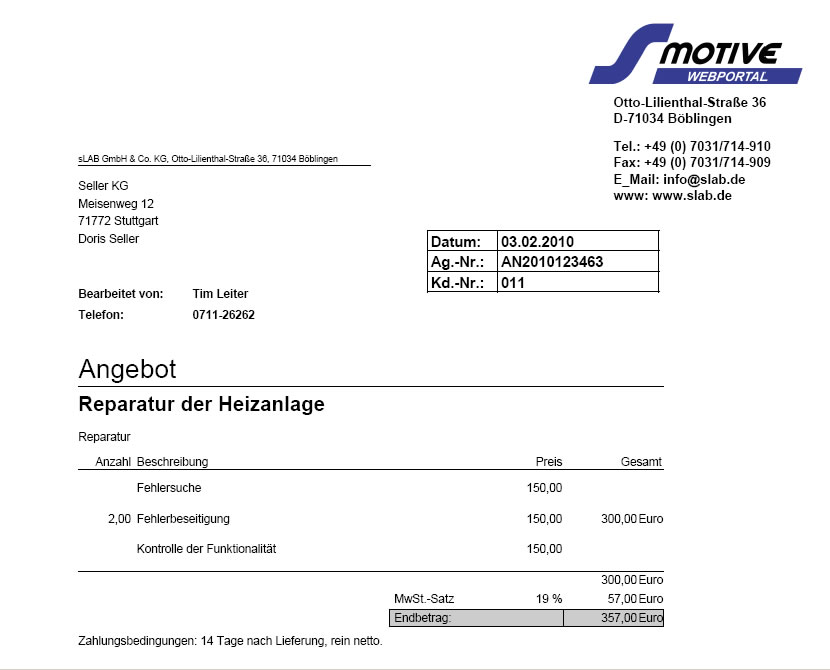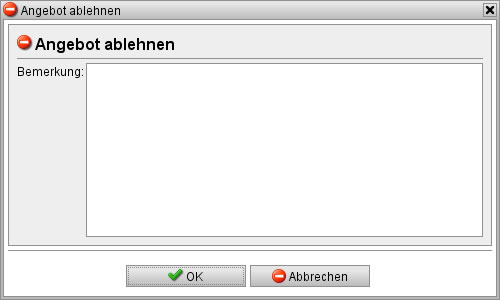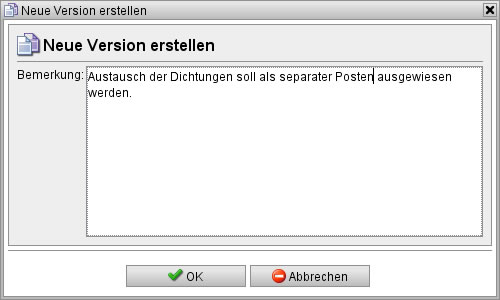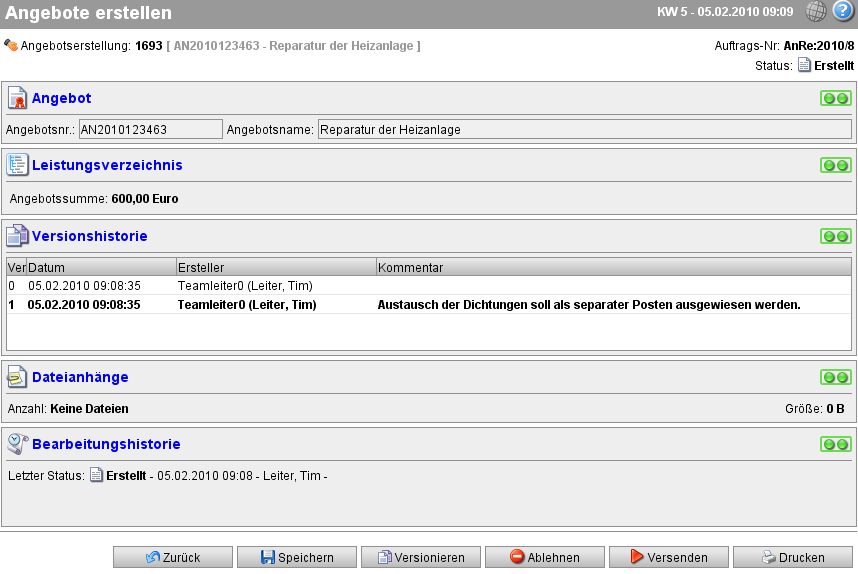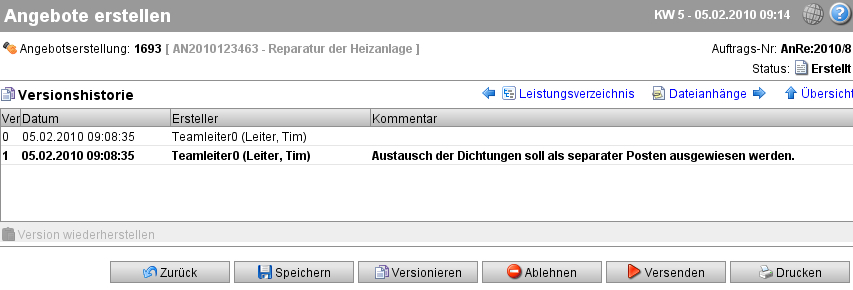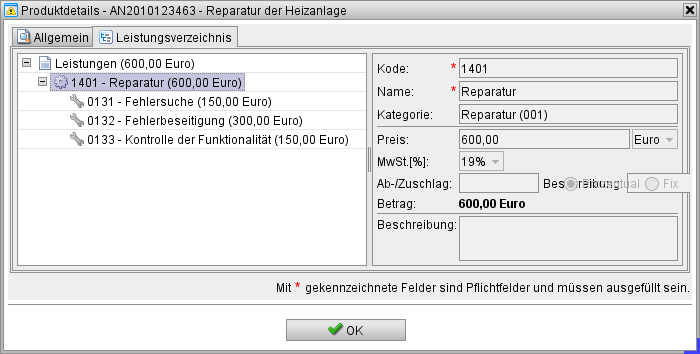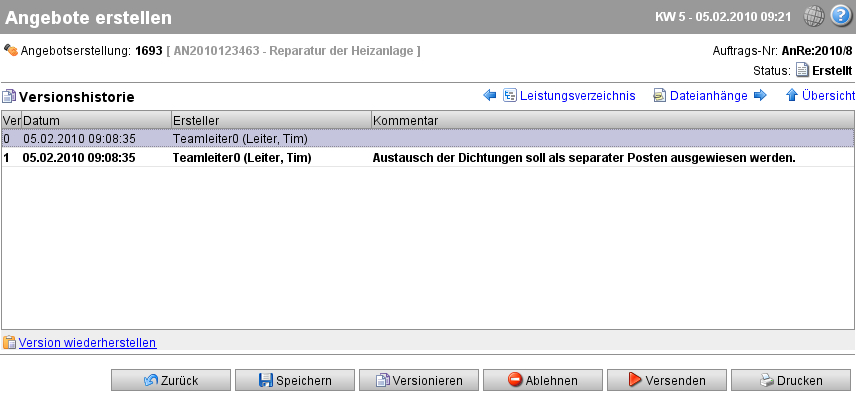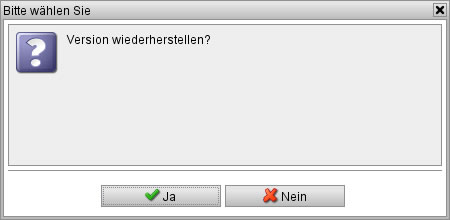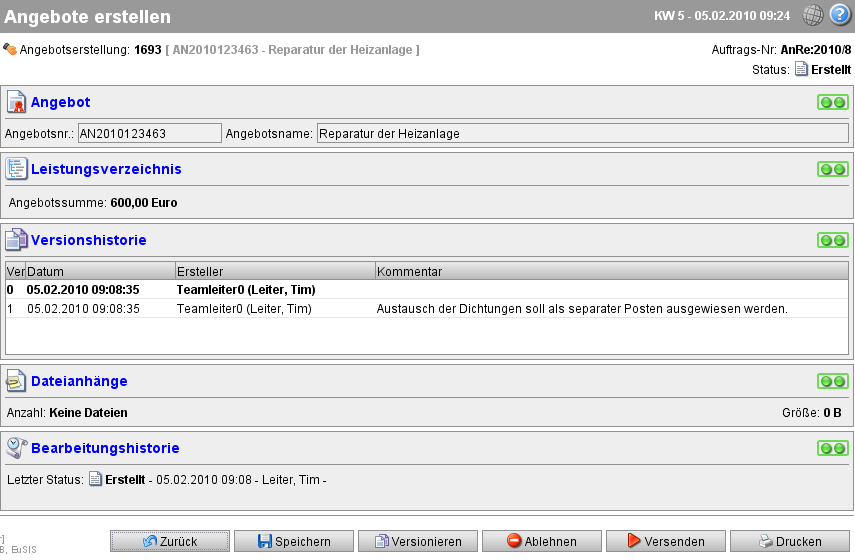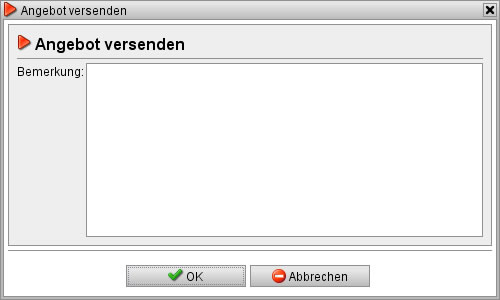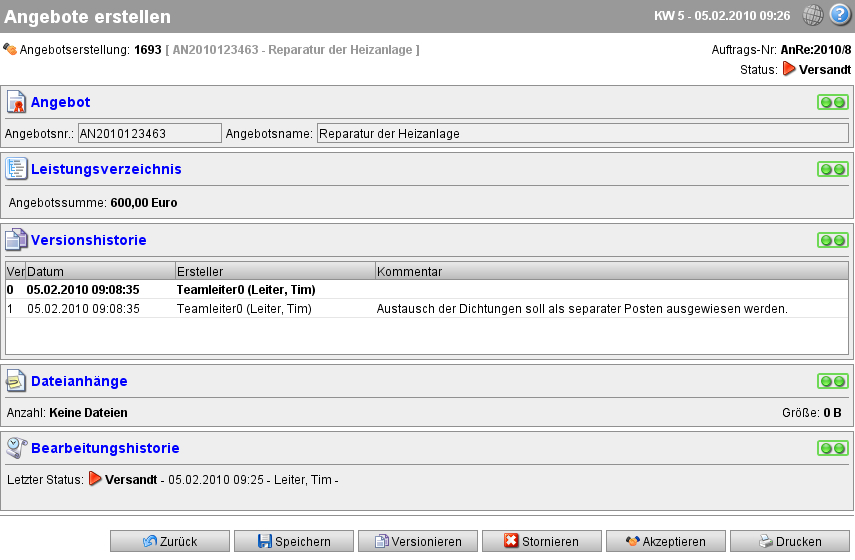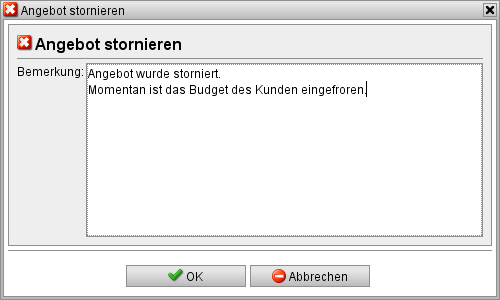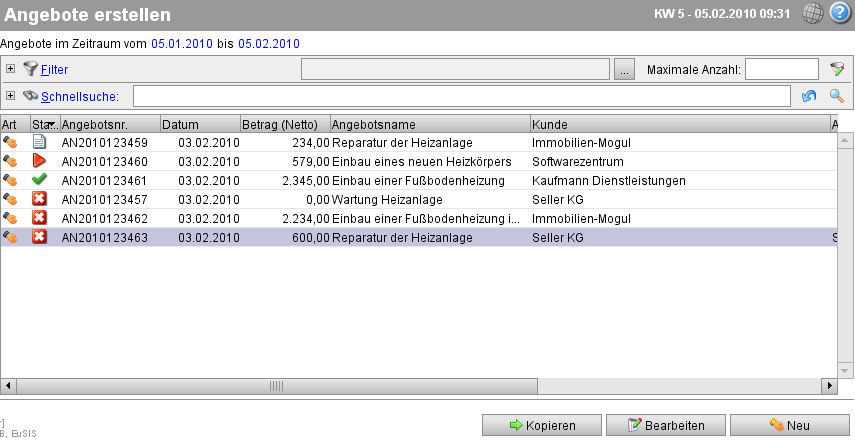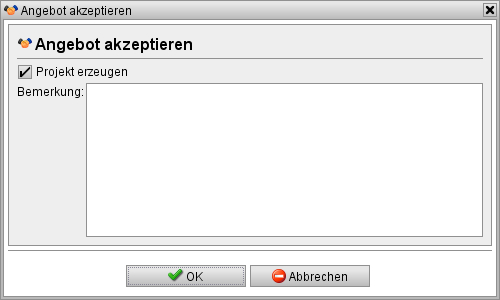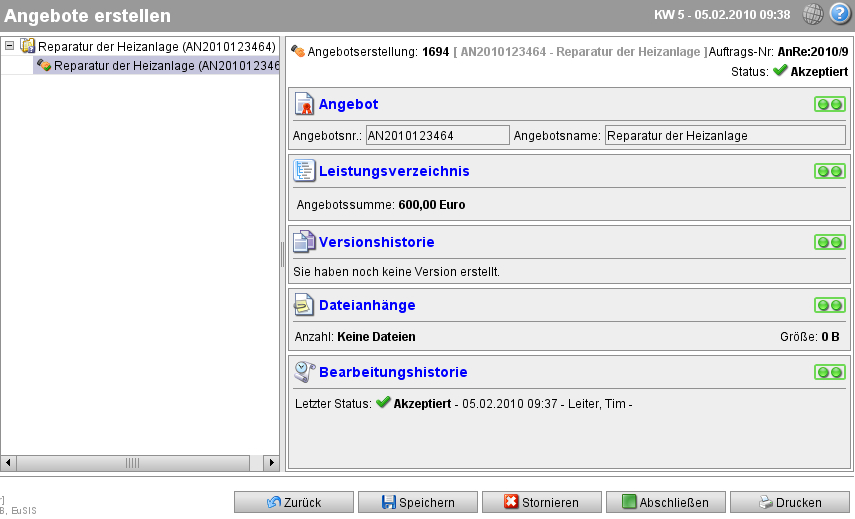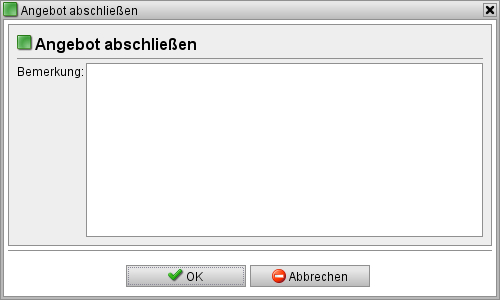Angebote
Aus sMOTIVE-Handbuch
Im Modul „Angebote“ können Sie wie der Name schon sagt Angebote erstellen und im Modul „Rechnungen“ die zugehörigen Rechnungen erzeugen. Das Besondere daran ist, dass alle Informationen, die bei der Angebotserstellung eingetragen werden, in der Maßnahmengenerierung bzw. in der Rechnungsstellung automatisch wieder verwendet werden. Somit wird doppelter Aufwand vermieden. Außerdem lassen sich die Angebote und Rechnungen durch die Erstellung von Berichten einfach in andere Systeme wie z.B. SAP einbinden.
Angebote
Wechseln Sie zum Modul „Angebote“. Auf diesem Übersichtsscreen werden Ihnen die aktuellen Angebote angezeigt.
Dabei zeigt Ihnen das Symbol in der Spalte „Status“ an, in welchem Status sich ein Angebot befindet.
Kopieren eines Angebots
Ein Angebot kann in jedem Status kopiert werden und als Grundlage für ein neues Angebot dienen. Selektieren Sie dazu das entsprechende Angebot und klicken Sie auf den Button „Kopieren“. Es öffnet sich ein Dialogfenster.
Bestätigen Sie den Kopiervorgang über den Button „Ja“ oder brechen sie ihn mit „Nein“ ab.
Durch das Kopieren wird ein identisches Angebot im Status „Erstellt“ angelegt.
Neues Angebot erstellen
Um ein neues Angebot zu erstellen, klicken Sie rechts unten auf den Button „Neu“. Auf dem folgenden Screen werden Ihnen Informationsblöcke, sogenannte PlugIns, zum neuen Angebot angezeigt.
Die Statussymbole auf der rechten Seite zeigen Ihnen dabei an, ob noch relevante Informationen fehlen, um ein neues Angebot generieren zu können. Das rote Symbol bedeutet, dass Sie hier noch Informationen zwingend eintragen müssen. Das gelbe Symbol weist darauf hin, dass zwar noch relevante Informationen fehlen, Sie aber zunächst weiterarbeiten und den nächsten Status des Angebotes erzeugen können. Und das grüne Symbol zeigt an, dass alle benötigten Informationen in diesem PlugIn vorhanden sind.
PlugIn „Angebot“
Klicken Sie auf das PlugIn „Angebot“.
Das erste Feld „Angebotsnr.“ ist leer und kann auch nicht beschrieben werden, da die Angebotsnummer automatisch generiert wird. Dadurch wird gewährleistet, dass Angebotsnummern laufend, also ohne Lücken, vergeben werden.
Hinweis: Das Format der Angebotsnummer bestimmen Sie im Modul „Stammdaten“ auf der Registerkarte „Sonstiges“.
Vergeben Sie nun einen Angebotsnamen. Das Erstellungsdatum des Angebots und der Name des Verantwortlichen werden automatisch eingetragen.
Wählen Sie nun das Gewerk aus. Sie können sofern gewünscht im nächsten Feld den Gültigkeitszeitraum des Angebots festlegen. Geben Sie danach den Mandanten an.
Bestimmen Sie nun den Kunden, für den das Angebot angelegt werden soll. Wählen Sie das gewünschte Unternehmen aus. Ist bei diesem Unternehmen im Modul „Pers. & Untern.“ eine Adresse für Angebote hinterlegt, wird diese im Feld „Adressauswahl“ angezeigt. Ist lediglich eine Standardadresse definiert, so wird diese herangezogen. Sollte für dieses Angebot eine andere als die angebotenen Adressen gelten, können Sie diese in den Feldern darunter frei eintragen.
Ist beim ausgewählten Unternehmen keine Adresse hinterlegt, so können Sie ebenfalls eine beliebige Adresse eintragen.
Alle weiteren Felder können Sie der Vollständigkeit halber ausfüllen. Das Angebot kann aber auch ohne diese Angaben angelegt werden, da es sich hierbei nicht um Pflichtfelder handelt.
Nachdem Sie alle notwendigen Pflichtfelder ausgefüllt haben, wechseln Sie ins nächste PlugIn, indem Sie den Link „Leistungsverzeichnis“ oben rechts anklicken. Speichern Sie Ihre Eingaben.
Achtung: Klicken Sie im PlugIn „Angebote“ unten auf den Button „Zurück“, kehren Sie wieder zur Übersicht aller Angebote zurück. Dabei gehen allerdings nicht gespeicherte Angaben verloren.
PlugIn „Leistungsverzeichnis“
Im PlugIn „Leistungsverzeichnis“ stellen Sie in der linken Spalte den Leistungsumfang Ihres Angebots zusammen. In der rechten Spalte werden Ihnen Details dazu angezeigt.
Momentan sind noch keine Leistungen eingetragen. Daher beträgt die Summe aller Leistungen, die in Ihrem Angebot aufgeführt sind, noch 0,00 Euro.
Sie können in der rechten Spalte zunächst allgemein gültige Dinge definieren, z.B. die Währung, in der die Preise angezeigt werden, und den Mehrwertsteuersatz für alle Leistungen, die das Angebot enthalten wird. Im Feld „Ansprache“ können Sie einen Text einfügen, der im Angebotsschreiben vor der Auflistung aller Leistungen angezeigt wird.
Neue Leistung hinzufügen
Sie können nun die Leistungen hinzufügen, die das Angebot beinhalten soll. Dabei wird unterschieden in „Dienstleistungen“ und „Produkte“. Bei einer Dienstleistung handelt es sich letztendlich um eine Arbeit, die Sie anbieten, bei Produkten um tatsächliche Waren.
Um eine Leistung zum Angebot hinzuzufügen, klicken Sie in der linken Spalte mit der rechten Maustaste und wählen Sie „Hinzufügen“ und dann entweder „Dienstleistung“ oder „Produkte“.
Neues „Produkt“ hinzufügen
Zum Hinzufügen eines Produktes zu Ihrem Leistungsverzeichnis, wählen Sie im Kontextmenü „Hinzufügen“ und dann „Produkte“ aus. Es öffnet sich ein Fenster „Neue Positionsgruppe erstellen“.
Geben Sie einen Kode und einen Namen für die neue Positionsgruppe ein und klicken Sie auf „OK“. Die Positionsgruppe wird erzeugt.
Klicken Sie nun wiederum mit der rechten Maustaste auf die Positionsgruppe. Wählen Sie im Kontextmenü „Hinzufügen“, um eine Position zur Positionsgruppe zuzuordnen. Es öffnet sich das Fenster „Neue Position erstellen“.
Wählen Sie die Produktart über das Ordnersymbol aus. Es öffnet sich das Fenster „Produktart auswählen“.
Es werden Ihnen alle zur Verfügung stehenden Produktarten angezeigt sowohl die Standardproduktarten, die für je einen Produkttyp im Standard-Mandanten initial vorhanden sind, als auch die Produktarten, die speziell im Modul „Produktarten“ angelegt wurden.
Hinweis: Wenn Sie ein Produkt anbieten möchten, dann wählen Sie im Leistungsverzeichnis kein bestimmtes, reales Produkt aus, sondern lediglich die Produktart. Diese steht für ein Produkt dieser Art.
Achtung: Bitte beachten Sie, dass Sie eine Produktart im Fenster „Produktart auswählen“ nicht hinzufügen können, wenn im Modul „Produktarten“ auf der Registerkarte „Kosten“ der Produktart kein Preis und keine Währung angegeben sind. Sollte also der OK-Button nach Auswahl der Produktart nicht aktiv werden, kontrollieren Sie, ob bei dieser Produktart im Modul „Produktarten“ ein Preis und eine Währung abgespeichert wurden.
Sollte im Leistungsverzeichnis bereits durch Hinzufügen einer anderen Position bzw. durch explizite Angabe eine bestimmte Währung gesetzt worden sein und die Währung der Produktart, die hinzugefügt werden soll, stimmt nicht mit dieser überein, so wird der OK-Button auch nicht aktiv. D.h. es können nur Produktarten mit derselben Währung hinzugefügt werden, wie sie das Leistungsverzeichnis besitzt sofern eben diesem bereits eine Währung zugeordnet wurde.
Klicken Sie auf den Button „OK“, um die Produktart ins Fenster „Neue Position erstellen“ zu übernehmen. Bestätigen Sie Ihre Auswahl dort mit „OK“. Die Position wird nun zur Positionsgruppe hinzugefügt.
Wenn Sie die Position selektieren, werden Ihnen rechts verschiedene Angaben angezeigt. Unter anderem auch der Preis, der aus der Produktart übernommen wurde. Sie können noch alle Angaben bis auf die Produktart anpassen.
Bisher wird die Summe der Position immer noch mit 0,00 Euro angegeben. Dies liegt daran, dass noch keine Menge für die Position eingetragen wurde. Ändern Sie diese Angabe, wird entsprechend die Anzeige der Beträge bei den Positionen, Positionsgruppen bzw. der gesamten Leistung in der linken Spalte angepasst.
Speichern Sie Ihre Änderungen.
Alle angelegten Positionen oder Positionsgruppen können Sie in dieser Phase der Angebotserstellung auch wieder löschen. Klicken Sie dazu mit der rechten Maustaste auf die entsprechende Position und wählen im Kontextmenü „Löschen“. Bestätigen Sie die folgende Sicherheitsabfrage mit „Ja“.
Neue „Dienstleistung“ hinzufügen
Um eine Dienstleistung zum Leistungsverzeichnis hinzuzufügen, wählen Sie im Kontextmenü „Hinzufügen“ und dann „Dienstleistung“. Im sich daraufhin öffnenden Fenster bestimmen Sie zunächst eine Positionsgruppe.
Entweder geben Sie hier einen beliebigen Kode und Namen der neuen Positionsgruppe ein oder Sie wählen eine bereits angelegte Arbeitsvorlage über das Ordnersymbol als Positionsgruppe aus. Im zweiten Fall öffnet sich ein Fenster, in dem alle verfügbaren Arbeitsvorlagen aufgeführt sind.
Hinweis: Die Arbeitsvorlagen, die Sie hier auswählen können, werden im Modul „Arbeiten“ angelegt. Sie werden aus einer Menge an Aufgaben also einzelnen Arbeitsschritten - definiert, denen ein Preis zugeordnet sein kann. Die Aufgaben wiederum werden im Modul „Aufgaben“ definiert. Bitte beachten Sie hierbei, dass Sie je nach Vergabe der Zugriffsrechte evtl. keinen Zugriff auf diese beiden Module haben.
Je vollständiger typische Angebotsleistungen bereits im Modul „Arbeiten“ bzw. „Aufgaben“ definiert wurden, desto schneller können Sie Ihre Angebote über diese Auswahl zusammenstellen.
Die Ansicht der Arbeitsvorlagen kann über einen Filter eingeschränkt werden. Klicken Sie dazu auf das Filtersymbol am rechten oberen Rand. Wählen Sie die Kriterien aus, nach denen gefiltert werden soll.
Klicken Sie auf „OK“, um die Filtereinstellungen anzuwenden. Wählen Sie „Abbrechen“, wird kein Filter gesetzt.
Ob ein Filter in der Ansicht der Arbeitsvorlagen gesetzt ist, wird Ihnen angezeigt, wenn Sie auf das Pluszeichen vor dem Wort „Filter“ links oben klicken. Dann werden die gesetzten Filterkriterien darunter aufgelistet. Filterkriterien können Sie entfernen, indem Sie auf das zugehörige rote Kreuz rechts daneben klicken.
Haben Sie eine Arbeitsvorlage ausgewählt, bestätigen Sie dies mit „OK“. Sie wird nun ins Fenster „Neue Positionsgruppe erstellen“ übernommen und der zugehörige Kode und Name werden automatisch ergänzt.
Klicken Sie nun auf „OK“, um die neue Positionsgruppe anzulegen oder brechen Sie den Vorgang über „Abbrechen“ ab.
Die neue Positionsgruppe wird jetzt in einer Baumstruktur im Leistungsverzeichnis angezeigt. Haben Sie eine Arbeitsvorlage ausgesucht, zu der bereits Aufgaben im Modul „Aufgaben“ bzw. „Arbeiten“ definiert wurden, werden diese automatisch mitübernommen. Sie werden angezeigt, wenn Sie auf das Pluszeichen vor der Gruppe klicken.
Sollten Sie eine Positionsgruppe frei definiert haben, so enthält diese noch keine Aufgaben. Unter „Anlegen einer Aufgabe“ wird später in diesem Kapitel erläutert, wie Sie eine Aufgabe einer Positionsgruppe hinzufügen.
Selektieren Sie eine Positionsgruppe in der linken Spalte, so werden Ihnen rechts die zugehörigen Informationen wie Kode, Name und der Preis angezeigt. Der Preis der Positionsgruppe setzt sich dabei aus der Summe der Aufgabenpreise zusammen. Wenn Preise bereits im Modul „Aufgaben“ definiert wurden, so werden diese hier angezeigt. Die Preise aller Positionsgruppen werden automatisch aufsummiert und die Summe ganz oben in der Baumstruktur in Klammern hinter dem Wort „Leistungen“ angezeigt. Somit hat man immer einen Überblick über die aktuelle Angebotshöhe.
Festlegen eines Ab- bzw. Zuschlags
Sie können zum Preis einer Positionsgruppe auch einen Ab- bzw. Zuschlag definieren. Ein Rabatt wird durch eine negative Zahl definiert, ein Zuschlag durch eine positive Zahl. Der Ab- bzw. Zuschlag kann außerdem prozentual oder fix berechnet werden.
Möchten Sie z.B. aufgrund einer Aktion einen 10%igen Rabatt auf eine Leistung gewähren, so geben Sie im Feld „Ab-/Zuschlag“ die Zahl „-10“ ein, im Feld „Beschreibung“ den Text „Rabatt“ und klicken „Prozentual“ an. Der Rabatt wird sofort in alle Preisangaben eingerechnet. Genauso können Sie z.B. aber auch einen festen Betrag z.B. eine Service-Pauschale - auf die Summe einer Position aufschlagen. Dazu geben Sie den positiven Betrag in das Feld „Ab-/Zuschlag“ ein, tragen die Beschreibung ein und wählen „Fix“ aus. Der angegebene Betrag wird nun zum Preis der Gruppe hinzuaddiert.
Festlegen eines Preises, einer Mengenangabe und der Mehrwertsteuer bei den Aufgaben einer Dienstleistung
Wählen Sie eine Aufgabe innerhalb einer Positionsgruppe einer Dienstleistung aus, so werden Ihnen in der Spalte rechts Informationen, wie Kode, Name und Preis der Aufgabe angezeigt. Wurde im Modul „Aufgaben“ bereits ein Preis eingetragen, wird dieser übernommen. Sie können hier den Preis einer Leistung für das Angebot eingeben bzw. korrigieren, eine Menge zu der Aufgabe bestimmen und den gültigen Mehrwertsteuer-Satz angeben, sofern er von dem allgemeinen Mehrwertsteuer-Satz abweicht, den Sie ganz oben im Leistungsbaum eingetragen haben. Der Preis der Aufgabe wird automatisch entsprechend ausgerechnet und der Gesamtpreis angepasst.
Anlegen einer neuen Aufgabe zu einer Dienstleistung
Möchten Sie eine neue Aufgabe innerhalb einer Positionsgruppe zu einer Dienstleistung anlegen oder eine Sonderaufgabe anbieten, die standardmäßig nicht in der ausgewählten Arbeitsvorlage enthalten ist, so können Sie diese einfach hinzufügen. Klicken Sie dazu mit der rechten Maustaste auf die Positionsgruppe, zu der die Aufgabe hinzugefügt werden soll. Wählen Sie im Kontextmenü „Hinzufügen“ aus. Im sich nun öffnenden Fenster geben Sie einen Kode und den Namen der Aufgabe ein.
Die neue Aufgabe wird nun zu der Positionsgruppe hinzugefügt.
Momentan sind bei der Aufgabe die Pflichtfelder „Menge“ und „Preis“ noch nicht ausgefüllt. Daher wird die Aufabe und die darüberliegende Positionsgruppe entsprechend mit einem Icon markiert. Geben Sie nun Menge, Preis und ggf. den gültigen Mehrwertsteuer-Satz an. Die Icons werden ausgeblendet und der Preis der Leistung automatisch berechnet. Der Gesamtpreis wirde ebenfalls entsprechend angepasst.
Speichern Sie Ihre Angaben.
Löschen einer Aufgabe einer Dienstleistung
Möchten Sie im aktuellen Angebot eine Aufgabe nicht anbieten, so klicken Sie mit der rechten Maustaste auf diese und wählen aus dem Kontextmenü „Löschen“. Die Aufgabe wird aus dem Leistungsverzeichnis entfernt und der Gesamtpreis entsprechend angepasst.
Analog kann auch eine gesamte Positionsgruppe wieder gelöscht werden, wenn sie doch nicht angeboten werden soll.
Hinweis: Vergessen Sie nicht, Ihre Eingaben und Änderungen zu speichern.
Dateianhänge hinzufügen
Gehen Sie auf die PlugIn-Übersicht eines Angebotes. Wählen Sie das PlugIn „Dateianhänge“ aus. Hier können Sie eine Datei auswählen, die dem Angebot hinzugefügt wird.
Klicken Sie auf den Button „Hinzufügen“ am unteren Rand oder klicken Sie mit der rechten Maustaste ins Feld und wählen Sie dann „Hinzufügen“ aus.
Geben Sie entweder den genauen Namen der Datei, die Sie hinzufügen möchten, im Feld „Name“ an oder klicken Sie auf das Ordner-Symbol rechts vom Feld „Lokale Datei“ und wählen Sie wie vom Windows-Explorer gewohnt die entsprechende Datei aus. Bestätigen Sie Ihre Auswahl über „OK“ oder brechen Sie diese über den Button „Abbrechen“ ab.
Nach Speichern der Eingabe gelangen Sie wieder auf den PlugIn-Übersichtsscreen des Angebotes zurück. Oben rechts wird Ihnen der Status des aktuellen Angebotes angezeigt. Nach dem Neuanlegen eines Angebotes befindet es sich im Status „Erstellt“.
Drucken eines Angebots
Sie können das aktuelle Angebot jederzeit ausdrucken. Klicken Sie dazu den Button „Drucken“ rechts unten an. Sie erhalten den Hinweis, dass Ihre Eingaben vor dem Drucken gespeichert werden. Somit kann keine Eingabe verloren gehen.
Nach Anklicken des OK-Buttons wird Ihnen das Angebot zur Überprüfung im PDF-Format angezeigt.
Drucken Sie nun das Angebot auf gewohnte Weise aus.
Ablehnen eines Angebots
Soll ein Angebot mit Status „Erstellt“ aus bestimmten Gründen dem Kunden nicht zur Verfügung gestellt werden, so klicken Sie auf den Button „Ablehnen“.
Im Feld „Bemerkung“ können Sie z.B. eintragen, warum das Angebot nicht weiterbearbeitet wird. Mit „OK“ bestätigen Sie die Ablehnung, mit dem „Abbrechen-Button“ brechen Sie den Vorgang ab.
Versionieren eines Angebots
Soll das Angebot in Rücksprache mit dem Kunden an dessen Wünsche angepasst werden, so können Sie das Angebot versionieren, also eine neue Version des Angebotes anlegen. Dieses Vorgehen hat gegenüber dem Ablehnen und dem Neuanlegen eines Angebotes den Vorteil, dass Sie beim Erstellen des angepassten Angebotes auf den bereits vorliegenden Eingaben aufsetzen können, aber auch jederzeit wieder zur Ausgangsversion des Angebots zurückkehren können und dieses z.B. wiederum als Basis für eine erneute Änderung verwenden können. Außerdem lässt sich durch die Versionierung von Angeboten leichter die Historie eines Angebotsvorgangs verfolgen.
Um eine neue Version eines Angebots zu erstellen, klicken Sie auf den Button „Versionieren“. Im folgenden Fenster tragen Sie im Feld „Bemerkung“ ein, weshalb eine Versionierung notwendig geworden ist.
Klicken Sie auf „OK“, um die Versionierung fortzusetzen oder wählen Sie „Abbrechen“, um den Vorgang abzubrechen.
Nach dem Versionieren befinden Sie sich wieder auf dem PlugIn-Übersichtsscreen des Angebots.
Im Block „Versionshistorie“ wird Ihnen nun angezeigt, dass Sie eine Versionierung vorgenommen haben, und Ihre Bemerkung dazu ergänzt. Die fett dargestellte Version ist das aktuelle Angebot. Es hat eine Versionsnummer erhalten.
Klicken Sie das PlugIn „Versionshistorie“ an. Es werden Ihnen alle Versionierungen nochmals übersichtlich dargestellt.
Gehen Sie nun in das PlugIn „Leistungsverzeichnis“ und ändern Sie das Angebot wie gewünscht ab. Speichern Sie es in dieser Version.
Version eines Angebots wiederherstellen
Wollen Sie zu einer früheren Version eines Angebots zurückkehren, so gehen Sie ins PlugIn „Versionshistorie“. Zunächst können Sie sich einen Überblick darüber verschaffen, was Sie konkret in einer früheren Angebotsversionen angeboten hatten. Klicken Sie dazu mit der rechten Maustaste auf die entsprechende Version. Wählen Sie aus dem Kontextmenü „Ansehen“. Es öffnet sich ein Fenster mit Details zu dieser Version.
Auf der Registerkarte „Leistungsverzeichnis“ werden alle Leistungen dieser Version aufgelistet. Schließen Sie das Fenster und selektieren Sie die Version, die Sie wiederherstellen möchten.
Klicken Sie unten auf den Button „Version wiederherstellen“. Es öffnet sich ein Dialogfenster.
Wählen Sie „Ja“, so wird die alte Version wieder zur aktuellen Version Ihres Angebots. Sie arbeiten ab sofort mit dieser Version weiter. Klicken Sie auf „Nein“, so wird das Wiederherstellen der Version abgebrochen.
Nach der Bestätigung der Wiederherstellung, befinden Sie sich wieder auf der PlugIn-Übersicht des Angebots.
Nun wird die wiederhergestellte und jetzt aktuelle Version des Angebots im Block „Versionshistorie“ fett dargestellt.
Versenden eines Angebots
Haben Sie das Angebot fertiggestellt und möchten dem Kunden das Angebot unterbreiten, so klicken Sie auf den Button „Versenden“. Ein Dialogfenster öffnet sich.
Sie können eine Bemerkung zum Versenden des Angebotes eintragen. Mit „OK“ bestätigen Sie das Versenden des Angebots, mit „Abbrechen“ brechen Sie den Vorgang ab.
Der Status des Angebotes hat sich nun von „Erstellt“ in „Versandt“ verändert, wie Sie an der Statusanzeige rechts oben sehen können.
Das Angebot können Sie im Status „Versandt“ ebenfalls ausdrucken und somit Ihrem Kunden auch in Papierform zur Verfügung stellen.
Stornieren eines versandten Angebotes
Sie können das versandte Angebot stornieren, wenn es vom Kunden nicht angenommen wird. Klicken Sie dazu den Button „Stornieren“ an. Es öffnet sich ein Dialogfenster.
Im Feld „Bemerkungen“ können Sie den Grund für die Stornierung angeben. Klicken Sie zur Bestätigung auf „OK“. Das Angebot wird auf der Angebotsübersicht im Status „Storniert“ aufgeführt und kann nicht mehr geändert oder versioniert werden.
Hinweis: Die Versionierung eines bereits versandten Angebotes ist möglich. Gehen Sie dazu analog dem beschriebenen Versionieren eines Angebotes im Status „Erstellt“ vor.
Akzeptieren eines Angebotes
Ist der Kunde mit dem Angebot zufrieden und gibt Ihnen den Zuschlag, doppelklicken Sie auf dieses Angebot und wählen Sie danach den Button „Akzeptieren“ an.
Ein Dialogfenster öffnet sich. Ist die Option „Projekt erzeugen“ ausgewählt, so wird das Angebot nach Anklicken des Buttons „OK“ in einem Projekt erzeugt.
In der linken Spalte wird die Projektstruktur dargestellt. Der Projektname wird ganz oben aufgelistet, darunter das Angebot im Status „Akzeptiert“. Ist dieses selektiert, so werden in der rechten Spalte die PlugIns zum Angebot angezeigt.
Entfernen Sie den Haken bei „Projekt erzeugen“, wird das Angebot nicht in einem Projekt eingebettet. Es wird einfach nur in den Status „Akzeptiert“ gesetzt.
Ihr Angebot ist damit faktisch abgeschlossen und Sie können nun auch keine Angebotsdetails mehr ändern. Es wird mit dem Status „Akzeptiert“ auf der Angebotsübersicht angezeigt. In diesem Status können Sie Maßnahmen zur Leistungserfüllung erzeugen bzw. Rechnung zu Angebotsleistungen erstellen. Details dazu werden im Kapitel „Rechnungen“ beschrieben.
Abschließen eines Angebotes
Angebote, die bereits den Status „Akzeptiert“ erreicht haben, aber nicht mehr relevant sind, weil alle darin angebotenen Leistungen bereits erbracht und abgerechnet wurden, können Sie in den Status „Abgeschlossen“ setzen. Dies hat den Vorteil, dass Sie speziell diese Angebote über die Filterfunktion ausblenden können. Dadurch wird ihre Angebotsliste übersichtlicher.
Hinweis: Um nur noch die relevanten Angebote in der Übersichtsliste zu sehen, klicken Sie auf das Filtersymbol rechts oben. Im Filterfenster tragen Sie ein, dass Sie nur Angebote im Status „Erstellt“, „Versandt“ und „Akzeptiert“ herausfiltern möchten. Alle Angebote im Status „Abgelehnt“, „Storniert“ und „Abgeschlossen“ werden dadurch ausgeblendet.
Klicken Sie auf den Button „Abschließen“. Ein Dialogfenster öffnet sich.
Bestätigen Sie den Abschluss des Angebotes mit dem „OK-Button“. Das Angebot erhält den Status „Abgeschlossen“.