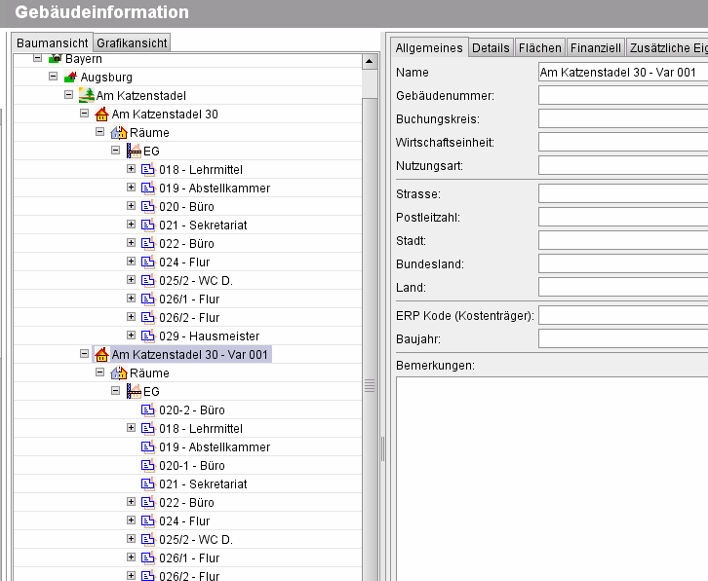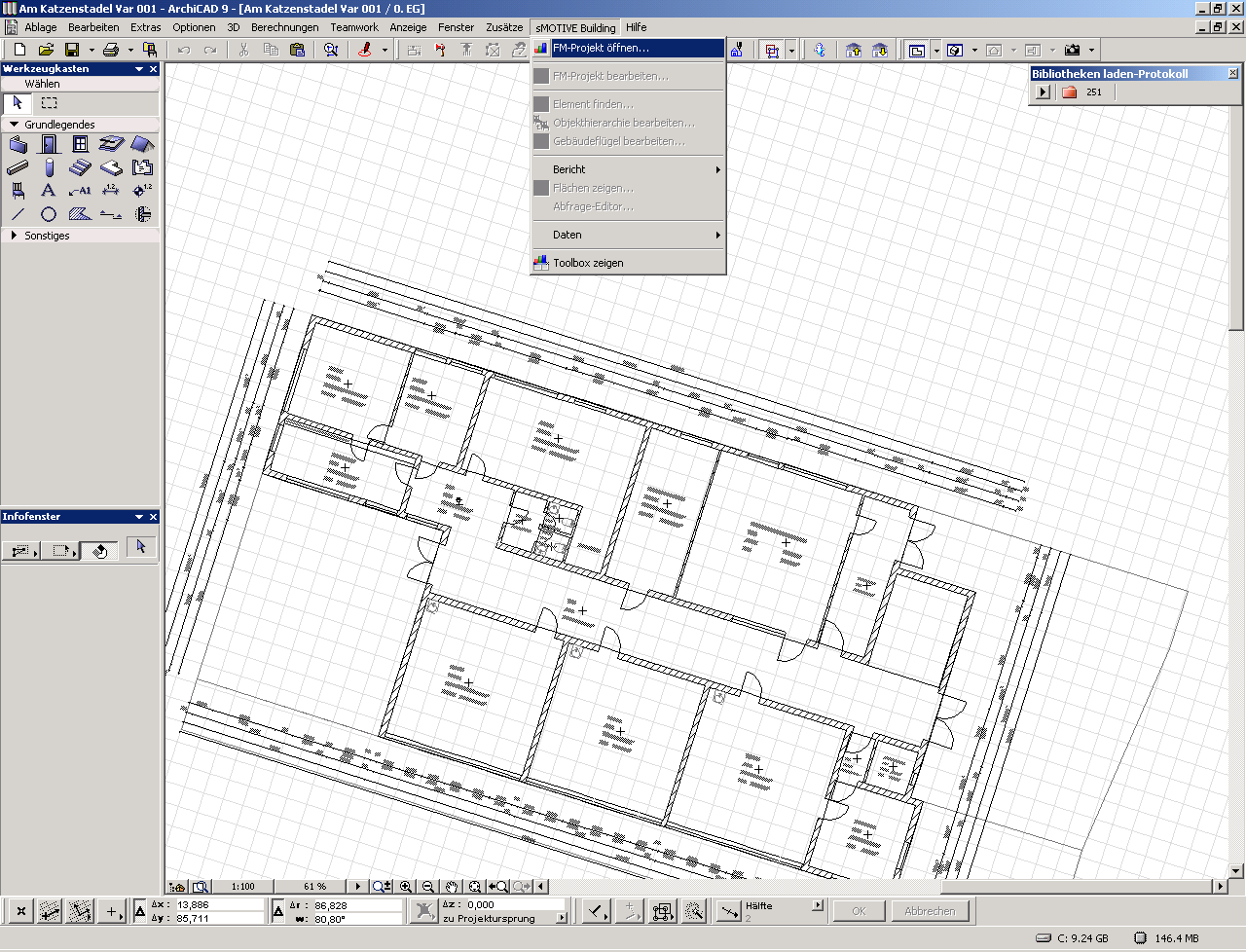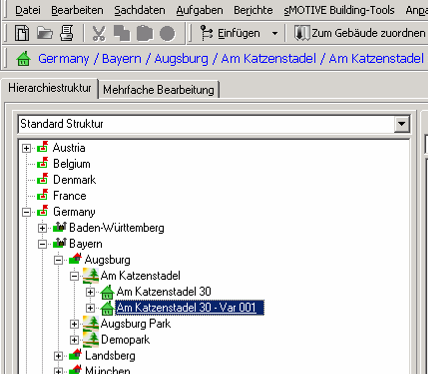Variantenplanung mit ArchiCAD
Aus sMOTIVE-Handbuch
Eha (Diskussion | Beiträge) |
(Robot: Cosmetic changes) |
||
| Zeile 5: | Zeile 5: | ||
Um eine Variantenplanung mit einer Plandatei und ArchiCAD anzulegen, gehen Sie bitte nach folgendem Workflow vor. Wechseln Sie ins Modul „Gebäudeinformation“ und legen Sie zunächst eine Gebäudevariante wie oben beschrieben an. | Um eine Variantenplanung mit einer Plandatei und ArchiCAD anzulegen, gehen Sie bitte nach folgendem Workflow vor. Wechseln Sie ins Modul „Gebäudeinformation“ und legen Sie zunächst eine Gebäudevariante wie oben beschrieben an. | ||
| - | [[ | + | [[Datei:Variantenplanung ArchiCAD 0.png|frame|center|Variantenplanung]] |
Nachdem das Gebäude in der Datenbank geklont wurde, suchen Sie bitte die entsprechenden Plandateien auf Ihren Netzlaufwerken. Wenn Sie den Plan selektiert haben, kopieren Sie diesen und benennen ihn entsprechend der Variante um. | Nachdem das Gebäude in der Datenbank geklont wurde, suchen Sie bitte die entsprechenden Plandateien auf Ihren Netzlaufwerken. Wenn Sie den Plan selektiert haben, kopieren Sie diesen und benennen ihn entsprechend der Variante um. | ||
| - | [[ | + | [[Datei:Variantenplanung ArchiCAD 1.png|frame|center|Kopierte Plandatei]] |
Stellen Sie sicher, das die Datei die Sie kopiert haben, eine PLN-Datei ist, und nicht eine .bpn oder .pla Datei. | Stellen Sie sicher, das die Datei die Sie kopiert haben, eine PLN-Datei ist, und nicht eine .bpn oder .pla Datei. | ||
| Zeile 15: | Zeile 15: | ||
Öffnen Sie ArchiCAD und den entsprechenden Plan. Öffnen Sie dann aus ArchiCAD heraus die sMOTIVE Building GI Modul und melden sich an der Datenbank an. | Öffnen Sie ArchiCAD und den entsprechenden Plan. Öffnen Sie dann aus ArchiCAD heraus die sMOTIVE Building GI Modul und melden sich an der Datenbank an. | ||
| - | [[ | + | [[Datei:Variantenplanung ArchiCAD 2.png|frame|center|Öffnen von sMOTIVE Building GI]] |
Sie erhalten eine Meldung, dass der Plan noch keinem Gebäude in der Datenbank zugeordnet ist. Öffnen Sie den Strukturbaum in der Building-Oberfläche und selektieren Sie das gewünschte Gebäude. | Sie erhalten eine Meldung, dass der Plan noch keinem Gebäude in der Datenbank zugeordnet ist. Öffnen Sie den Strukturbaum in der Building-Oberfläche und selektieren Sie das gewünschte Gebäude. | ||
| - | [[ | + | [[Datei:Variantenplanung ArchiCAD 3.png|frame|center|Gebäudeauswahl]] |
Wählen Sie dann den Button „Zum Gebäude zuordnen“ und konvertieren Sie den Plan mit der Datenbank. Jetzt können Sie Änderungen in der Graphik (ArchiCAD) und im Webportal vornehmen. Vergessen Sie nicht, Plandateien nach dem Bearbeiten in die Datenbank zu synchronisieren. | Wählen Sie dann den Button „Zum Gebäude zuordnen“ und konvertieren Sie den Plan mit der Datenbank. Jetzt können Sie Änderungen in der Graphik (ArchiCAD) und im Webportal vornehmen. Vergessen Sie nicht, Plandateien nach dem Bearbeiten in die Datenbank zu synchronisieren. | ||
| - | === Variante übernehmen | + | === Variante übernehmen === |
Wenn Sie sich für eine Variante entschieden und diese im Webportal wie oben beschrieben ausgewählt haben, gehen Sie wieder zum Netzlaufwerk mit Ihrem Planarchiv. Löschen Sie die Pläne der nicht mehr benötigten Varianten (damit das Planarchiv übersichtlich bleibt) und benennen Sie den entsprechenden Variantenplan um. Als Beispiel: | Wenn Sie sich für eine Variante entschieden und diese im Webportal wie oben beschrieben ausgewählt haben, gehen Sie wieder zum Netzlaufwerk mit Ihrem Planarchiv. Löschen Sie die Pläne der nicht mehr benötigten Varianten (damit das Planarchiv übersichtlich bleibt) und benennen Sie den entsprechenden Variantenplan um. Als Beispiel: | ||
| Zeile 31: | Zeile 31: | ||
Jetzt können Sie die entsprechenden Änderungen im Web Portal und in den Planzeichnungen durchführen. Wenn Sie sich als Beispiel jetzt für die Variante 2 entscheiden, wird diese im Web Portal automatisch von Büro-Geb-002 zu BüroGeb. Dieses ist mit der Plandatei Büro.pln verbunden. Die dem Varianten-Planungsstand entsprechende Plandatei ist jedoch die Büro-V2.pln. Deshalb müssen Sie nun die Büro.pln löschen oder umbenennen und dann die Büro-V2-pln in Büro.pln umbenennen. | Jetzt können Sie die entsprechenden Änderungen im Web Portal und in den Planzeichnungen durchführen. Wenn Sie sich als Beispiel jetzt für die Variante 2 entscheiden, wird diese im Web Portal automatisch von Büro-Geb-002 zu BüroGeb. Dieses ist mit der Plandatei Büro.pln verbunden. Die dem Varianten-Planungsstand entsprechende Plandatei ist jedoch die Büro-V2.pln. Deshalb müssen Sie nun die Büro.pln löschen oder umbenennen und dann die Büro-V2-pln in Büro.pln umbenennen. | ||
| - | <br> | + | <br /> |
Version vom 1. Juli 2011, 14:44 Uhr
Um eine Variantenplanung mit einer Plandatei und ArchiCAD anzulegen, gehen Sie bitte nach folgendem Workflow vor. Wechseln Sie ins Modul „Gebäudeinformation“ und legen Sie zunächst eine Gebäudevariante wie oben beschrieben an.
Nachdem das Gebäude in der Datenbank geklont wurde, suchen Sie bitte die entsprechenden Plandateien auf Ihren Netzlaufwerken. Wenn Sie den Plan selektiert haben, kopieren Sie diesen und benennen ihn entsprechend der Variante um.
Stellen Sie sicher, das die Datei die Sie kopiert haben, eine PLN-Datei ist, und nicht eine .bpn oder .pla Datei.
Öffnen Sie ArchiCAD und den entsprechenden Plan. Öffnen Sie dann aus ArchiCAD heraus die sMOTIVE Building GI Modul und melden sich an der Datenbank an.
Sie erhalten eine Meldung, dass der Plan noch keinem Gebäude in der Datenbank zugeordnet ist. Öffnen Sie den Strukturbaum in der Building-Oberfläche und selektieren Sie das gewünschte Gebäude.
Wählen Sie dann den Button „Zum Gebäude zuordnen“ und konvertieren Sie den Plan mit der Datenbank. Jetzt können Sie Änderungen in der Graphik (ArchiCAD) und im Webportal vornehmen. Vergessen Sie nicht, Plandateien nach dem Bearbeiten in die Datenbank zu synchronisieren.
Variante übernehmen
Wenn Sie sich für eine Variante entschieden und diese im Webportal wie oben beschrieben ausgewählt haben, gehen Sie wieder zum Netzlaufwerk mit Ihrem Planarchiv. Löschen Sie die Pläne der nicht mehr benötigten Varianten (damit das Planarchiv übersichtlich bleibt) und benennen Sie den entsprechenden Variantenplan um. Als Beispiel:
Sie legen im Web Portal Varianten eines Gebäudes, hier einfachhalber BüroGeb genannt, an. Im Web Portal erhalten Sie nun die Gebäude BüroGeb, BüroBeb-001 und BüroGeb-002. Kopieren Sie jetzt den Plan (Als Beispiel Büro.pln) , der mit dem BüroGeb verbunden ist, und benennen Sie die Kopien in Büro-V1.pln und Büro-V2.pln um. Verbinden Sie nun über ArchiCAD und die sMOTIVE Building GI das Gebäude BüroGeb-001 mit dem Plan Büro-V1.pln und das Gebäude BüroGeb-002 mit dem Plan Büro-V2.pln.
Jetzt können Sie die entsprechenden Änderungen im Web Portal und in den Planzeichnungen durchführen. Wenn Sie sich als Beispiel jetzt für die Variante 2 entscheiden, wird diese im Web Portal automatisch von Büro-Geb-002 zu BüroGeb. Dieses ist mit der Plandatei Büro.pln verbunden. Die dem Varianten-Planungsstand entsprechende Plandatei ist jedoch die Büro-V2.pln. Deshalb müssen Sie nun die Büro.pln löschen oder umbenennen und dann die Büro-V2-pln in Büro.pln umbenennen.