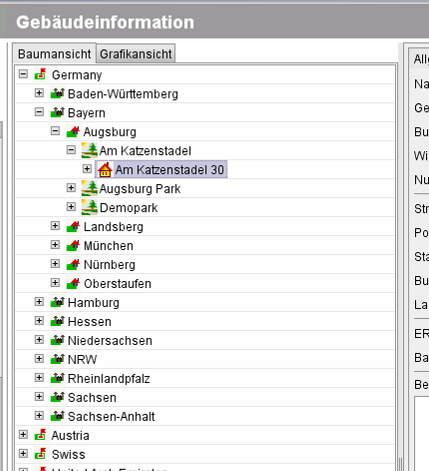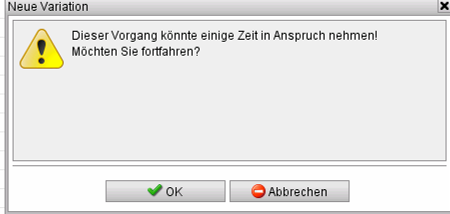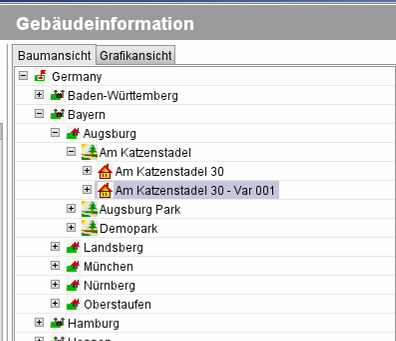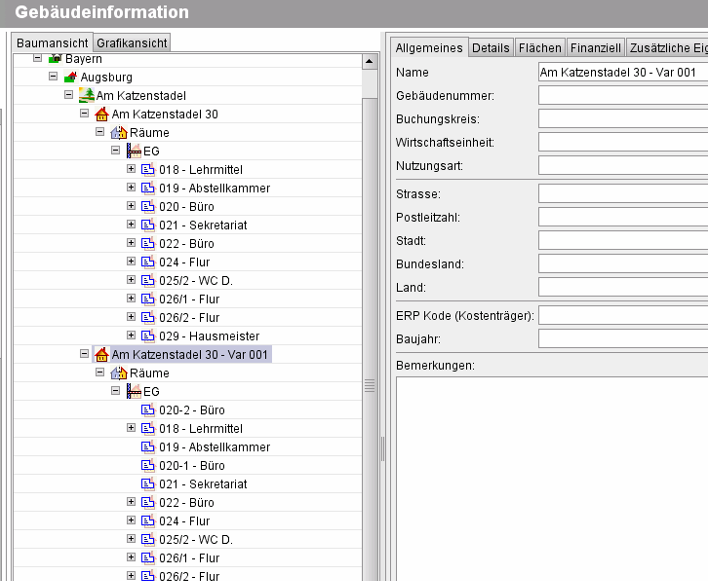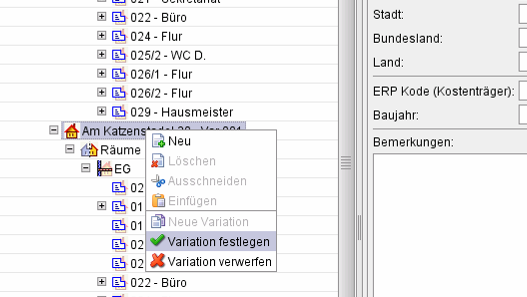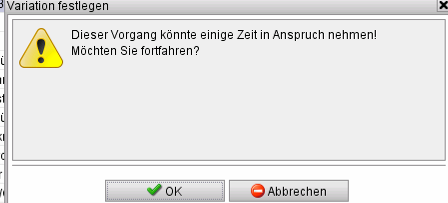Variantenplanung
Aus sMOTIVE-Handbuch
(Robot: Removing templates: Header, Footer) |
(Robot: Cosmetic changes) |
||
| Zeile 1: | Zeile 1: | ||
| - | |||
| - | |||
Die Variantenplanung gibt Ihnen die Möglichkeit, eine oder mehrere Kopien eines Gebäudes zu erzeugen. Diese können dann einzeln bearbeitet und umgeplant werden. Haben Sie sich nun für eine Variante entschieden werden automatisch alle anderen Varianten verworfen und die gewählte Variante wird als neues Produktivgebäude übernommen. | Die Variantenplanung gibt Ihnen die Möglichkeit, eine oder mehrere Kopien eines Gebäudes zu erzeugen. Diese können dann einzeln bearbeitet und umgeplant werden. Haben Sie sich nun für eine Variante entschieden werden automatisch alle anderen Varianten verworfen und die gewählte Variante wird als neues Produktivgebäude übernommen. | ||
| - | ===Alphanumerische Variantenplanung=== | + | === Alphanumerische Variantenplanung === |
Um eine alphanumerische Variante zu planen, wechseln Sie zum Modul „Gebäudeinformation“. | Um eine alphanumerische Variante zu planen, wechseln Sie zum Modul „Gebäudeinformation“. | ||
| - | ===Variante erzeugen=== | + | === Variante erzeugen === |
Öffnen Sie den Strukturbaum und wählen Sie das Gebäude, von welchem Sie eine Variante anlegen möchten. | Öffnen Sie den Strukturbaum und wählen Sie das Gebäude, von welchem Sie eine Variante anlegen möchten. | ||
| - | [[ | + | [[Datei:Variantenplanung_0.png|center|frame|Strukturbaum]] |
Öffnen Sie das Kontextmenü und wählen dort den Punkt „Neue Variation“. Es erscheint ein Dialogfenster, dass Sie darauf hinweist, dass das Klonen des Gebäudes, je nach Größe, einige Zeit in Anspruch nehmen kann. Bestätigen Sie das Anlegen der Variante mit dem Button „OK“. Durch den Button „Abbrechen“ lehnen Sie das Anlegen der Variante ab. | Öffnen Sie das Kontextmenü und wählen dort den Punkt „Neue Variation“. Es erscheint ein Dialogfenster, dass Sie darauf hinweist, dass das Klonen des Gebäudes, je nach Größe, einige Zeit in Anspruch nehmen kann. Bestätigen Sie das Anlegen der Variante mit dem Button „OK“. Durch den Button „Abbrechen“ lehnen Sie das Anlegen der Variante ab. | ||
| - | [[ | + | [[Datei:Variantenplanung_1.png|center|frame|Dialogfenster]] |
Nach dem Bestätigen erfolgt das Anlegen des Variantengebäudes, was einige Zeit in Anspruch nehmen kann. Es wurde ein Gebäude erzeugt, das dem zu klonenden Gebäude entspricht. | Nach dem Bestätigen erfolgt das Anlegen des Variantengebäudes, was einige Zeit in Anspruch nehmen kann. Es wurde ein Gebäude erzeugt, das dem zu klonenden Gebäude entspricht. | ||
| - | [[ | + | [[Datei:Variantenplanung_2.png|center|frame|Variante]] |
Dem erzeugten Gebäude wird zur Übersichtlichkeit eine fortlaufende Nummer angehängt. Nun können Sie die einzelnen Informationsfelder im Variantengebäude bearbeiten. Stellen Sie sicher, dass Änderungen im Original-Gebäude ebenfalls in alle Varianten übernommen werden oder das in der Zeit der Variantenauswahl keine Änderungen im Original-Gebäude vorgenommen werden. | Dem erzeugten Gebäude wird zur Übersichtlichkeit eine fortlaufende Nummer angehängt. Nun können Sie die einzelnen Informationsfelder im Variantengebäude bearbeiten. Stellen Sie sicher, dass Änderungen im Original-Gebäude ebenfalls in alle Varianten übernommen werden oder das in der Zeit der Variantenauswahl keine Änderungen im Original-Gebäude vorgenommen werden. | ||
| Zeile 25: | Zeile 23: | ||
Sie können auch Varianten von Varianten anlegen. Dies ermöglicht Ihnen, Änderungen die in allen Varianten vorkommen, nur einmal zu Ändern. | Sie können auch Varianten von Varianten anlegen. Dies ermöglicht Ihnen, Änderungen die in allen Varianten vorkommen, nur einmal zu Ändern. | ||
| - | ===Variante auswählen === | + | === Variante auswählen === |
Nach erfolgter Umplanung, können Sie die Variante oder das Original als neues Produktivgebäude übernehmen. Wählen Sie dafür die entsprechende Variante oder das Original-Gebäude aus. | Nach erfolgter Umplanung, können Sie die Variante oder das Original als neues Produktivgebäude übernehmen. Wählen Sie dafür die entsprechende Variante oder das Original-Gebäude aus. | ||
| - | [[ | + | [[Datei:Variantenplanung_3.png|center|frame|Auswahl der Variante]] |
Öffnen Sie das Kontextmenü. Sie haben jetzt zwei Möglichkeiten. Sie können einzelne Varianten durch den Button „Variation verwerfen“ gezielt löschen oder durch „Variation festlegen“ als Produktivgebäude festlegen. | Öffnen Sie das Kontextmenü. Sie haben jetzt zwei Möglichkeiten. Sie können einzelne Varianten durch den Button „Variation verwerfen“ gezielt löschen oder durch „Variation festlegen“ als Produktivgebäude festlegen. | ||
| - | [[ | + | [[Datei:Variantenplanung_4.png|center|frame|Variation übernehmen]] |
Auch hier erhalten Sie wieder ein Dialgofenster, welches Sie darauf hinweist, dass der Vorgang, je nach Systemleistung, einige Zeit in Anspruch nehmen kann. | Auch hier erhalten Sie wieder ein Dialgofenster, welches Sie darauf hinweist, dass der Vorgang, je nach Systemleistung, einige Zeit in Anspruch nehmen kann. | ||
| - | [[ | + | [[Datei:Variantenplanung_5.png|center|frame|Dialogbox]] |
Bestätigen Sie den Vorgang durch den Button „OK“ oder brechen Sie diesen durch klicken des Buttons „Abbrechen“ ab. | Bestätigen Sie den Vorgang durch den Button „OK“ oder brechen Sie diesen durch klicken des Buttons „Abbrechen“ ab. | ||
Version vom 1. Juli 2011, 14:44 Uhr
Die Variantenplanung gibt Ihnen die Möglichkeit, eine oder mehrere Kopien eines Gebäudes zu erzeugen. Diese können dann einzeln bearbeitet und umgeplant werden. Haben Sie sich nun für eine Variante entschieden werden automatisch alle anderen Varianten verworfen und die gewählte Variante wird als neues Produktivgebäude übernommen.
Alphanumerische Variantenplanung
Um eine alphanumerische Variante zu planen, wechseln Sie zum Modul „Gebäudeinformation“.
Variante erzeugen
Öffnen Sie den Strukturbaum und wählen Sie das Gebäude, von welchem Sie eine Variante anlegen möchten.
Öffnen Sie das Kontextmenü und wählen dort den Punkt „Neue Variation“. Es erscheint ein Dialogfenster, dass Sie darauf hinweist, dass das Klonen des Gebäudes, je nach Größe, einige Zeit in Anspruch nehmen kann. Bestätigen Sie das Anlegen der Variante mit dem Button „OK“. Durch den Button „Abbrechen“ lehnen Sie das Anlegen der Variante ab.
Nach dem Bestätigen erfolgt das Anlegen des Variantengebäudes, was einige Zeit in Anspruch nehmen kann. Es wurde ein Gebäude erzeugt, das dem zu klonenden Gebäude entspricht.
Dem erzeugten Gebäude wird zur Übersichtlichkeit eine fortlaufende Nummer angehängt. Nun können Sie die einzelnen Informationsfelder im Variantengebäude bearbeiten. Stellen Sie sicher, dass Änderungen im Original-Gebäude ebenfalls in alle Varianten übernommen werden oder das in der Zeit der Variantenauswahl keine Änderungen im Original-Gebäude vorgenommen werden.
Sie können auch Varianten von Varianten anlegen. Dies ermöglicht Ihnen, Änderungen die in allen Varianten vorkommen, nur einmal zu Ändern.
Variante auswählen
Nach erfolgter Umplanung, können Sie die Variante oder das Original als neues Produktivgebäude übernehmen. Wählen Sie dafür die entsprechende Variante oder das Original-Gebäude aus.
Öffnen Sie das Kontextmenü. Sie haben jetzt zwei Möglichkeiten. Sie können einzelne Varianten durch den Button „Variation verwerfen“ gezielt löschen oder durch „Variation festlegen“ als Produktivgebäude festlegen.
Auch hier erhalten Sie wieder ein Dialgofenster, welches Sie darauf hinweist, dass der Vorgang, je nach Systemleistung, einige Zeit in Anspruch nehmen kann.
Bestätigen Sie den Vorgang durch den Button „OK“ oder brechen Sie diesen durch klicken des Buttons „Abbrechen“ ab.