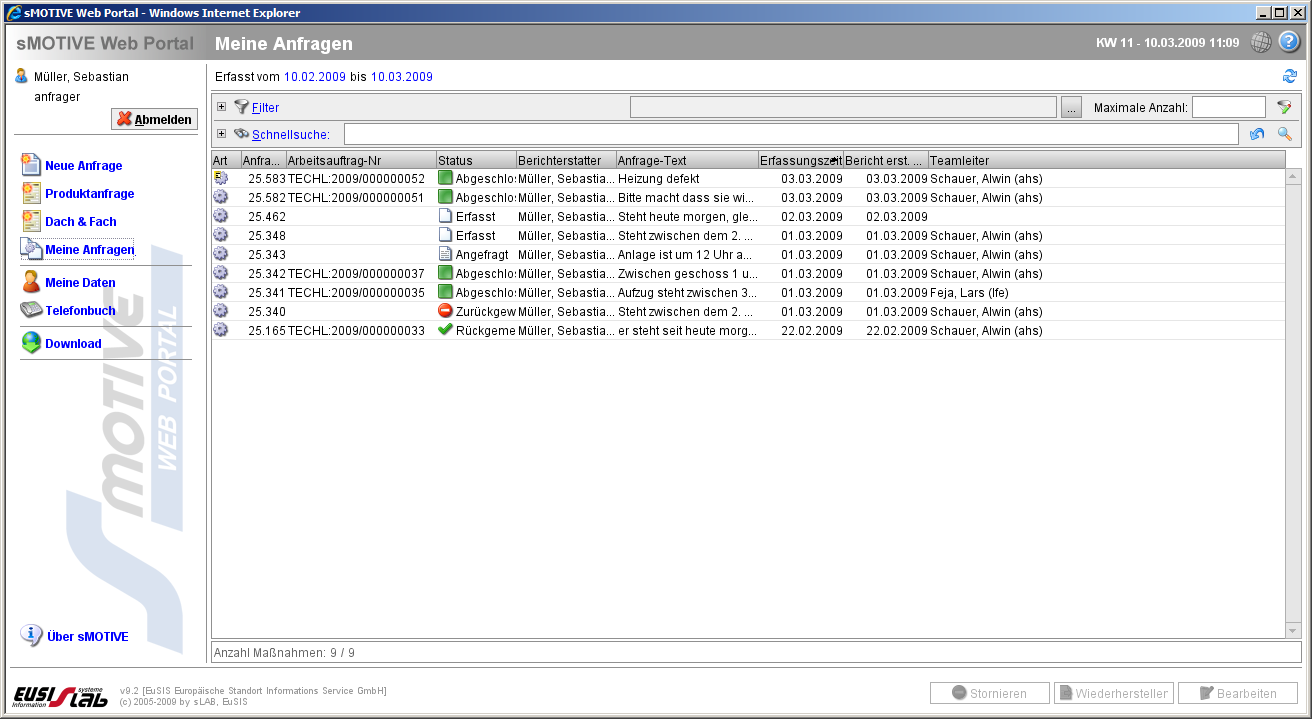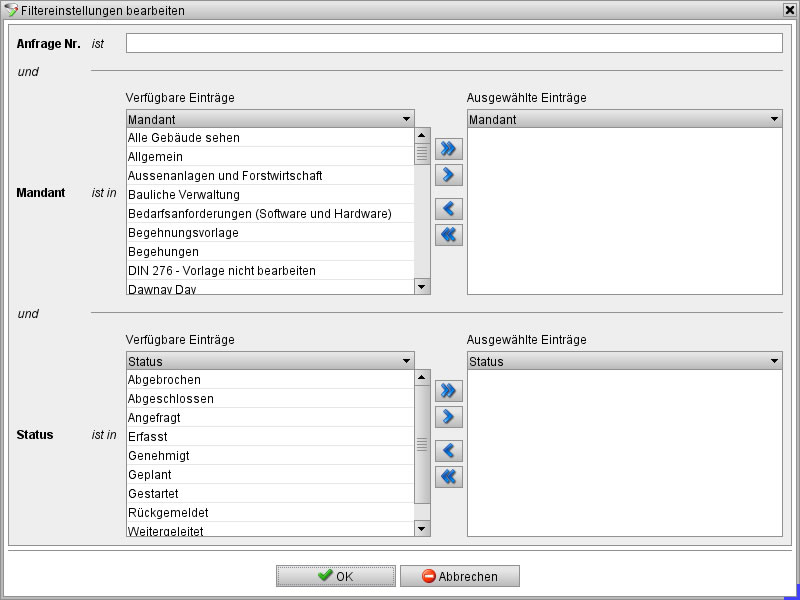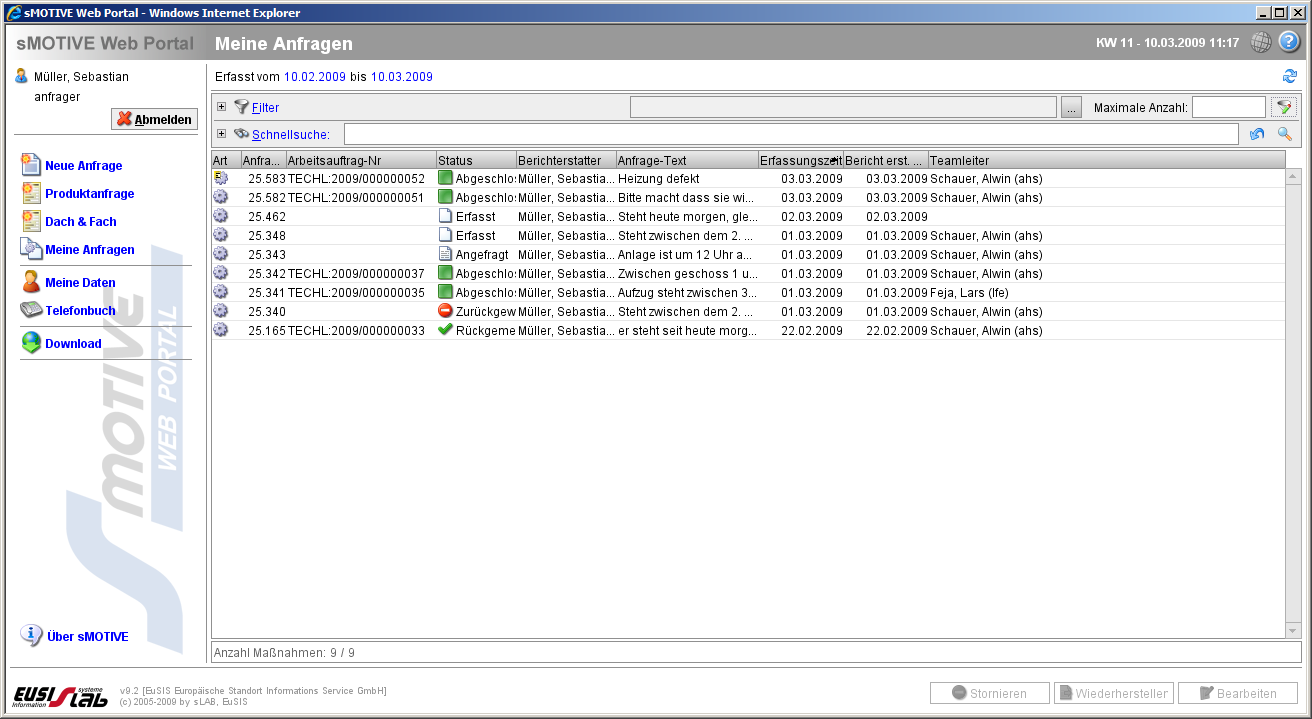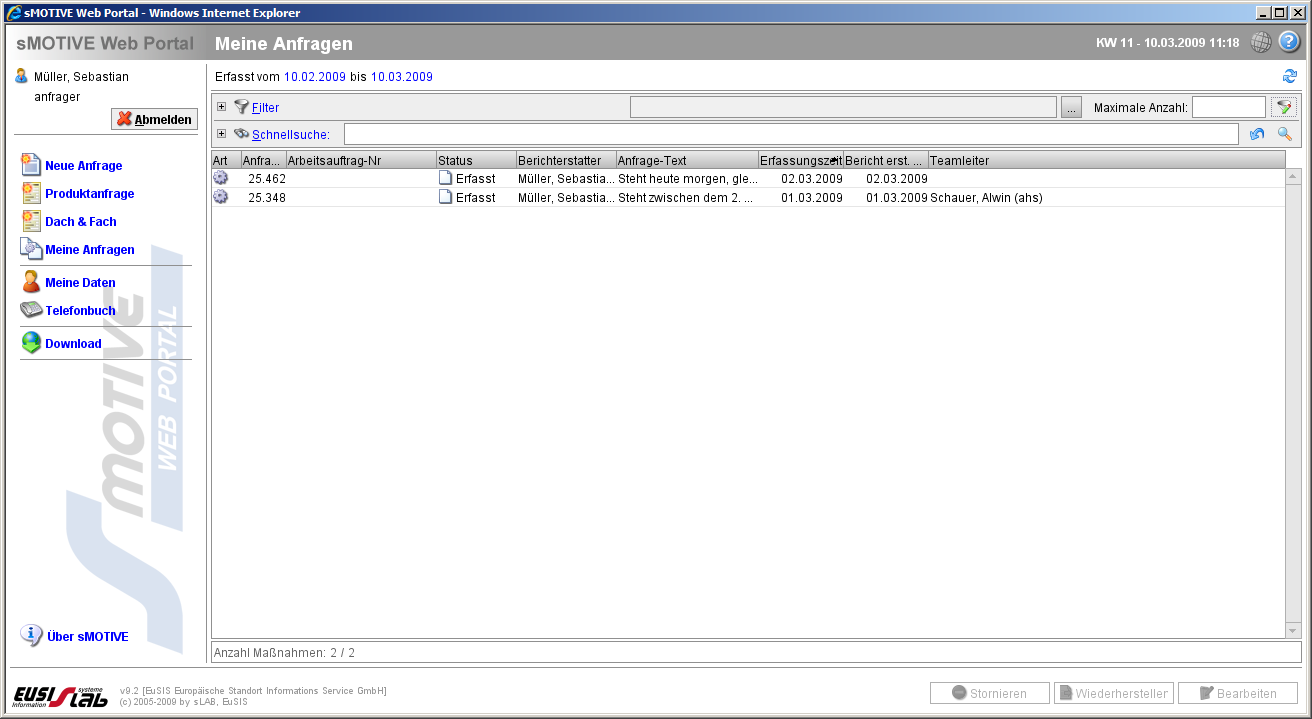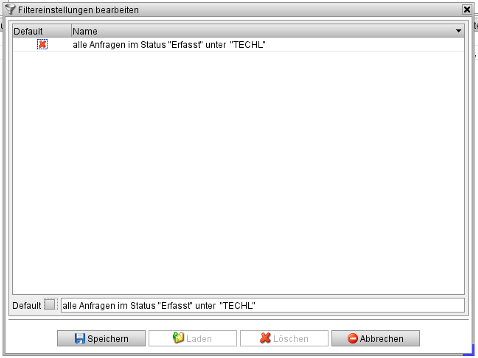Speicherbare Ansichten
Aus sMOTIVE-Handbuch
(Robot: Removing templates: Header, Footer) |
(Robot: Cosmetic changes) |
||
| Zeile 1: | Zeile 1: | ||
| - | |||
| - | |||
Im sMOTIVE Web Portal haben Sie die Möglichkeit, Ihre gewählten Filtereinstellungen zu speichern und jederzeit wieder aufzurufen. Alle gespeicherten Filter sind personenabhängig, d.h. die von Ihnen angelegten Filter stehen nur Ihnen zur Verfügung. Als Beispiel für die Erstellung einer Filteransicht betrachten wir das Modul „Meine Anfragen“. | Im sMOTIVE Web Portal haben Sie die Möglichkeit, Ihre gewählten Filtereinstellungen zu speichern und jederzeit wieder aufzurufen. Alle gespeicherten Filter sind personenabhängig, d.h. die von Ihnen angelegten Filter stehen nur Ihnen zur Verfügung. Als Beispiel für die Erstellung einer Filteransicht betrachten wir das Modul „Meine Anfragen“. | ||
| - | [[ | + | [[Datei:Speicherbare_Ansichten_0.png|center|frame|Modul „Meine Anfragen“]] |
Gehen Sie hierzu auf „Meine Anfragen“. Im ersten Schritt stellen Sie Ihren Filter so ein, dass Ihre Ansicht unter „Meine Anfragen“ Ihren Wünschen entspricht. Hierzu klicken Sie rechts oben auf das „Trichter“-Symbol. Es öffnet sich das Filtermenü mit allen verfügbaren Filteroptionen. | Gehen Sie hierzu auf „Meine Anfragen“. Im ersten Schritt stellen Sie Ihren Filter so ein, dass Ihre Ansicht unter „Meine Anfragen“ Ihren Wünschen entspricht. Hierzu klicken Sie rechts oben auf das „Trichter“-Symbol. Es öffnet sich das Filtermenü mit allen verfügbaren Filteroptionen. | ||
| - | [[ | + | [[Datei:Speicherbare_Ansichten_1.jpg|center|frame|Filtermöglichkeiten unter „Meine Anfragen“]] |
Im Modul „Meine Anfragen“ haben Sie die Möglichkeit, nach einer Anfragenummer, einem Mandanten und nach einem Status der Maßnahme zu filtern. Diese Filtermöglichkeiten variieren allerdings von Modul zu Modul. Nun können Sie die Werte auswählen, nach denen gefiltert werden soll. | Im Modul „Meine Anfragen“ haben Sie die Möglichkeit, nach einer Anfragenummer, einem Mandanten und nach einem Status der Maßnahme zu filtern. Diese Filtermöglichkeiten variieren allerdings von Modul zu Modul. Nun können Sie die Werte auswählen, nach denen gefiltert werden soll. | ||
| - | ==Auswählen von Filterkriterien== | + | == Auswählen von Filterkriterien == |
In unserem Beispiel wollen wir nur alle Maßnahmen betrachten können, die unter dem Mandant „Technische Struktur nach Lage“ liegen und noch nicht bearbeitet wurden, d.h. die im Status „Erfasst“ stehen. Dazu wählen wir den Mandant aus und übernehmen ihn mit der einfachen blauen Pfeiltaste in das rechte Feld. Dann wählen wir den Status „Erfasst“ aus und übernehmen ihn auf die gleiche Weise ebenfalls in das rechte Feld. Wir bestätigen die Auswahl der Filterkriterien mit „OK“. Auf den beiden folgenden Screens können Sie nun den Unterschied zwischen der Ansicht der Anfragen vor und nach dem Filtern erkennen. | In unserem Beispiel wollen wir nur alle Maßnahmen betrachten können, die unter dem Mandant „Technische Struktur nach Lage“ liegen und noch nicht bearbeitet wurden, d.h. die im Status „Erfasst“ stehen. Dazu wählen wir den Mandant aus und übernehmen ihn mit der einfachen blauen Pfeiltaste in das rechte Feld. Dann wählen wir den Status „Erfasst“ aus und übernehmen ihn auf die gleiche Weise ebenfalls in das rechte Feld. Wir bestätigen die Auswahl der Filterkriterien mit „OK“. Auf den beiden folgenden Screens können Sie nun den Unterschied zwischen der Ansicht der Anfragen vor und nach dem Filtern erkennen. | ||
| - | [[ | + | [[Datei:Speicherbare_Ansichten_2.png|center|frame|Listenansicht vor der Filterung]] |
| - | [[ | + | [[Datei:Speicherbare_Ansichten_3.png|center|frame|Listenansicht nach der Filterung]] |
| - | ==Speichern von Filtern== | + | == Speichern von Filtern == |
Um diesen Filter nicht jedesmal neu einstellen zu müssen, können Sie sich die Einstellung speichern. Gehen Sie Sie dazu oben auf den Button mit den 3 Punkten. | Um diesen Filter nicht jedesmal neu einstellen zu müssen, können Sie sich die Einstellung speichern. Gehen Sie Sie dazu oben auf den Button mit den 3 Punkten. | ||
| - | [[ | + | [[Datei:Speicherbare_Ansichten_4.png|center|frame|Speichern des Filters]] |
Es öffnet sich das Fenster „Filtereinstellungen bearbeiten“. | Es öffnet sich das Fenster „Filtereinstellungen bearbeiten“. | ||
| - | [[ | + | [[Datei:Speicherbare_Ansichten_5.png|center|frame|Filtereinstellung speichern]] |
Geben Sie hier Ihrer Filtereinstellung unten im rot gefärbten Feld einen Namen. Setzen Sie zusätzlich einen Haken bei „Default“, sofern dieser Filter standardmäßig eingestellt sein soll. Speichern Sie den Filter oder brechen Sie den Vorgang über „Abbrechen“ ab. | Geben Sie hier Ihrer Filtereinstellung unten im rot gefärbten Feld einen Namen. Setzen Sie zusätzlich einen Haken bei „Default“, sofern dieser Filter standardmäßig eingestellt sein soll. Speichern Sie den Filter oder brechen Sie den Vorgang über „Abbrechen“ ab. | ||
| - | ==Laden von Filtern== | + | == Laden von Filtern == |
Einen abgespeicherten Filter können Sie jederzeit über den Button „...“ wieder auswählen. Klicken Sie dann auf „Laden“, wird er auf die Ansicht angewendet. Ob ein Filter aktuell gesetzt ist, erkennen Sie, wenn Sie auf das Pluszeichen vor dem Wort „Filter“ oben klicken. Filterkriterien können Sie über das rote Kreuz rechts daneben wieder löschen. | Einen abgespeicherten Filter können Sie jederzeit über den Button „...“ wieder auswählen. Klicken Sie dann auf „Laden“, wird er auf die Ansicht angewendet. Ob ein Filter aktuell gesetzt ist, erkennen Sie, wenn Sie auf das Pluszeichen vor dem Wort „Filter“ oben klicken. Filterkriterien können Sie über das rote Kreuz rechts daneben wieder löschen. | ||
Version vom 1. Juli 2011, 14:44 Uhr
Im sMOTIVE Web Portal haben Sie die Möglichkeit, Ihre gewählten Filtereinstellungen zu speichern und jederzeit wieder aufzurufen. Alle gespeicherten Filter sind personenabhängig, d.h. die von Ihnen angelegten Filter stehen nur Ihnen zur Verfügung. Als Beispiel für die Erstellung einer Filteransicht betrachten wir das Modul „Meine Anfragen“.
Gehen Sie hierzu auf „Meine Anfragen“. Im ersten Schritt stellen Sie Ihren Filter so ein, dass Ihre Ansicht unter „Meine Anfragen“ Ihren Wünschen entspricht. Hierzu klicken Sie rechts oben auf das „Trichter“-Symbol. Es öffnet sich das Filtermenü mit allen verfügbaren Filteroptionen.
Im Modul „Meine Anfragen“ haben Sie die Möglichkeit, nach einer Anfragenummer, einem Mandanten und nach einem Status der Maßnahme zu filtern. Diese Filtermöglichkeiten variieren allerdings von Modul zu Modul. Nun können Sie die Werte auswählen, nach denen gefiltert werden soll.
Auswählen von Filterkriterien
In unserem Beispiel wollen wir nur alle Maßnahmen betrachten können, die unter dem Mandant „Technische Struktur nach Lage“ liegen und noch nicht bearbeitet wurden, d.h. die im Status „Erfasst“ stehen. Dazu wählen wir den Mandant aus und übernehmen ihn mit der einfachen blauen Pfeiltaste in das rechte Feld. Dann wählen wir den Status „Erfasst“ aus und übernehmen ihn auf die gleiche Weise ebenfalls in das rechte Feld. Wir bestätigen die Auswahl der Filterkriterien mit „OK“. Auf den beiden folgenden Screens können Sie nun den Unterschied zwischen der Ansicht der Anfragen vor und nach dem Filtern erkennen.
Speichern von Filtern
Um diesen Filter nicht jedesmal neu einstellen zu müssen, können Sie sich die Einstellung speichern. Gehen Sie Sie dazu oben auf den Button mit den 3 Punkten.
Es öffnet sich das Fenster „Filtereinstellungen bearbeiten“.
Geben Sie hier Ihrer Filtereinstellung unten im rot gefärbten Feld einen Namen. Setzen Sie zusätzlich einen Haken bei „Default“, sofern dieser Filter standardmäßig eingestellt sein soll. Speichern Sie den Filter oder brechen Sie den Vorgang über „Abbrechen“ ab.
Laden von Filtern
Einen abgespeicherten Filter können Sie jederzeit über den Button „...“ wieder auswählen. Klicken Sie dann auf „Laden“, wird er auf die Ansicht angewendet. Ob ein Filter aktuell gesetzt ist, erkennen Sie, wenn Sie auf das Pluszeichen vor dem Wort „Filter“ oben klicken. Filterkriterien können Sie über das rote Kreuz rechts daneben wieder löschen.