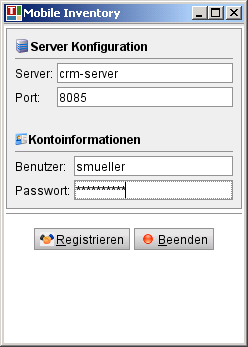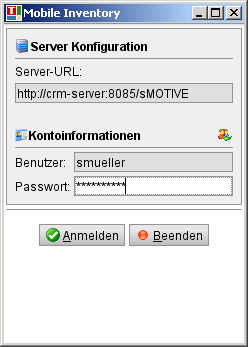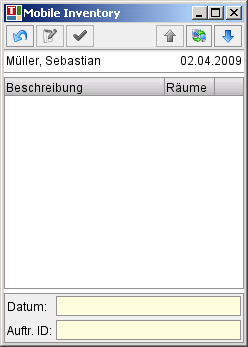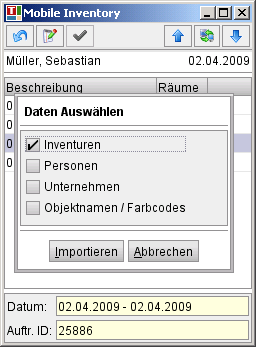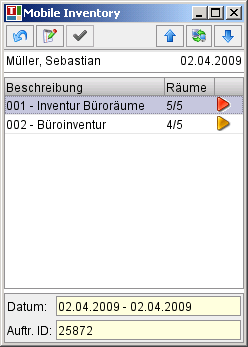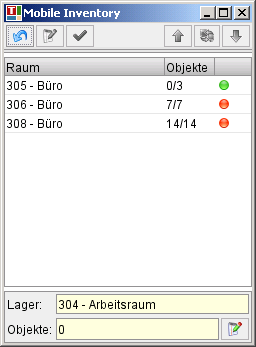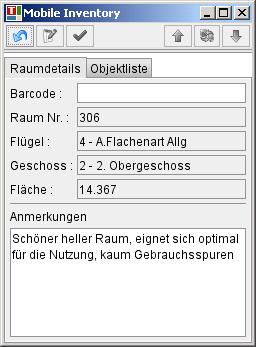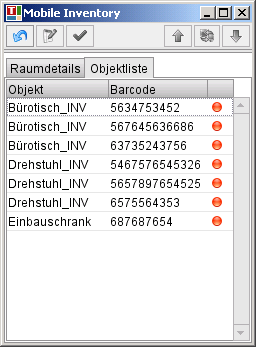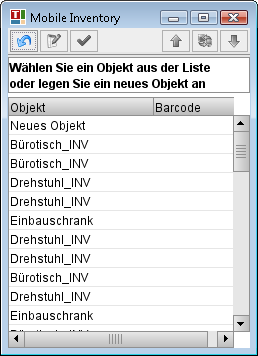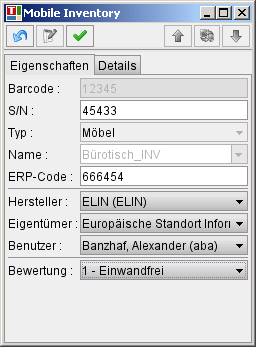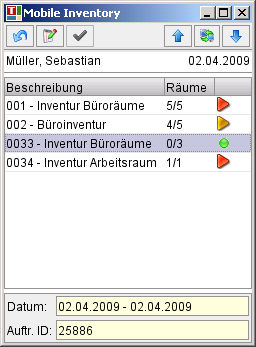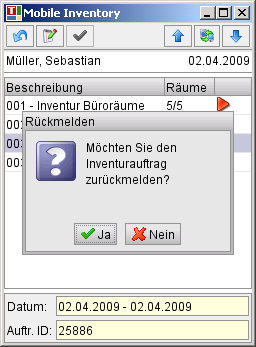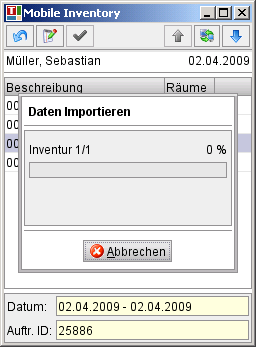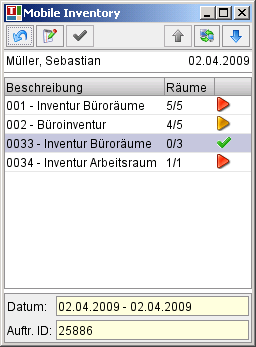Mobile Inventur
Aus sMOTIVE-Handbuch
(Robot: Removing templates: Header, Footer) |
(Robot: Cosmetic changes) |
||
| Zeile 20: | Zeile 20: | ||
Bei der ersten Anmeldung müssen Sie sich registrieren. | Bei der ersten Anmeldung müssen Sie sich registrieren. | ||
| - | <br/>[[ | + | <br />[[Datei:Mobile-Inventur 0.png|frame|center|Registrierung]] |
Wenn Sie sich einmalig bei dem Client registriert haben, brauchen Sie sich bei jedem Neustart nur noch Anmelden. | Wenn Sie sich einmalig bei dem Client registriert haben, brauchen Sie sich bei jedem Neustart nur noch Anmelden. | ||
| - | <br/>[[ | + | <br />[[Datei:Mobile-Inventur 1.png|frame|center|Anmeldung]] |
Durch Betätigen der „Anmelden“ Schaltfläche wird der Nutzer an dem PDA registriert und erhält eine Liste mit den für ihn vorgesehenen Inventuraufträgen. Durch die Anmeldung ist sichergestellt, dass die Bearbeitung eines Auftrags später wieder auf eine Person zurückgeführt werden kann. Bei der Planung der Inventur kann jedem Inventurauftrag genau eine Person zugewiesen werden. Es können sich nur Personen anmelden die vorher angelegt wurden. Durch betätigen der „Beenden“ Schaltfläche wird das Programm beendet. | Durch Betätigen der „Anmelden“ Schaltfläche wird der Nutzer an dem PDA registriert und erhält eine Liste mit den für ihn vorgesehenen Inventuraufträgen. Durch die Anmeldung ist sichergestellt, dass die Bearbeitung eines Auftrags später wieder auf eine Person zurückgeführt werden kann. Bei der Planung der Inventur kann jedem Inventurauftrag genau eine Person zugewiesen werden. Es können sich nur Personen anmelden die vorher angelegt wurden. Durch betätigen der „Beenden“ Schaltfläche wird das Programm beendet. | ||
| Zeile 34: | Zeile 34: | ||
Nach der Anmeldung befindet sich der Anwender in der Inventurauftragsliste. | Nach der Anmeldung befindet sich der Anwender in der Inventurauftragsliste. | ||
| - | <br/>[[ | + | <br />[[Datei:Mobile-Inventur 2.png|frame|center|Erstanmeldung]] |
Nach der ersten Anmeldung sind noch keine Inventuraufträge auf den Client geladen. Das Laden der Inventuraufträge funktioniert mittels der sMOTIVE Mobile Technology über http via Cradle, WLAN, TCP/IP, GRPS, UMTS, Bluetooth oder DECT. Sind neue Inventuraufträge für die angemeldete Person vorhanden, können diese über den Button „Pfeil nach unten“ vom Server heruntergeladen werden. | Nach der ersten Anmeldung sind noch keine Inventuraufträge auf den Client geladen. Das Laden der Inventuraufträge funktioniert mittels der sMOTIVE Mobile Technology über http via Cradle, WLAN, TCP/IP, GRPS, UMTS, Bluetooth oder DECT. Sind neue Inventuraufträge für die angemeldete Person vorhanden, können diese über den Button „Pfeil nach unten“ vom Server heruntergeladen werden. | ||
| - | <br/>[[ | + | <br />[[Datei:Mobile-Inventur 3.png|frame|center|Datenauswahl]] |
Wählen Sie bei den Daten nur „Inventuren“ aus, wie auf dem Screenshot abgebildet. | Wählen Sie bei den Daten nur „Inventuren“ aus, wie auf dem Screenshot abgebildet. | ||
| Zeile 44: | Zeile 44: | ||
Mit dem Button „Pfeil nach oben“ werden erledigte Inventuraufträge an den Server gesendet und mit dem Button „Aktualisierung“ werden die Aufträge in Bearbeitung mit dem Server abgeglichen. Diese Buttons sind in der Inventurauftragsliste verfügbar. Ebenfalls von dieser Liste aus kann ein Auftrag zurückgemeldet werden, das Symbol hierfür stellt einen Pfeil nach oben dar. | Mit dem Button „Pfeil nach oben“ werden erledigte Inventuraufträge an den Server gesendet und mit dem Button „Aktualisierung“ werden die Aufträge in Bearbeitung mit dem Server abgeglichen. Diese Buttons sind in der Inventurauftragsliste verfügbar. Ebenfalls von dieser Liste aus kann ein Auftrag zurückgemeldet werden, das Symbol hierfür stellt einen Pfeil nach oben dar. | ||
| - | <br/>[[ | + | <br />[[Datei:Mobile-Inventur 4.png|frame|center|Arbeitsaufträge auf dem Mobilen Client]] |
Die blaue Umrandung stellt einen auswählten, gestarteten Inventurauftrag dar, im unteren Bereich werden die Details des Auftrags, wie Datum und Auftrags-ID, angezeigt. Unter „Räume“ wird die Gesamtanzahl der Räume angezeigt, welche diese Inventur umfasst, ebenso wird angezeigt, wie viele der Räume noch inventarisiert werden müssen. „4/5“ bedeutet demnach, dass noch 4 von 5 Räumen inventarisiert werden müssen. | Die blaue Umrandung stellt einen auswählten, gestarteten Inventurauftrag dar, im unteren Bereich werden die Details des Auftrags, wie Datum und Auftrags-ID, angezeigt. Unter „Räume“ wird die Gesamtanzahl der Räume angezeigt, welche diese Inventur umfasst, ebenso wird angezeigt, wie viele der Räume noch inventarisiert werden müssen. „4/5“ bedeutet demnach, dass noch 4 von 5 Räumen inventarisiert werden müssen. | ||
| Zeile 52: | Zeile 52: | ||
{| style="background-color: #F9F9F9; border:1px solid #CCCCCC; max-width: 60px; line-height: 1.1em" align="center" | {| style="background-color: #F9F9F9; border:1px solid #CCCCCC; max-width: 60px; line-height: 1.1em" align="center" | ||
|- | |- | ||
| - | | [[ | + | | [[Datei:Mobile-Inventur 5.jpg]] |
| - | | [[ | + | | [[Datei:Check2 16.png]] |
|- | |- | ||
| colspan="2" align="center" | Status von links nach rechts: Inventur offen, Inventur wird gerade durchgeführt, Inventur beendet, Inventur rückgemeldet | | colspan="2" align="center" | Status von links nach rechts: Inventur offen, Inventur wird gerade durchgeführt, Inventur beendet, Inventur rückgemeldet | ||
| Zeile 64: | Zeile 64: | ||
Wurde ein Auftrag ausgewählt kann er über den Button „Bearbeiten“ gestartet werden und man gelangt zu der Raumliste. Bei Betätigung des Buttons „Zurück“ wird der Benutzer abgemeldet und der Anmeldebildschirm angezeigt. | Wurde ein Auftrag ausgewählt kann er über den Button „Bearbeiten“ gestartet werden und man gelangt zu der Raumliste. Bei Betätigung des Buttons „Zurück“ wird der Benutzer abgemeldet und der Anmeldebildschirm angezeigt. | ||
| - | [[ | + | [[Datei:Mobile-Inventur 7.jpg|frame|center|Menübuttons von links nach rechts: Zurück, Bearbeiten, Rückmelden, Inventuraufträge laden]] |
=== Raumliste === | === Raumliste === | ||
| Zeile 70: | Zeile 70: | ||
Nach der Auswahl eines Arbeitsauftrages wird eine Liste der zu Inventarisierenden Räume angezeigt. Der Bearbeitungsstatus ist wieder über ein Symbol auf der rechten Seite neben dem Raum ersichtlich. Auch hier wird wieder angezeigt wie viele Objekte insgesamt inventarisiert werden müssen und wie viele davon schon abgearbeitet sind. | Nach der Auswahl eines Arbeitsauftrages wird eine Liste der zu Inventarisierenden Räume angezeigt. Der Bearbeitungsstatus ist wieder über ein Symbol auf der rechten Seite neben dem Raum ersichtlich. Auch hier wird wieder angezeigt wie viele Objekte insgesamt inventarisiert werden müssen und wie viele davon schon abgearbeitet sind. | ||
| - | [[ | + | [[Datei:Mobile-Inventur 8.png|frame|center|Übersicht Räume]] |
Bei einem grünen Statussymbol wurde der Raum bearbeitet, wogegen bei einem roten Statussymbol der Raum noch bearbeitet werden muss. | Bei einem grünen Statussymbol wurde der Raum bearbeitet, wogegen bei einem roten Statussymbol der Raum noch bearbeitet werden muss. | ||
| - | <br/>[[ | + | <br />[[Datei:Mobile-Inventur 9.jpg|frame|center|Status der Räume von links nach rechts: Raum noch nicht bearbeitet, Raum ist inventarisiert.]] |
Um die Bearbeitung eines Raumes zu starten gibt es zwei Möglichkeiten. Zum einen gelangt der Benutzer durch das Scannen eines Raumbarcodes in das Raummenü, andernfalls, z.B. wenn der Raum keinen Barcode besitzt, kann der entsprechende Raum manuell auswählt und das Raummenü über die entsprechende Button „Bearbeiten“ erreicht werden. | Um die Bearbeitung eines Raumes zu starten gibt es zwei Möglichkeiten. Zum einen gelangt der Benutzer durch das Scannen eines Raumbarcodes in das Raummenü, andernfalls, z.B. wenn der Raum keinen Barcode besitzt, kann der entsprechende Raum manuell auswählt und das Raummenü über die entsprechende Button „Bearbeiten“ erreicht werden. | ||
| Zeile 86: | Zeile 86: | ||
Nachdem der Raum betreten wurde, sind die Raumdetails ersichtlich. Grau hinterlegte Felder können nicht am PDA bearbeitet werden. Der Anwender kann sofern kein Barcode vorhanden ist diesen manuell eintragen. Eine weitere Bearbeitungsmöglichkeit hat der Benutzer im Anmerkungsfeld, wo zusätzliche Notizen über den Raum hinterlegt werden können. | Nachdem der Raum betreten wurde, sind die Raumdetails ersichtlich. Grau hinterlegte Felder können nicht am PDA bearbeitet werden. Der Anwender kann sofern kein Barcode vorhanden ist diesen manuell eintragen. Eine weitere Bearbeitungsmöglichkeit hat der Benutzer im Anmerkungsfeld, wo zusätzliche Notizen über den Raum hinterlegt werden können. | ||
| - | <br/>[[ | + | <br />[[Datei:Mobile-Inventur 10.png|frame|center|Raumdetails]] |
=== Objektliste === | === Objektliste === | ||
| Zeile 92: | Zeile 92: | ||
Durch eine manuelle Auswahl kann auf die Objektliste gewechselt werden. Bereits vorhandene Objekte innerhalb des Raumes und deren Bearbeitungsstatus sind analog zur Raumliste sichtbar. Der Benutzer hat die Möglichkeit aus den Raumdetails und der Objektliste direkt den Barcode eines Objektes zu scannen, er gelangt dann sofort zu den Objektdetails. | Durch eine manuelle Auswahl kann auf die Objektliste gewechselt werden. Bereits vorhandene Objekte innerhalb des Raumes und deren Bearbeitungsstatus sind analog zur Raumliste sichtbar. Der Benutzer hat die Möglichkeit aus den Raumdetails und der Objektliste direkt den Barcode eines Objektes zu scannen, er gelangt dann sofort zu den Objektdetails. | ||
| - | <br/>[[ | + | <br />[[Datei:Mobile-Inventur 11.png|frame|center|Liste der Objekte innerhalb eines Raumes]] |
Zu den Objektdetails gelangt man durch das Scannen des Barcodes eines Objektes, eines unbekannten Barcodes oder das manuelle Auswählen eines Objektes aus der Liste mit anschließendem Betätigen des Buttons „Bearbeiten“. | Zu den Objektdetails gelangt man durch das Scannen des Barcodes eines Objektes, eines unbekannten Barcodes oder das manuelle Auswählen eines Objektes aus der Liste mit anschließendem Betätigen des Buttons „Bearbeiten“. | ||
| Zeile 98: | Zeile 98: | ||
Durch das Scannen des unbekannten Barcodes gelangt der Anwender zu einer Liste mit Objekten, die über keinen Barcode verfügen, wobei der oberste Eintrag „Neues Objekt“ die Möglichkeit bietet ein neues Inventar anzulegen. Andernfalls kann der Anwender ein bereits vorhandenes Objekt aus der Liste auswählen und so diesem den bereits gescannten Barcode zuweisen. Der Anwender wird durch die Meldung „Bitte wählen Sie ein Objekt aus der Liste oder legen Sie ein neues Objekt an.“ auf die Auswahl hingewiesen. | Durch das Scannen des unbekannten Barcodes gelangt der Anwender zu einer Liste mit Objekten, die über keinen Barcode verfügen, wobei der oberste Eintrag „Neues Objekt“ die Möglichkeit bietet ein neues Inventar anzulegen. Andernfalls kann der Anwender ein bereits vorhandenes Objekt aus der Liste auswählen und so diesem den bereits gescannten Barcode zuweisen. Der Anwender wird durch die Meldung „Bitte wählen Sie ein Objekt aus der Liste oder legen Sie ein neues Objekt an.“ auf die Auswahl hingewiesen. | ||
| - | [[ | + | [[Datei:Mobile-Inventur 12.png|center|frameListe der Objekte ohne Barcode oder Neuanlage eines Objektes]] |
In der Objektliste erscheint durch das Scannen eines anderen Raumbarcodes oder das manuelle Betätigen der Schaltfläche „Zurück“ die Meldung „Möchten Sie den Raum verlassen?“. Dieser Dialog kann mit „Ja“ oder „Nein“ beantwortet werden. Wird „Ja“ ausgewählt kann der Anwender wieder auf die Raumliste wechseln, bestätigt er den Dialog mit „Nein“ gelangt er wieder zu der Objektliste. | In der Objektliste erscheint durch das Scannen eines anderen Raumbarcodes oder das manuelle Betätigen der Schaltfläche „Zurück“ die Meldung „Möchten Sie den Raum verlassen?“. Dieser Dialog kann mit „Ja“ oder „Nein“ beantwortet werden. Wird „Ja“ ausgewählt kann der Anwender wieder auf die Raumliste wechseln, bestätigt er den Dialog mit „Nein“ gelangt er wieder zu der Objektliste. | ||
| Zeile 108: | Zeile 108: | ||
Wurde der Barcode eines bekannten oder unbekannten Objektes gescannt gelangt der Anwender zu den Objekteigenschaften. Diese können aktualisiert oder ausgefüllt werden. Ebenso gelangt der Anwender durch Auswahl eines Objektes und betätigen von „Bearbeiten“ zu den Objekteigenschaften. | Wurde der Barcode eines bekannten oder unbekannten Objektes gescannt gelangt der Anwender zu den Objekteigenschaften. Diese können aktualisiert oder ausgefüllt werden. Ebenso gelangt der Anwender durch Auswahl eines Objektes und betätigen von „Bearbeiten“ zu den Objekteigenschaften. | ||
| - | <br/>[[ | + | <br />[[Datei:Mobile-Inventur 13.png|frame|center|Eigenschaften eines Objektes]] |
Dem Anwender stehen die Auswahlfelder Barcode, Seriennummer, Typ, Name, ERP-Code, Hersteller, Eigentümer, und Benutzer zur Auswahl. Anpassungen werden hauptsächlich über Auswahlfelder realisiert. Grau hinterlegte Felder können auf dem PDA nicht angepasst werden. Durch das Scannen eines Barcodes oder das Betätigen des Buttons „Speichern“ wird die Eingabe bestätigt. | Dem Anwender stehen die Auswahlfelder Barcode, Seriennummer, Typ, Name, ERP-Code, Hersteller, Eigentümer, und Benutzer zur Auswahl. Anpassungen werden hauptsächlich über Auswahlfelder realisiert. Grau hinterlegte Felder können auf dem PDA nicht angepasst werden. Durch das Scannen eines Barcodes oder das Betätigen des Buttons „Speichern“ wird die Eingabe bestätigt. | ||
| Zeile 114: | Zeile 114: | ||
Des Weiteren können Details des Objektes angegeben werden. Wählen Sie hierzu den Reiter „Details“. | Des Weiteren können Details des Objektes angegeben werden. Wählen Sie hierzu den Reiter „Details“. | ||
| - | <br/>[[ | + | <br />[[Datei:Mobile-Inventur 14.png|frame|center|Objektdetails]] |
In dieser Maske können Zusatzdetails angegeben werden. Der Benutzer kann eine Farbe und einen Zustand auswählen. Die Dimension des Objektes ist schon eingetragen. Zusätzlich kann die alte Inventarnummer, falls diese von der aktuellen abweicht, und eine Anlagenummer angegeben werden. Wenn gewünscht, kann das Objekt noch als Fremdinventar markiert werden und eine Anmerkung verfasst werden. | In dieser Maske können Zusatzdetails angegeben werden. Der Benutzer kann eine Farbe und einen Zustand auswählen. Die Dimension des Objektes ist schon eingetragen. Zusätzlich kann die alte Inventarnummer, falls diese von der aktuellen abweicht, und eine Anlagenummer angegeben werden. Wenn gewünscht, kann das Objekt noch als Fremdinventar markiert werden und eine Anmerkung verfasst werden. | ||
| Zeile 120: | Zeile 120: | ||
Der Anwender hat die Möglichkeit über den Button „Zurück“ die Eingabe abzubrechen und auf die Objektliste zu gelangen, es erscheint die Meldung: “Wenn Sie abbrechen werden die eingegebenen Informationen nicht gespeichert. Wollen Sie trotzdem Abbrechen?“, die Bearbeitung der Objektdetails wird in diesem Fall nicht gespeichert. | Der Anwender hat die Möglichkeit über den Button „Zurück“ die Eingabe abzubrechen und auf die Objektliste zu gelangen, es erscheint die Meldung: “Wenn Sie abbrechen werden die eingegebenen Informationen nicht gespeichert. Wollen Sie trotzdem Abbrechen?“, die Bearbeitung der Objektdetails wird in diesem Fall nicht gespeichert. | ||
| - | <br/>[[ | + | <br />[[Datei:Mobile-Inventur 15.jpg|frame|center|Menübuttons von links nach rechts: Zurück (nicht speichern), Bestätigen (Speichern)]] |
=== Rückmeldung === | === Rückmeldung === | ||
| Zeile 126: | Zeile 126: | ||
Wurde der Inventurauftrag komplett bearbeitet, kann er als erledigt rückgemeldet werden. | Wurde der Inventurauftrag komplett bearbeitet, kann er als erledigt rückgemeldet werden. | ||
| - | [[ | + | [[Datei:Mobile-Inventur 16.png|frame|center|Durchgeführter Inventurauftrag]] |
Durch das Rückmelden werden die Daten des Inventurauftrages an den Server übertragen. Hierfür wird über den Button „Zurück“ bis in die Inventurauftragsliste gewechselt. Es können nur Aufträge die komplett bearbeitet wurden zurückgemeldet werden, diese sind an dem grünen Symbol zu erkennen. Das Rückmelden geschieht durch Auswahl des Inventurauftrages und anschließendem Betätigen des Buttons „Rückmelden“. | Durch das Rückmelden werden die Daten des Inventurauftrages an den Server übertragen. Hierfür wird über den Button „Zurück“ bis in die Inventurauftragsliste gewechselt. Es können nur Aufträge die komplett bearbeitet wurden zurückgemeldet werden, diese sind an dem grünen Symbol zu erkennen. Das Rückmelden geschieht durch Auswahl des Inventurauftrages und anschließendem Betätigen des Buttons „Rückmelden“. | ||
| - | <br/>[[ | + | <br />[[Datei:Mobile-Inventur 17.png|frame|center|Rückmeldedialog]] |
Es erscheint die Meldung „Möchten Sie den Inventurauftrag zurück melden?“, wird „Ja“ gewählt werden die Inventurdaten an den Server übertragen und der Auftrag aus der Liste entfernt, bei „Nein“ gelangt der Anwender zurück in die Auftragsliste. | Es erscheint die Meldung „Möchten Sie den Inventurauftrag zurück melden?“, wird „Ja“ gewählt werden die Inventurdaten an den Server übertragen und der Auftrag aus der Liste entfernt, bei „Nein“ gelangt der Anwender zurück in die Auftragsliste. | ||
| - | <br/>[[ | + | <br />[[Datei:Mobile-Inventur 18.png|frame|center|Rückmeldevorgang]] |
Rückgemeldete Aufträge können nicht wieder bearbeitet werden und werden als Rückgemeldet auf dem Client markiert. | Rückgemeldete Aufträge können nicht wieder bearbeitet werden und werden als Rückgemeldet auf dem Client markiert. | ||
| - | <br/>[[ | + | <br />[[Datei:Mobile-Inventur 19.png|frame|center|Rückgemeldeter Inventurauftrag]] |
Der Inventurauftrag kann nun im Web Portal abgeschlossen werden. Daraufhin wird der Auftrag bei der nächsten Synchronisation mit dem Server aus der Liste entfernt. | Der Inventurauftrag kann nun im Web Portal abgeschlossen werden. Daraufhin wird der Auftrag bei der nächsten Synchronisation mit dem Server aus der Liste entfernt. | ||
Version vom 1. Juli 2011, 14:43 Uhr
warning.png„“ ist kein Wahrheitswert (wahr/falsch).
Um eine schnelle und unkomplizierte Datenerfassung zu ermöglichen, muss dem Anwender möglichst viel Arbeit abgenommen werden. Idealerweise kommt die Erfassung ohne manuelle Eingaben aus. Leider lässt sich dies in der Praxis nicht ganz umsetzen, es kann jedoch die Anzahl der Eingaben reduziert werden. Durch die Erfassung des Inventars über einen Barcode ist das Eingreifen des Anwenders nur bei der Kontrolle der Daten und gegebenenfalls bei der Auswahl seiner Eigenschaften nötig. Bei neu zu erfassenden Objekten muss sichergestellt sein, dass die Eingaben auf ein Minimum reduziert sind. Damit die Planung von Umzügen oder die Erfassung von Inventar funktioniert, ist das Zusammenspiel von Software und Technologie eine der wichtigsten Voraussetzungen.
Inhaltsverzeichnis |
sMOTIVE Mobile Technology
mit der sMOTIVE Mobile Technology haben Sie die Möglichkeit alle Prozesse des sMOTIVE Web Portals auf Mobilgeräte wie PDAs, Handys oder Tablett PCs zu bekommen.
Hierbei benötigt sMOTIVE für eine Kommunikation zwischen dem Mobilen Client und dem Web Portal lediglich eine http Verbindung. Wie diese Verbindung zustande kommt, bleibt Ihnen überlassen. Sie können die Mobilgeräte klassisch über die Cradle, Bluetooth, WLAN, GPRS, UTMS und DECT über http mit dem sMOTIVE Web Portal synchronisieren.
Alle Anwendungen mit der sMOTIVE Mobile Technology unterstützen eine Online/Offline Funktionalität – sprich, der Mobile Client benötigt nicht während der ganzen Bearbeitungszeit eine Verbindung zum sMOTIVE Web Portal. Der Mobile Client kann sich bei einer Verbindung zum Server seine Aufträge, Stammdaten und Informationen holen und zwischenspeichern. Mit diesen Daten kann der User arbeiten und diese verändern und erweitern. Bei der nächsten Verbindung zum Server gleicht sich der mobile Client dann wieder mit dem Server ab und beide Systeme sind wieder aktuell.
Ablauf Mobile Client
Der Nutzer des mobilen Clients meldet sich an dem Gerät an indem er seinen Benutzernamen und sein Passwort eingibt. In dem Benutzerfeld können die letzten angemeldeten Benutzer ihren Benutzernamen aus einer Liste auswählen, das Passwort muss jedoch immer manuell eingegeben werden.
Bei der ersten Anmeldung müssen Sie sich registrieren.
Wenn Sie sich einmalig bei dem Client registriert haben, brauchen Sie sich bei jedem Neustart nur noch Anmelden.
Durch Betätigen der „Anmelden“ Schaltfläche wird der Nutzer an dem PDA registriert und erhält eine Liste mit den für ihn vorgesehenen Inventuraufträgen. Durch die Anmeldung ist sichergestellt, dass die Bearbeitung eines Auftrags später wieder auf eine Person zurückgeführt werden kann. Bei der Planung der Inventur kann jedem Inventurauftrag genau eine Person zugewiesen werden. Es können sich nur Personen anmelden die vorher angelegt wurden. Durch betätigen der „Beenden“ Schaltfläche wird das Programm beendet.
Das Wechseln des Benutzers erfolgt über den Button rechts neben dem Wort „Kontoinformationen“
Inventuraufträge
Nach der Anmeldung befindet sich der Anwender in der Inventurauftragsliste.
Nach der ersten Anmeldung sind noch keine Inventuraufträge auf den Client geladen. Das Laden der Inventuraufträge funktioniert mittels der sMOTIVE Mobile Technology über http via Cradle, WLAN, TCP/IP, GRPS, UMTS, Bluetooth oder DECT. Sind neue Inventuraufträge für die angemeldete Person vorhanden, können diese über den Button „Pfeil nach unten“ vom Server heruntergeladen werden.
Wählen Sie bei den Daten nur „Inventuren“ aus, wie auf dem Screenshot abgebildet.
Mit dem Button „Pfeil nach oben“ werden erledigte Inventuraufträge an den Server gesendet und mit dem Button „Aktualisierung“ werden die Aufträge in Bearbeitung mit dem Server abgeglichen. Diese Buttons sind in der Inventurauftragsliste verfügbar. Ebenfalls von dieser Liste aus kann ein Auftrag zurückgemeldet werden, das Symbol hierfür stellt einen Pfeil nach oben dar.
Die blaue Umrandung stellt einen auswählten, gestarteten Inventurauftrag dar, im unteren Bereich werden die Details des Auftrags, wie Datum und Auftrags-ID, angezeigt. Unter „Räume“ wird die Gesamtanzahl der Räume angezeigt, welche diese Inventur umfasst, ebenso wird angezeigt, wie viele der Räume noch inventarisiert werden müssen. „4/5“ bedeutet demnach, dass noch 4 von 5 Räumen inventarisiert werden müssen.
Die aktuellen Aufträge in der Liste enthalten Informationen zum geplanten Start der Inventur, eine Beschreibung des Auftrags und Ihren aktuellen Status. Ein Inventurauftrag kann sich in einem von vier Zuständen befinden die über das Statussymbol angezeigt werden.
| | |
| Status von links nach rechts: Inventur offen, Inventur wird gerade durchgeführt, Inventur beendet, Inventur rückgemeldet | |
Nur ausgewählte und markierte Aufträge können zurückgemeldet werden, eine vollständige Rückmeldung wird erreicht, wenn alle Räume des Auftrags bearbeitet und abgeschlossen wurden. Bei einem gelben Symbol befindet sich der Auftrag gerade in der Bearbeitung, ein rotes zeigt an das der Auftrag noch nicht gestartet wurde.
Wird ein Inventurauftrag manuell ausgewählt, werden im unteren Bereich des Fensters weitere Informationen über den Auftrag angezeigt. Es sind das Datum der Inventur, sowie die Auftrags-ID ersichtlich.
Wurde ein Auftrag ausgewählt kann er über den Button „Bearbeiten“ gestartet werden und man gelangt zu der Raumliste. Bei Betätigung des Buttons „Zurück“ wird der Benutzer abgemeldet und der Anmeldebildschirm angezeigt.
Raumliste
Nach der Auswahl eines Arbeitsauftrages wird eine Liste der zu Inventarisierenden Räume angezeigt. Der Bearbeitungsstatus ist wieder über ein Symbol auf der rechten Seite neben dem Raum ersichtlich. Auch hier wird wieder angezeigt wie viele Objekte insgesamt inventarisiert werden müssen und wie viele davon schon abgearbeitet sind.
Bei einem grünen Statussymbol wurde der Raum bearbeitet, wogegen bei einem roten Statussymbol der Raum noch bearbeitet werden muss.
Um die Bearbeitung eines Raumes zu starten gibt es zwei Möglichkeiten. Zum einen gelangt der Benutzer durch das Scannen eines Raumbarcodes in das Raummenü, andernfalls, z.B. wenn der Raum keinen Barcode besitzt, kann der entsprechende Raum manuell auswählt und das Raummenü über die entsprechende Button „Bearbeiten“ erreicht werden.
Über den Button „Zurück“ gelangt der Anwender wieder zu den Inventuraufträgen. Es können ausschließlich Räume bearbeitet werden, die sich in der Liste befinden. Neue Räume können nicht angelegt werden.
Die Raumbarcodes können manuell eingetragen werden, falls Sie im Web Portal noch nicht vermerkt wurden. Das Neuanlegen eines Raumes mit dem Mobilen Client ist nicht integriert. Diese Bearbeitung wird als zu elementar betrachtet, um Sie mit dem Mobilen Client zu bearbeiten. Hierfür ist das sMOTIVE Web Portal die geeignetere und bessere Lösung.
Raumdetails
Nachdem der Raum betreten wurde, sind die Raumdetails ersichtlich. Grau hinterlegte Felder können nicht am PDA bearbeitet werden. Der Anwender kann sofern kein Barcode vorhanden ist diesen manuell eintragen. Eine weitere Bearbeitungsmöglichkeit hat der Benutzer im Anmerkungsfeld, wo zusätzliche Notizen über den Raum hinterlegt werden können.
Objektliste
Durch eine manuelle Auswahl kann auf die Objektliste gewechselt werden. Bereits vorhandene Objekte innerhalb des Raumes und deren Bearbeitungsstatus sind analog zur Raumliste sichtbar. Der Benutzer hat die Möglichkeit aus den Raumdetails und der Objektliste direkt den Barcode eines Objektes zu scannen, er gelangt dann sofort zu den Objektdetails.
Zu den Objektdetails gelangt man durch das Scannen des Barcodes eines Objektes, eines unbekannten Barcodes oder das manuelle Auswählen eines Objektes aus der Liste mit anschließendem Betätigen des Buttons „Bearbeiten“.
Durch das Scannen des unbekannten Barcodes gelangt der Anwender zu einer Liste mit Objekten, die über keinen Barcode verfügen, wobei der oberste Eintrag „Neues Objekt“ die Möglichkeit bietet ein neues Inventar anzulegen. Andernfalls kann der Anwender ein bereits vorhandenes Objekt aus der Liste auswählen und so diesem den bereits gescannten Barcode zuweisen. Der Anwender wird durch die Meldung „Bitte wählen Sie ein Objekt aus der Liste oder legen Sie ein neues Objekt an.“ auf die Auswahl hingewiesen.
In der Objektliste erscheint durch das Scannen eines anderen Raumbarcodes oder das manuelle Betätigen der Schaltfläche „Zurück“ die Meldung „Möchten Sie den Raum verlassen?“. Dieser Dialog kann mit „Ja“ oder „Nein“ beantwortet werden. Wird „Ja“ ausgewählt kann der Anwender wieder auf die Raumliste wechseln, bestätigt er den Dialog mit „Nein“ gelangt er wieder zu der Objektliste.
Betretene Räume sollten komplett inventarisiert werden. Verlässt der Anwender den Raum ohne alle Objekte aus der Liste erfasst zu haben erscheint die Meldung „Es wurden nicht alle Objekte erfasst. Wenn Sie den Raum verlassen werden diese Objekte als „nicht bearbeitet“ deklariert und in das Lager verschoben. Möchten Sie den Raum trotzdem verlassen?“. Bestätigt der Anwender mit „Ja“ werden die nicht erfassten Objekte als nicht in dem Raum vorhanden deklariert und in das Lager verschoben! Bei „Nein“ gelangt er wieder zu der Objektliste. Wird der Raum verlassen, wechselt dieser den Status in „Bearbeitet“. Der Anwender hat die Möglichkeit abgeschlossene Räume erneut zu betreten.
Objektdetails
Wurde der Barcode eines bekannten oder unbekannten Objektes gescannt gelangt der Anwender zu den Objekteigenschaften. Diese können aktualisiert oder ausgefüllt werden. Ebenso gelangt der Anwender durch Auswahl eines Objektes und betätigen von „Bearbeiten“ zu den Objekteigenschaften.
Dem Anwender stehen die Auswahlfelder Barcode, Seriennummer, Typ, Name, ERP-Code, Hersteller, Eigentümer, und Benutzer zur Auswahl. Anpassungen werden hauptsächlich über Auswahlfelder realisiert. Grau hinterlegte Felder können auf dem PDA nicht angepasst werden. Durch das Scannen eines Barcodes oder das Betätigen des Buttons „Speichern“ wird die Eingabe bestätigt.
Des Weiteren können Details des Objektes angegeben werden. Wählen Sie hierzu den Reiter „Details“.
In dieser Maske können Zusatzdetails angegeben werden. Der Benutzer kann eine Farbe und einen Zustand auswählen. Die Dimension des Objektes ist schon eingetragen. Zusätzlich kann die alte Inventarnummer, falls diese von der aktuellen abweicht, und eine Anlagenummer angegeben werden. Wenn gewünscht, kann das Objekt noch als Fremdinventar markiert werden und eine Anmerkung verfasst werden.
Der Anwender hat die Möglichkeit über den Button „Zurück“ die Eingabe abzubrechen und auf die Objektliste zu gelangen, es erscheint die Meldung: “Wenn Sie abbrechen werden die eingegebenen Informationen nicht gespeichert. Wollen Sie trotzdem Abbrechen?“, die Bearbeitung der Objektdetails wird in diesem Fall nicht gespeichert.
Rückmeldung
Wurde der Inventurauftrag komplett bearbeitet, kann er als erledigt rückgemeldet werden.
Durch das Rückmelden werden die Daten des Inventurauftrages an den Server übertragen. Hierfür wird über den Button „Zurück“ bis in die Inventurauftragsliste gewechselt. Es können nur Aufträge die komplett bearbeitet wurden zurückgemeldet werden, diese sind an dem grünen Symbol zu erkennen. Das Rückmelden geschieht durch Auswahl des Inventurauftrages und anschließendem Betätigen des Buttons „Rückmelden“.
Es erscheint die Meldung „Möchten Sie den Inventurauftrag zurück melden?“, wird „Ja“ gewählt werden die Inventurdaten an den Server übertragen und der Auftrag aus der Liste entfernt, bei „Nein“ gelangt der Anwender zurück in die Auftragsliste.
Rückgemeldete Aufträge können nicht wieder bearbeitet werden und werden als Rückgemeldet auf dem Client markiert.
Der Inventurauftrag kann nun im Web Portal abgeschlossen werden. Daraufhin wird der Auftrag bei der nächsten Synchronisation mit dem Server aus der Liste entfernt.