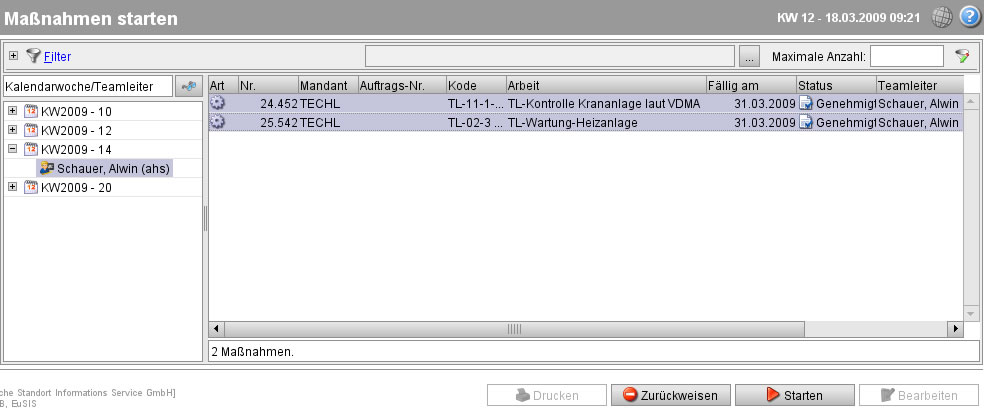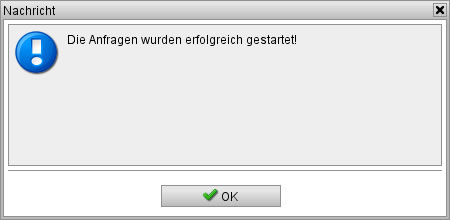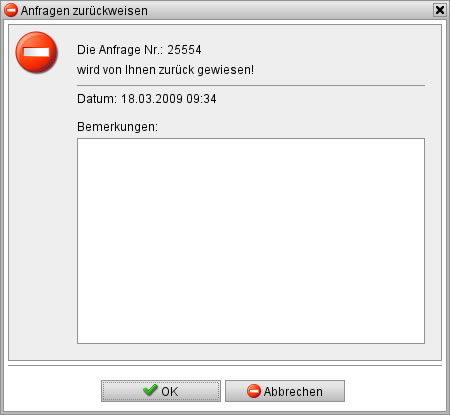Maßnahmen starten
Aus sMOTIVE-Handbuch
(Robot: Removing templates: Header, Footer) |
(Robot: Cosmetic changes) |
||
| Zeile 1: | Zeile 1: | ||
| - | |||
| - | |||
Das Modul „Maßnahmen starten“ ist analog zum Modul „Maßnahmen genehmigen“ aufgebaut. Sie erhalten hier die Möglichkeit, genehmigte Maßnahmen zu starten, zurückzuweisen, zu bearbeiten und Arbeitsaufträge auszudrucken. | Das Modul „Maßnahmen starten“ ist analog zum Modul „Maßnahmen genehmigen“ aufgebaut. Sie erhalten hier die Möglichkeit, genehmigte Maßnahmen zu starten, zurückzuweisen, zu bearbeiten und Arbeitsaufträge auszudrucken. | ||
| - | [[ | + | [[Datei:Ma??nahmen-starten_0.jpg|center|frame|Übersicht der genehmigten Maßnahmen nach „Teamleiter/Kalenderwoche“ ]] |
Wählen Sie die Maßnahmen, welche Sie starten möchten, aus. Markieren Sie entweder nur eine einzelne Maßnahme oder selektieren Sie durch Halten der Steuerungs-Taste mehrere Maßnahmen gleichzeitig wie im Windows Explorer. | Wählen Sie die Maßnahmen, welche Sie starten möchten, aus. Markieren Sie entweder nur eine einzelne Maßnahme oder selektieren Sie durch Halten der Steuerungs-Taste mehrere Maßnahmen gleichzeitig wie im Windows Explorer. | ||
| Zeile 10: | Zeile 8: | ||
Mit Klick auf den Button „Starten“ werden die ausgewählten Maßnahmen gestartet. Sollte nicht eine einzelne Maßnahme, sondern der gesamte übergeordnete Zweig ausgewählt sein, so gelten alle darin aufgeführten Maßnahmen als selektiert. Es öffnet sich ein Hinweisfenster, das Ihnen den Start der Maßnahmen bestätigt. Schließen Sie dieses bitte mit „OK“. | Mit Klick auf den Button „Starten“ werden die ausgewählten Maßnahmen gestartet. Sollte nicht eine einzelne Maßnahme, sondern der gesamte übergeordnete Zweig ausgewählt sein, so gelten alle darin aufgeführten Maßnahmen als selektiert. Es öffnet sich ein Hinweisfenster, das Ihnen den Start der Maßnahmen bestätigt. Schließen Sie dieses bitte mit „OK“. | ||
| - | [[ | + | [[Datei:Ma??nahmen-starten_1.jpg|center|frame|Hinweisfenster]] |
Die gestarteten Arbeitsaufträge werden nun jeweils den im PlugIn „Personen“ aufgeführten zuständigen Personen unter „Meine Arbeiten“ angezeigt. | Die gestarteten Arbeitsaufträge werden nun jeweils den im PlugIn „Personen“ aufgeführten zuständigen Personen unter „Meine Arbeiten“ angezeigt. | ||
| Zeile 16: | Zeile 14: | ||
Über den Button „Zurückweisen“ können Sie die markierten Maßnahmen in den Status „Zurückgewiesen“ überführen. Danach können Sie die Maßnahmen nicht mehr weiter bearbeiten. Sollten Sie nicht nur einzelne Maßnahmen, sondern den gesamten übergeordneten Zweig auswählen, so gelten alle darin aufgeführten Maßnahmen als selektiert. Nach dem Anklicken des Buttons „Abbrechen“ öffnet sich ein Dialogfenster. | Über den Button „Zurückweisen“ können Sie die markierten Maßnahmen in den Status „Zurückgewiesen“ überführen. Danach können Sie die Maßnahmen nicht mehr weiter bearbeiten. Sollten Sie nicht nur einzelne Maßnahmen, sondern den gesamten übergeordneten Zweig auswählen, so gelten alle darin aufgeführten Maßnahmen als selektiert. Nach dem Anklicken des Buttons „Abbrechen“ öffnet sich ein Dialogfenster. | ||
| - | [[ | + | [[Datei:Ma??nahmen-starten_2.jpg|center|frame|Dialogfenster „Anfragen zurückweisen“]] |
Hier können Sie im Feld „Bemerkungen“ noch Angaben zur Zurückweisung als Freitext eingeben. Bestätigen Sie die Zurückweisung mit dem Button „OK“ oder brechen Sie den Vorgang mit „Abbrechen“ ab. | Hier können Sie im Feld „Bemerkungen“ noch Angaben zur Zurückweisung als Freitext eingeben. Bestätigen Sie die Zurückweisung mit dem Button „OK“ oder brechen Sie den Vorgang mit „Abbrechen“ ab. | ||
Version vom 1. Juli 2011, 14:43 Uhr
Das Modul „Maßnahmen starten“ ist analog zum Modul „Maßnahmen genehmigen“ aufgebaut. Sie erhalten hier die Möglichkeit, genehmigte Maßnahmen zu starten, zurückzuweisen, zu bearbeiten und Arbeitsaufträge auszudrucken.
Wählen Sie die Maßnahmen, welche Sie starten möchten, aus. Markieren Sie entweder nur eine einzelne Maßnahme oder selektieren Sie durch Halten der Steuerungs-Taste mehrere Maßnahmen gleichzeitig wie im Windows Explorer.
Mit Klick auf den Button „Starten“ werden die ausgewählten Maßnahmen gestartet. Sollte nicht eine einzelne Maßnahme, sondern der gesamte übergeordnete Zweig ausgewählt sein, so gelten alle darin aufgeführten Maßnahmen als selektiert. Es öffnet sich ein Hinweisfenster, das Ihnen den Start der Maßnahmen bestätigt. Schließen Sie dieses bitte mit „OK“.
Die gestarteten Arbeitsaufträge werden nun jeweils den im PlugIn „Personen“ aufgeführten zuständigen Personen unter „Meine Arbeiten“ angezeigt.
Über den Button „Zurückweisen“ können Sie die markierten Maßnahmen in den Status „Zurückgewiesen“ überführen. Danach können Sie die Maßnahmen nicht mehr weiter bearbeiten. Sollten Sie nicht nur einzelne Maßnahmen, sondern den gesamten übergeordneten Zweig auswählen, so gelten alle darin aufgeführten Maßnahmen als selektiert. Nach dem Anklicken des Buttons „Abbrechen“ öffnet sich ein Dialogfenster.
Hier können Sie im Feld „Bemerkungen“ noch Angaben zur Zurückweisung als Freitext eingeben. Bestätigen Sie die Zurückweisung mit dem Button „OK“ oder brechen Sie den Vorgang mit „Abbrechen“ ab.
Außerdem haben Sie auch hier die Möglichkeit, den Arbeitsauftrag einer einzelnen Maßnahme durch Klicken des Buttons „Drucken“ auszudrucken. Über den Button „Bearbeiten“ können Sie Änderungen in den PlugIns einer Maßnahme vornehmen.