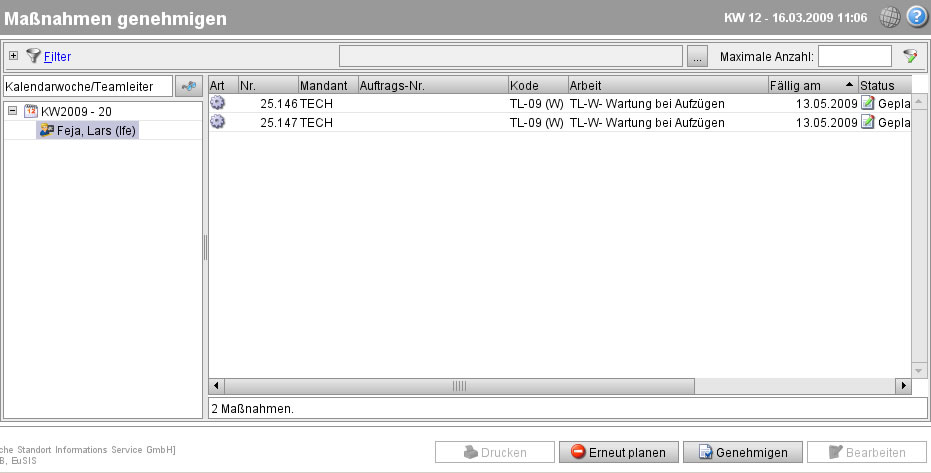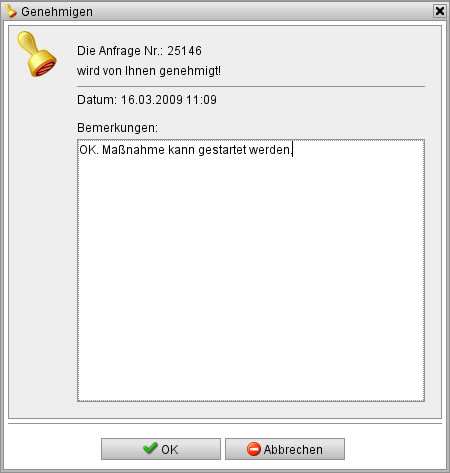Maßnahmen genehmigen
Aus sMOTIVE-Handbuch
(Robot: Removing templates: Header, Footer) |
(Robot: Cosmetic changes) |
||
| Zeile 1: | Zeile 1: | ||
| - | |||
| - | |||
Das Modul „Maßnahmen genehmigen“ ist analog zum Modul „Maßnahmen planen“ aufgebaut. Sie erhalten hier die Möglichkeit, geplante Maßnahmen zu genehmigen, erneut zu planen, zu bearbeiten und Arbeitsaufträge auszudrucken. | Das Modul „Maßnahmen genehmigen“ ist analog zum Modul „Maßnahmen planen“ aufgebaut. Sie erhalten hier die Möglichkeit, geplante Maßnahmen zu genehmigen, erneut zu planen, zu bearbeiten und Arbeitsaufträge auszudrucken. | ||
| - | [[ | + | [[Datei:Ma??nahmen-genehmigen_0.jpg|center|frame|Übersicht „Maßnahme genehmigen“ mit Sicht nach „Kalenderwoche/Teamleiter“]] |
Selektieren Sie eine Maßnahme oder mit gehaltener Steuerungs-Taste gleichzeitig mehrere Maßnahmen. Mit dem Button „Genehmigen“ überführen Sie den Zustand der ausgewählten Maßnahmen in den Status „genehmigt“. | Selektieren Sie eine Maßnahme oder mit gehaltener Steuerungs-Taste gleichzeitig mehrere Maßnahmen. Mit dem Button „Genehmigen“ überführen Sie den Zustand der ausgewählten Maßnahmen in den Status „genehmigt“. | ||
| - | [[ | + | [[Datei:Ma??nahmen-genehmigen_1.jpg|center|frame|Genehmigungsdialog]] |
Es öffnet sich der Genehmigungsdialog. In diesem können Sie im Feld „Bemerkungen“ als Freitext Informationen zur Maßnahme eintragen. Bestätigen Sie die Genehmigung mit dem Button „OK“ oder brechen Sie diese mit „Abbrechen“ ab. Nach der Genehmigung können die Maßnahmen im Modul „Maßnahmen starten“ gestartet werden. | Es öffnet sich der Genehmigungsdialog. In diesem können Sie im Feld „Bemerkungen“ als Freitext Informationen zur Maßnahme eintragen. Bestätigen Sie die Genehmigung mit dem Button „OK“ oder brechen Sie diese mit „Abbrechen“ ab. Nach der Genehmigung können die Maßnahmen im Modul „Maßnahmen starten“ gestartet werden. | ||
Version vom 1. Juli 2011, 14:43 Uhr
Das Modul „Maßnahmen genehmigen“ ist analog zum Modul „Maßnahmen planen“ aufgebaut. Sie erhalten hier die Möglichkeit, geplante Maßnahmen zu genehmigen, erneut zu planen, zu bearbeiten und Arbeitsaufträge auszudrucken.
Selektieren Sie eine Maßnahme oder mit gehaltener Steuerungs-Taste gleichzeitig mehrere Maßnahmen. Mit dem Button „Genehmigen“ überführen Sie den Zustand der ausgewählten Maßnahmen in den Status „genehmigt“.
Es öffnet sich der Genehmigungsdialog. In diesem können Sie im Feld „Bemerkungen“ als Freitext Informationen zur Maßnahme eintragen. Bestätigen Sie die Genehmigung mit dem Button „OK“ oder brechen Sie diese mit „Abbrechen“ ab. Nach der Genehmigung können die Maßnahmen im Modul „Maßnahmen starten“ gestartet werden.
Mit dem Button „Erneut planen“ wird der Status der Maßnahme auf „Angefragt“ zurückgesetzt und die Maßnahme kann im Modul „Maßnahmen planen“ bearbeitet und neu geplant werden.