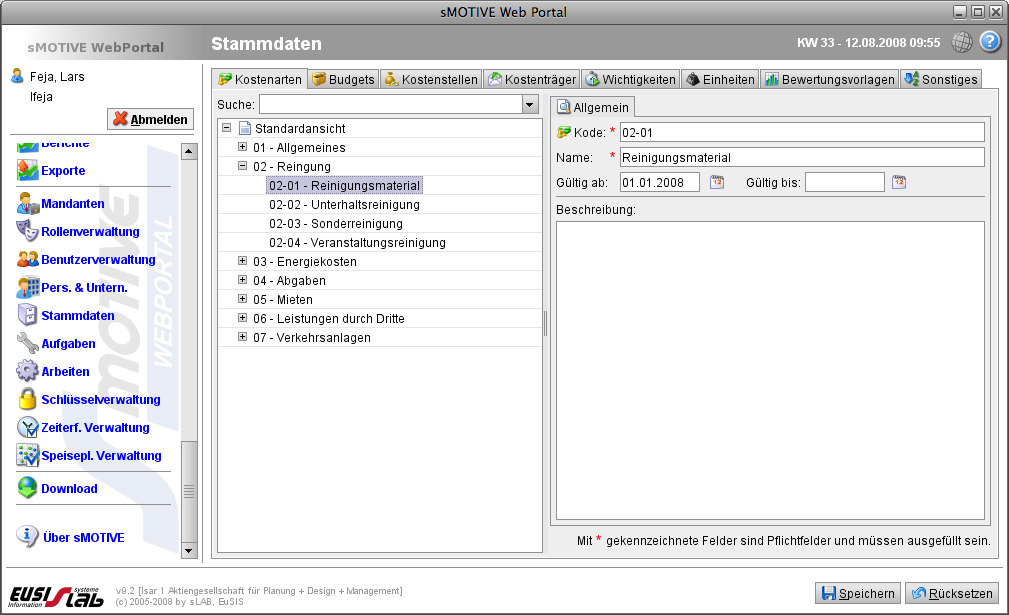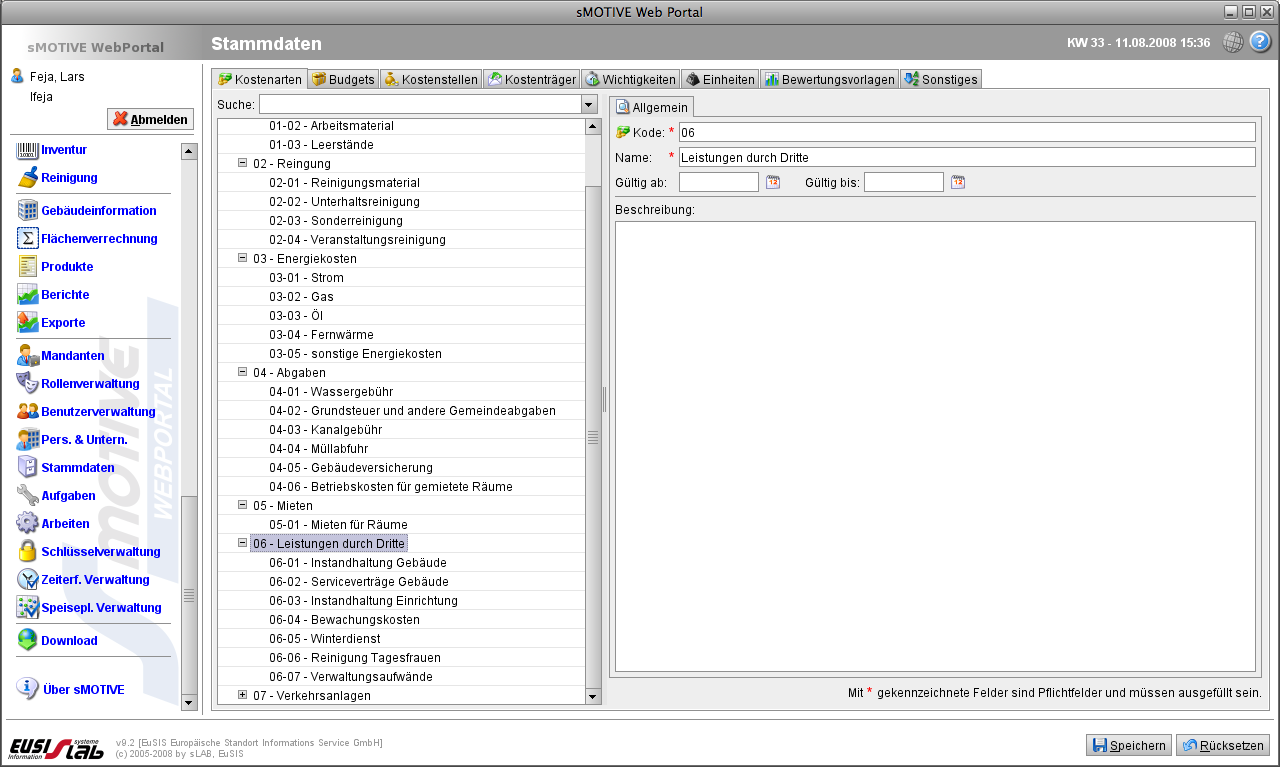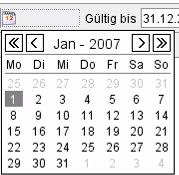Kostenarten
Aus sMOTIVE-Handbuch
(Robot: Removing templates: Header, Footer) |
(Robot: Cosmetic changes) |
||
| Zeile 1: | Zeile 1: | ||
| - | |||
| - | |||
| - | |||
==Kostenarten== | ==Kostenarten== | ||
| - | ===Definition Kostenart=== | + | === Definition Kostenart === |
Kostenarten ordnen und bündeln Kostenstellen und Kostenträger. | Kostenarten ordnen und bündeln Kostenstellen und Kostenträger. | ||
| - | ===Kostenarten unter den Stammdaten=== | + | === Kostenarten unter den Stammdaten === |
Unter der Registerkarte „Kostenarten“ haben Sie die Möglichkeit, Kostenarten in einem hierarchischen Strukturbaum anzulegen, zu editieren und zu löschen und bereits angelegte Kostenarten können eingesehen werden. | Unter der Registerkarte „Kostenarten“ haben Sie die Möglichkeit, Kostenarten in einem hierarchischen Strukturbaum anzulegen, zu editieren und zu löschen und bereits angelegte Kostenarten können eingesehen werden. | ||
| Zeile 15: | Zeile 12: | ||
| - | [[ | + | [[Datei:Kostenarten_0.png|center|frame|Übersicht hierarchische Kostenartstruktur]] |
| - | ===Anlegen der Kostenarten=== | + | === Anlegen der Kostenarten === |
Um eine neue Kostenart anzulegen, wechseln Sie zur Registerkarte „Kostenart“. Klicken Sie mit der rechten Maustaste ins mittlere Feld. Im Kontextmenü wählen Sie „neu“. | Um eine neue Kostenart anzulegen, wechseln Sie zur Registerkarte „Kostenart“. Klicken Sie mit der rechten Maustaste ins mittlere Feld. Im Kontextmenü wählen Sie „neu“. | ||
| - | [[ | + | [[Datei:Kostenarten_1.png|center|frame|Anlegen der Kostenart]] |
Vergeben Sie einen Kode und eine Namen für die Kostenart. Der Aufbau der Struktur sollte in einer Projektbesprechung bereits definiert worden sein! Tragen Sie in den Feldern „Gültig von“ und „Gültig bis“ das entsprechende Datum ein. Sie können das Datum auch durch Anklicken des Kalenderblattes rechts neben dem jeweiligen Feld auswählen. Es öffnet sich ein Auswahldialog als Kalenderübersicht. | Vergeben Sie einen Kode und eine Namen für die Kostenart. Der Aufbau der Struktur sollte in einer Projektbesprechung bereits definiert worden sein! Tragen Sie in den Feldern „Gültig von“ und „Gültig bis“ das entsprechende Datum ein. Sie können das Datum auch durch Anklicken des Kalenderblattes rechts neben dem jeweiligen Feld auswählen. Es öffnet sich ein Auswahldialog als Kalenderübersicht. | ||
| - | [[ | + | [[Datei:Kostenarten_2.png|center|frame|Auswahldialog Kalenderübersicht]] |
Navigieren Sie mit den Pfeiltasten zum entsprechenden Monat, wobei der Doppelpfeil ein Jahr weiterschaltet und die einzelnen Pfeile zum nächsten Monat. | Navigieren Sie mit den Pfeiltasten zum entsprechenden Monat, wobei der Doppelpfeil ein Jahr weiterschaltet und die einzelnen Pfeile zum nächsten Monat. | ||
| Zeile 35: | Zeile 32: | ||
Achtung: Kostenarten ohne „Gültig von“ Datum können in anderen Modulen nicht zugewiesen werden! | Achtung: Kostenarten ohne „Gültig von“ Datum können in anderen Modulen nicht zugewiesen werden! | ||
| - | ===Hierarchische Zuordnung=== | + | === Hierarchische Zuordnung === |
Um eine Kostenart hierarchisch unter einer anderen anzulegen, wählen Sie den entsprechenden Knoten aus und öffnen durch Klicken der rechten Maustaste das Kontextmenü. Gehen Sie dann vor, wie oben bereits beschrieben. Sie haben auch die Möglichkeit, bereits bestehende Einträge anderen Einträgen zu unterstellen. Wählen Sie hierfür den Eintrag aus und öffnen das Kontextmenü durch klicken der rechten Maustaste. Wählen Sie den Punkt „Ausschneiden“, navigieren zum Punkt, unter dem der Eintrag eingefügt werden soll, öffnen erneut das Kontextmenü und wählen dort „Einfügen“ aus. | Um eine Kostenart hierarchisch unter einer anderen anzulegen, wählen Sie den entsprechenden Knoten aus und öffnen durch Klicken der rechten Maustaste das Kontextmenü. Gehen Sie dann vor, wie oben bereits beschrieben. Sie haben auch die Möglichkeit, bereits bestehende Einträge anderen Einträgen zu unterstellen. Wählen Sie hierfür den Eintrag aus und öffnen das Kontextmenü durch klicken der rechten Maustaste. Wählen Sie den Punkt „Ausschneiden“, navigieren zum Punkt, unter dem der Eintrag eingefügt werden soll, öffnen erneut das Kontextmenü und wählen dort „Einfügen“ aus. | ||
| - | ===Kostenstelle / Kostenträger zuordnen=== | + | === Kostenstelle / Kostenträger zuordnen === |
Kostenstellen und Kostenträger können über die Registerkarte Kostenstelle und Kostenträger unter Stammdaten den Kostenarten zugeordnet werden. | Kostenstellen und Kostenträger können über die Registerkarte Kostenstelle und Kostenträger unter Stammdaten den Kostenarten zugeordnet werden. | ||
| - | ===Kostenart editieren=== | + | === Kostenart editieren === |
Um eine Kostenart zu editieren, wählen Sie die entsprechende Kostenart auf der Registerkarte „Kostenart“ aus. Editieren Sie in der rechten Spalte die Einträge. Speichern Sie Ihre Änderungen mit „Speichern“ oder verwerfen Sie Ihre Änderungen mit dem Button „Rücksetzen“. Änderungen, die Sie nicht gespeichert haben, werden nicht übernommen. | Um eine Kostenart zu editieren, wählen Sie die entsprechende Kostenart auf der Registerkarte „Kostenart“ aus. Editieren Sie in der rechten Spalte die Einträge. Speichern Sie Ihre Änderungen mit „Speichern“ oder verwerfen Sie Ihre Änderungen mit dem Button „Rücksetzen“. Änderungen, die Sie nicht gespeichert haben, werden nicht übernommen. | ||
| - | ===Kostenart deaktivieren=== | + | === Kostenart deaktivieren === |
Um eine Kostenart zu deaktivieren, wechseln Sie zur Registerkarte „Kostenart“. Klicken Sie in der mittleren Spalte mit der rechten Maustaste auf die entsprechende Kostenart. Es öffnet sich das Kontextmenü. Wählen Sie dort „Deaktivieren“ aus. Es folgt eine Sicherheitsabfrage, die Sie mit „OK“ bestätigen müssen, um den Eintrag zu deaktivieren. Brechen Sie die Deaktivierung durch den Button „Abbrechen“ ab. Die Deaktivierung ist nicht wieder herzustellen, alle Daten, die Sie zur Kostenart eingetragen haben, verfallen. | Um eine Kostenart zu deaktivieren, wechseln Sie zur Registerkarte „Kostenart“. Klicken Sie in der mittleren Spalte mit der rechten Maustaste auf die entsprechende Kostenart. Es öffnet sich das Kontextmenü. Wählen Sie dort „Deaktivieren“ aus. Es folgt eine Sicherheitsabfrage, die Sie mit „OK“ bestätigen müssen, um den Eintrag zu deaktivieren. Brechen Sie die Deaktivierung durch den Button „Abbrechen“ ab. Die Deaktivierung ist nicht wieder herzustellen, alle Daten, die Sie zur Kostenart eingetragen haben, verfallen. | ||
Version vom 1. Juli 2011, 14:43 Uhr
Inhaltsverzeichnis |
Kostenarten
Definition Kostenart
Kostenarten ordnen und bündeln Kostenstellen und Kostenträger.
Kostenarten unter den Stammdaten
Unter der Registerkarte „Kostenarten“ haben Sie die Möglichkeit, Kostenarten in einem hierarchischen Strukturbaum anzulegen, zu editieren und zu löschen und bereits angelegte Kostenarten können eingesehen werden.
Die Kostenarten können im Web Portal Kostenstellen, Kostenträgern oder Kostenbelege zugeordnet werden.
Anlegen der Kostenarten
Um eine neue Kostenart anzulegen, wechseln Sie zur Registerkarte „Kostenart“. Klicken Sie mit der rechten Maustaste ins mittlere Feld. Im Kontextmenü wählen Sie „neu“.
Vergeben Sie einen Kode und eine Namen für die Kostenart. Der Aufbau der Struktur sollte in einer Projektbesprechung bereits definiert worden sein! Tragen Sie in den Feldern „Gültig von“ und „Gültig bis“ das entsprechende Datum ein. Sie können das Datum auch durch Anklicken des Kalenderblattes rechts neben dem jeweiligen Feld auswählen. Es öffnet sich ein Auswahldialog als Kalenderübersicht.
Navigieren Sie mit den Pfeiltasten zum entsprechenden Monat, wobei der Doppelpfeil ein Jahr weiterschaltet und die einzelnen Pfeile zum nächsten Monat.
Im Feld Beschreibung haben Sie die Möglichkeit, die Kostenart als Freitext genauer zu beschreiben.
Achtung: Kostenarten ohne „Gültig von“ Datum können in anderen Modulen nicht zugewiesen werden!
Hierarchische Zuordnung
Um eine Kostenart hierarchisch unter einer anderen anzulegen, wählen Sie den entsprechenden Knoten aus und öffnen durch Klicken der rechten Maustaste das Kontextmenü. Gehen Sie dann vor, wie oben bereits beschrieben. Sie haben auch die Möglichkeit, bereits bestehende Einträge anderen Einträgen zu unterstellen. Wählen Sie hierfür den Eintrag aus und öffnen das Kontextmenü durch klicken der rechten Maustaste. Wählen Sie den Punkt „Ausschneiden“, navigieren zum Punkt, unter dem der Eintrag eingefügt werden soll, öffnen erneut das Kontextmenü und wählen dort „Einfügen“ aus.
Kostenstelle / Kostenträger zuordnen
Kostenstellen und Kostenträger können über die Registerkarte Kostenstelle und Kostenträger unter Stammdaten den Kostenarten zugeordnet werden.
Kostenart editieren
Um eine Kostenart zu editieren, wählen Sie die entsprechende Kostenart auf der Registerkarte „Kostenart“ aus. Editieren Sie in der rechten Spalte die Einträge. Speichern Sie Ihre Änderungen mit „Speichern“ oder verwerfen Sie Ihre Änderungen mit dem Button „Rücksetzen“. Änderungen, die Sie nicht gespeichert haben, werden nicht übernommen.
Kostenart deaktivieren
Um eine Kostenart zu deaktivieren, wechseln Sie zur Registerkarte „Kostenart“. Klicken Sie in der mittleren Spalte mit der rechten Maustaste auf die entsprechende Kostenart. Es öffnet sich das Kontextmenü. Wählen Sie dort „Deaktivieren“ aus. Es folgt eine Sicherheitsabfrage, die Sie mit „OK“ bestätigen müssen, um den Eintrag zu deaktivieren. Brechen Sie die Deaktivierung durch den Button „Abbrechen“ ab. Die Deaktivierung ist nicht wieder herzustellen, alle Daten, die Sie zur Kostenart eingetragen haben, verfallen.