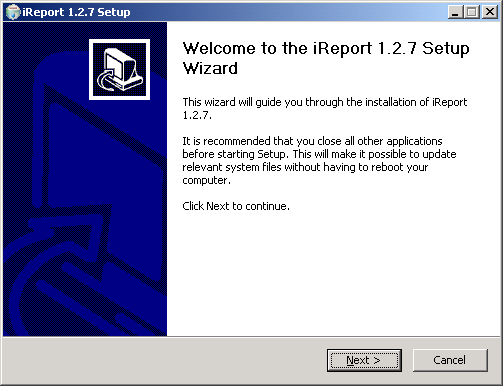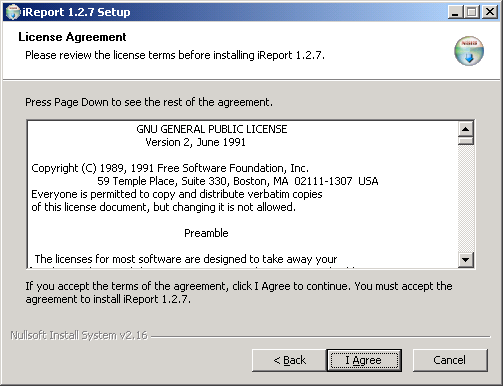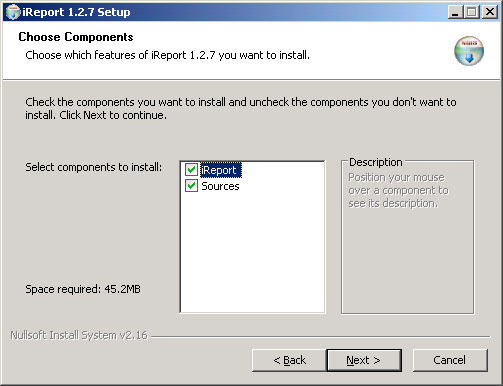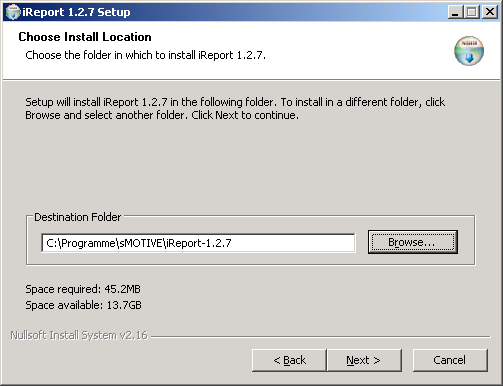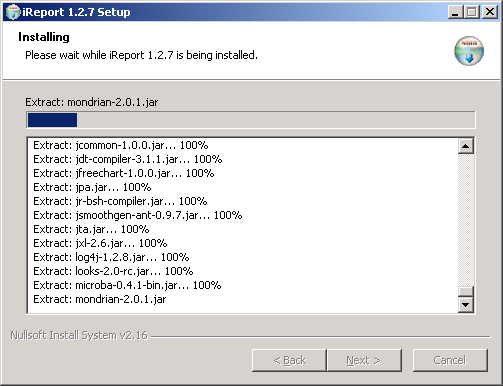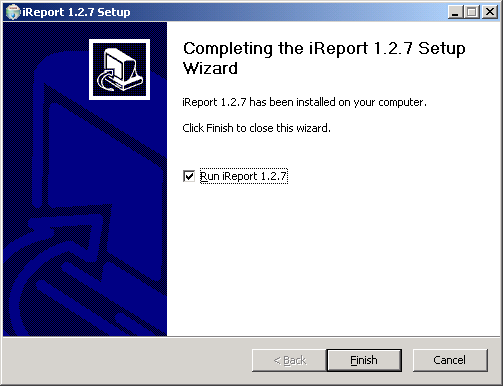Installtionanleitung-Berichtsgenerator
Aus sMOTIVE-Handbuch
(Robot: Removing templates: Header, Footer) |
(Robot: Cosmetic changes) |
||
| Zeile 1: | Zeile 1: | ||
| - | |||
| - | |||
| - | |||
| - | |||
| - | |||
Starten Sie die Datei „iReport-Windows-Installer“ von Ihrer Installations-CD. Es öffnet sich folgender Dialog: | Starten Sie die Datei „iReport-Windows-Installer“ von Ihrer Installations-CD. Es öffnet sich folgender Dialog: | ||
| - | [[ | + | [[Datei:Installtionanleitung-Berichtsgenerator_0.png|center|frame|Startbildschirm]] |
Bestätigen Sie den Dialog mit dem Button „Next“. | Bestätigen Sie den Dialog mit dem Button „Next“. | ||
| Zeile 13: | Zeile 8: | ||
| - | [[ | + | [[Datei:Installtionanleitung-Berichtsgenerator_1.png|center|frame|Lizenzvereinbarung]] |
Wählen Sie die zu installierenden Komponenten aus. Überprüfen Sie, dass sowohl iReport wie auch Sources angehakt ist. | Wählen Sie die zu installierenden Komponenten aus. Überprüfen Sie, dass sowohl iReport wie auch Sources angehakt ist. | ||
| - | [[ | + | [[Datei:Installtionanleitung-Berichtsgenerator_2.png|center|frame|Komponentenauswahl]] |
Bestätigen Sie den Dialog mit „Next“. | Bestätigen Sie den Dialog mit „Next“. | ||
| Zeile 25: | Zeile 20: | ||
| - | [[ | + | [[Datei:Installtionanleitung-Berichtsgenerator_3.png|center|frame|Auswahl Installationsverzeichnis]] |
Bestätigen Sie die Auswahl mit dem Button „Next“. | Bestätigen Sie die Auswahl mit dem Button „Next“. | ||
| Zeile 32: | Zeile 27: | ||
| - | [[ | + | [[Datei:Installtionanleitung-Berichtsgenerator_4.png|center|frame|Installationsfortschrittsanzeige]] |
Nach erfolgter Installation öffnet sich der Abschlussdialog. Wenn Sie den Haken im Feld“Run iReport“ gesetzt haben, startet sich iReport nach beenden des Dialog durch Anklicken des Buttons „Finish“ automatisch. | Nach erfolgter Installation öffnet sich der Abschlussdialog. Wenn Sie den Haken im Feld“Run iReport“ gesetzt haben, startet sich iReport nach beenden des Dialog durch Anklicken des Buttons „Finish“ automatisch. | ||
| - | [[ | + | [[Datei:Installtionanleitung-Berichtsgenerator_5.png|center|frame|Abschlussdialog]] |
Sollten Sie noch weitere Fragen zur Installation des Berichtsgenerators haben, stehen Ihnen unsere Team in Augsburg und Böblingen jederzeit gerne zur Verfügung. | Sollten Sie noch weitere Fragen zur Installation des Berichtsgenerators haben, stehen Ihnen unsere Team in Augsburg und Böblingen jederzeit gerne zur Verfügung. | ||
Version vom 1. Juli 2011, 14:43 Uhr
Starten Sie die Datei „iReport-Windows-Installer“ von Ihrer Installations-CD. Es öffnet sich folgender Dialog:
Bestätigen Sie den Dialog mit dem Button „Next“.
Lesen Sie die Lizenzvereinbarungen und bestätigen Sie diese mit dem Button
Wählen Sie die zu installierenden Komponenten aus. Überprüfen Sie, dass sowohl iReport wie auch Sources angehakt ist.
Bestätigen Sie den Dialog mit „Next“.
Wählen Sie im Feld „Destination Folder“ das Zielverzeichnis, in welches der Berichtsgenerator installiert werden soll. Wir empfehlen als Standard das selbe Verzeichnis wie eventuell bereits installierte sMOTIVE Komponenten.
Bestätigen Sie die Auswahl mit dem Button „Next“.
Die Installationsroutine wird dann ausgeführt.
Nach erfolgter Installation öffnet sich der Abschlussdialog. Wenn Sie den Haken im Feld“Run iReport“ gesetzt haben, startet sich iReport nach beenden des Dialog durch Anklicken des Buttons „Finish“ automatisch.
Sollten Sie noch weitere Fragen zur Installation des Berichtsgenerators haben, stehen Ihnen unsere Team in Augsburg und Böblingen jederzeit gerne zur Verfügung.
Zugriff verweigert