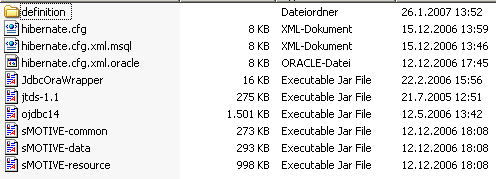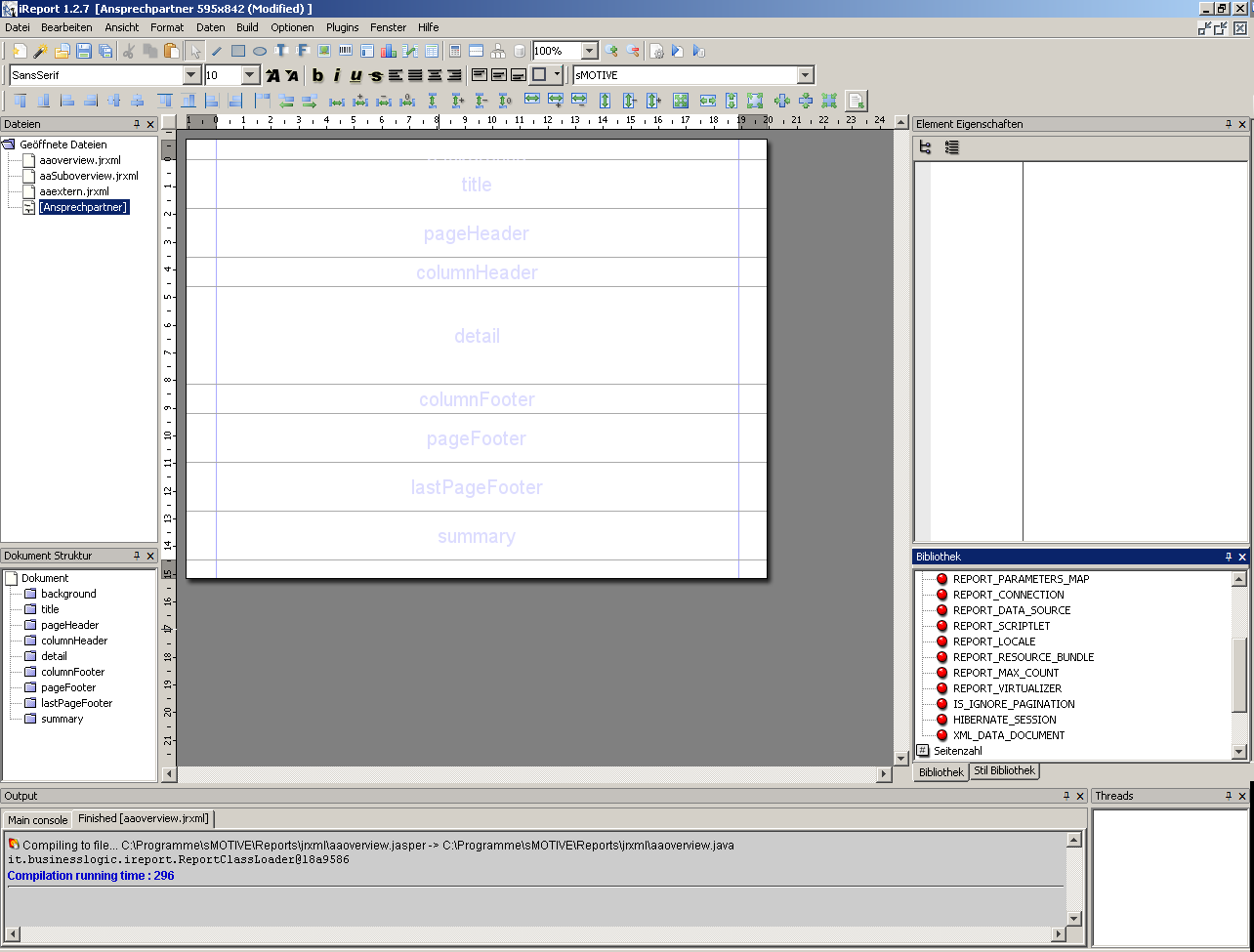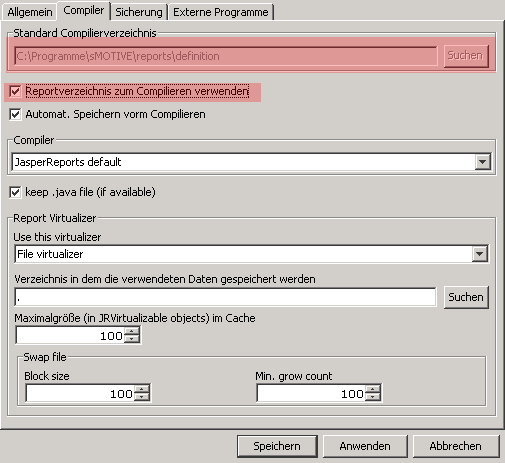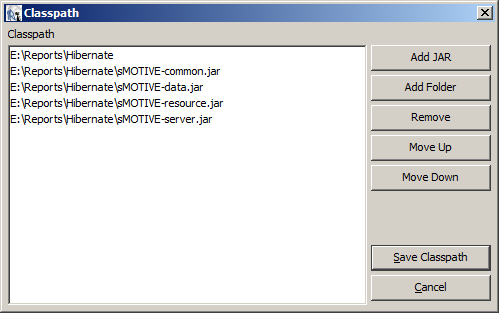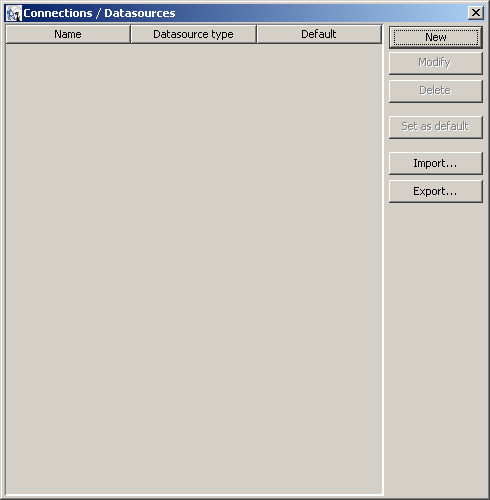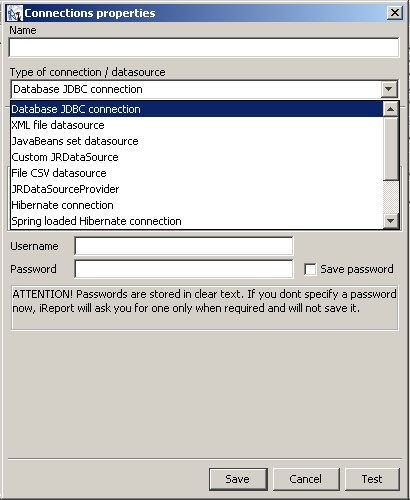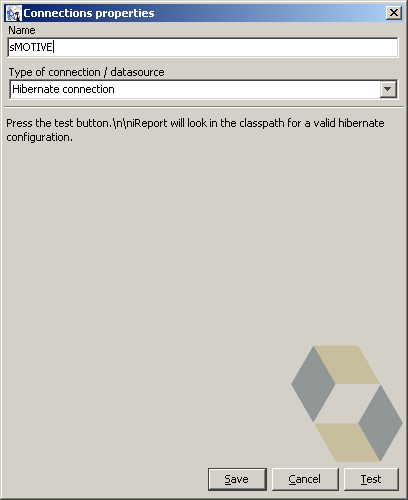Einrichten-des- Berichtsgenerators
Aus sMOTIVE-Handbuch
(Robot: Removing templates: Header, Footer) |
(Robot: Cosmetic changes) |
||
| Zeile 1: | Zeile 1: | ||
| - | |||
| - | |||
Im ersten Schritt Installieren Sie den iReport-Berichtsgenerator von der CD, folgen Sie hier den Anweisungen des Installationsprogramms. Zusätzlich haben wir für Sie eine kurze Installationsanleitung auf der CD mitgeliefert. | Im ersten Schritt Installieren Sie den iReport-Berichtsgenerator von der CD, folgen Sie hier den Anweisungen des Installationsprogramms. Zusätzlich haben wir für Sie eine kurze Installationsanleitung auf der CD mitgeliefert. | ||
Im nächsten Schritt entpacken Sie die Datei report.zip in das Installationsverzeichnis des Web Portals auf Ihrem Server. Folgender Inhalt sollte jetzt dort im Ordner „Reports“ enthalten sein: | Im nächsten Schritt entpacken Sie die Datei report.zip in das Installationsverzeichnis des Web Portals auf Ihrem Server. Folgender Inhalt sollte jetzt dort im Ordner „Reports“ enthalten sein: | ||
| - | [[ | + | [[Datei:Einrichten-des- Berichtsgenerators_0.png|center|frame|Reports Ordner]] |
Ersetzen Sie nun die hibernate.cfg.xml durch eine der beiden Dateien hibernate.cfg.xml.mssql oder hibernate.cfg.xml.oracle, entsprechend Ihrem verwendeten Datenbanksystem und legen Sie die jtds-1.1.jar und ojdbc14.jar in das lib Verzeichnis von iReport, dieses finden Sie im Programm Ordner unter …\JasperSoft\iReport-2.0.5\lib | Ersetzen Sie nun die hibernate.cfg.xml durch eine der beiden Dateien hibernate.cfg.xml.mssql oder hibernate.cfg.xml.oracle, entsprechend Ihrem verwendeten Datenbanksystem und legen Sie die jtds-1.1.jar und ojdbc14.jar in das lib Verzeichnis von iReport, dieses finden Sie im Programm Ordner unter …\JasperSoft\iReport-2.0.5\lib | ||
| Zeile 37: | Zeile 35: | ||
| - | [[ | + | [[Datei:Einrichten-des- Berichtsgenerators_1.png|center|frame|Berichtsgeneratoroberfläche]] |
Gehen Sie nun im Menü zu „Optionen“ und öffnen Sie den Punkt „Optionen“ folgendes Fenster öffnet sich und setzen Sie die Optionen, wie im Bild markiert. | Gehen Sie nun im Menü zu „Optionen“ und öffnen Sie den Punkt „Optionen“ folgendes Fenster öffnet sich und setzen Sie die Optionen, wie im Bild markiert. | ||
| - | [[ | + | [[Datei:Einrichten-des- Berichtsgenerators_2.png|center|frame|Optionen Compiler]] |
Als Nächstes müssen Sie im Berichtsgenerator die Klassenpfade setzten. Hierzu wählen Sie Menü „Optionen“ den Punkt „Klassenpfade“ aus. Wählen Sie im Fenster den Button „JAR hinzufügen“ und fügen Sie die im Bild angezeigten Dateien aus dem \sMOTIVE\Reports Ordner hinzu. | Als Nächstes müssen Sie im Berichtsgenerator die Klassenpfade setzten. Hierzu wählen Sie Menü „Optionen“ den Punkt „Klassenpfade“ aus. Wählen Sie im Fenster den Button „JAR hinzufügen“ und fügen Sie die im Bild angezeigten Dateien aus dem \sMOTIVE\Reports Ordner hinzu. | ||
| - | [[ | + | [[Datei:Einrichten-des- Berichtsgenerators_3.png|center|frame|Klassenpfade hinzufügen]] |
Über „Ordner hinzufügen“ muss der Reports-Ordner ebenfalls hinzugefügt werden. Danach drücken Sie „Klassenpfade speichern“, damit haben Sie erfolgreich die notwendigen Klassenpfade gesetzt. | Über „Ordner hinzufügen“ muss der Reports-Ordner ebenfalls hinzugefügt werden. Danach drücken Sie „Klassenpfade speichern“, damit haben Sie erfolgreich die notwendigen Klassenpfade gesetzt. | ||
| Zeile 56: | Zeile 54: | ||
| - | [[ | + | [[Datei:Einrichten-des- Berichtsgenerators_4.png|center|frame|Datenquelle konfigurieren]] |
Wählen Sie „New“ und wählen im Feld „Type of connection/datasource“ als Verbindungstyp „Hibernate Connection heraus“. | Wählen Sie „New“ und wählen im Feld „Type of connection/datasource“ als Verbindungstyp „Hibernate Connection heraus“. | ||
| - | [[ | + | [[Datei:Einrichten-des- Berichtsgenerators_5.png|center|frame|Auswahl der Anbindungsart]] |
Tragen Sie als Name Ihren Datenbanknamen ein, im Beispiel „sMOTIVE“. Mit dem Speichern haben Sie erfolgreich eine Datenbankverbindung gesetzt. Im Ausgangsmenü setzten Sie die Datenbankverbindung noch auf Default über den Button „ Set as Default“. Somit ist diese Datenbankanbindung immer voreingestellt. | Tragen Sie als Name Ihren Datenbanknamen ein, im Beispiel „sMOTIVE“. Mit dem Speichern haben Sie erfolgreich eine Datenbankverbindung gesetzt. Im Ausgangsmenü setzten Sie die Datenbankverbindung noch auf Default über den Button „ Set as Default“. Somit ist diese Datenbankanbindung immer voreingestellt. | ||
| - | [[ | + | [[Datei:Einrichten-des- Berichtsgenerators_6.png|center|frame|Eintragen des Datenbanknamens bei einer Hibernate Connection. ]] |
Damit ist der Berichtsgenerator erfolgreich eingerichtet | Damit ist der Berichtsgenerator erfolgreich eingerichtet | ||
Version vom 1. Juli 2011, 14:43 Uhr
Im ersten Schritt Installieren Sie den iReport-Berichtsgenerator von der CD, folgen Sie hier den Anweisungen des Installationsprogramms. Zusätzlich haben wir für Sie eine kurze Installationsanleitung auf der CD mitgeliefert.
Im nächsten Schritt entpacken Sie die Datei report.zip in das Installationsverzeichnis des Web Portals auf Ihrem Server. Folgender Inhalt sollte jetzt dort im Ordner „Reports“ enthalten sein:
Ersetzen Sie nun die hibernate.cfg.xml durch eine der beiden Dateien hibernate.cfg.xml.mssql oder hibernate.cfg.xml.oracle, entsprechend Ihrem verwendeten Datenbanksystem und legen Sie die jtds-1.1.jar und ojdbc14.jar in das lib Verzeichnis von iReport, dieses finden Sie im Programm Ordner unter …\JasperSoft\iReport-2.0.5\lib
Öffnen Sie nun die hibernate.cfg.xml mit einem Editor und tragen Sie Ihre Zugangsdaten für den Datenbankserver wie folgt ein. Hierzu suchen Sie in der xml-Datei den Punkt „<!-- Database Connection Settings -->“.
Für MSSQL:
<!-- Database connection settings --> <property name="connection.driver_class">net.sourceforge.jtds.jdbc.Driver</property> <property name="connection.url">jdbc:jtds:sqlserver://Ihr-Server:1433;DatabaseName=Datenbankname</property> <property name="connection.username">user</property> <property name="connection.password">passwd</property>
Für Oracle:
<!-- Database connection settings --> <property name="connection.driver_class">oracle.jdbc.OracleDriver</property> <property name="connection.url">jdbc:oracle:thin:@HOST:1521:SID</property> <property name="default_schema">NAME_DES_ORAKEL_SCHEMAS</property> <property name="connection.username">USER</property> <property name="connection.password">PASSOWRD</property>
Nach dem Eintragen Ihrer Zugangsdaten müssen Sie die xml-Datei speichern.
Im nächsten Schritt öffnen Sie iReport, den sMOTIVE-Berichtsgenerator. Die folgende Oberfläche erscheint.
Gehen Sie nun im Menü zu „Optionen“ und öffnen Sie den Punkt „Optionen“ folgendes Fenster öffnet sich und setzen Sie die Optionen, wie im Bild markiert.
Als Nächstes müssen Sie im Berichtsgenerator die Klassenpfade setzten. Hierzu wählen Sie Menü „Optionen“ den Punkt „Klassenpfade“ aus. Wählen Sie im Fenster den Button „JAR hinzufügen“ und fügen Sie die im Bild angezeigten Dateien aus dem \sMOTIVE\Reports Ordner hinzu.
Über „Ordner hinzufügen“ muss der Reports-Ordner ebenfalls hinzugefügt werden. Danach drücken Sie „Klassenpfade speichern“, damit haben Sie erfolgreich die notwendigen Klassenpfade gesetzt.
Jetzt müssen Sie noch die Datenbankanbindung setzen. Hierzu gehen Sie im Menü zu „Daten“ und wählen den Punkt „Verbindungen/Datenquellen“.
Folgendes Fenster öffnet sich:
Wählen Sie „New“ und wählen im Feld „Type of connection/datasource“ als Verbindungstyp „Hibernate Connection heraus“.
Tragen Sie als Name Ihren Datenbanknamen ein, im Beispiel „sMOTIVE“. Mit dem Speichern haben Sie erfolgreich eine Datenbankverbindung gesetzt. Im Ausgangsmenü setzten Sie die Datenbankverbindung noch auf Default über den Button „ Set as Default“. Somit ist diese Datenbankanbindung immer voreingestellt.
Damit ist der Berichtsgenerator erfolgreich eingerichtet
Zugriff verweigert