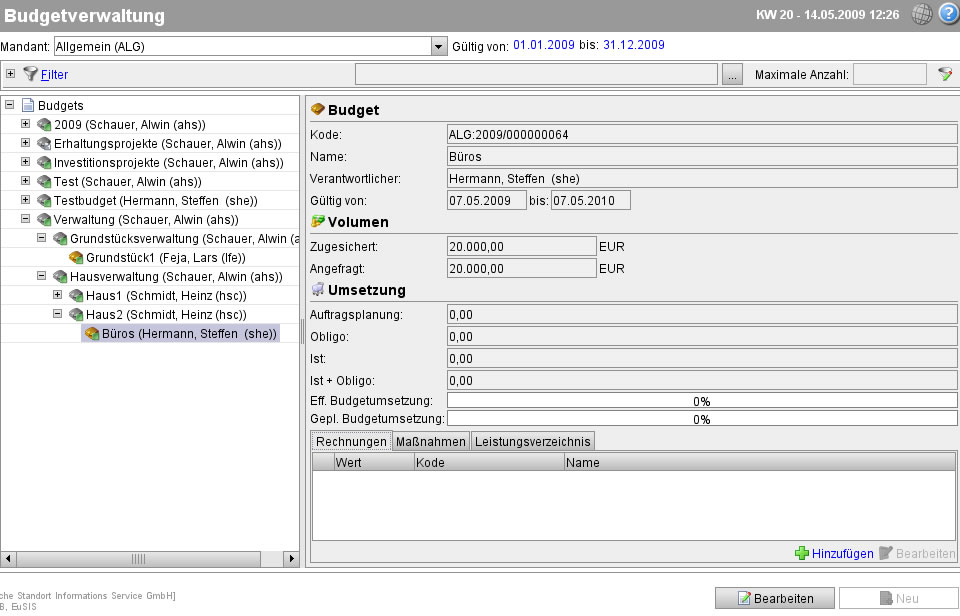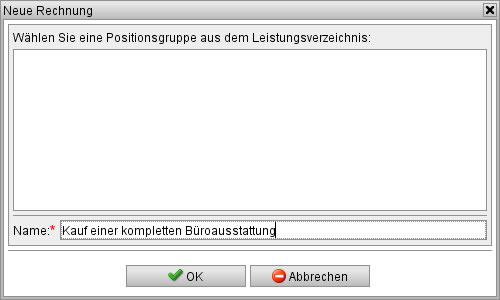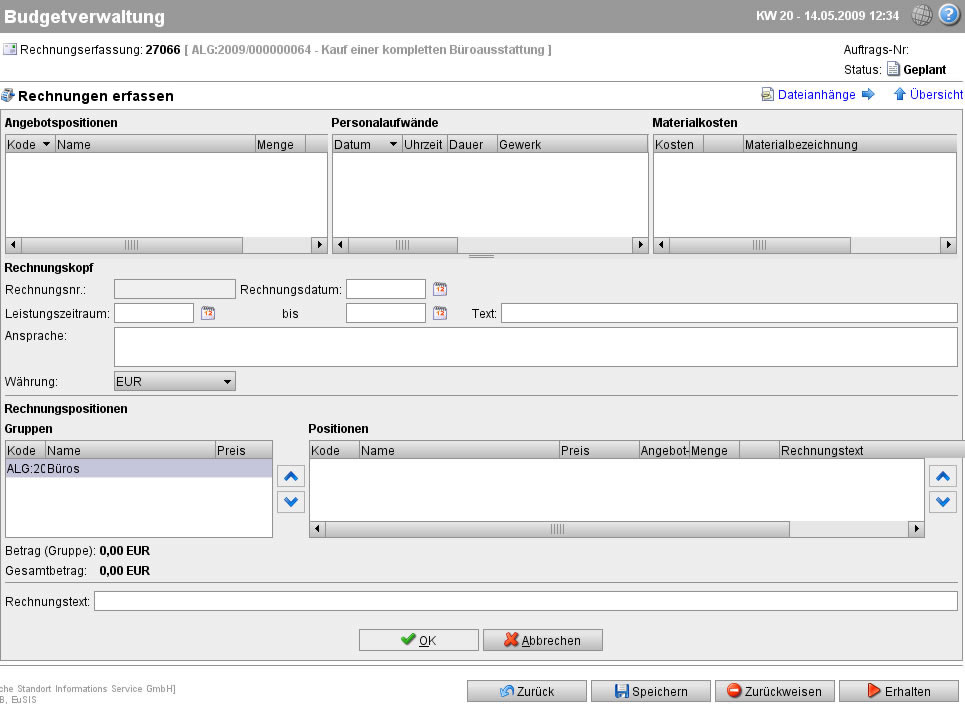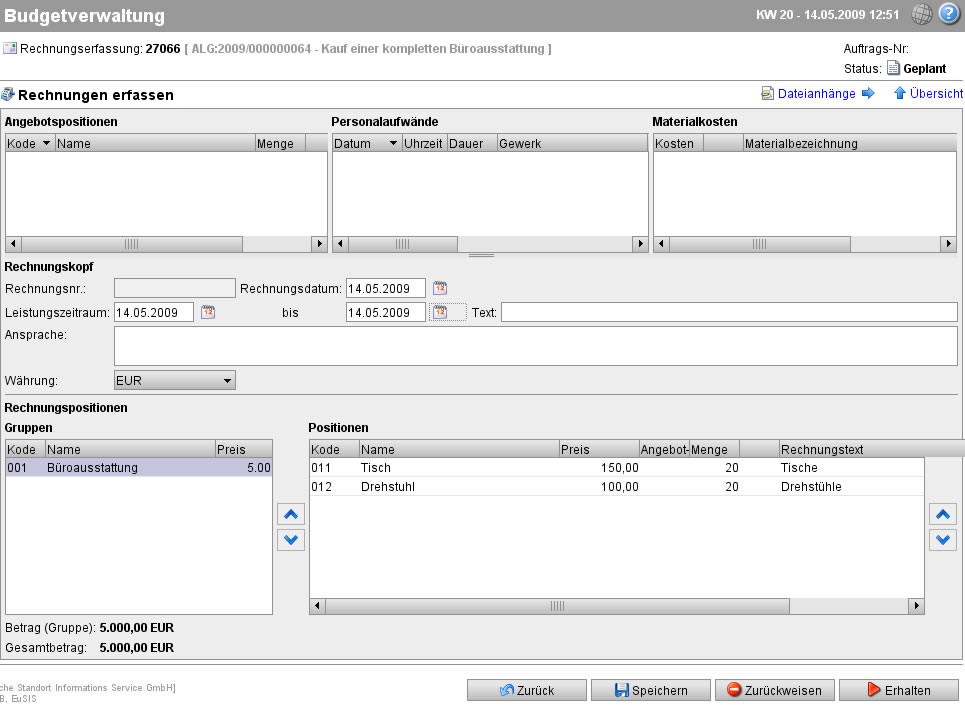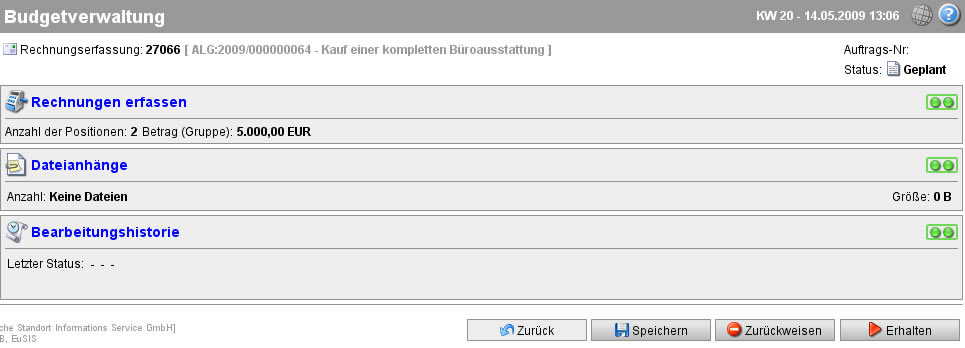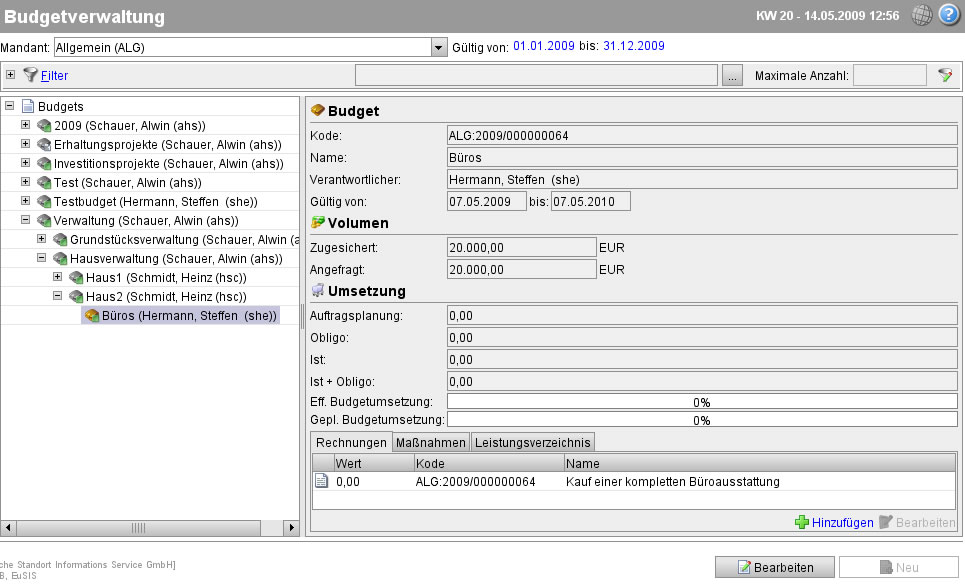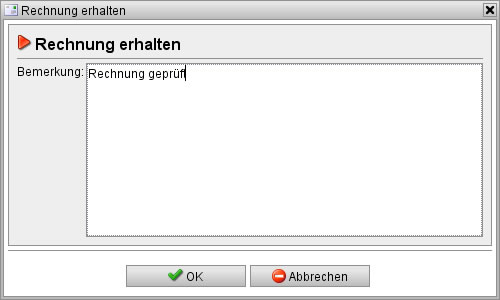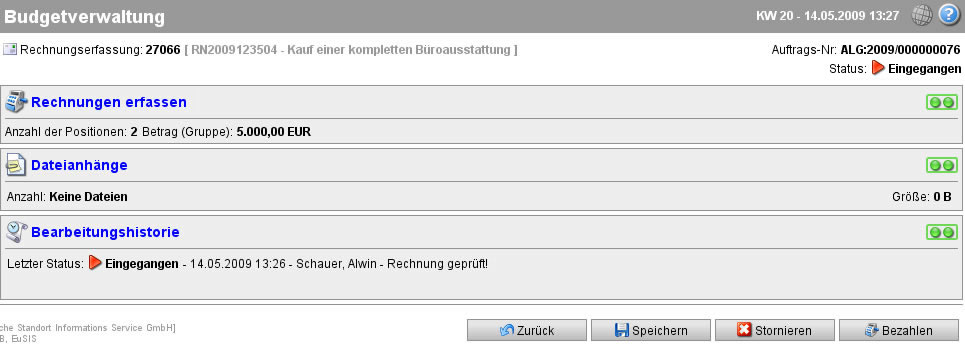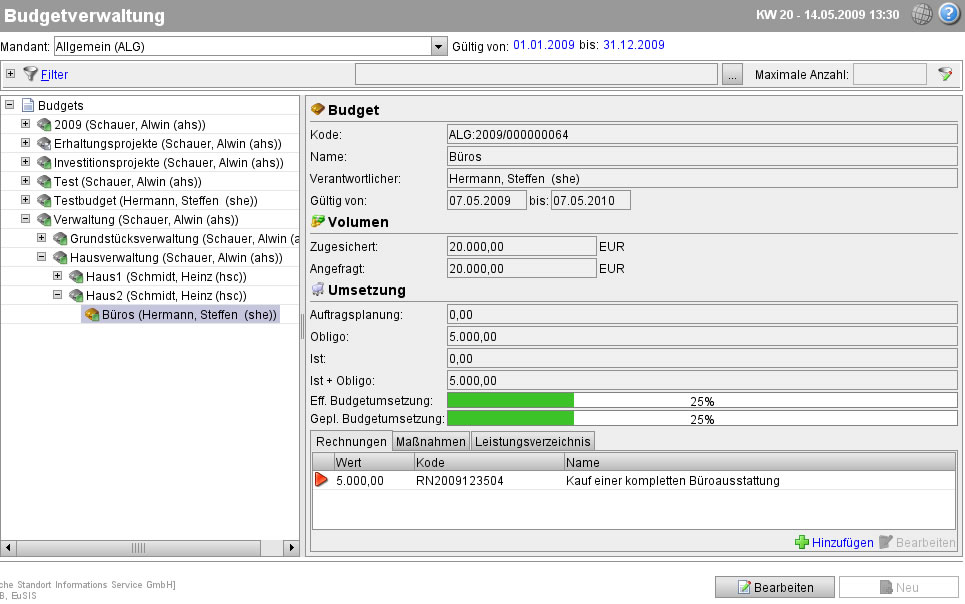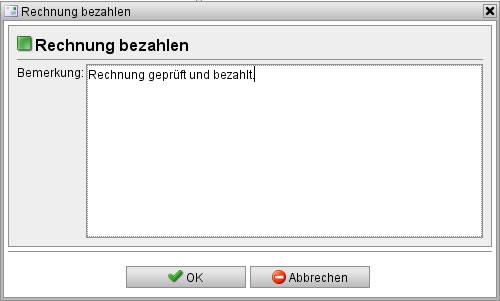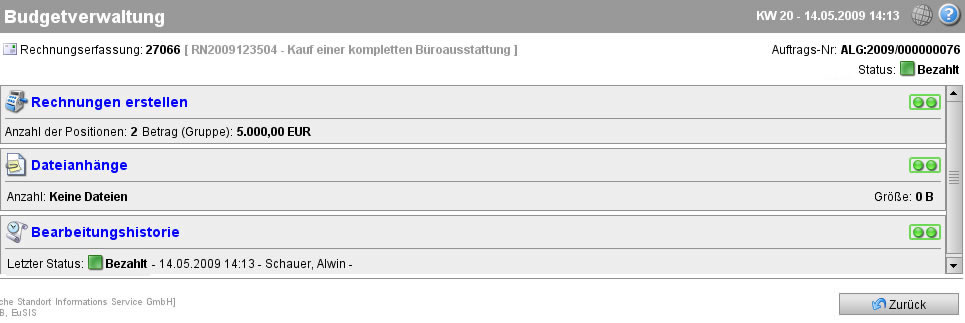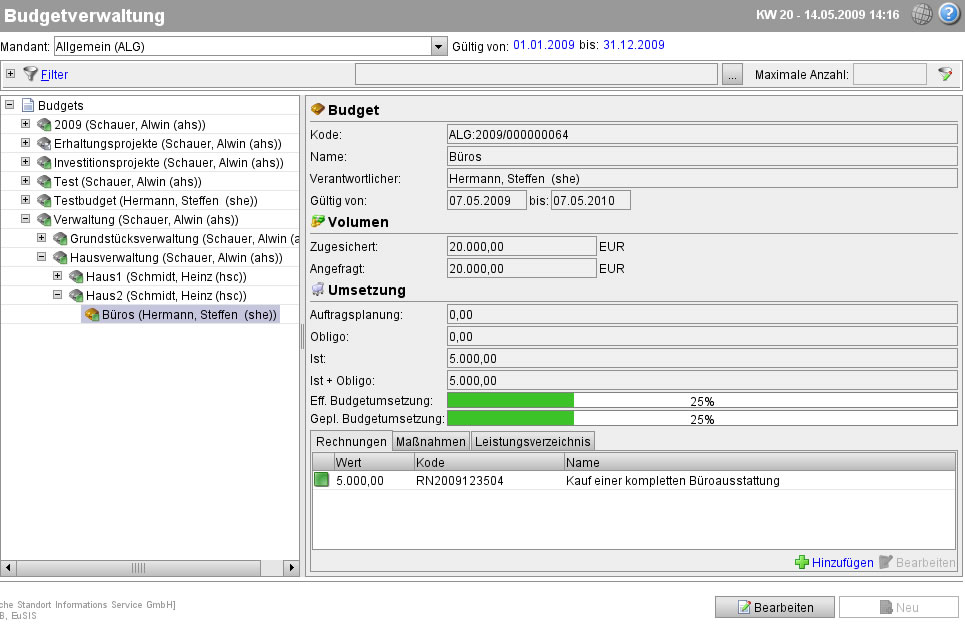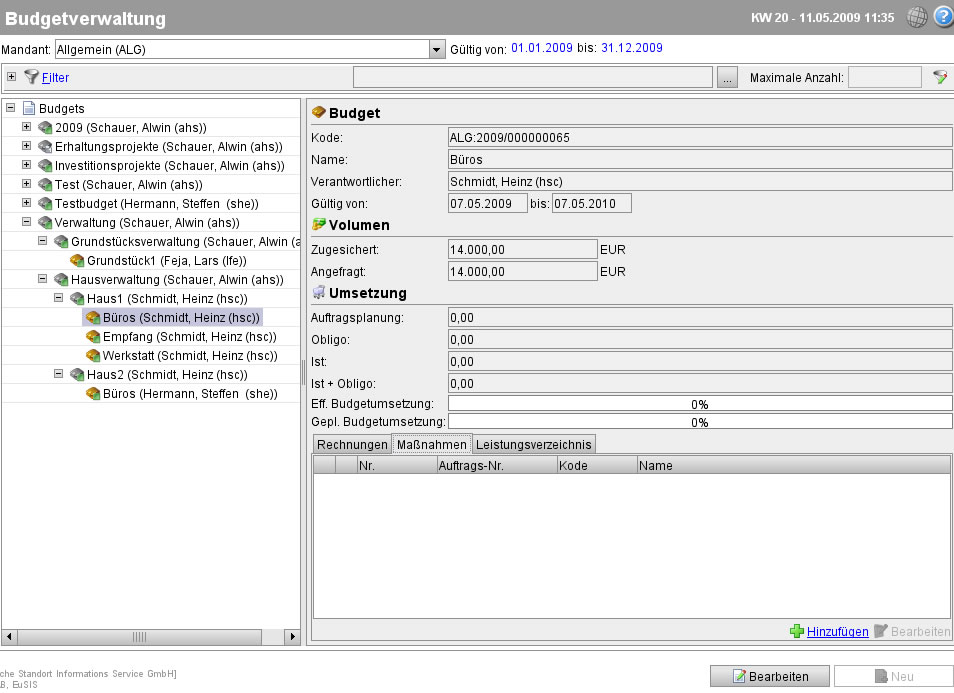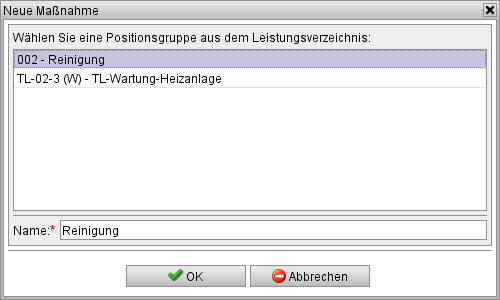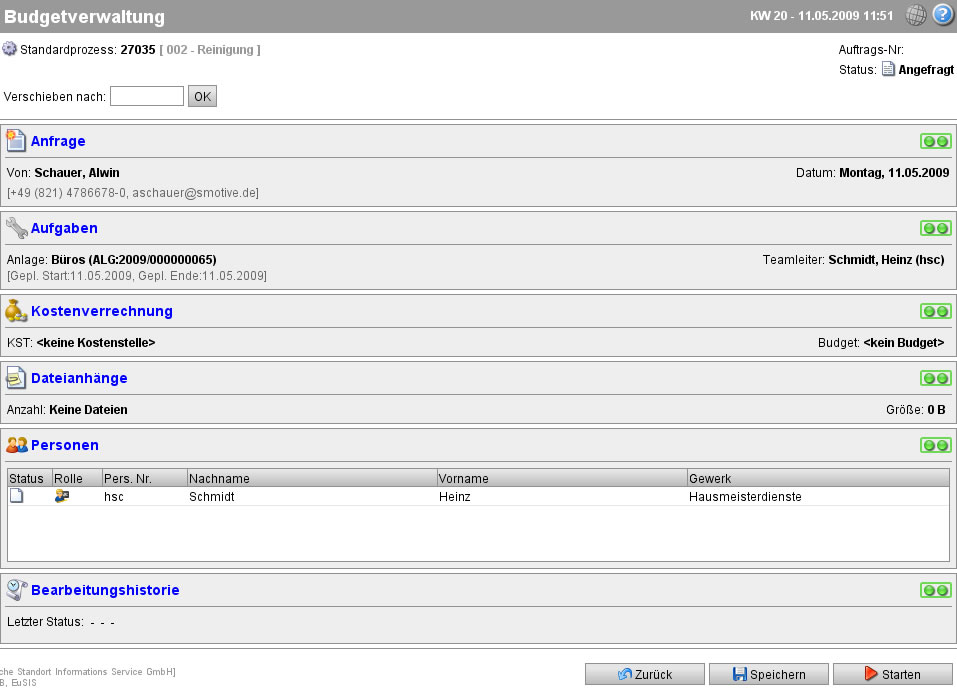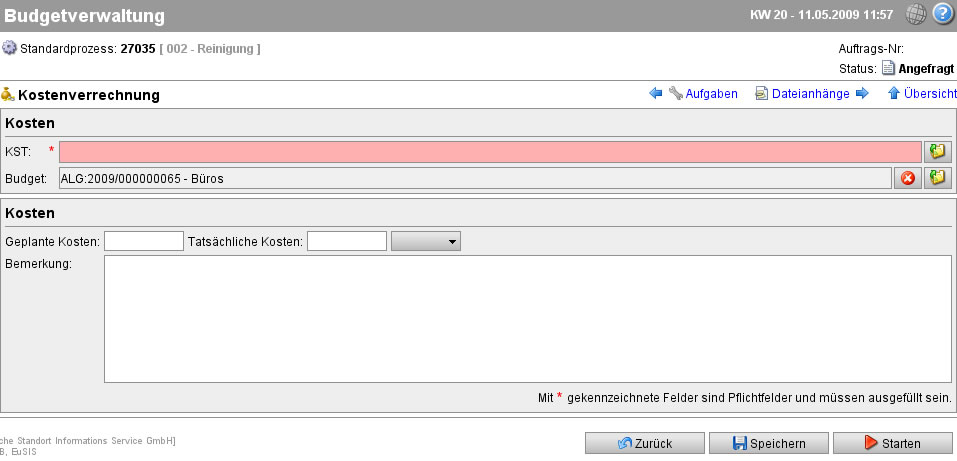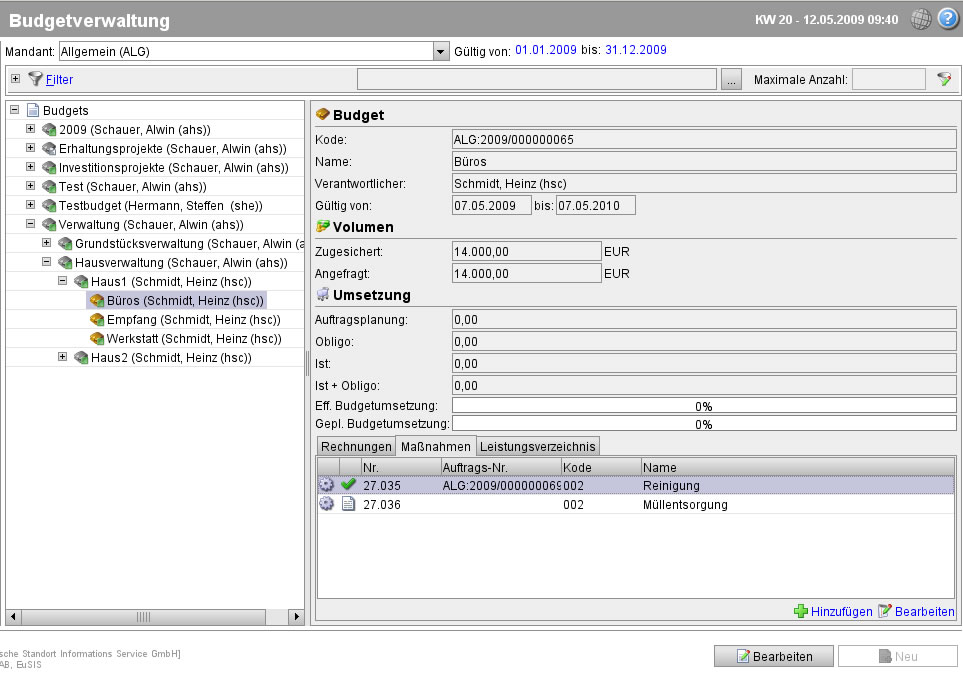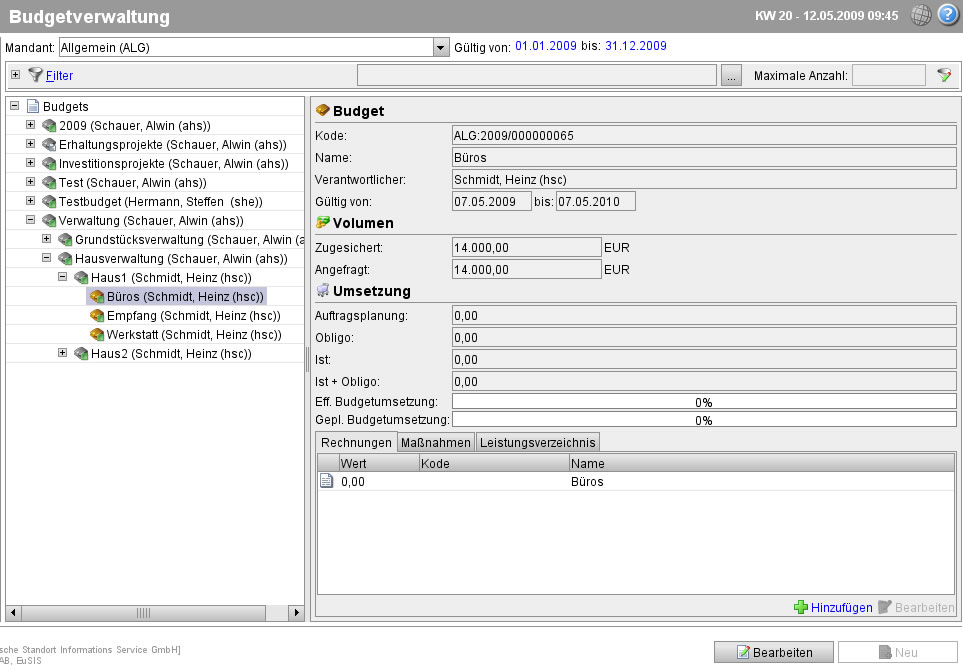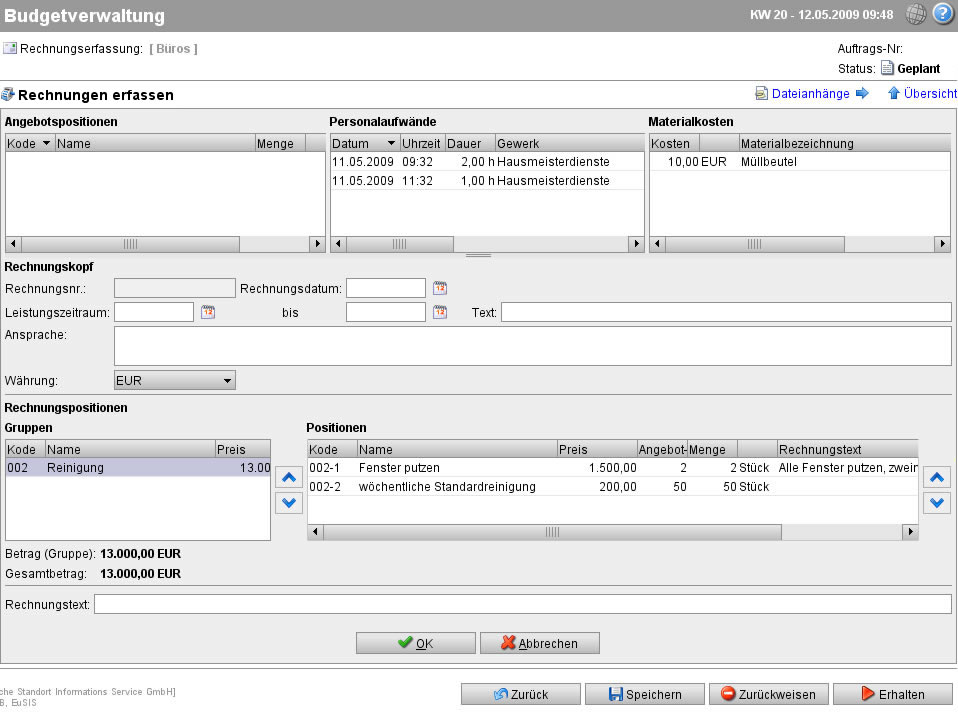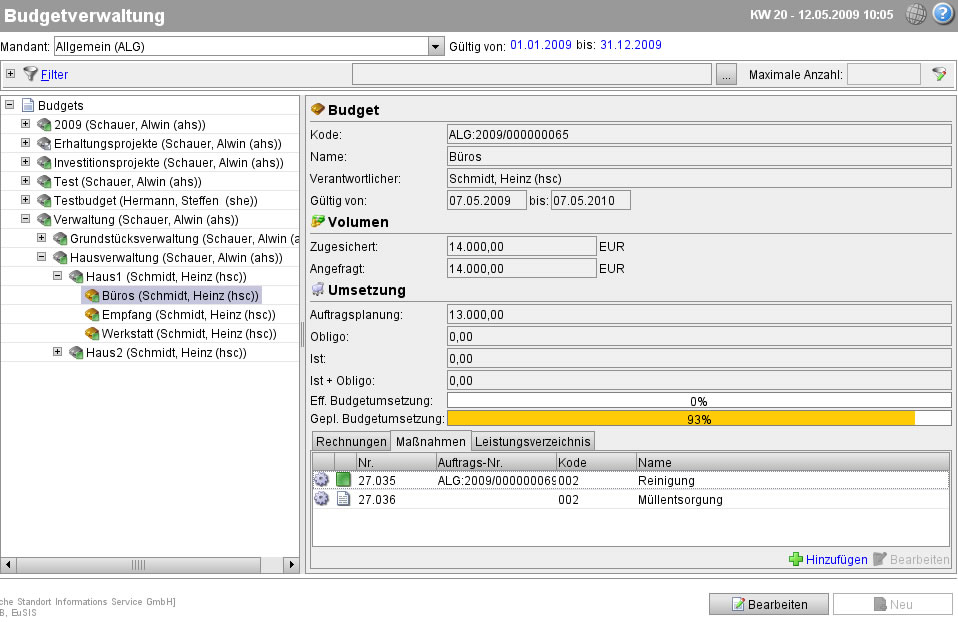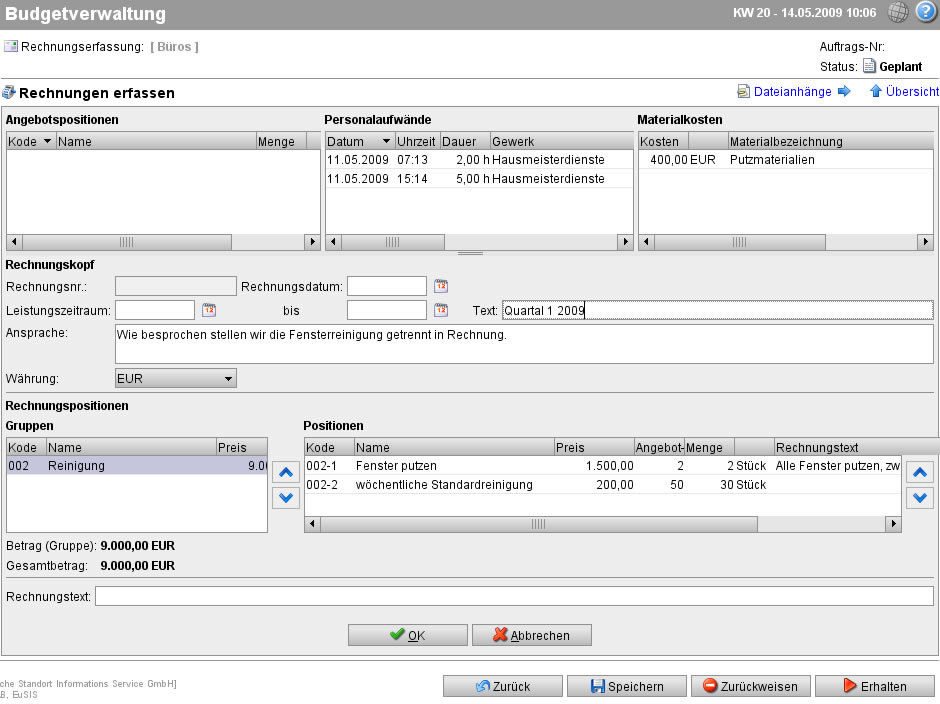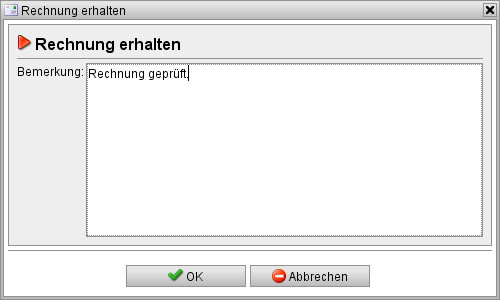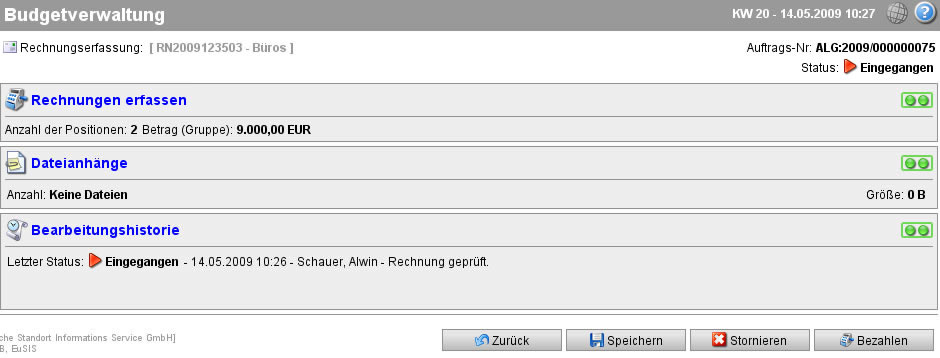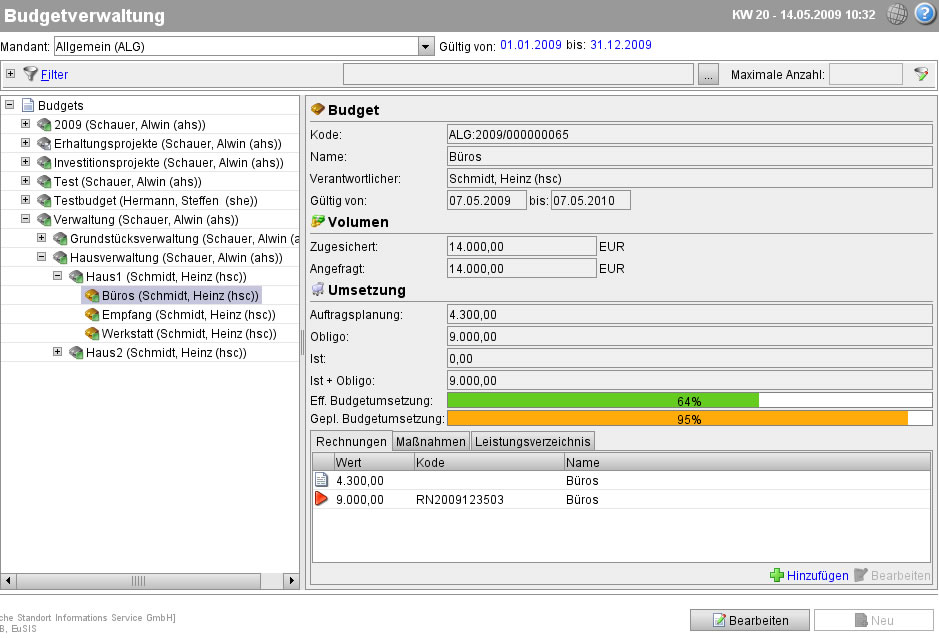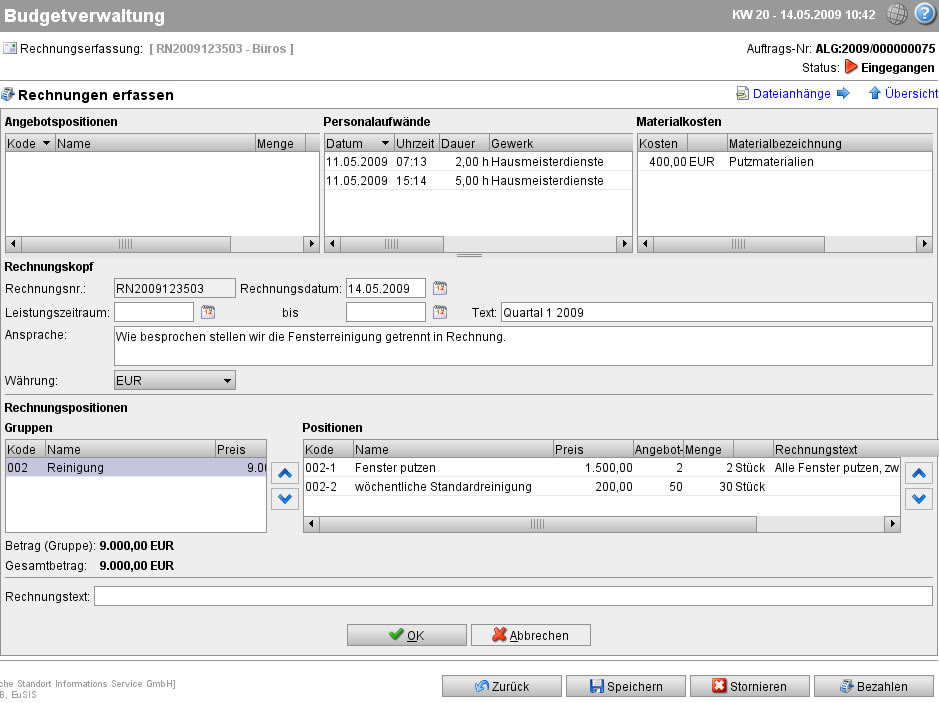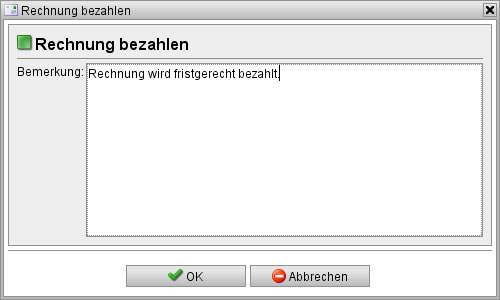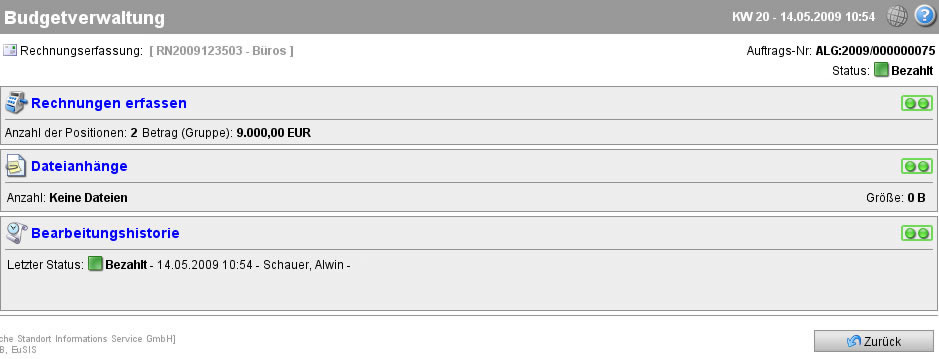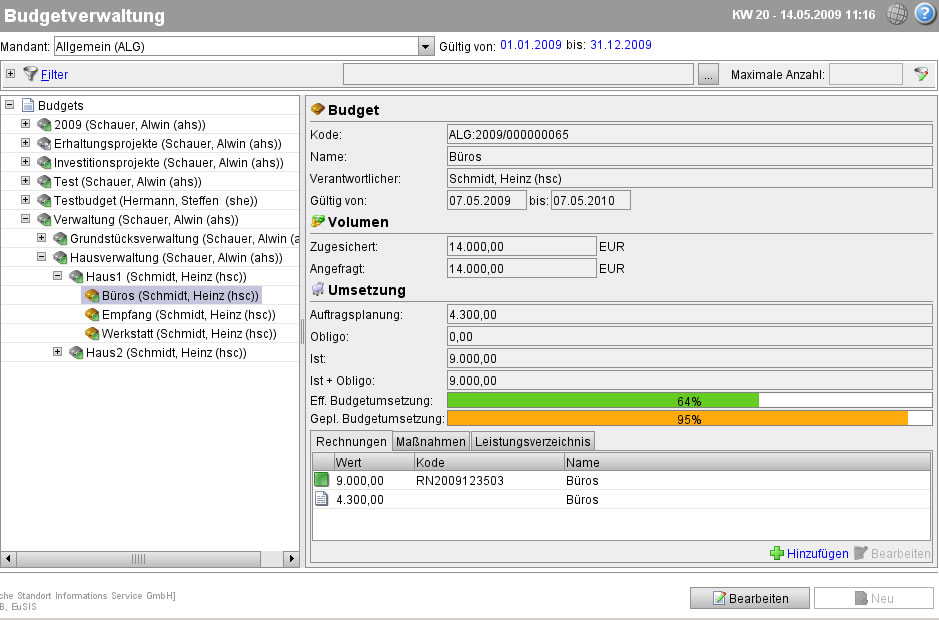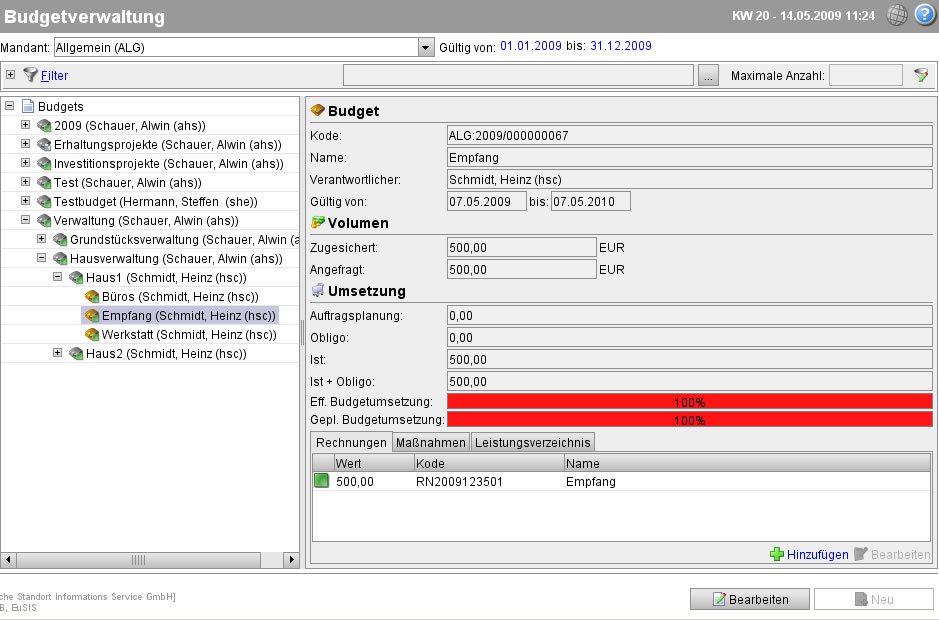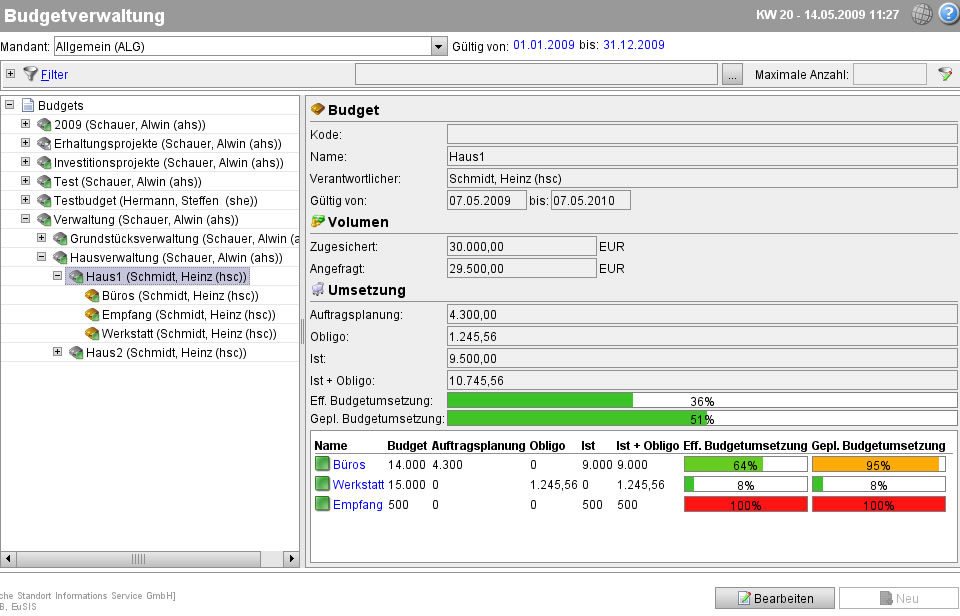Budgetsverwendung
Aus sMOTIVE-Handbuch
(Robot: Removing templates: Header, Footer) |
(Robot: Cosmetic changes) |
||
| Zeile 1: | Zeile 1: | ||
| - | |||
| - | |||
Sobald die Budgetstruktur angelegt ist und die Budgets abgeschlossen und damit zur Verwendung freigegeben wurden, können Maßnahmen darauf gebucht werden, Rechnungen erfasst und die Verwendung und Einhaltung des Budgets beobachtet werden. | Sobald die Budgetstruktur angelegt ist und die Budgets abgeschlossen und damit zur Verwendung freigegeben wurden, können Maßnahmen darauf gebucht werden, Rechnungen erfasst und die Verwendung und Einhaltung des Budgets beobachtet werden. | ||
Um die Budgetentwicklung in sMOTIVE jederzeit überblicken zu können, ist es notwendig, dass alle Rechnungen zu einem Budget erfasst werden. Je nach dem, ob eine Leistung über eine Maßnahmenabwicklung erbracht wird oder nicht, ist die Vorgehensweise eine andere. | Um die Budgetentwicklung in sMOTIVE jederzeit überblicken zu können, ist es notwendig, dass alle Rechnungen zu einem Budget erfasst werden. Je nach dem, ob eine Leistung über eine Maßnahmenabwicklung erbracht wird oder nicht, ist die Vorgehensweise eine andere. | ||
| - | ==Rechnungen ohne Maßnahmenabarbeitung erfassen== | + | == Rechnungen ohne Maßnahmenabarbeitung erfassen == |
Fallen Rechnungen über Leistungen an, bei denen keine Maßnahmen abgearbeitet werden, so kann aus einem Budget heraus direkt eine Rechnung erfasst werden. Dies ist z.B. der Fall, wenn Material von einem anderen Unternehmen eingekauft wird. | Fallen Rechnungen über Leistungen an, bei denen keine Maßnahmen abgearbeitet werden, so kann aus einem Budget heraus direkt eine Rechnung erfasst werden. Dies ist z.B. der Fall, wenn Material von einem anderen Unternehmen eingekauft wird. | ||
| Zeile 12: | Zeile 10: | ||
| - | [[ | + | [[Datei:Budgetsverwendung_0.jpg|center|frame|Registerkarte „Rechnung“ zu einem Budget]] |
Klicken Sie auf „Hinzufügen“. Es öffnet sich ein Fenster. | Klicken Sie auf „Hinzufügen“. Es öffnet sich ein Fenster. | ||
| - | [[ | + | [[Datei:Budgetsverwendung_1.jpg|center|frame|Rechnung hinzufügen]] |
Geben Sie den Namen der Rechnung ein, die Sie erfassen wollen. Bestätigen Sie den Vorgang mit „OK“ oder brechen Sie ihn über den Button „Abbrechen“ ab. Nach Erzeugen einer Rechnung erhalten Sie die Rechnungsdetailseite. | Geben Sie den Namen der Rechnung ein, die Sie erfassen wollen. Bestätigen Sie den Vorgang mit „OK“ oder brechen Sie ihn über den Button „Abbrechen“ ab. Nach Erzeugen einer Rechnung erhalten Sie die Rechnungsdetailseite. | ||
| - | [[ | + | [[Datei:Budgetsverwendung_2.jpg|center|frame|Neue Rechnung erfassen]] |
Tragen Sie im Bereich „Rechnungskopf“ den Leistungszeitraum ein. Wählen Sie dazu über die Kalenderblätter ein Anfangs- bzw. ein Enddatum aus. Oder Sie tragen alternativ im Feld „Text“ den Leistungszeitraum in Worten ein – zum Beispiel „März 2009“. | Tragen Sie im Bereich „Rechnungskopf“ den Leistungszeitraum ein. Wählen Sie dazu über die Kalenderblätter ein Anfangs- bzw. ein Enddatum aus. Oder Sie tragen alternativ im Feld „Text“ den Leistungszeitraum in Worten ein – zum Beispiel „März 2009“. | ||
| Zeile 33: | Zeile 31: | ||
| - | [[ | + | [[Datei:Budgetsverwendung_3.jpg|center|frame|Erfasste Rechnung]] |
Sobald Sie die Rechnung erfasst haben, speichern Sie diese. Sie erhalten die PlugIn-Übersichtsseite. Die Rechnung hat den Status „Geplant“ erhalten. | Sobald Sie die Rechnung erfasst haben, speichern Sie diese. Sie erhalten die PlugIn-Übersichtsseite. Die Rechnung hat den Status „Geplant“ erhalten. | ||
| - | [[ | + | [[Datei:Budgetsverwendung_4.jpg|center|frame|PlugIn-Übersicht der neuen Rechnung]] |
Falls gewünscht, können Sie der Rechnung über das PlugIn „Dateianhänge“ noch Dateien hinzufügen. Außerdem können Sie sich mit einem Klick auf „Bearbeitungshistorie“ den Verlauf der Rechnungsabarbeitung genauer ansehen. | Falls gewünscht, können Sie der Rechnung über das PlugIn „Dateianhänge“ noch Dateien hinzufügen. Außerdem können Sie sich mit einem Klick auf „Bearbeitungshistorie“ den Verlauf der Rechnungsabarbeitung genauer ansehen. | ||
| Zeile 45: | Zeile 43: | ||
| - | [[ | + | [[Datei:Budgetsverwendung_5.jpg|center|frame|Erfasste Rechnung in einem Budget]] |
Nachdem Sie die Rechnung geprüft haben, können Sie diese, wenn sie nicht akzeptiert werden kann, zurückweisen, oder, wenn alles in Ordnung ist, erhalten, um sie dann bezahlen zu können. | Nachdem Sie die Rechnung geprüft haben, können Sie diese, wenn sie nicht akzeptiert werden kann, zurückweisen, oder, wenn alles in Ordnung ist, erhalten, um sie dann bezahlen zu können. | ||
| Zeile 54: | Zeile 52: | ||
| - | [[ | + | [[Datei:Budgetsverwendung_6.jpg|center|frame|Rechnung erhalten]] |
Bestätigen Sie die Erhaltung mit „OK“ oder brechen Sie den Vorgang über „Abbrechen“ ab. | Bestätigen Sie die Erhaltung mit „OK“ oder brechen Sie den Vorgang über „Abbrechen“ ab. | ||
| Zeile 61: | Zeile 59: | ||
| - | [[ | + | [[Datei:Budgetsverwendung_7.jpg|center|frame|Erhaltene Rechnung]] |
Über den Button „Zurück“ gelangen Sie wieder zur Budgetübersicht. Dort haben sich nun Feldereinträge geändert. | Über den Button „Zurück“ gelangen Sie wieder zur Budgetübersicht. Dort haben sich nun Feldereinträge geändert. | ||
| - | [[ | + | [[Datei:Budgetsverwendung_8.jpg|center|frame|Budgetübersicht nach Erhalten einer Rechnung]] |
Da die Rechnung erhalten wurde, wird nun im Feld „Obligo“ der Wert 5.000 Euro angezeigt. Da noch drei Viertel des Budget nicht verplant sind, wird bei der effektiven bzw. geplanten Budgetumsetzung 25% angezeigt. | Da die Rechnung erhalten wurde, wird nun im Feld „Obligo“ der Wert 5.000 Euro angezeigt. Da noch drei Viertel des Budget nicht verplant sind, wird bei der effektiven bzw. geplanten Budgetumsetzung 25% angezeigt. | ||
| Zeile 77: | Zeile 75: | ||
| - | [[ | + | [[Datei:Budgetsverwendung_9.jpg|center|frame|Rechnung bezahlen]] |
Bestätigen Sie den Bezahlvorgang mit „OK“ oder brechen Sie ihn über „Abbrechen“ ab. Sie befinden sich nach dem Bezahlen wieder auf der PlugIn-Übersichtsseite. Die Rechnung wird nun im Status „Bezahlt“ geführt. | Bestätigen Sie den Bezahlvorgang mit „OK“ oder brechen Sie ihn über „Abbrechen“ ab. Sie befinden sich nach dem Bezahlen wieder auf der PlugIn-Übersichtsseite. Die Rechnung wird nun im Status „Bezahlt“ geführt. | ||
| - | [[ | + | [[Datei:Budgetsverwendung_10.jpg|center|frame|PlugIn-Übersicht einer bezahlten Rechnung]] |
Gehen Sie über den Button „Zurück“ auf die Budgetübersicht. Nun hat sich die Ansicht wie folgt geändert. | Gehen Sie über den Button „Zurück“ auf die Budgetübersicht. Nun hat sich die Ansicht wie folgt geändert. | ||
| - | [[ | + | [[Datei:Budgetsverwendung_11.jpg|center|frame|Budgetübersicht mit einer bezahlten Rechnung]] |
Das Feld „Obligo“ ist nun 0,00 Euro, da die Rechnung bezahlt ist. Dafür steht nun im Feld „Ist“ der Wert von 5.000 Euro. | Das Feld „Obligo“ ist nun 0,00 Euro, da die Rechnung bezahlt ist. Dafür steht nun im Feld „Ist“ der Wert von 5.000 Euro. | ||
| - | ==Rechnungen nach Maßnahmenabarbeitung erfassen== | + | == Rechnungen nach Maßnahmenabarbeitung erfassen == |
Fallen Rechnungen über Leistungen an, die durch die Abarbeitung einer Maßnahme begleitet werden, so werden diese Maßnahmen auf ein Budget gebucht. Nach Abschluss der Maßnahme wird dann die Rechnung erfasst. | Fallen Rechnungen über Leistungen an, die durch die Abarbeitung einer Maßnahme begleitet werden, so werden diese Maßnahmen auf ein Budget gebucht. Nach Abschluss der Maßnahme wird dann die Rechnung erfasst. | ||
| - | ===Buchen von Maßnahmen auf ein Budget=== | + | === Buchen von Maßnahmen auf ein Budget === |
Um Maßnahmen auf ein Budget zu buchen, können Sie auf zwei Arten vorgehen. Zum einen können Sie direkt im Modul „Budgets“ neue Maßnahmen generieren, die dann automatisch auf das ausgewählte Budget laufen. Zum anderen können Sie wie gewohnt Maßnahmen über Anfragen erzeugen und diese dann dem gewünschten Budget zuordnen. | Um Maßnahmen auf ein Budget zu buchen, können Sie auf zwei Arten vorgehen. Zum einen können Sie direkt im Modul „Budgets“ neue Maßnahmen generieren, die dann automatisch auf das ausgewählte Budget laufen. Zum anderen können Sie wie gewohnt Maßnahmen über Anfragen erzeugen und diese dann dem gewünschten Budget zuordnen. | ||
| Zeile 104: | Zeile 102: | ||
| - | [[ | + | [[Datei:Budgetsverwendung_12.jpg|center|frame|Maßnahme zum Budget hinzufügen]] |
Nun klicken Sie den Button „Hinzufügen“ an. Ein Fenster öffnet sich. | Nun klicken Sie den Button „Hinzufügen“ an. Ein Fenster öffnet sich. | ||
| - | [[ | + | [[Datei:Budgetsverwendung_13.jpg|center|frame|Maßnahme hinzufügen]] |
Haben Sie im Budget ein Leistungsverzeichnis angelegt, so können Sie nun aus diesem eine Arbeit auswählen und dafür eine entsprechende Maßnahme erzeugen. Oder Sie geben den Namen einer neuen Maßnahme an. Bestätigen Sie die Maßnahmenerzeugung mit „OK“ oder brechen Sie den Vorgang über „Abbrechen“ ab. | Haben Sie im Budget ein Leistungsverzeichnis angelegt, so können Sie nun aus diesem eine Arbeit auswählen und dafür eine entsprechende Maßnahme erzeugen. Oder Sie geben den Namen einer neuen Maßnahme an. Bestätigen Sie die Maßnahmenerzeugung mit „OK“ oder brechen Sie den Vorgang über „Abbrechen“ ab. | ||
| Zeile 116: | Zeile 114: | ||
| - | [[ | + | [[Datei:Budgetsverwendung_14.jpg|center|frame|Aus dem Modul „Budgets“ heraus erzeugte Maßnahme]] |
Hier können Sie nun wie gewohnt alle Detailinformationen zur Maßnahme durch Anklicken der einzelnen PlugIns ansehen und bearbeiten, Dateianhänge ergänzen und verantwortliche Personen hinzufügen. Im PlugIn „Kostenverrechnung“ ist automatisch das Budget eingetragen, aus welchem heraus die Maßnahme erzeugt wurde. | Hier können Sie nun wie gewohnt alle Detailinformationen zur Maßnahme durch Anklicken der einzelnen PlugIns ansehen und bearbeiten, Dateianhänge ergänzen und verantwortliche Personen hinzufügen. Im PlugIn „Kostenverrechnung“ ist automatisch das Budget eingetragen, aus welchem heraus die Maßnahme erzeugt wurde. | ||
| - | [[ | + | [[Datei:Budgetsverwendung_15.jpg|center|frame|PlugIn „Kostenverrechnung“]] |
Nun erfolgt die Maßnahmenabarbeitung vom Starten der Maßnahme über das Rückmelden von Arbeiten bis zum Abschließen der Maßnahme. Details entnehmen Sie dazu den Dokumenten „Arbeiten zuweisen“, „Meine Arbeiten“ und „Arbeiten abschließen“. | Nun erfolgt die Maßnahmenabarbeitung vom Starten der Maßnahme über das Rückmelden von Arbeiten bis zum Abschließen der Maßnahme. Details entnehmen Sie dazu den Dokumenten „Arbeiten zuweisen“, „Meine Arbeiten“ und „Arbeiten abschließen“. | ||
| Zeile 128: | Zeile 126: | ||
| - | [[ | + | [[Datei:Budgetsverwendung_16.jpg|center|frame|Rückgemeldete Maßnahme „Reinigung“ im Budget „Büros“]] |
Bearbeiten können Sie diese Maßnahme, indem Sie diese selektieren und danach auf den Button „Bearbeiten“ klicken. Sie erhalten wieder die PlugIn-Übersicht. | Bearbeiten können Sie diese Maßnahme, indem Sie diese selektieren und danach auf den Button „Bearbeiten“ klicken. Sie erhalten wieder die PlugIn-Übersicht. | ||
| - | ==Rechnung erfassen== | + | == Rechnung erfassen == |
Sobald die Maßnahme abgeschlossen ist, wird automatisch eine Rechnungsanfrage dazu erzeugt. Diese wird Ihnen auf der Registerkarte „Rechnungen“ angezeigt. In dieser Rechnungsanfrage können Sie die Rechnung, die Sie für die erbrachte Leistung erhalten und welche das Budget belasten wird, erfassen. Durch diese Vorgehensweise bleiben Sie über die Budgetentwicklung immer auf dem Laufenden. | Sobald die Maßnahme abgeschlossen ist, wird automatisch eine Rechnungsanfrage dazu erzeugt. Diese wird Ihnen auf der Registerkarte „Rechnungen“ angezeigt. In dieser Rechnungsanfrage können Sie die Rechnung, die Sie für die erbrachte Leistung erhalten und welche das Budget belasten wird, erfassen. Durch diese Vorgehensweise bleiben Sie über die Budgetentwicklung immer auf dem Laufenden. | ||
| - | [[ | + | [[Datei:Budgetsverwendung_17.jpg|center|frame|Rechnung zu einer abgeschlossen Maßnahme]] |
Selektieren Sie die Rechnungsanfrage und klicken Sie auf „Bearbeiten“. Nun können Sie die Rechnung zur Maßnahme erfassen. | Selektieren Sie die Rechnungsanfrage und klicken Sie auf „Bearbeiten“. Nun können Sie die Rechnung zur Maßnahme erfassen. | ||
| - | [[ | + | [[Datei:Budgetsverwendung_18.jpg|center|frame|Rechnung zur einer Maßnahme erfassen]] |
Im oberen Bereich werden Ihnen die aus der Maßnahme rückgemeldeten Personalaufwände und Materialkosten zur Information angezeigt. Im Bereich „Rechnungskopf“ geben Sie wie bereits beschrieben die Rechnungsdaten ein und im Bereich „Rechnungspositionen“ können Sie die einzelnen Positionen, die auf der Rechnung aufgeführt werden sollen, eintragen bzw. korrigieren. | Im oberen Bereich werden Ihnen die aus der Maßnahme rückgemeldeten Personalaufwände und Materialkosten zur Information angezeigt. Im Bereich „Rechnungskopf“ geben Sie wie bereits beschrieben die Rechnungsdaten ein und im Bereich „Rechnungspositionen“ können Sie die einzelnen Positionen, die auf der Rechnung aufgeführt werden sollen, eintragen bzw. korrigieren. | ||
| Zeile 149: | Zeile 147: | ||
| - | [[ | + | [[Datei:Budgetsverwendung_19.jpg|center|frame|Anzeige der Budgetumsetzung]] |
Im obigen Screen wird Ihnen angezeigt, dass zwei Maßnahmen auf das Budget gebucht wurden. Die Maßnahme „Reinigung“ ist bereits abgeschlossen, die Maßnahme „Müllentsorgung“ noch nicht. Die geplante Budgetumsetzung ist bereits zu 93% abgeschlossen, die Auftragsplanung umfasst 13.000 Euro. Letzteres begründet sich daraus, dass in der Maßnahme „Reinigung“ Arbeiten im Wert von 13.000 Euro angefallen sind. | Im obigen Screen wird Ihnen angezeigt, dass zwei Maßnahmen auf das Budget gebucht wurden. Die Maßnahme „Reinigung“ ist bereits abgeschlossen, die Maßnahme „Müllentsorgung“ noch nicht. Die geplante Budgetumsetzung ist bereits zu 93% abgeschlossen, die Auftragsplanung umfasst 13.000 Euro. Letzteres begründet sich daraus, dass in der Maßnahme „Reinigung“ Arbeiten im Wert von 13.000 Euro angefallen sind. | ||
| Zeile 158: | Zeile 156: | ||
| - | [[ | + | [[Datei:Budgetsverwendung_20.jpg|center|frame|Geprüfte Rechnung kann erhalten werden]] |
Ist sie jedoch korrekt, so klicken Sie auf den Button „Erhalten“. Es öffnet sich ein Fenster, in dem Sie eine Bemerkung zur Rechnungserhaltung notieren können. | Ist sie jedoch korrekt, so klicken Sie auf den Button „Erhalten“. Es öffnet sich ein Fenster, in dem Sie eine Bemerkung zur Rechnungserhaltung notieren können. | ||
| - | [[ | + | [[Datei:Budgetsverwendung_21.jpg|center|frame|Rechnung erhalten]] |
Bestätigen Sie mit „OK“ oder brechen Sie den Vorgang über „Abbrechen“ ab. Nach dem „Erhalten“ wechseln Sie wieder auf die PlugIn-Übersicht der Rechnung. Sie wird nun im Status „Eingegangen“ geführt. | Bestätigen Sie mit „OK“ oder brechen Sie den Vorgang über „Abbrechen“ ab. Nach dem „Erhalten“ wechseln Sie wieder auf die PlugIn-Übersicht der Rechnung. Sie wird nun im Status „Eingegangen“ geführt. | ||
| - | [[ | + | [[Datei:Budgetsverwendung_22.jpg|center|frame|Eingegangene Rechnung]] |
Gehen Sie über den Button „Zurück“ wieder in die Budgetdarstellung. Durch das Erhalten der Rechnung hat sich die Ansicht verändert. | Gehen Sie über den Button „Zurück“ wieder in die Budgetdarstellung. Durch das Erhalten der Rechnung hat sich die Ansicht verändert. | ||
| - | [[ | + | [[Datei:Budgetsverwendung_23.jpg|center|frame|Budgetansicht nach Erhalten einer Rechnung]] |
Die geplante Budgetumsetzung ist gleich geblieben. Aber durch Erhalten der Rechnung, deren Betrag sich auf 9.000 Euro beläuft, ist dieser Wert nun im Feld „Obligo“ eingetragen worden. Tatsächlich ausgegeben wurde jedoch noch kein Geld, weshalb im Feld „Ist“ immer noch ein Wert von 0,00 Euro eingetragen ist. Die effektive Budgetumsetzung ist auf einen Wert von 64% gestiegen. | Die geplante Budgetumsetzung ist gleich geblieben. Aber durch Erhalten der Rechnung, deren Betrag sich auf 9.000 Euro beläuft, ist dieser Wert nun im Feld „Obligo“ eingetragen worden. Tatsächlich ausgegeben wurde jedoch noch kein Geld, weshalb im Feld „Ist“ immer noch ein Wert von 0,00 Euro eingetragen ist. Die effektive Budgetumsetzung ist auf einen Wert von 64% gestiegen. | ||
| Zeile 180: | Zeile 178: | ||
| - | [[ | + | [[Datei:Budgetsverwendung_24.jpg|center|frame|Erhaltene Rechnung]] |
Auf der Rechnungsdarstellung steht Ihnen der Button „Stornieren“ zur Verfügung. Klicken Sie darauf, wenn die Rechnung nicht akzeptiert werden kann. Es geht ein Fenster auf, in dem Sie eine Notiz zur Stornierung notieren können. | Auf der Rechnungsdarstellung steht Ihnen der Button „Stornieren“ zur Verfügung. Klicken Sie darauf, wenn die Rechnung nicht akzeptiert werden kann. Es geht ein Fenster auf, in dem Sie eine Notiz zur Stornierung notieren können. | ||
| Zeile 187: | Zeile 185: | ||
| - | [[ | + | [[Datei:Budgetsverwendung_25.jpg|center|frame|Rechnung bezahlen]] |
Es öffnet sich ein Fenster, in dem Sie eine Bemerkung zur Bezahlung der Rechnung notieren können. Bestätigen Sie den Bezahlvorgang mit „OK“ oder brechen Sie ihn über „Abbrechen“ ab. | Es öffnet sich ein Fenster, in dem Sie eine Bemerkung zur Bezahlung der Rechnung notieren können. Bestätigen Sie den Bezahlvorgang mit „OK“ oder brechen Sie ihn über „Abbrechen“ ab. | ||
| Zeile 194: | Zeile 192: | ||
| - | [[ | + | [[Datei:Budgetsverwendung_26.jpg|center|frame|Bezahlte Rechnung]] |
Gehen Sie über den Button „Zurück“ in die Budgetdarstellung. | Gehen Sie über den Button „Zurück“ in die Budgetdarstellung. | ||
| - | [[ | + | [[Datei:Budgetsverwendung_27.jpg|center|frame|Nach Bezahlen einer Rechnung]] |
Nun hat sich der Betrag im Feld „Auftragsplanung“ um 9.000 Euro verringert, da diese bereits bezahlt wurden. Dieser Betrag ist nun im Feld „Ist“ aufgeführt. | Nun hat sich der Betrag im Feld „Auftragsplanung“ um 9.000 Euro verringert, da diese bereits bezahlt wurden. Dieser Betrag ist nun im Feld „Ist“ aufgeführt. | ||
| Zeile 206: | Zeile 204: | ||
| - | [[ | + | [[Datei:Budgetsverwendung_28.jpg|center|frame|Aufgebrauchtes Budget]] |
Selektieren Sie das darüberliegende Budget, so werden rechts in einer Übersicht alle Unterbudgets mit deren Umsetzungsstati aufgelistet. | Selektieren Sie das darüberliegende Budget, so werden rechts in einer Übersicht alle Unterbudgets mit deren Umsetzungsstati aufgelistet. | ||
| - | [[ | + | [[Datei:Budgetsverwendung_29.jpg|center|frame|Übersicht eines darüberliegenden Budgets]] |
Alle unter dem Budget „Haus1“ liegenden Budgettöpfe werden mit ihren verschiedenen Werten aufgelistet. Die Felder im Bereich „Umsetzung“ werden aus allen darunterliegenden Budgets kummuliert angezeigt. | Alle unter dem Budget „Haus1“ liegenden Budgettöpfe werden mit ihren verschiedenen Werten aufgelistet. Die Felder im Bereich „Umsetzung“ werden aus allen darunterliegenden Budgets kummuliert angezeigt. | ||
Version vom 1. Juli 2011, 14:43 Uhr
Sobald die Budgetstruktur angelegt ist und die Budgets abgeschlossen und damit zur Verwendung freigegeben wurden, können Maßnahmen darauf gebucht werden, Rechnungen erfasst und die Verwendung und Einhaltung des Budgets beobachtet werden.
Um die Budgetentwicklung in sMOTIVE jederzeit überblicken zu können, ist es notwendig, dass alle Rechnungen zu einem Budget erfasst werden. Je nach dem, ob eine Leistung über eine Maßnahmenabwicklung erbracht wird oder nicht, ist die Vorgehensweise eine andere.
Inhaltsverzeichnis |
Rechnungen ohne Maßnahmenabarbeitung erfassen
Fallen Rechnungen über Leistungen an, bei denen keine Maßnahmen abgearbeitet werden, so kann aus einem Budget heraus direkt eine Rechnung erfasst werden. Dies ist z.B. der Fall, wenn Material von einem anderen Unternehmen eingekauft wird.
Dazu gehen Sie ins Modul „Budgets“ und selektieren das Budget, auf das eine Rechnung gebucht werden soll. Klicken Sie rechts unten auf die Registerkarte „Rechnungen“.
Klicken Sie auf „Hinzufügen“. Es öffnet sich ein Fenster.
Geben Sie den Namen der Rechnung ein, die Sie erfassen wollen. Bestätigen Sie den Vorgang mit „OK“ oder brechen Sie ihn über den Button „Abbrechen“ ab. Nach Erzeugen einer Rechnung erhalten Sie die Rechnungsdetailseite.
Tragen Sie im Bereich „Rechnungskopf“ den Leistungszeitraum ein. Wählen Sie dazu über die Kalenderblätter ein Anfangs- bzw. ein Enddatum aus. Oder Sie tragen alternativ im Feld „Text“ den Leistungszeitraum in Worten ein – zum Beispiel „März 2009“.
Anschließend fügen Sie die Rechnungspositionen ein. Sie können entweder die standardmäßig eingefügte Gruppe übernehmen oder diese löschen und eine neue Gruppe anlegen. Klicken Sie dazu mit der rechten Maustaste ins Feld „Gruppen“ auf die bereits eingefügte Gruppe und wählen Sie „Löschen. Dann klicken Sie wieder in dieses Feld und wählen Sie „Neu“. Geben Sie nun den Kode und den Namen in die darunter erscheinenden Felder – gegebenenfalls auch die MwSt. und den Rechnungstext - ein. Bestätigen Sie Ihre Angaben mit „OK“. Nun wurde eine neue Gruppe angelegt. Weitere Gruppen können Sie analog hinzufügen.
Legen Sie nun die Positionen zu einer Gruppe an. Wählen Sie zunächst die gewünschte Gruppe aus. Klicken Sie nun mit der rechten Maustaste in das Feld „Positionen“. Wiederum erscheinen unten Eingabefelder. Geben Sie den Kode, den Namen und zusätzlich Preis, Menge und gegebenenfalls den Rechnungstext an. Bestätigen Sie Ihre Eingabe mit „OK“. Nun wurde zur ausgewählten Gruppe eine Position hinzugefügt. Weitere Positionen können Sie analog eintragen.
Eine Position können Sie über die rechte Maustaste mit „Löschen“ entfernen.
Sobald Sie die Rechnung erfasst haben, speichern Sie diese. Sie erhalten die PlugIn-Übersichtsseite. Die Rechnung hat den Status „Geplant“ erhalten.
Falls gewünscht, können Sie der Rechnung über das PlugIn „Dateianhänge“ noch Dateien hinzufügen. Außerdem können Sie sich mit einem Klick auf „Bearbeitungshistorie“ den Verlauf der Rechnungsabarbeitung genauer ansehen.
Gehen Sie über den Button „Zurück“ auf die Budgetübersicht. Die neue Rechnung wird nun auf der Registerkarte „Rechnungen“ aufgeführt.
Nachdem Sie die Rechnung geprüft haben, können Sie diese, wenn sie nicht akzeptiert werden kann, zurückweisen, oder, wenn alles in Ordnung ist, erhalten, um sie dann bezahlen zu können.
Um eine Rechnung zurückzuweisen, selektieren Sie diese und klicken auf „Bearbeiten“. Sie erhalten nun wieder die Detailansicht. Klicken Sie auf den Button „Zurückweisen“. Es öffnet sich ein Fenster, in dem Sie den Grund für die Zurückweisung eintragen können.
Ist die Rechnung in Ordnung, so können Sie diese erhalten. Klicken Sie dazu in der Detailansicht den Button „Erhalten“ an. Im folgenden Fenster können Sie eine Bemerkung notieren.
Bestätigen Sie die Erhaltung mit „OK“ oder brechen Sie den Vorgang über „Abbrechen“ ab.
Nach dem Erhalten befinden Sie sich wieder auf der PlugIn-Übersicht. Die Rechnung hat nun den Status „Eingegangen“ erhalten.
Über den Button „Zurück“ gelangen Sie wieder zur Budgetübersicht. Dort haben sich nun Feldereinträge geändert.
Da die Rechnung erhalten wurde, wird nun im Feld „Obligo“ der Wert 5.000 Euro angezeigt. Da noch drei Viertel des Budget nicht verplant sind, wird bei der effektiven bzw. geplanten Budgetumsetzung 25% angezeigt.
Nach erneutem Prüfen der Rechnung können Sie diese entweder stornieren, wenn sie so nicht akzeptiert werden kann, oder Sie können diese bezahlen. Selektieren Sie dazu die Rechnung und klicken Sie auf „Bearbeiten“. Sie erhalten die Detailansicht.
Klicken Sie nun auf den Button „Stornieren“, wenn Sie die Rechnung nicht weiter abarbeiten wollen. In einem Fenster können Sie nun noch eine Bemerkung zum Stornovorgang eintragen.
Soll die Rechnung jedoch beglichen werden, klicken Sie auf den Button „Bezahlen“. Es öffnet sich ein Fenster, in dem Sie eine Bemerkung notieren können.
Bestätigen Sie den Bezahlvorgang mit „OK“ oder brechen Sie ihn über „Abbrechen“ ab. Sie befinden sich nach dem Bezahlen wieder auf der PlugIn-Übersichtsseite. Die Rechnung wird nun im Status „Bezahlt“ geführt.
Gehen Sie über den Button „Zurück“ auf die Budgetübersicht. Nun hat sich die Ansicht wie folgt geändert.
Das Feld „Obligo“ ist nun 0,00 Euro, da die Rechnung bezahlt ist. Dafür steht nun im Feld „Ist“ der Wert von 5.000 Euro.
Rechnungen nach Maßnahmenabarbeitung erfassen
Fallen Rechnungen über Leistungen an, die durch die Abarbeitung einer Maßnahme begleitet werden, so werden diese Maßnahmen auf ein Budget gebucht. Nach Abschluss der Maßnahme wird dann die Rechnung erfasst.
Buchen von Maßnahmen auf ein Budget
Um Maßnahmen auf ein Budget zu buchen, können Sie auf zwei Arten vorgehen. Zum einen können Sie direkt im Modul „Budgets“ neue Maßnahmen generieren, die dann automatisch auf das ausgewählte Budget laufen. Zum anderen können Sie wie gewohnt Maßnahmen über Anfragen erzeugen und diese dann dem gewünschten Budget zuordnen.
Letzteres wird in diesem Handbuch im Abschnitt „Arbeiten zuweisen“ beschrieben. Wir betrachten daher im Folgenden die erste Vorgehensweise.
Selektieren Sie das Budget, auf das Sie eine neue Maßnahme buchen wollen. Nun wird rechts unten ein Bereich mit den Registerkarten „Rechnungen“, „Maßnahmen“ und „Leistungsverzeichnis“ angezeigt. Klicken Sie auf „Maßnahmen“.
Nun klicken Sie den Button „Hinzufügen“ an. Ein Fenster öffnet sich.
Haben Sie im Budget ein Leistungsverzeichnis angelegt, so können Sie nun aus diesem eine Arbeit auswählen und dafür eine entsprechende Maßnahme erzeugen. Oder Sie geben den Namen einer neuen Maßnahme an. Bestätigen Sie die Maßnahmenerzeugung mit „OK“ oder brechen Sie den Vorgang über „Abbrechen“ ab.
Nach dem Bestätigen wird die neue Maßnahme im Status „Angefragt“ erzeugt. Sie erhalten die PlugIn-Übersicht.
Hier können Sie nun wie gewohnt alle Detailinformationen zur Maßnahme durch Anklicken der einzelnen PlugIns ansehen und bearbeiten, Dateianhänge ergänzen und verantwortliche Personen hinzufügen. Im PlugIn „Kostenverrechnung“ ist automatisch das Budget eingetragen, aus welchem heraus die Maßnahme erzeugt wurde.
Nun erfolgt die Maßnahmenabarbeitung vom Starten der Maßnahme über das Rückmelden von Arbeiten bis zum Abschließen der Maßnahme. Details entnehmen Sie dazu den Dokumenten „Arbeiten zuweisen“, „Meine Arbeiten“ und „Arbeiten abschließen“.
Sie können jederzeit im Modul „Budgets“ einsehen, in welchem Zustand sich die Maßnahmen, die auf ein Budget gebucht wurden, befinden. Dazu selektieren Sie das gewünschte Budget und klicken auf die Registerkarte „Maßnahmen“.
Bearbeiten können Sie diese Maßnahme, indem Sie diese selektieren und danach auf den Button „Bearbeiten“ klicken. Sie erhalten wieder die PlugIn-Übersicht.
Rechnung erfassen
Sobald die Maßnahme abgeschlossen ist, wird automatisch eine Rechnungsanfrage dazu erzeugt. Diese wird Ihnen auf der Registerkarte „Rechnungen“ angezeigt. In dieser Rechnungsanfrage können Sie die Rechnung, die Sie für die erbrachte Leistung erhalten und welche das Budget belasten wird, erfassen. Durch diese Vorgehensweise bleiben Sie über die Budgetentwicklung immer auf dem Laufenden.
Selektieren Sie die Rechnungsanfrage und klicken Sie auf „Bearbeiten“. Nun können Sie die Rechnung zur Maßnahme erfassen.
Im oberen Bereich werden Ihnen die aus der Maßnahme rückgemeldeten Personalaufwände und Materialkosten zur Information angezeigt. Im Bereich „Rechnungskopf“ geben Sie wie bereits beschrieben die Rechnungsdaten ein und im Bereich „Rechnungspositionen“ können Sie die einzelnen Positionen, die auf der Rechnung aufgeführt werden sollen, eintragen bzw. korrigieren.
Im Modul „Budgets“ wird nun auch angezeigt, wie weit die Budgetumsetzung fortgeschritten ist.
Im obigen Screen wird Ihnen angezeigt, dass zwei Maßnahmen auf das Budget gebucht wurden. Die Maßnahme „Reinigung“ ist bereits abgeschlossen, die Maßnahme „Müllentsorgung“ noch nicht. Die geplante Budgetumsetzung ist bereits zu 93% abgeschlossen, die Auftragsplanung umfasst 13.000 Euro. Letzteres begründet sich daraus, dass in der Maßnahme „Reinigung“ Arbeiten im Wert von 13.000 Euro angefallen sind.
Die gelbe Farbe des Balkens „Gepl. Budgetumsetzung“ deutet optisch daraufhin, dass bereits ein Großteil des Budgets ausgeschöpft wurde. Ein grüner Balken hingegen zeigt Ihnen an, dass nur ein kleiner Teil des Budgets bereits verplant ist und ein roter Balken bedeutet, dass das Budget bereits voll ausgeschöpft wurde.
Nachdem die Rechnung geprüft wurde, kann sie entweder zurückgewiesen werden, wenn sie in dieser Form nicht akzeptiert werden kann. Oder – wenn sie korrekt ist – kann sie zur Bezahlung beauftragt werden. Wählen Sie dazu zunächst das Budget aus, selektieren Sie dann die Registerkarte „Rechnungen“. Sie erhalten die Rechnungsdarstellung. Auf diesem Screen werden Ihnen die Buttons „Zurückweisen“ und „Erhalten“ angeboten. Klicken Sie auf „Zurückweisen“, wenn Sie die Rechnung so nicht akzeptieren. Es erscheint ein Fenster, in dem Sie eine Bemerkung zur Stornierung eintragen können. Nach der Bestätigung wird die Rechnung storniert und erstmal nicht bezahlt.
Ist sie jedoch korrekt, so klicken Sie auf den Button „Erhalten“. Es öffnet sich ein Fenster, in dem Sie eine Bemerkung zur Rechnungserhaltung notieren können.
Bestätigen Sie mit „OK“ oder brechen Sie den Vorgang über „Abbrechen“ ab. Nach dem „Erhalten“ wechseln Sie wieder auf die PlugIn-Übersicht der Rechnung. Sie wird nun im Status „Eingegangen“ geführt.
Gehen Sie über den Button „Zurück“ wieder in die Budgetdarstellung. Durch das Erhalten der Rechnung hat sich die Ansicht verändert.
Die geplante Budgetumsetzung ist gleich geblieben. Aber durch Erhalten der Rechnung, deren Betrag sich auf 9.000 Euro beläuft, ist dieser Wert nun im Feld „Obligo“ eingetragen worden. Tatsächlich ausgegeben wurde jedoch noch kein Geld, weshalb im Feld „Ist“ immer noch ein Wert von 0,00 Euro eingetragen ist. Die effektive Budgetumsetzung ist auf einen Wert von 64% gestiegen.
Nach dem Erhalten der Rechnung kann diese nun entweder storniert oder bezahlt werden. Selektieren Sie dazu die entsprechende Rechnung und wählen Sie „Bearbeiten“.
Auf der Rechnungsdarstellung steht Ihnen der Button „Stornieren“ zur Verfügung. Klicken Sie darauf, wenn die Rechnung nicht akzeptiert werden kann. Es geht ein Fenster auf, in dem Sie eine Notiz zur Stornierung notieren können.
Soll die Rechnung jedoch beglichen werden, so klicken Sie auf den Button „Bezahlen“.
Es öffnet sich ein Fenster, in dem Sie eine Bemerkung zur Bezahlung der Rechnung notieren können. Bestätigen Sie den Bezahlvorgang mit „OK“ oder brechen Sie ihn über „Abbrechen“ ab.
Nach Bezahlen der Rechnung erhalten Sie die PlugIn-Übersicht der Rechnung. Sie wird nun im Status „Abgerechnet“ geführt.
Gehen Sie über den Button „Zurück“ in die Budgetdarstellung.
Nun hat sich der Betrag im Feld „Auftragsplanung“ um 9.000 Euro verringert, da diese bereits bezahlt wurden. Dieser Betrag ist nun im Feld „Ist“ aufgeführt.
Haben Sie nun Ihr ganzes Budget aufgebraucht und sind alle Rechnungen bezahlt, sieht Ihre Budgetübersicht wie folgt aus.
Selektieren Sie das darüberliegende Budget, so werden rechts in einer Übersicht alle Unterbudgets mit deren Umsetzungsstati aufgelistet.
Alle unter dem Budget „Haus1“ liegenden Budgettöpfe werden mit ihren verschiedenen Werten aufgelistet. Die Felder im Bereich „Umsetzung“ werden aus allen darunterliegenden Budgets kummuliert angezeigt.