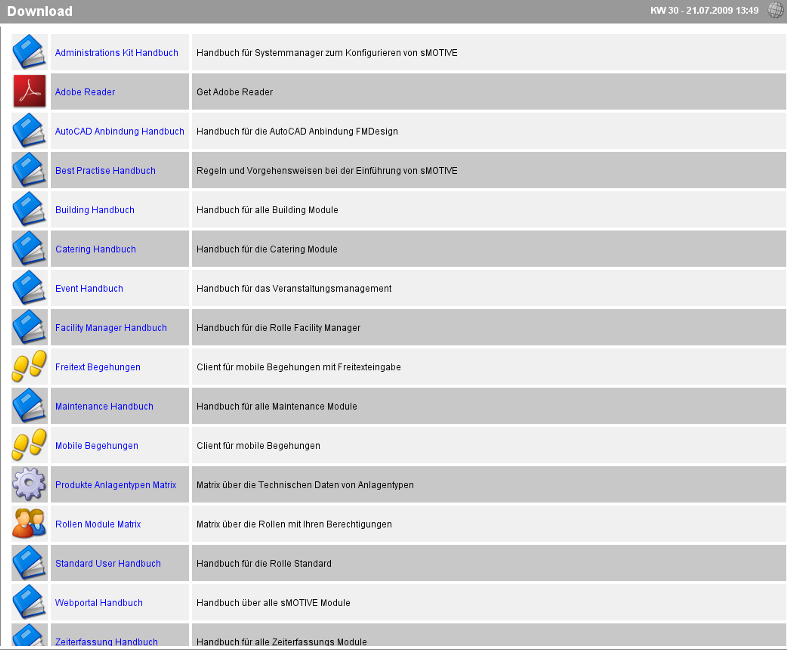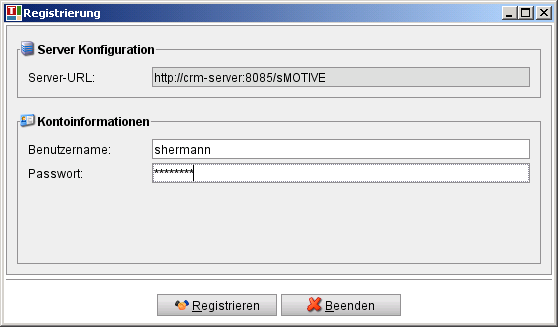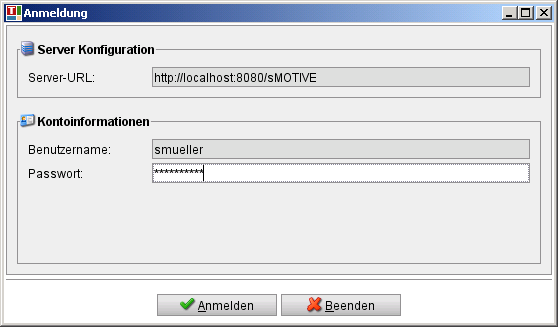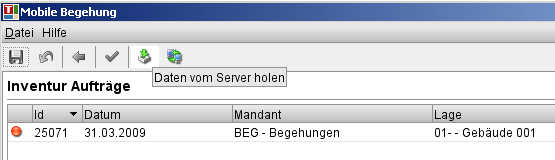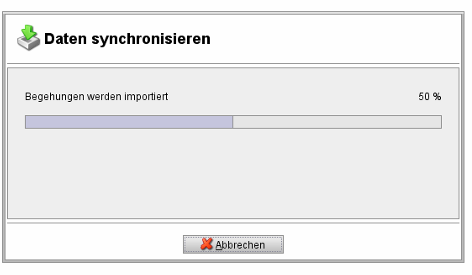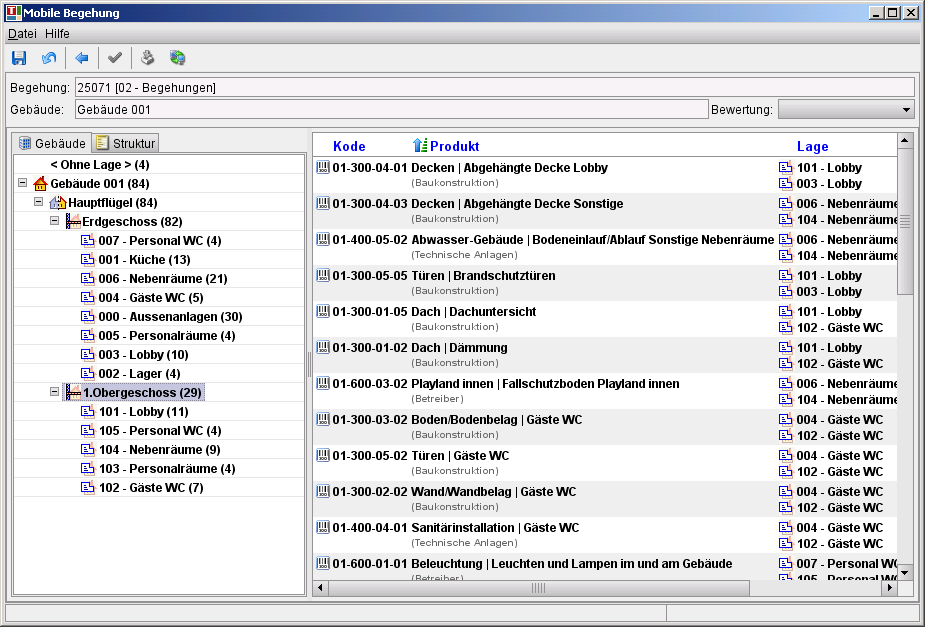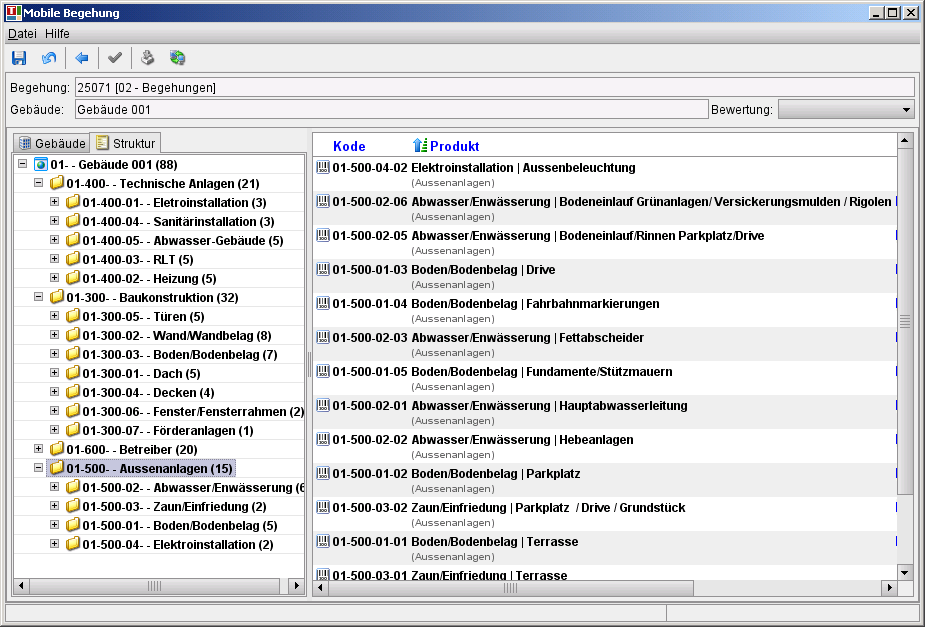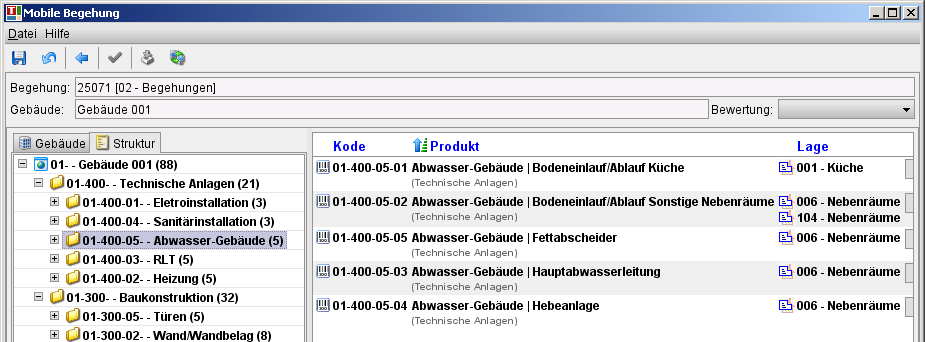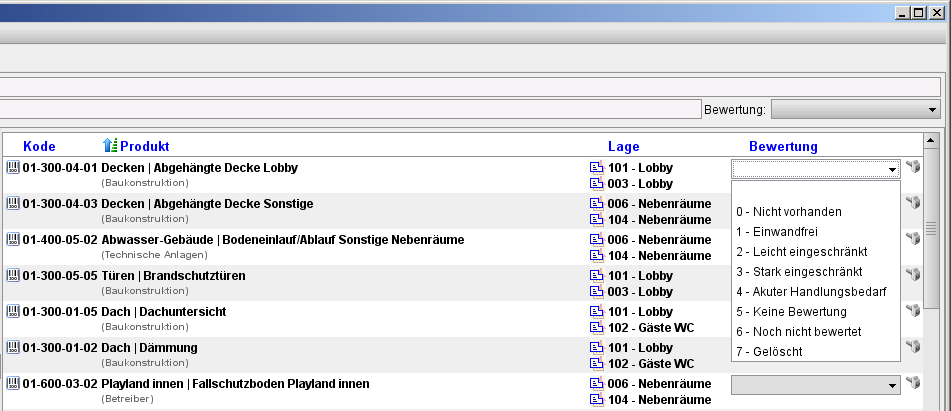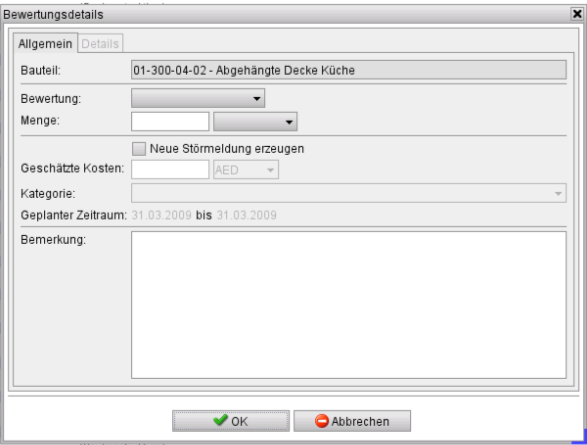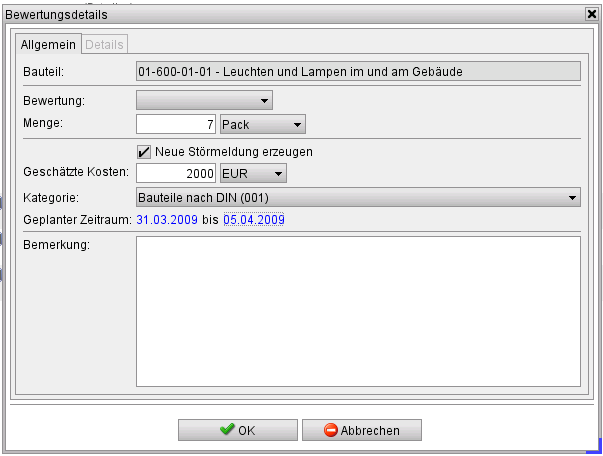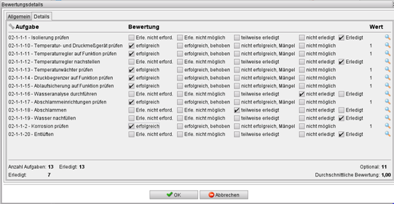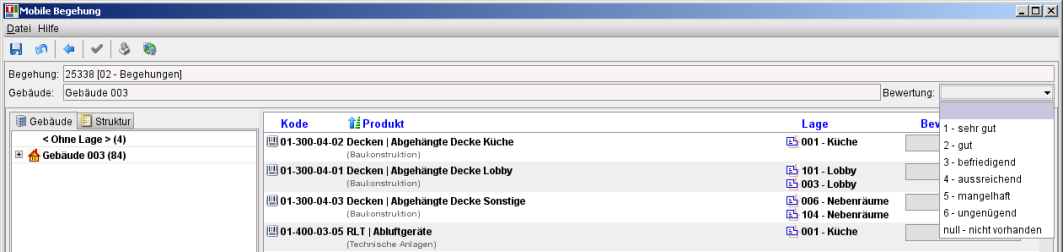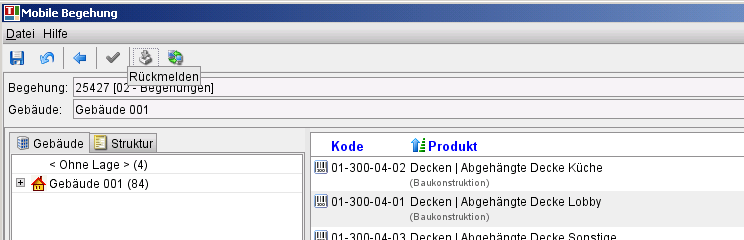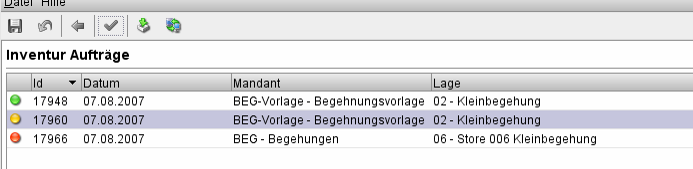Begehungsdurchführung
Aus sMOTIVE-Handbuch
(Robot: Removing templates: Header, Footer) |
(Robot: Cosmetic changes) |
||
| Zeile 1: | Zeile 1: | ||
| - | |||
| - | |||
Bei einer Begehung können Anlagen und Bauteile unter Verwendung mobiler Geräte wie einem Laptop, Tablet-PC begutachtet werden. Dabei lassen sich Informationen über die Objekte sammeln und bewerten und zur Instandhaltungskostenplanung von Bauteilen verwenden. | Bei einer Begehung können Anlagen und Bauteile unter Verwendung mobiler Geräte wie einem Laptop, Tablet-PC begutachtet werden. Dabei lassen sich Informationen über die Objekte sammeln und bewerten und zur Instandhaltungskostenplanung von Bauteilen verwenden. | ||
| Zeile 6: | Zeile 4: | ||
| - | [[ | + | [[Datei:Begehungsdurchfuehrung_0.png|center|frame|Downloadübersicht]] |
Gehen Sie hierfür zum Modul „Download“ und wählen dort den Punkt „Mobile Begehungen“ aus. Das Modul für die mobile Begehung wird auf Ihr Gerät geladen. | Gehen Sie hierfür zum Modul „Download“ und wählen dort den Punkt „Mobile Begehungen“ aus. Das Modul für die mobile Begehung wird auf Ihr Gerät geladen. | ||
| Zeile 13: | Zeile 11: | ||
| - | [[ | + | [[Datei:Begehungsdurchfuehrung_1.png|center|frame|Registrierung]] |
Die Server-URL entspricht der Ihres Web Portals. Melden Sie sich mit einem Benutzer an und bestätigen Sie Ihre Anmeldung durch den Button „Registrieren“. | Die Server-URL entspricht der Ihres Web Portals. Melden Sie sich mit einem Benutzer an und bestätigen Sie Ihre Anmeldung durch den Button „Registrieren“. | ||
| Zeile 20: | Zeile 18: | ||
| - | [[ | + | [[Datei:Begehungsdurchfuehrung_2.png|center|frame|Anmeldung]] |
Der einzige Unterschied für den Nutzer ist der Button zur Bestätigung. | Der einzige Unterschied für den Nutzer ist der Button zur Bestätigung. | ||
| Zeile 27: | Zeile 25: | ||
| - | [[ | + | [[Datei:Begehungsdurchfuehrung_3.png|center|frame|Übersicht]] |
Holen Sie die für Sie neu angelegten Begehungen auf dem Server ab. Klicken Sie hierfür auf den Button mit dem grünen Pfeil und dem Festplattensymbol. | Holen Sie die für Sie neu angelegten Begehungen auf dem Server ab. Klicken Sie hierfür auf den Button mit dem grünen Pfeil und dem Festplattensymbol. | ||
| - | [[ | + | [[Datei:Begehungsdurchfuehrung_4.png|center|frame|Daten abholen]] |
Sie erhalten eine Statusanzeige über den Fortschritt der Datenübertragung. Dieser Vorgang kann je Verbindung zwischen Ihrem Client und der Datenbank einige Minuten in Anspruch nehmen. Es werden auch alle bereits durchgeführten Begehungen an die Datenbank zurücksynchronisiert. | Sie erhalten eine Statusanzeige über den Fortschritt der Datenübertragung. Dieser Vorgang kann je Verbindung zwischen Ihrem Client und der Datenbank einige Minuten in Anspruch nehmen. Es werden auch alle bereits durchgeführten Begehungen an die Datenbank zurücksynchronisiert. | ||
| - | [[ | + | [[Datei:Begehungsdurchfuehrung_5.png|center|frame|Fortschrittsanzeige]] |
Nach erfolgtem Datenabgleich erhalten Sie die aktualisierte Übersicht. | Nach erfolgtem Datenabgleich erhalten Sie die aktualisierte Übersicht. | ||
| - | [[ | + | [[Datei:Begehungsdurchfuehrung_6.png|center|frame|Aktualisierte Übersicht]] |
Um eine Begehung zu starten, wählen Sie diese durch einen Doppelklick aus oder selektieren Sie diese und öffnen Sie das Bearbeitungsfenster durch den Button „Bearbeiten“. | Um eine Begehung zu starten, wählen Sie diese durch einen Doppelklick aus oder selektieren Sie diese und öffnen Sie das Bearbeitungsfenster durch den Button „Bearbeiten“. | ||
| Zeile 51: | Zeile 49: | ||
| - | [[ | + | [[Datei:Begehungsdurchfuehrung_7.png|center|frame|Übersicht Begehung Gebäudestruktur]] |
| - | [[ | + | [[Datei:Begehungsdurchfuehrung_8.png|center|frame|Übersicht Begehung Produktstruktur]] |
Je nach Auswahl eines der Elemente in der linken Spalte aktualisieren sich die angezeigten Bauteile im rechten Teil des Fensters. | Je nach Auswahl eines der Elemente in der linken Spalte aktualisieren sich die angezeigten Bauteile im rechten Teil des Fensters. | ||
| - | [[ | + | [[Datei:Begehungsdurchfuehrung_9.png|center|frame|Übersicht zu begehender Elemente]] |
Um eine Bewertung für ein Bauteil einzutragen, öffnen Sie das Drop Down Menü hinter dem entsprechenden Element und wählen Sie eine der vorgegebenen Kategorien. | Um eine Bewertung für ein Bauteil einzutragen, öffnen Sie das Drop Down Menü hinter dem entsprechenden Element und wählen Sie eine der vorgegebenen Kategorien. | ||
| - | [[ | + | [[Datei:Begehungsdurchfuehrung_10.png|center|frame|Bewertungsauswahl]] |
| - | ==Bewertungsdetails== | + | == Bewertungsdetails == |
Um weitere Angaben zur Bewertung anzugeben, klicken Sie auf das Hammersymbol rechts neben dem Bewertungs-Drop-Down-Menü. Es öffnet sich folgende Maske: | Um weitere Angaben zur Bewertung anzugeben, klicken Sie auf das Hammersymbol rechts neben dem Bewertungs-Drop-Down-Menü. Es öffnet sich folgende Maske: | ||
| - | [[ | + | [[Datei:Begehungsdurchfuehrung_11.png|center|frame|Bewertungsdetails]] |
Wenn Sie Gebäude bewerten, steht Ihnen hier nur der Reiter „Allgemein“ zur Verfügung. Der Reiter „Details“ ist nur bei der Begehung von Anlagen aktiv. | Wenn Sie Gebäude bewerten, steht Ihnen hier nur der Reiter „Allgemein“ zur Verfügung. Der Reiter „Details“ ist nur bei der Begehung von Anlagen aktiv. | ||
| Zeile 80: | Zeile 78: | ||
| - | [[ | + | [[Datei:Begehungsdurchfuehrung_12.png|center|frame|Störmeldung erzeugen]] |
Setzen Sie einen Hacken neben „Neue Störmeldung erzeugen“, wenn dies nötig ist. Sie können hierfür eine Kostenschätzung abgeben, sowie eine Kategorie auswählen. Falls notwendig, ändern Sie noch den geplanten Zeitraum ab bzw. verfassen eine Bemerkung. Mit „Ok“ werden Ihre Eingaben gespeichert und als neue Anfrage beim Synchronisieren Ihrer Daten im Web Portal erfasst. | Setzen Sie einen Hacken neben „Neue Störmeldung erzeugen“, wenn dies nötig ist. Sie können hierfür eine Kostenschätzung abgeben, sowie eine Kategorie auswählen. Falls notwendig, ändern Sie noch den geplanten Zeitraum ab bzw. verfassen eine Bemerkung. Mit „Ok“ werden Ihre Eingaben gespeichert und als neue Anfrage beim Synchronisieren Ihrer Daten im Web Portal erfasst. | ||
| - | ==Begehung einer Anlage== | + | == Begehung einer Anlage == |
Sie haben die Möglichkeit, nicht nur Gebäude, sondern auch Anlagen zu begehen. Die Begehung von Anlagen generiert sich aus einer Terminserie. Dies kann nötig sein aufgrund gesetzlich vorgeschriebener Kontrollen, z.B. bei sicherheitstechnischen Aspekten. | Sie haben die Möglichkeit, nicht nur Gebäude, sondern auch Anlagen zu begehen. Die Begehung von Anlagen generiert sich aus einer Terminserie. Dies kann nötig sein aufgrund gesetzlich vorgeschriebener Kontrollen, z.B. bei sicherheitstechnischen Aspekten. | ||
| Zeile 91: | Zeile 89: | ||
| - | [[ | + | [[Datei:Begehungsdurchfuehrung_13.png|center|frame|Bewertungsdetails bei einer Anlage]] |
Wenn Sie Bauteile bewertet haben, speichern Sie die Eingaben mit dem Diskettenbutton links oben ab. Nicht gespeicherte Eingaben gehen verloren! Wenn Sie die Eingaben verwerfen möchten, klicken Sie den Button „zurücksetzten“ oder den blauen Pfeil nach links. Durch den Button „zurücksetzen“ werden alle Bewertungen, die noch nicht gespeichert wurden, auf den ursprünglichen Wert zurückgesetzt. Durch Anklicken des blauen Pfeils kehren Sie zur Übersicht zurück. | Wenn Sie Bauteile bewertet haben, speichern Sie die Eingaben mit dem Diskettenbutton links oben ab. Nicht gespeicherte Eingaben gehen verloren! Wenn Sie die Eingaben verwerfen möchten, klicken Sie den Button „zurücksetzten“ oder den blauen Pfeil nach links. Durch den Button „zurücksetzen“ werden alle Bewertungen, die noch nicht gespeichert wurden, auf den ursprünglichen Wert zurückgesetzt. Durch Anklicken des blauen Pfeils kehren Sie zur Übersicht zurück. | ||
| Zeile 100: | Zeile 98: | ||
| - | [[ | + | [[Datei:Begehungsdurchfuehrung_14.png|center|frame|Gesamtbewertung abgeben]] |
Durch das Rückmelden werden die Bewertungen automatisch gespeichert und Sie kehren zur Übersicht zurück. Sie können nun keine Änderungen mehr vornehmen! | Durch das Rückmelden werden die Bewertungen automatisch gespeichert und Sie kehren zur Übersicht zurück. Sie können nun keine Änderungen mehr vornehmen! | ||
| - | [[ | + | [[Datei:Begehungsdurchfuehrung_15.png|center|frame|Rückmelden der Begehung]] |
Der Status der Begehung wird nun als zurückgemeldet aber noch nicht übertragen angezeigt (gelber Statuspunkt). | Der Status der Begehung wird nun als zurückgemeldet aber noch nicht übertragen angezeigt (gelber Statuspunkt). | ||
| - | [[ | + | [[Datei:Begehungsdurchfuehrung_16.png|center|frame|Nicht zurückgemeldete Begehung]] |
Sobald Sie wieder eine Verbindung zur Datenbank haben, können Sie die erledigte Begehung durch den Button „Datenabgleich“ an die Datenbank zurückmelden. Der Status der Begehung ändert sich (grüner Statuspunkt). | Sobald Sie wieder eine Verbindung zur Datenbank haben, können Sie die erledigte Begehung durch den Button „Datenabgleich“ an die Datenbank zurückmelden. Der Status der Begehung ändert sich (grüner Statuspunkt). | ||
Version vom 1. Juli 2011, 14:43 Uhr
Bei einer Begehung können Anlagen und Bauteile unter Verwendung mobiler Geräte wie einem Laptop, Tablet-PC begutachtet werden. Dabei lassen sich Informationen über die Objekte sammeln und bewerten und zur Instandhaltungskostenplanung von Bauteilen verwenden.
Um eine Begehung durchzuführen, laden Sie zunächst das Modul über den Downloadlink auf Ihr Mobilgerät.
Gehen Sie hierfür zum Modul „Download“ und wählen dort den Punkt „Mobile Begehungen“ aus. Das Modul für die mobile Begehung wird auf Ihr Gerät geladen.
Ist das Modul fertig geladen, können Sie dieses über den Button mit den Fußabdrücken auf Ihrem mobilen Gerät starten. Es öffnet sich die Serverregistrierung des mobilen Geräts.
Die Server-URL entspricht der Ihres Web Portals. Melden Sie sich mit einem Benutzer an und bestätigen Sie Ihre Anmeldung durch den Button „Registrieren“.
Falls Sie sich schon einmal an dem mobilen Client angemeldet haben, sind Sie registriert und brauchen sich nur noch anzumelden.
Der einzige Unterschied für den Nutzer ist der Button zur Bestätigung.
Als erstes erhalten Sie eine Übersicht über die Begehungen, die bereits auf Ihr mobiles Gerät übertragen worden sind. Es werden alle Begehungen angezeigt, deren Status als noch nicht oder nicht vollständig bewertet (roter Punkt) angezeigt wird, sowie alle Begehungen des aktuellen Tages. Bereits rückgemeldete Begehungen der vorherigen Tage werden nicht angezeigt.
Holen Sie die für Sie neu angelegten Begehungen auf dem Server ab. Klicken Sie hierfür auf den Button mit dem grünen Pfeil und dem Festplattensymbol.
Sie erhalten eine Statusanzeige über den Fortschritt der Datenübertragung. Dieser Vorgang kann je Verbindung zwischen Ihrem Client und der Datenbank einige Minuten in Anspruch nehmen. Es werden auch alle bereits durchgeführten Begehungen an die Datenbank zurücksynchronisiert.
Nach erfolgtem Datenabgleich erhalten Sie die aktualisierte Übersicht.
Um eine Begehung zu starten, wählen Sie diese durch einen Doppelklick aus oder selektieren Sie diese und öffnen Sie das Bearbeitungsfenster durch den Button „Bearbeiten“.
Sie erhalten eine Übersicht über das zu begehende Gebäude.
Im linken Teil erhalten Sie die Möglichkeit, die Übersicht wahlweise nach der Gebäudestruktur oder der Produktstruktur betrachten zu können.
Je nach Auswahl eines der Elemente in der linken Spalte aktualisieren sich die angezeigten Bauteile im rechten Teil des Fensters.
Um eine Bewertung für ein Bauteil einzutragen, öffnen Sie das Drop Down Menü hinter dem entsprechenden Element und wählen Sie eine der vorgegebenen Kategorien.
Bewertungsdetails
Um weitere Angaben zur Bewertung anzugeben, klicken Sie auf das Hammersymbol rechts neben dem Bewertungs-Drop-Down-Menü. Es öffnet sich folgende Maske:
Wenn Sie Gebäude bewerten, steht Ihnen hier nur der Reiter „Allgemein“ zur Verfügung. Der Reiter „Details“ ist nur bei der Begehung von Anlagen aktiv.
Das Bauteil ist automatisch eingetragen. Zunächst finden Sie hier wieder ein Drop Down Menü zur Bewertung, weiterhin können Sie verschiedene, genutzte Ressourcen unter „Menge“ eintragen.
Es lässt sich zusätzlich eine neue Störmeldung erzeugen.
Setzen Sie einen Hacken neben „Neue Störmeldung erzeugen“, wenn dies nötig ist. Sie können hierfür eine Kostenschätzung abgeben, sowie eine Kategorie auswählen. Falls notwendig, ändern Sie noch den geplanten Zeitraum ab bzw. verfassen eine Bemerkung. Mit „Ok“ werden Ihre Eingaben gespeichert und als neue Anfrage beim Synchronisieren Ihrer Daten im Web Portal erfasst.
Begehung einer Anlage
Sie haben die Möglichkeit, nicht nur Gebäude, sondern auch Anlagen zu begehen. Die Begehung von Anlagen generiert sich aus einer Terminserie. Dies kann nötig sein aufgrund gesetzlich vorgeschriebener Kontrollen, z.B. bei sicherheitstechnischen Aspekten.
Wenn Sie nun das Hammersymbol neben dem Bewertungs-Drop-Down-Menü auswählen, können Sie die einzelnen Details der Anlage bewerten, indem Sie den Reiter „Details“ auswählen.
Wenn Sie Bauteile bewertet haben, speichern Sie die Eingaben mit dem Diskettenbutton links oben ab. Nicht gespeicherte Eingaben gehen verloren! Wenn Sie die Eingaben verwerfen möchten, klicken Sie den Button „zurücksetzten“ oder den blauen Pfeil nach links. Durch den Button „zurücksetzen“ werden alle Bewertungen, die noch nicht gespeichert wurden, auf den ursprünglichen Wert zurückgesetzt. Durch Anklicken des blauen Pfeils kehren Sie zur Übersicht zurück.
Sie können eine Begehung, die nicht rückgemeldet ist, auch speichern und zu einem späteren Zeitpunkt wieder fortsetzen.
Wenn alle Bauteile einer Begehung bewertet sind, wird der „Rückmelden“ Button (grüner Haken) aktiv. Solange nicht alle Elemente bewertet sind, ist es nicht möglich, die Begehung zurückzumelden! Achten Sie darauf, auch die Gesamtbewertung für das Objekt abzugeben.
Durch das Rückmelden werden die Bewertungen automatisch gespeichert und Sie kehren zur Übersicht zurück. Sie können nun keine Änderungen mehr vornehmen!
Der Status der Begehung wird nun als zurückgemeldet aber noch nicht übertragen angezeigt (gelber Statuspunkt).
Sobald Sie wieder eine Verbindung zur Datenbank haben, können Sie die erledigte Begehung durch den Button „Datenabgleich“ an die Datenbank zurückmelden. Der Status der Begehung ändert sich (grüner Statuspunkt).
Wenn die Begehung einer Anlage rückgemeldet wurde, wird diese automatisch aus der Übersichtsliste entfernt. Rückgemeldete Gebäudebegehungen werden erst aus der Liste entfernt, wenn die Begehung im Web Portal abgeschlossen wird. Bei der nächsten Datensynchronisation wird die Liste aktualisiert.