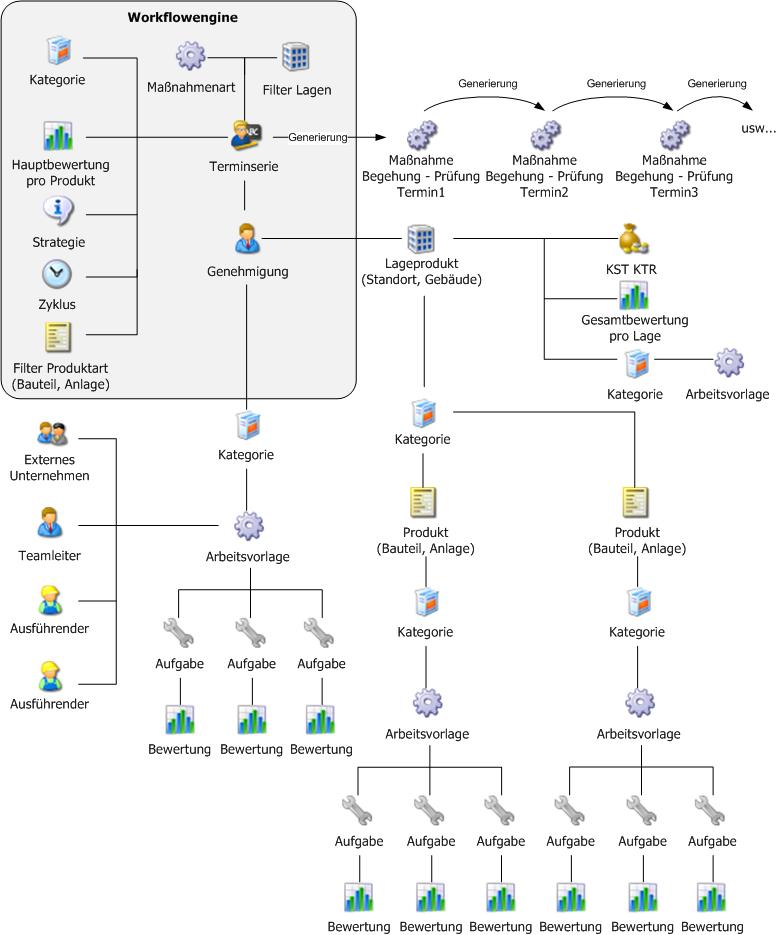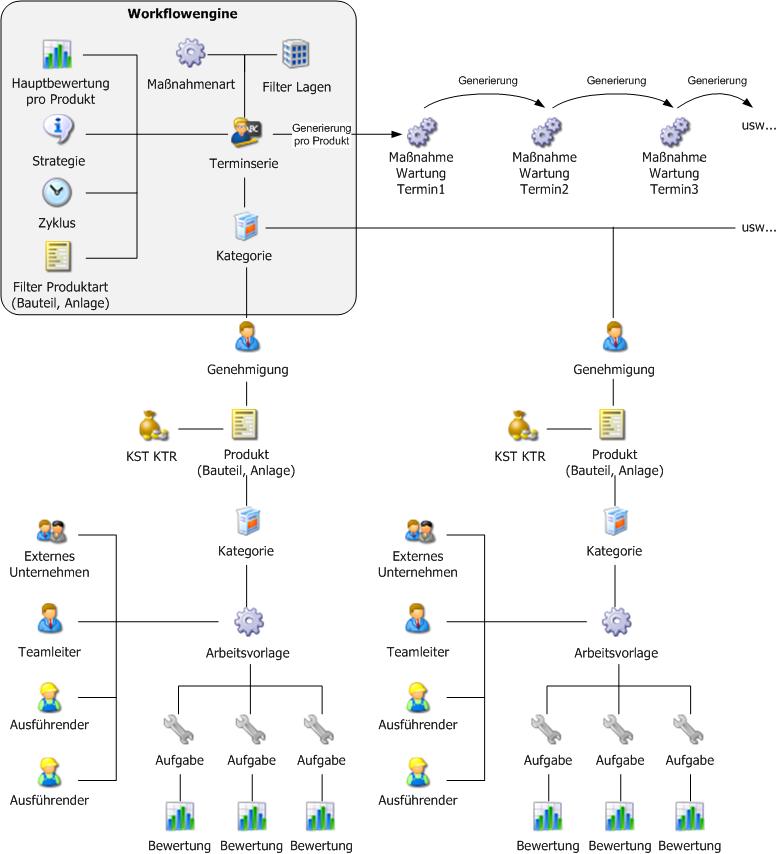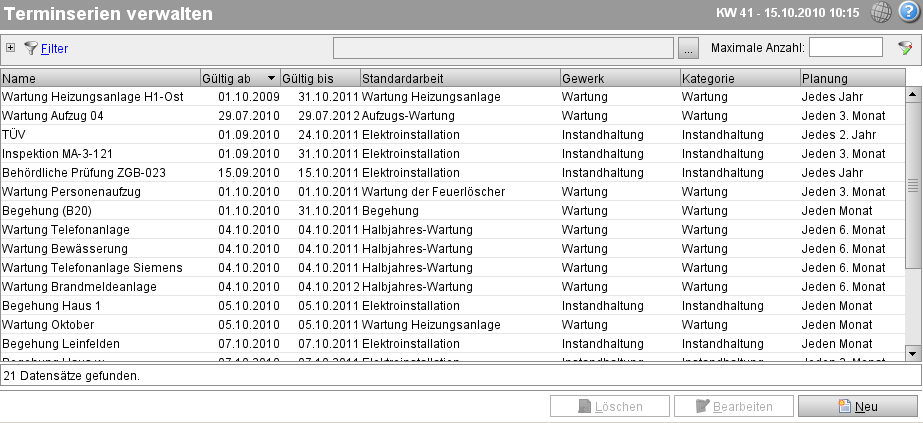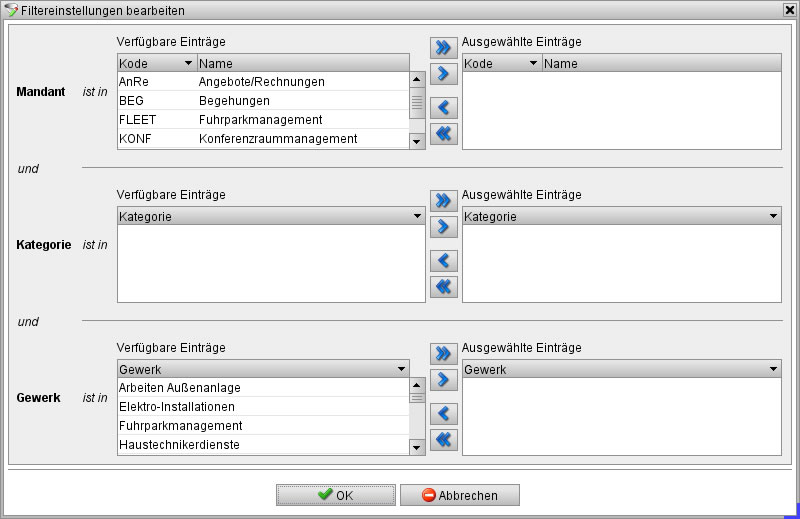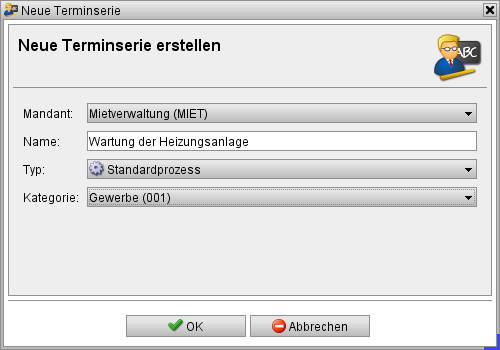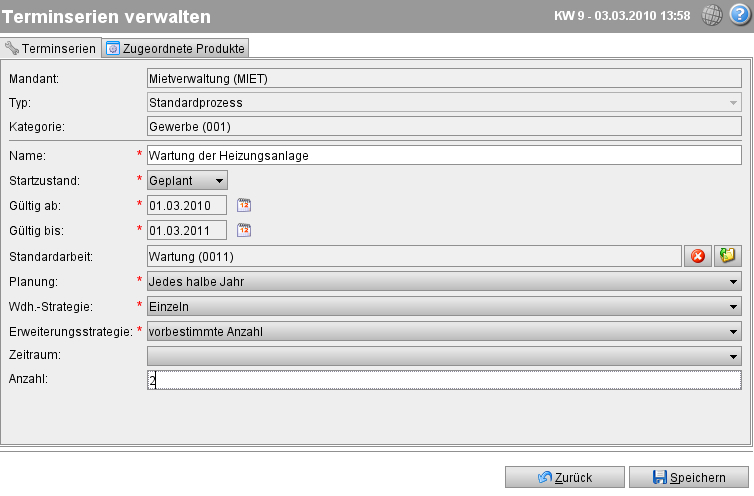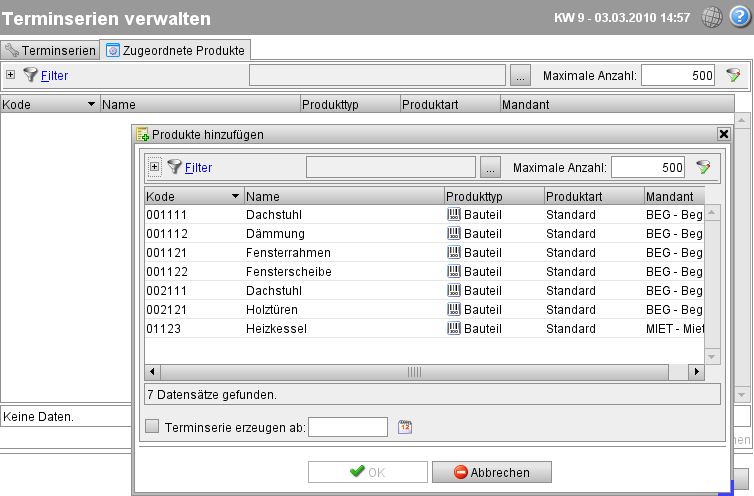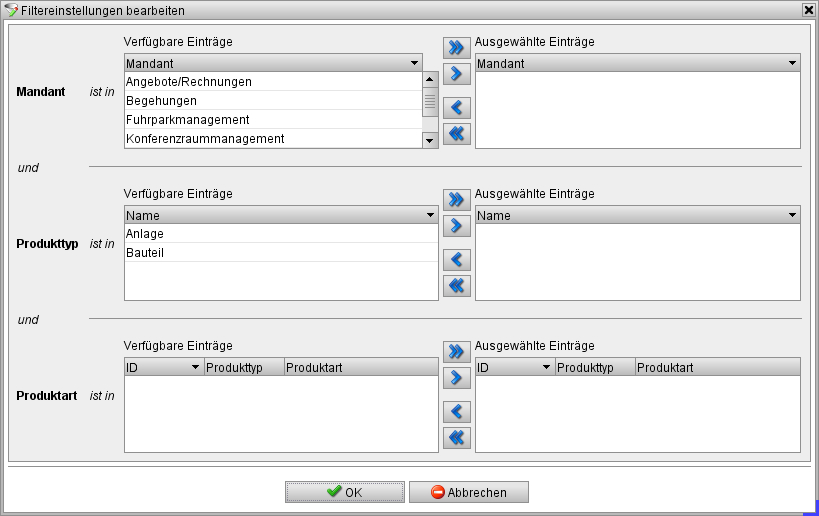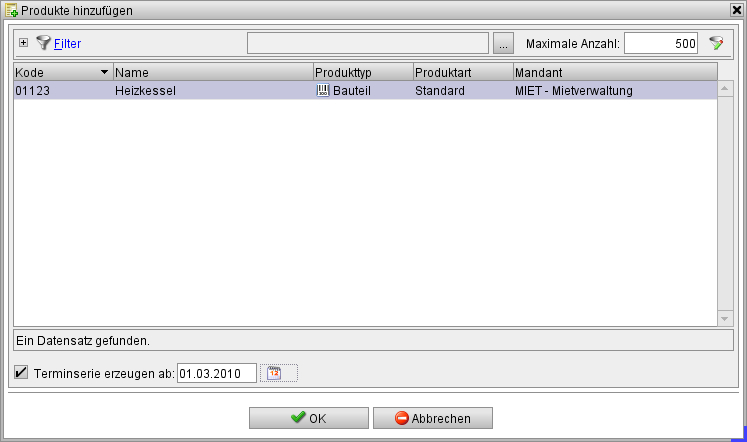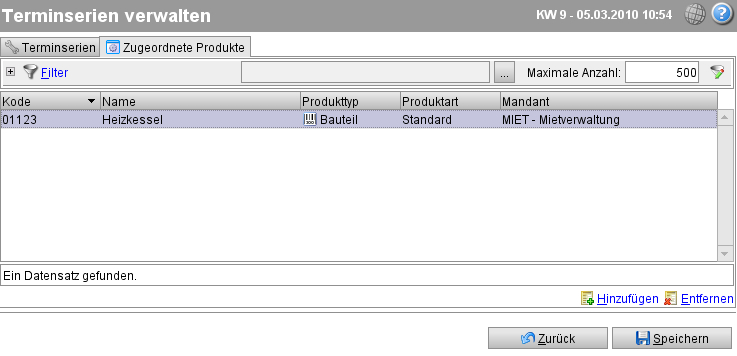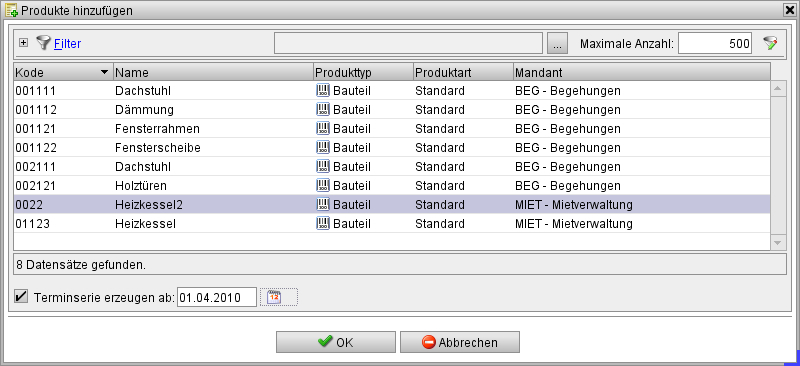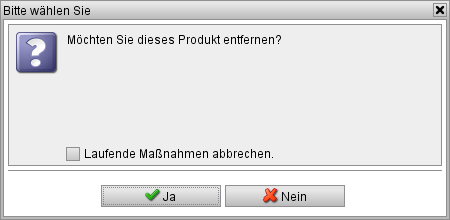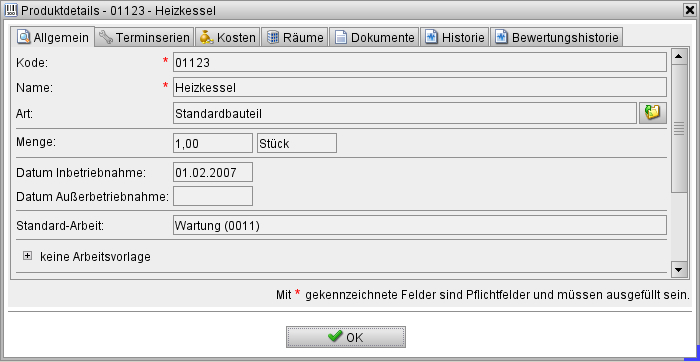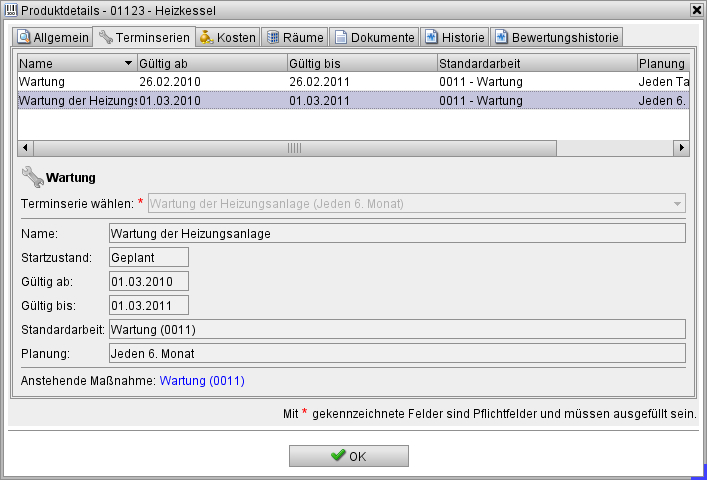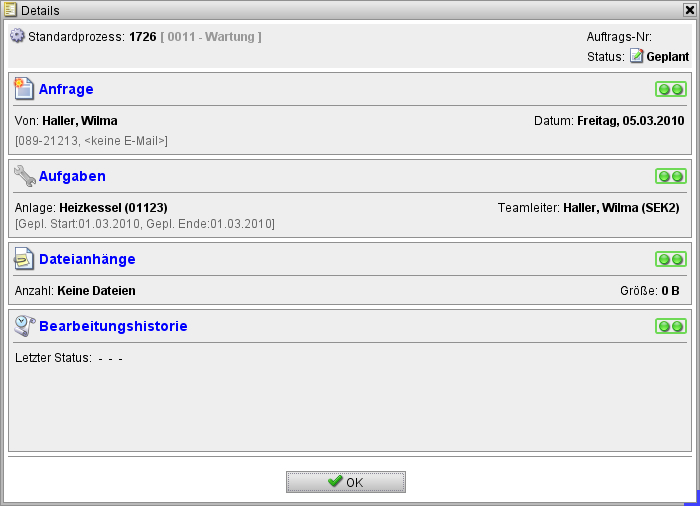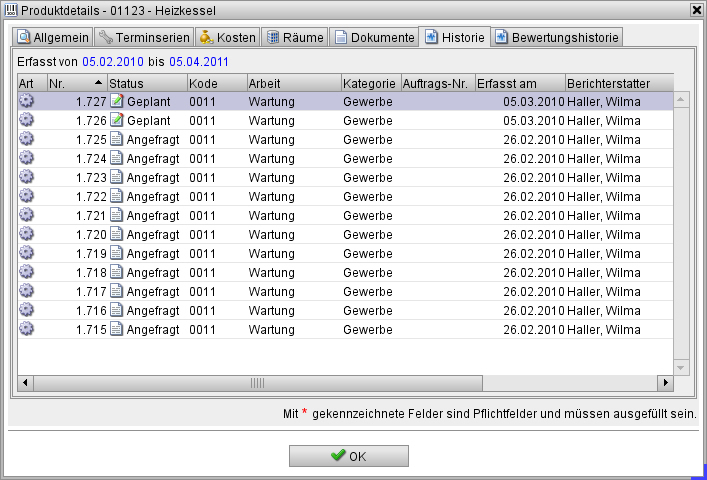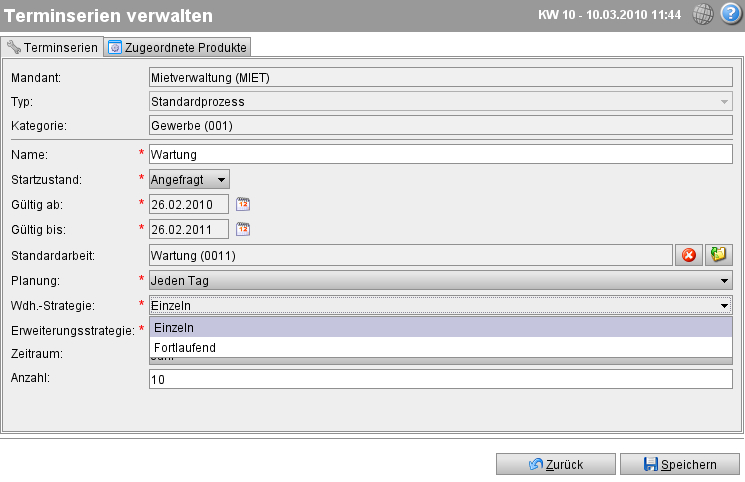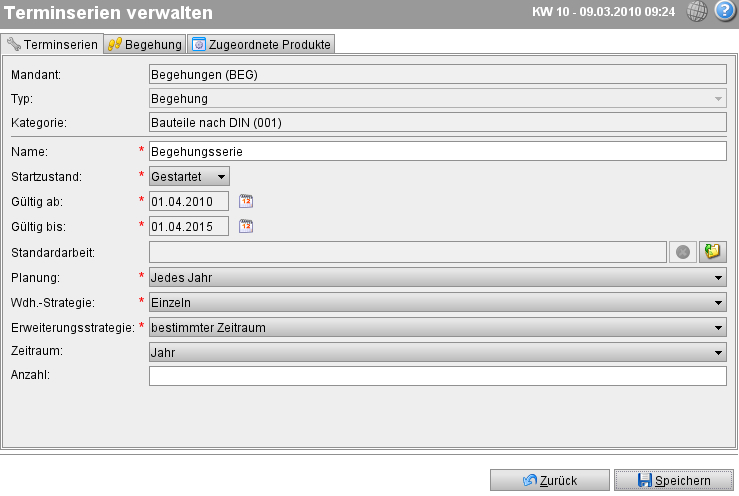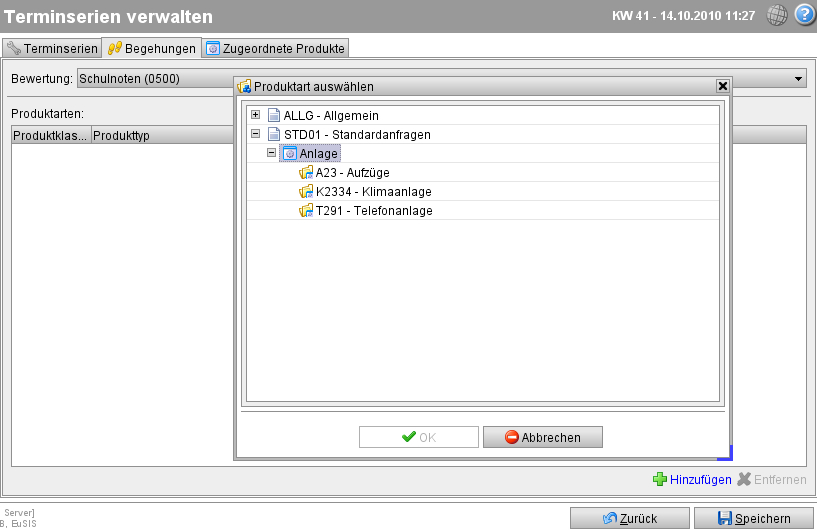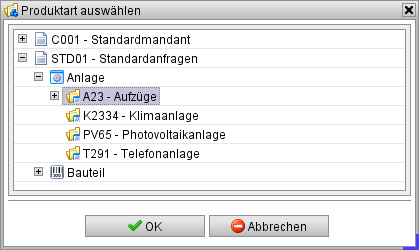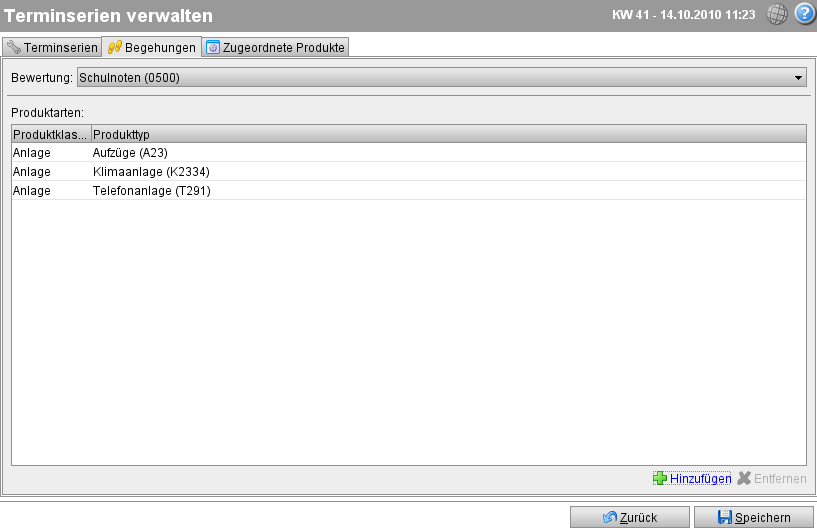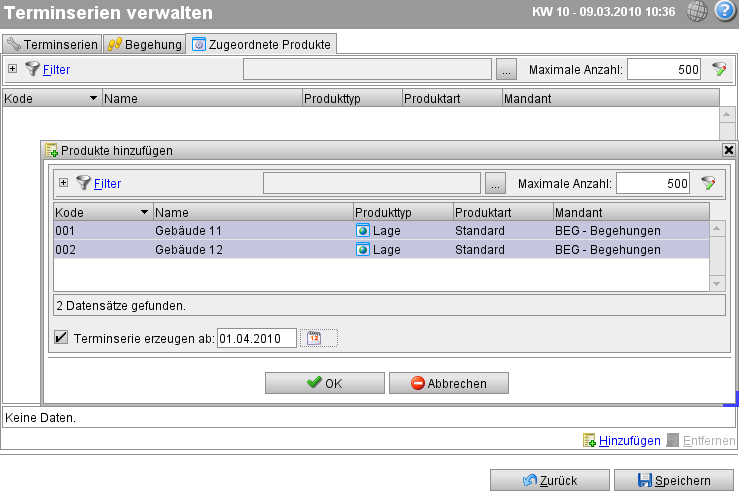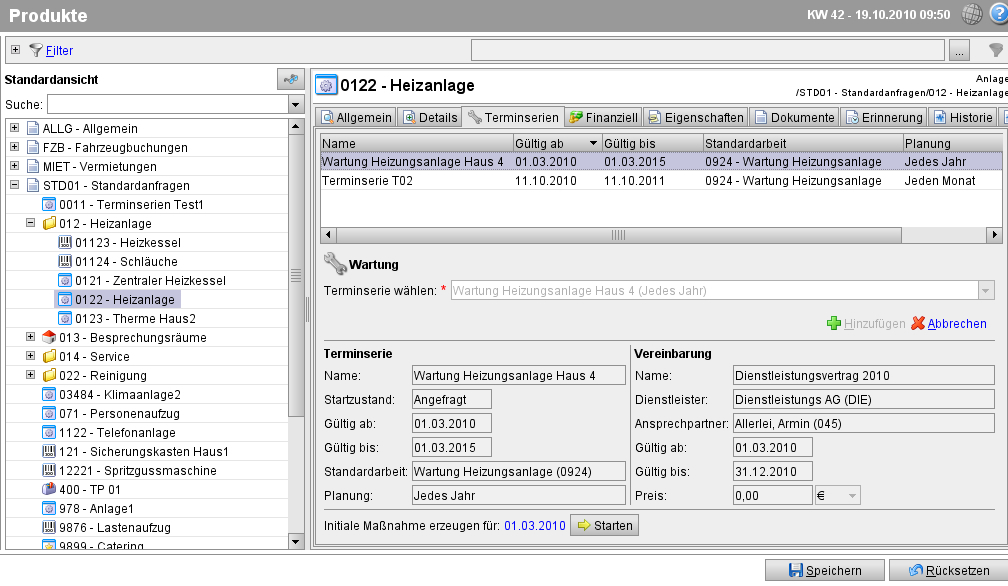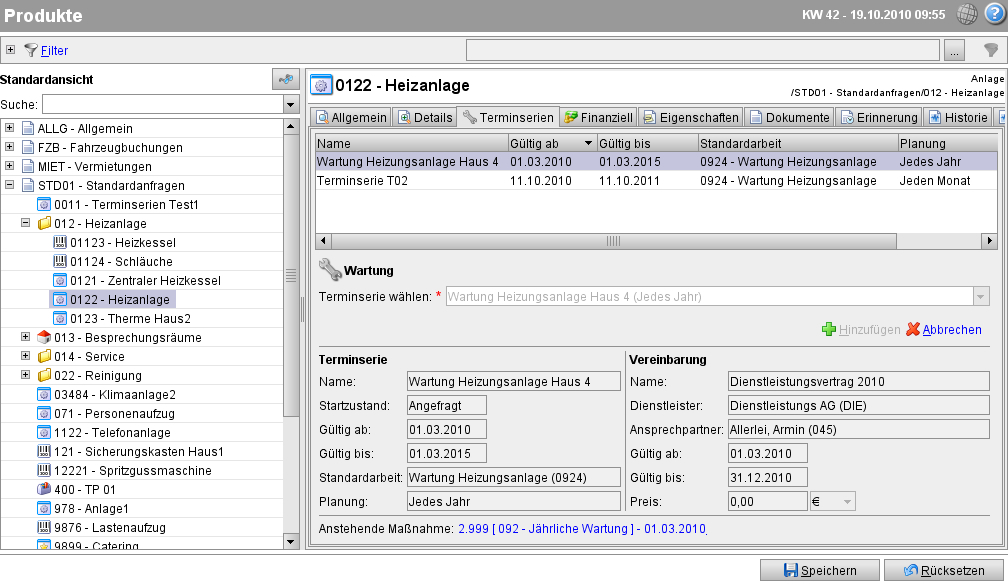Terminserien
Aus sMOTIVE-Handbuch
(Bot: Automated text replacement (-{{Seite|Benötigt Adminschulung=| +{{Seite|Benötigt Adminschulung=false|)) |
(Robot: Removing templates: Header, Footer) |
||
| Zeile 1: | Zeile 1: | ||
| - | + | ||
Im Modul „Terminserien“ haben Sie die Möglichkeit, sich stetig wiederholende Maßnahmen, wie z.B. Wartungszyklen, als eine Terminserie anzulegen. Dies hat eine erhebliche Zeitersparnis zur Folge, da Sie nur einmal eine Terminserie anlegen, in der Sie definieren, in welchem Zeitintervall Maßnahmen mit der angegebenen Arbeit erzeugt werden sollen, und sMOTIVE generiert gemäß Ihren Vorgaben über einen festgelegten Zeitraum hinweg automatisch und termingerecht die entsprechenden Maßnahmen. | Im Modul „Terminserien“ haben Sie die Möglichkeit, sich stetig wiederholende Maßnahmen, wie z.B. Wartungszyklen, als eine Terminserie anzulegen. Dies hat eine erhebliche Zeitersparnis zur Folge, da Sie nur einmal eine Terminserie anlegen, in der Sie definieren, in welchem Zeitintervall Maßnahmen mit der angegebenen Arbeit erzeugt werden sollen, und sMOTIVE generiert gemäß Ihren Vorgaben über einen festgelegten Zeitraum hinweg automatisch und termingerecht die entsprechenden Maßnahmen. | ||
| Zeile 276: | Zeile 276: | ||
Um sich die erzeugte Maßnahme anzuschauen, klicken Sie auf die nun in blau angezeigte „Anstehende Maßnahme“. Der PlugIn-Übersichtsscreen der Maßnahme wird angezeigt. Sie können die Details zur Maßnahme jedoch nur ansehen und nicht bearbeiten. Zum Bearbeiten von Maßnahmen, die aus Terminserien erzeugt wurden, wechseln Sie bitte in das entsprechende Massenbearbeitungs-Modul. Im obigen Beispiel wäre das „Maßnahmen planen“. | Um sich die erzeugte Maßnahme anzuschauen, klicken Sie auf die nun in blau angezeigte „Anstehende Maßnahme“. Der PlugIn-Übersichtsscreen der Maßnahme wird angezeigt. Sie können die Details zur Maßnahme jedoch nur ansehen und nicht bearbeiten. Zum Bearbeiten von Maßnahmen, die aus Terminserien erzeugt wurden, wechseln Sie bitte in das entsprechende Massenbearbeitungs-Modul. Im obigen Beispiel wäre das „Maßnahmen planen“. | ||
| - | + | ||
{{Seite|Benötigt Adminschulung=false|Unterabschnitt von=Maintenance Module}} | {{Seite|Benötigt Adminschulung=false|Unterabschnitt von=Maintenance Module}} | ||
Version vom 1. Juli 2011, 14:30 Uhr
Im Modul „Terminserien“ haben Sie die Möglichkeit, sich stetig wiederholende Maßnahmen, wie z.B. Wartungszyklen, als eine Terminserie anzulegen. Dies hat eine erhebliche Zeitersparnis zur Folge, da Sie nur einmal eine Terminserie anlegen, in der Sie definieren, in welchem Zeitintervall Maßnahmen mit der angegebenen Arbeit erzeugt werden sollen, und sMOTIVE generiert gemäß Ihren Vorgaben über einen festgelegten Zeitraum hinweg automatisch und termingerecht die entsprechenden Maßnahmen.
Die Funktionsweise ist dabei so flexibel aufgebaut, dass Sie auch bei bereits laufenden Terminserien Produkte zur Serie hinzufügen oder entfernen können.
Sie können beim Anlegen einer Terminserie unterscheiden, ob es sich um einen Standardprozess oder eine Begehung handelt. Der Hauptunterschied von einer Begehung zum Standardprozess liegt darin, dass beim Begehungsprozess die zuzuordnenden Produkte unter einem Lageprodukt angeordnet sind.
Um die im vorangegangenen Abschnitt erläuterten Möglichkeiten zu verdeutlichen, sind beide Workflows hier schematisch dargestellt. Das erste Schaubild zeigt den Standardablauf einer Terminserie mit Begehungsprozess.
Oben links im Schaubild sehen Sie die eigentliche Terminserie. Diese setzt sich aus einer Kategorie, einer Maßnahmenart, der Wiederholungsstrategie, dem Wiederholungszyklus, den einzelnen Anlagen und Bauteilen sowie einem Maßnahmentyp zusammen (im ersten Beispiel: Begehung). Die Kategorie der Terminserie bestimmt, welche Arbeitsvorlage für das „Gesamtprojekt“ zugewiesen wird. Hierdurch werden die einzelnen Arbeitsschritte und der Teamleiter der Terminserie bestimmt (nicht die Arbeitsschritte der einzelnen Maßnahmen!).
Bei der Terminserie werden zunächst Produktarten auswählt und dann ein Lageprodukt. Die zugehörigen Produkte werden daraus automatisch ermittelt.Das nächste Schaubild zeigt Ihnen nun den Ablauf einer Terminserie mit dem Standard-Workflow. Im Gegensatz zur Begehung werden die Bauteile und Anlagen direkt ausgewählt und nicht über die Lageprodukte zugeordnet.
Hinweis: Beim Erzeugen von Maßnahmen aus Terminserien wird diesen eine Arbeit zugeordnet. Welche dies ist, leitet sich beim Standard-Workflow folgendermaßen ab:
Ist beim Produkt, das einer Terminserie zugeordnet wurde, bereits eine Arbeitsvorlage definiert, wird diese in den Maßnahmen verwendet. Ist dort keine Arbeitsvorlage definiert, so wird die Standardarbeit, die in der Terminsserie angegeben wurde, übernommen.
Hinweis: Welche Standardarbeit man einer Terminserie zuweisen kann, hängt davon ab, mit welchem Mandaten und welcher Kategorie die Terminserie angelegt wurde. Lediglich die Arbeiten, die unter demselben Mandanten mit derselben Kategorie im Modul „Arbeiten“ definiert wurden, werden zur Auswahl gestellt.
Übersicht über vorhandene Terminserien
Wechseln Sie zum Modul „Terminserien verwalten“ und Sie erhalten zunächst eine Übersicht über die bereits angelegten Terminserien.
Sie haben die Möglichkeit, die angezeigten Terminserien durch einen Filter einzugrenzen. Klicken Sie dazu auf das Filtersymbol rechts oben. Es öffnet sich die Filtereingabe.
Im Filter besteht die Möglichkeit z.B. nach Mandanten, nach Kategorien und/oder nach Gewerken zu filtern. Die Liste aller Terminserien wird durch den gesetzten Filter entsprechend Ihrer Vorgaben reduziert und dadurch übersichtlicher.
Anlegen einer Terminserie vom Typ „Standardprozess“
Die nächsten Schritte beschreiben das Anlegen einer Terminserie mit Standardprozess. Hiermit können Sie Wartungen, Kontrollen, Bewertungen und alle aus dem Standardworkflow bekannten Maßnahmen abbilden und im Web Portal bearbeiten.
Um eine neue Terminserie anzulegen, öffnen Sie das Kontextmenü durch einen Klick mit der rechten Maustaste und wählen darin „Neu“ oder Sie klicken auf den Button „Neu“ rechts unten.
Sie erhalten das Eingabefenster „Neue Terminserie erstellen“.
Suchen Sie zunächst den gewünschten Mandanten über das DropDown-Feld heraus bzw. geben Sie diesen ein, wenn sich das Feld in ein Eingabefeld mit Autovervollständigungsfunktion gewandelt hat.
Hinweis: Der Mandant bei der Terminserie ist nur für die Filterung der Planung der Terminserie verantwortlich. Sie können Produkte jederzeit mandantenübergreifend zu einer Terminserie zuordnen.
Geben Sie nun einen möglichst „sprechenden“ Namen für die Terminserie an.
Aus dem DropDown-Menü „Typ“ wählen Sie den gewünschten Maßnahmentyp aus. In unserem Beispiel möchten wir einen „Standardprozess“ generieren.
Wählen Sie nun eine Kategorie aus, welche der Terminserie zugewiesen wird. Die ausgewählte Kategorie hat Einfluss darauf, welche Arbeitsvorlagen Ihnen im nächsten Schritt zur Auswahl angeboten werden. Hinweis: Die Zuweisung von Kategorie zu Arbeit findet im Modul „Arbeiten“ statt.
Klicken Sie auf „OK“. Folgendes Fenster wird angezeigt:
Wählen Sie aus dem DropDown-Menü den Startzustand aus, den die Maßnahmen bei deren Generierung erhalten sollen. Sie können einen der folgenden Zustände angeben: Angefragt, Geplant, Genehmigt oder Gestartet.
Geben Sie bei „Gültig ab:“ und „Gültig bis:“ an, wann die Terminserie starten und wann sie beendet werden soll.
Wählen Sie nun eine Standardarbeit für die Maßnahmen aus, indem Sie auf das Ordnersymbol klicken. Es werden Ihnen alle im Modul „Arbeiten“ angelegten Arbeiten angeboten, die der zuvor ausgewählten Kategorie entsprechen.
Hinweis: Die hier angegebene Standardarbeit wird nur dann in den Maßnahmen der Terminserie verwendet, wenn beim Produkt, das Sie der Terminserie zuordnen werden, keine passende Arbeitsvorlage definiert ist. Eine Arbeitsvorlage ist dann passend, wenn bei dieser derselbe Maßnahmentyp eingestellt ist wie bei der Terminserie und die Kategorie ebenfalls übereinstimmt bzw. gar nicht gesetzt ist. D.h. ist im Modul „Produkt“ bei dem entsprechenden Produkt eine passende Arbeitsvorlage zugewiesen, wird diese gegenüber der Standardarbeit der Terminserie bevorzugt und in den Maßnahmen der Terminserie zu diesem Produkt verwendet.
Wählen Sie unter „Planung“, in welchem Intervall die Maßnahmen der Terminserie erzeugt werden sollen.
Die Wiederholungs-Strategie
Geben Sie eine Wiederholungs-Strategie an. Sie können zwischen den Werten „Einzeln“ und „Fortlaufend“ wählen. „Einzeln“ bedeutet, dass das Erzeugungsdatum der ersten Maßnahme zur Berechnung der Fälligkeitstermine aller nächsten Maßnahmen gemäß des angegebenen Intervalls herangezogen wird. Bei „Fortlaufend“ wird das Startdatum der Folge-Maßnahme durch das Rückmeldedatum der letzten Maßnahme bestimmt. D.h. das Rückmeldedatum wird herangezogen, um das Startdatum der Folgemaßnahme gemäß dem angegebenen Intervall zu berechnen. Dadurch kann es zu Verschiebungen gegenüber der Wiederholungstrategie „Einzeln“ kommen, wenn z.B. Maßnahmen verfrüht oder verspätet bearbeitet und rückgemeldet werden.
Ein Beispiel dazu: Im obigen Beispiel wurde der Startzeitpunkt der Terminserie auf den 1.03.2010 festgelegt und die Wiederholungsstrategie „Einzeln“ eingestellt. Das Planungsintervall wurde auf „halbjährlich“ eingestellt. Dadurch wird die erste Maßnahme für den 1.03.2010 erzeugt und nach deren Rückmeldung die zweite für den 1.09.2010 usw. Wird die erste Maßnahme nicht am 1.03. rückgemeldet, sondern verspätet erst am 3.03., hat dies bei dieser Wiederholungsstrategie keine Auswirkung. D.h. die Folge-Maßnahme bleibt auf den 1.09.2010 terminiert.
Wäre die Wiederholungs-Strategie „Fortlaufend“ ausgewählt, so würde nach dem Rückmelden der ersten Maßnahme am 3.03. die zweite Maßnahme mit dem Datum 3.09. erzeugt, so dass vom Rückmeldezeitpunkt der ersten Maßnahme bis zum Fälligkeitsdatum der folgenden Maßnahme genau das eingestellte Intervall von einem halben Jahr liegt.
Haben Sie die Wiederholungs-Strategie „Fortlaufend“ gewählt, so sind die nächsten drei Felder nicht relevant und können daher nicht editiert werden.
Die Erweiterungsstrategie
Haben Sie die Wiederholungs-Strategie „Einzeln“ gewählt, geben Sie als nächstes die Erweiterungsstrategie ein. Mit Hilfe dieser Funktionalität können Sie sich nach Starten der Terminserie einen Überblick über die demnächst anstehenden Maßnahmen verschaffen. Je nach Einstellung wird beim Start der Terminserie nicht nur jeweils die aktuelle Maßnahme pro Produkt erzeugt, sondern zusätzlich sogenannte temporäre Maßnahmen. Es handelt sich hierbei um Maßnahmen in der Zukunft, die gemäß dem gewählten Intervall zum Produkt anstehen. D.h. sie zeigen den zukünftigen Verlauf der Terminserie pro Produkt auf und vereinfachen damit die Planung für den Terminserien-Verantwortlichen.
Sie können wählen zwischen „vorbestimmte Anzahl“, „bestimmter Zeitraum“ und „feste Anzahl“.
Legen Sie den Wert „vorbestimmte Anzahl“ fest, so wird beim Starten der Terminserie für das Produkt nicht nur eine Maßnahme erzeugt, sondern es werden insgesamt die Anzahl von Maßnahmen aktuell plus temporär - erzeugt, die Sie im Feld „Anzahl“ angeben. Wird die letzte dieser Maßnahmen rückgemeldet, wird wieder die Menge an Maßnahmen erzeugt, die im Feld „Anzahl“ festgelegt wurde.
Haben Sie „feste Anzahl“ eingetragen, so liegt immer die im Feld „Anzahl“ eingetragene Menge an Maßnahmen zu einem Produkt der Terminserie vor aktuell plus temporär. D.h. wird die erste Maßnahme einer Terminserie rückgemeldet, so wird sofort eine weitere Maßnahme nach der letzten bis dahin bestehenden temporären Maßnahme erzeugt.
Wählen Sie bei Wiederholungsstrategie „bestimmter Zeitraum“ aus, werden zusätzlich zur Startmaßnahme soviele temporäre Maßnahmen erzeugt, wie in der Zeitspanne, die im Feld „Zeitraum“ eingetragen ist, fällig werden. D.h. wählen Sie z.B. den Zeitraum „Halbes Jahr“ aus, so werden alle Maßnahmen, die gemäß der Terminserie in dem nächsten halben Jahr anfallen werden, zusätzlich zur ersten Maßnahme als temporäre Maßnahmen angelegt.
Hinweis: Temporäre Maßnahmen werden Ihnen nicht in den üblichen Massenbearbeitungsmodulen, wie z.B. „Maßnahmen planen“, angezeigt. Sie können Sie lediglich über die Registerkarte „Historie“ des Produktdetailfensters des entsprechenden Produktes einsehen.
Speichern Sie, nachdem Sie alle Einstellungen vorgenommen haben.
Produkte zu einer neuen Terminserie hinzufügen
Wechseln Sie nun zur Registerkarte „Zugeordnete Produkte“, um die Produkte auszuwählen, auf die sich die Maßnahmen Ihrer Terminserie beziehen sollen. Klicken Sie auf den Button „Hinzufügen“. Es öffnet sich ein Fenster. Selektieren Sie die entsprechenden Produkte.
Die Menge der angezeigten Produkte ist im Regelfall sehr groß. Daher sollten Sie zunächst einen Filter auf die Produktliste anwenden. Klicken Sie dazu auf das Filtersymbol rechts oben. Es öffnet sich die Filtereingabe.
Im Filterfenster können Sie einen Filter auf Mandanten, Produkttyp und/oder Produktart anlegen. Nach Anklicken des Buttons „OK“ wird der Filter auf die Produktliste angewendet. Selektieren Sie nun daraus die gewünschten Produkte.
Möchten Sie sofort die Terminserie für die ausgewählten Produkte starten, setzen Sie einen Haken bei „Terminserie erzeugen ab:“. Geben Sie über das Kalenderblatt-Symbol das Datum ein, wann die erste Maßnahme der Terminserie erzeugt werden soll. Beachten Sie hierbei, dass dieser Termin im Gültigkeitszeitraum der Terminserie liegen muss. Setzen Sie keinen Haken, wird keine Maßnahme erzeugt, sondern lediglich die ausgewählten Produkte der Terminserie zugeordnet.
Hinweis: Sie können die Terminserie jederzeit im Nachhinein im Modul „Produkte“ starten. Details dazu finden Sie im Abschnitt „Initiale Maßnahme pro Produkt erzeugen“.
Klicken Sie auf „OK“. Die selektierten Produkte werden jetzt zur Terminserie hinzugefügt.
Produkte hinzufügen bei laufenden Terminserien
Sie haben in der Terminserienverwaltung die Möglichkeit, bereits laufenden Terminserien noch zusätzliche Produkte zuzuweisen. Klicken Sie hierfür auf der Registerkarte „Zugeordnete Produkte“ auf den Button „Hinzufügen“ und es öffnet sich das Fenster „Produkte hinzufügen“. Sie wählen wie bereits beschrieben die zusätzlichen Produkte aus.
Durch Setzen des Hakens bei „Terminserie erzeugen ab:“ können Sie das Datum festlegen, ab wann das neue Produkt in die Terminserie aufgenommen werden soll. Wenn Sie diesen Haken nicht setzen, wird das Produkt lediglich zugeordnet, aber noch keine Maßnahme erzeugt.
Produkte aus Terminserien löschen
Sie können bereits zur Terminserie hinzugefügte Produkte wieder daraus entfernen. Selektieren Sie die entsprechenden Produkte und klicken Sie auf den Button „Entfernen“. Es öffnet sich ein Bearbeitungsfenster.
Wenn Sie im Dialogfenster einen Haken bei „Laufende Maßnahmen abbrechen“ setzen, hat dies zur Folge, dass bei Klick auf den Button „OK“ nicht nur die ausgewählten Produkte aus der Terminserie entfernt werden, sondern zusätzlich alle bereits durch die Terminserie zu diesen Produkten erzeugten und noch laufenden Maßnahmen abgebrochen werden. Setzen Sie den Haken nicht, werden lediglich die ausgewählten Produkte aus der Terminserie entfernt. Alle noch zu diesen Produkten laufenden Maßnahmen bleiben mit ihrem Status bestehen.
Anzeige von aktuellen und temporären Maßnahmen zu einer Terminserie
Durch einen Doppelklick auf das Produkt öffnet sich das Produkt-Detailfenster. Hier können Sie alle Informationen zum Produkt einsehen.
Auf der Registerkarte „Terminserie“ werden alle Terminserien aufgelistet, denen das Produkt zugewiesen wurde.
Wählen Sie eine Terminserie aus, erhalten Sie deren Detailinformationen. Außerdem wird unten die anstehende Maßnahme der Terminserie angezeigt, also die gerade aktuelle Maßnahme, sofern die Terminserie bereits gestartet wurde. Klicken Sie darauf, wird Ihnen der PlugIn-Übersichtsscreen zu dieser Maßnahme angezeigt.
Hinweis: Alle Informationen in den PlugIns können Sie an dieser Stelle lediglich anschauen, aber nicht bearbeiten. Um eine Maßnahme zu bearbeiten, wechseln Sie in das entsprechende Massenbearbeitungs-Modul. Im Beispiel werden alle durch die Terminserie erzeugten Maßnahmen mit dem Status „Geplant“ erzeugt. Daher gehen Sie zur Bearbeitung der Maßnahme in das Modul „Maßnahmen genehmigen“.
Auf der Registerkarte „Historie“ des Produktdetail-Fensters erhalten Sie eine Übersicht darüber, welche Maßnahmen zu diesem Produkt gelaufen sind bzw. noch andauern. Darunter befinden sich auch die aufgrund der Terminserie erzeugten Maßnahmen.
Hinweis: Werden Ihnen Maßnahmen nicht angezeigt, die in der Zunkunft liegen, dann kann es sein, dass der eingestellte Anzeigezeitraum nicht weit genug in die Zukunft reicht. Klicken Sie auf das angezeigte Enddatum und wählen Sie ein späteres Datum aus. Die Liste wird entsprechend angepasst.
Haben Sie die Erweiterungsstrategie „Einzeln“ gewählt und einen bestimmten Zeitraum oder eine vorbestimmte oder feste Anzahl eingestellt, so sehen Sie hier nicht nur die aktiven Maßnahmen der Terminserie, sondern auch die zukünftig aufgrund ihrer Angaben zu erzeugenden Maßnahmen. Dieses sind sogenannte temporäre Maßnahmen. Sie werden erst dann aktiv, wenn die jeweils vorherige Maßnahme rückgemeldet wurde.
Hinweis: In den Massenbearbeitungsmodulen, wie z.B. „Maßnahmen planen“, werden Ihnen lediglich die aktiven Maßnahmen einer Terminserie angezeigt. Ausschließlich in den Produktdetails auf der Registerkarte „Historie“ sehen Sie auch alle temporären Maßnahmen. Im Modul „Arbeiten zuweisen“ werden Ihnen Maßnahmen, die aus Terminserien erzeugt wurden, NICHT angezeigt.
Zu unserem Beispiel: Die beiden Maßnahmen mit Status „Geplant“ wurden aufgrund der angelegten Terminserie erzeugt — eine für den 1.03.2010 und eine für den 1.09.2010. Es wurden insgesamt zwei Maßnahmen erzeugt, weil im Feld „Anzahl“ beim Anlegen der Terminserie die Zahl „2“ eingegeben wurde. Die Maßnahme 1.726 ist die durch die Terminserie erste aktive Maßnahme, die Maßnahme 1.727 hingegen ist lediglich temporär angelegt und liefert sozusagen einen Ausblick in die Zukunft. Sie wird dann aktiv, wenn die Maßnahme 1.726 rückgemeldet wurde.
Mit einem Doppelklick auf eine Maßnahme können Sie auf deren PlugIn-Übersichtsscreen springen. Die Details zur Maßnahme können Sie über diese Ansicht lediglich anschauen und nicht bearbeiten.
Zuordnung des Verantwortlichen in einer Maßnahme
Maßnahmen, die durch Terminserien erzeugt wurden, erhalten automatisch durch bestimmte Einstellungen beim verwendeten Produkt den Anfrager bzw. den Teamleiter, das durchführende Unternehmen und die Personen zugeordnet. Diese Zuordnung folgt folgender Regel:
Im PlugIn „Anfrage“ der erzeugten Maßnahme wird als Berichterstatter diejenige Person eingetragen, die im Modul „Produkt-Lebenszyklus“ als Verantwortlicher für das der Terminserie zugeordnete Produkt benannt wurde.
Im PlugIn „Aufgaben“ wird unter „Durchführung“ das Unternehmen bzw. der Teamleiter automatisch eingetragen. Dafür wird die Arbeitsvorlage beim verwendeten Produkt herangezogen, die die gleiche Kategorie hat wie die Terminserie. Wurde bei dieser Arbeit im Modul „Arbeiten“ der Algorithmus „Gebäudeverantwortliche hinzufügen“ eingetragen, so wird in der Maßnahme als Teamleiter die Person zugeordnet, die für das Gebäude verantwortlich ist, in dem das Produkt angelegt ist, und zwar für das gleiche Gewerk wie in der Arbeitsvorlage eingestellt.
Hinweis: Der Gebäudeverantwortliche wird im Modul „Gebäudeinformation“ für das selektierte Gebäude auf der Registerkarte „Verantwortliche“ eingetragen.
Ist jedoch für das Gewerk der Arbeitsvorlage kein Verantwortlicher eingetragen oder der Algorithmus wurde nicht auf den Gebäudeverantwortlichen gesetzt, so werden der Teamleiter und das Unternehmen aus der Arbeit überommen, die als Arbeitsvorlage mit der Kategorie der Terminserie beim Produkt eingetragen ist.
Gibt es beim Produkt keine Arbeitsvorlage mit derselben Kategorie wie die der Terminserie, so wird auf die Standardarbeit zurückgegriffen, die beim Anlegen der Terminserie angegeben wurde. Auch hier wird bei der Arbeit zunächst geschaut, ob der Algorithmus „Gebäudeverantwortliche hinzufügen“ gewählt wurde. Wenn ja, wird zuerst geprüft, ob als Verantwortlicher für das Gewerk der Arbeit eine Person beim Gebäude eingetragen wurde. Wenn nicht, wird der Teamleiter bzw. das Unternehmen, das bei der Arbeit der Terminserie eingetragen ist, übernommen.
In folgenden wird die Zuordnung des Teamleiters und des Unternehmens in einer Maßnahme, die aus einer Terminserie stammt, anschaulich dargestellt:
Ermittlung des Verantwortlichen einer Maßnahme
Terminserie bearbeiten
Eine angelegte Terminserie können Sie nur dann bearbeiten, wenn der Terminserie keine Produkte zugeordnet sind.
Klicken Sie dazu das Modul „Terminserien“ an. Aus der Liste aller Terminserien selektieren Sie nun die gewünschte Terminserie. Klicken Sie auf den Button „Bearbeiten“. Nun erhalten Sie die Registerkarte „Terminserie“ und können alle Angaben außer Mandant, Typ und Kategorie verändern.
Wurde bereits mindestens ein Produkt der Terminserie hinzugefügt, so müssen Sie zunächst alle zugeordneten Pordukte löschen, bevor Sie Änderungen an der Terminserie vornehmen können.
Änderungen werden erst durch das Klicken des Buttons „Speichern“ übernommen.
Anlegen einer Terminserie mit Begehungsprozess
Die nächsten Schritte beschreiben das Anlegen einer Terminserie einer Begehung. Dieser Workflow entspricht dem Begehungsprozess.
Legen Sie analog der Beschreibung für das Anlegen einer Terminserie mit Standardprozess eine Terminserie mit Typ „Begehung“ an.
Speichern Sie diese ab. Wie Sie sehen, unterscheidet sich eine Terminserie mit dem Typ „Begehung“ dahingehend von einer mit Typ „Standardprozess“, dass sie zusätzlich die Registerkarte „Begehung“ enthält. Wechseln Sie auf diese.
Wählen Sie aus dem DropDown-Menü die Art des gewünschten Bewertungssystems aus. Klicken Sie dann auf „Hinzufügen“.
Wählen Sie nun die Produktarten aus, auf die sich Ihre Begehung bezieht. Klicken Sie dazu auf den Button „Hinzufügen“. Es öffnet sich ein Fenster, in dem alle zur Verfügung stehenden Produktarten aufgeführt werden.
Wählen Sie die gewünschte aus und bestätigen Sie Ihre Angabe mit „OK“. Sie können noch weitere Produktarten auf diese Weise hinzufügen.
Bestätigen Sie Ihre Angaben mit dem Button „Speichern“.
Bereits hinzugefügte Produktarten können Sie über den Button „Entfernen“ wieder löschen.
Produkte hinzufügen bei Begehungsterminserien
Wechseln Sie nun zur Registerkarte „Zugeordnete Produkte“. Bisher haben Sie nur die Produktarten bestimmt, nicht jedoch den Ort der Begehung. Klicken Sie nun auf den Button „Hinzufügen“, um Lageprodukte, wie z.B. ein Gebäude, zuzuweisen.
Hinweis: Alle Produkte mit einer der angegebenen Produktarten, die diesen Lageprodukten zugeordnet sind, werden in die Terminserie für die Begehung mit aufgenommen.
In einer Liste werden Ihnen alle verfügbaren Lageprodukte angezeigt. Sie haben die Möglichkeit, durch das Setzen eines Filters die angezeigten Elemente einzuschränken. Wählen Sie alle Lageprodukte aus, die Sie in die Begehungsserie aufnehmen möchten.
Möchten Sie die Terminserie für ein selektiertes Lageprodukt starten, so setzen Sie einen Haken bei „Terminserie erzeugen ab:“ und geben Sie das Datum ein, wann die erste Maßnahme zur Terminserie erzeugt werden soll. Bestätigen Sie Ihre Auswahl mit dem Button „OK“.
Haben Sie den Haken gesetzt, wird die Terminserie angelegt und Maßnahmen für den angegebenen Zeitpunkt erzeugt. Ist der Haken nicht gesetzt, so werden lediglich die Lageprodukte zugeordnet.
Bereits hinzugefügte Produkte können Sie wie bei Terminserien mit Standardprozess auch wieder löschen.
Alle erzeugten und ggf. temporär vorliegenden Maßnahmen können Sie sich im Produktdetailfenster anschauen. Lesen Sie dazu den entsprechenden Abschnitt bei Terminserien mit Standardprozess.
Die Zuordnung des Verantwortlichen in einer Maßnahme, die aus einer Terminserie vom Typ „Begehung“ stammt, wird ebenfalls nach derselben Regel wie bei der Terminserien vom Typ „Standardprozess“ vorgenommen und ist dort nachzulesen.
Initiale Maßnahme pro Produkt erzeugen
Werden bei einer Terminserie viele Produkte zugewiesen, dann werden am ersten Tag, oder bei späterem Zuordnen von Produkten während der Terminserie, viele Maßnahmen auf einmal fällig. Bei kleineren Maßnahmen kann dies durchaus gewünscht sein. Große Wartungs- und Inspektionsmaßnahmen können meistens jedoch nicht am selben Tag durchgeführt werden. Hierfür gibt es in sMOTIVE die Möglichkeit, für jedes Produkt das Datum der initialen, also der ersten, Maßnahme anzugeben.
Gehen Sie dazu ins Modul „Produkte“. Selektieren Sie das Produkt, für das Sie die erste Maßnahme einer Terminserie terminieren wollen. Wählen Sie die Registerkarte „Terminserien“ aus.
Selektieren Sie nun die Terminserie, für die Sie die initiale Maßnahme angeben möchten. Nun werden die Details zur Terminserie angezeigt. Ganz unten wird hinter „Initiale Maßnahme erzeugen für:“ ein Datum ausgegeben das Startdatum der Terminserie. Möchten Sie dieses ändern, klicken Sie auf die Datumsangabe. Wählen Sie das Datum aus, an dem die erste Maßnahme zum Produkt erzeugt werden soll. Klicken Sie auf den Button „Starten“. Die Maßnahme wird für das entsprechende Produkt zum angegebenen Datum erzeugt.
Um sich die erzeugte Maßnahme anzuschauen, klicken Sie auf die nun in blau angezeigte „Anstehende Maßnahme“. Der PlugIn-Übersichtsscreen der Maßnahme wird angezeigt. Sie können die Details zur Maßnahme jedoch nur ansehen und nicht bearbeiten. Zum Bearbeiten von Maßnahmen, die aus Terminserien erzeugt wurden, wechseln Sie bitte in das entsprechende Massenbearbeitungs-Modul. Im obigen Beispiel wäre das „Maßnahmen planen“.