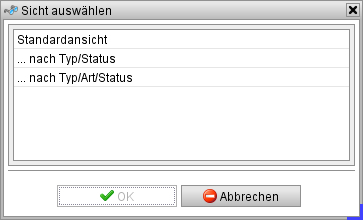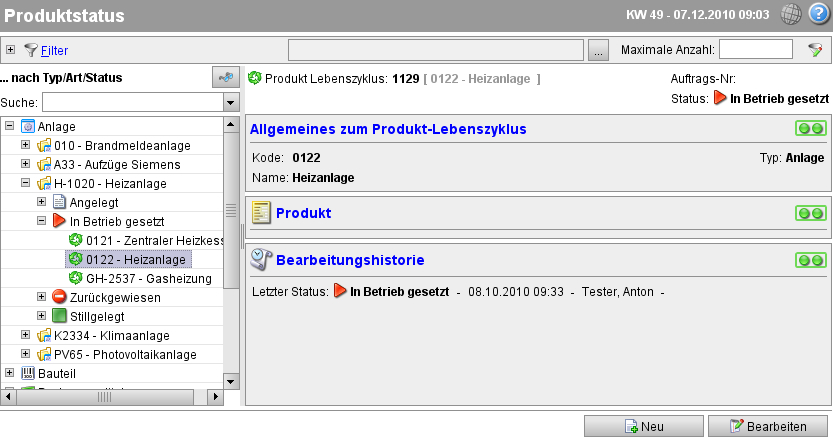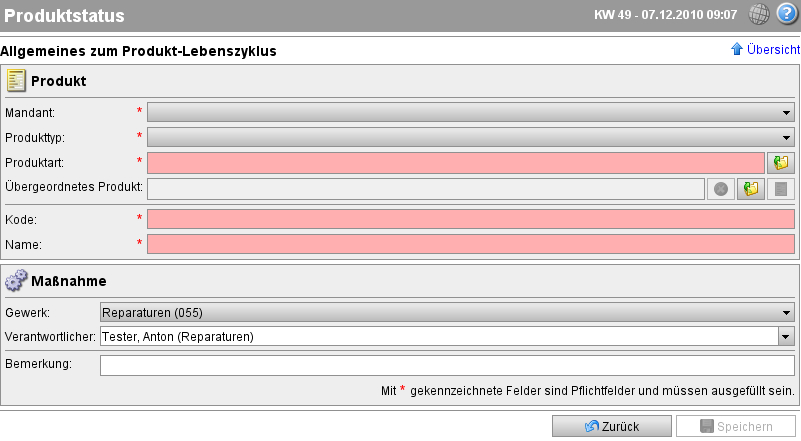Anlegen eines Technischen Platzes
Aus sMOTIVE-Handbuch
(Die Seite wurde neu angelegt: „ ==Anlegen eines Technischen Platzes== Im Modul „Produkte“ klicken Sie mit der rechten Maustaste auf den Mandanten oder auf das Verzeichnis, unter welchem S…“) |
|||
| Zeile 5: | Zeile 5: | ||
Im Modul „Produkte“ klicken Sie mit der rechten Maustaste auf den Mandanten oder auf das Verzeichnis, unter welchem Sie den neuen Technischen Platz anlegen möchten. Es öffnet sich das Kontextmenü. Wählen Sie darin „Neu“ und dann „Technischer Platz“. | Im Modul „Produkte“ klicken Sie mit der rechten Maustaste auf den Mandanten oder auf das Verzeichnis, unter welchem Sie den neuen Technischen Platz anlegen möchten. Es öffnet sich das Kontextmenü. Wählen Sie darin „Neu“ und dann „Technischer Platz“. | ||
| - | |||
| - | Anlegen eines neuen Technischen Platzes | + | [[Image:Produkte_0.jpg|none|frame|Anlegen eines neuen Technischen Platzes]] |
Geben Sie zunächst den Kode und den Namen des Technischen Platzes ein. | Geben Sie zunächst den Kode und den Namen des Technischen Platzes ein. | ||
| Zeile 43: | Zeile 42: | ||
Im Feld „Beschreibung“ haben Sie die Möglichkeit, das angelegte Produkt genauer zu beschreiben. | Im Feld „Beschreibung“ haben Sie die Möglichkeit, das angelegte Produkt genauer zu beschreiben. | ||
| - | |||
| - | Neuer Technischer Platz | + | [[Image:Produkte_1.jpg|none|frame|Neuer Technischer Platz]] |
Speichern Sie Ihre Angaben. Damit wird der neue Technische Platz angelegt. | Speichern Sie Ihre Angaben. Damit wird der neue Technische Platz angelegt. | ||
| Zeile 53: | Zeile 51: | ||
Auf der Registerkarte „Details“ können Sie Informationen zum Vertragspartner, Hersteller und Wartungsunternehmen hinterlegen. | Auf der Registerkarte „Details“ können Sie Informationen zum Vertragspartner, Hersteller und Wartungsunternehmen hinterlegen. | ||
| - | |||
| - | Registerkarte „Details“ | + | [[Image:Produkte_2.jpg|none|frame|Registerkarte „Details“]] |
Speichern Sie Ihre Angaben. | Speichern Sie Ihre Angaben. | ||
| Zeile 67: | Zeile 64: | ||
Hinweis: Je nach Einstellung in der sMOTIVE Konfigurationsdatei kann es sein, dass Sie hier auch ein Budget eingeben können. | Hinweis: Je nach Einstellung in der sMOTIVE Konfigurationsdatei kann es sein, dass Sie hier auch ein Budget eingeben können. | ||
| - | |||
| - | Auswahl der Kostenstelle bzw. des Kostenträgers | + | [[Image:Produkte_3.jpg|none|frame|Auswahl der Kostenstelle bzw. des Kostenträgers]] |
Speichern Sie Ihre Angaben. | Speichern Sie Ihre Angaben. | ||
Version vom 10. Juni 2011, 15:20 Uhr
Inhaltsverzeichnis |
Anlegen eines Technischen Platzes
Im Modul „Produkte“ klicken Sie mit der rechten Maustaste auf den Mandanten oder auf das Verzeichnis, unter welchem Sie den neuen Technischen Platz anlegen möchten. Es öffnet sich das Kontextmenü. Wählen Sie darin „Neu“ und dann „Technischer Platz“.
Geben Sie zunächst den Kode und den Namen des Technischen Platzes ein.
Im Feld „Art“ muss die Produktart des neuen Produktes angegeben sein. Diese legt fest, welche Attribute auf der Registerkarte „Eigenschaften“ des Produktes angezeigt werden. Initial ist bereits „0-Standard“ eingetragen. Wurde im Modul „Produktarten“ bereits eine angelegt, die speziell auf das neue Produkt passt, können Sie diese über das Ordnersymbol hinter dem Feld „Art“ auswählen. Es öffnet sich dann das Fenster „Produktart auswählen“. Wählen Sie den Mandanten aus und selektieren Sie darunter die gewünschte Produktart. Bestätigen Sie mit „OK“. Die Produktart wird eingetragen.
Hinweis: Neue Produktarten können im Modul „Produktarten“ angelegt werden.
Alle weiteren Felder sind keine Pflichtfelder und müssen daher nicht ausgefüllt werden, um das neue Produkt speichern zu können. Sie dienen der genaueren Beschreibung oder liefern Werte bei der Verwendung des Produktes z.B. in Anfragen.
Sie können den Preis, die MwSt., den ERP-Kode und den Barcode angeben.
Weiter können Sie die Bestellnummer eintragen.
Über die Felder „Laufzeit ab:“ und „Laufzeit bis:“ können Sie einen Zeitraum bestimmen, in dem der Technische Platz verwendet werden kann. Ist dieser Zeitraum abgelaufen, so wird z.B. keine Maßnahme mehr aus einer Terminserie mit diesem Produkt erzeugt.
Wenn Sie einen Haken bei „Warnung vor Ablauf der Garantiezeit“ setzen, werden Sie benachrichtigt, sobald die Garantiezeit abgelaufen ist.
Beim Punkt „Standard-Arbeit“ haben Sie die Möglichkeit eine Standard-Arbeit zu hinterlegen. Diese hat Auswirkung auf Anfragen und Produktanfragen. Wird bei einer dieser Anfragetypen im Workflow dieses Produkt ausgewählt, so wird automatisch die hier angegebene Standardarbeit eingetragen.
Bei Arbeitsvorlagen können Sie pro Maßnahmentyp und Kategorie Arbeiten für dieses Produkt angeben und damit eine Art Tabelle erstellen, die angibt, bei welchem Maßnahmentyp und welcher Kategorie welche Arbeit zugeordnet wird. Diese Angaben werden momentan von Terminserien verwendet.
Um eine Arbeitsvorlage anzulegen, klicken Sie auf das „Pluszeichen“ neben „keine Arbeitsvorlage“. Es werden einige Eingabefelder eingeblendet. Wählen Sie zunächst den Maßnahmentyp aus dem DropDown-Menü aus.
Geben Sie dann die Kategorie an, bei welcher die zu wählende Arbeitsvorlage verwendet werden soll. Hinweis: Die angezeigten Kategorien werden im Modul „Mandant“ definiert.
Wählen Sie nun die Arbeitsvorlage über den Ordner-Button. Es öffnet sich ein Auswahlfenster, in dem Ihnen alle in Frage kommenden Arbeiten angezeigt werden. Diese müssen bereits im Modul „Arbeiten“ definiert worden sein.
Ist die Liste unübersichtlich, können Sie die Anzeige einschränken, indem Sie über das Filtersymbol oben rechts einen Filter setzen.
Wählen Sie nun eine Arbeitsvorlage und bestätigen Sie die Auswahl mit dem Button „OK“.
Fügen Sie die Arbeitsvorlage durch Klicken des Buttons „Hinzufügen“ zu den Standard-Arbeitsvorlagen hinzu. Wiederholen Sie ggf. diese Schritte, um weitere Arbeitsvorlagen zuzuordnen.
Im Feld „Beschreibung“ haben Sie die Möglichkeit, das angelegte Produkt genauer zu beschreiben.
Speichern Sie Ihre Angaben. Damit wird der neue Technische Platz angelegt.
Registerkarte „Details“
Auf der Registerkarte „Details“ können Sie Informationen zum Vertragspartner, Hersteller und Wartungsunternehmen hinterlegen.
Speichern Sie Ihre Angaben.
Registerkarte „Finanziell“
Auf der Registerkarte „Finanziell“ geben Sie die Kostenstelle oder den Kostenträger zum Produkt an. Klicken Sie dazu auf das Ordnersymbol rechts. Es öffnet sich ein Fenster, in dem Sie wahlweise alle „Kostenstellen“ bzw. „Kostenträger“ angezeigt bekommen.
Wählen Sie das gewünschte Element aus dem Strukturbaum aus und bestätigen Sie die Zuweisung mit dem Button „OK“.
Hinweis: Je nach Einstellung in der sMOTIVE Konfigurationsdatei kann es sein, dass Sie hier auch ein Budget eingeben können.
Speichern Sie Ihre Angaben.
Registerkarte „Eigenschaften“
Auf der Registerkarte „Eigenschaften“ werden Ihnen Eingabefelder zu Produkteigenschaften angezeigt. Diese sind von der gewählten Produktart abhängig. Diese Attribute können pro sMOTIVE-Installation mittels „Dynamic Properties“ definiert und flexibel hinzugefügt werden. Dieser Screen ist damit an Ihre spezifischen Bedürfnisse angepasst und sieht je nach Installation anders aus.
Registerkarte „Dokumente“
Auf der Registerkarte „Dokumente“ haben Sie die Möglichkeit, alle Arten von Dokumenten zum Produkt zu hinterlegen. Klicken Sie auf den Button „Hinzufügen“. Es öffnet sich ein Fenster.
Klicken Sie auf das Ordnersymbol neben dem Feld „Lokale Datei“ und wählen Sie das Dokument aus Ihrer Verzeichnisstruktur aus.
Sie können eine Kategorie frei angeben, unter welcher das Dokument angezeigt werden soll. Wurde bereits früher eine Kategorie definiert, unter der Dokumente angehängt wurden, können Sie diese Kategorie durch einen Klick auf das DropDown-Menü auswählen.
Klicken Sie auf den Button „OK“. Das ausgewählte Dokument wird in der angegebenen Kategorie angezeigt. Hinweis: Haben Sie keine Kategorie eingegeben, so wird das Dokument unter „Ohne Kategorie“ geführt.
Registerkarte „Historie“
Hier werden alle Maßnahmen mit ihrem Status aufgelistet, die auf das ausgewählte Produkt laufen. Bei neu angelegten Produkten ist diese Registerkarte leer.
Registerkarte „Einbauteile“
Auf der Registerkarte „Einbauteile“ werden ...