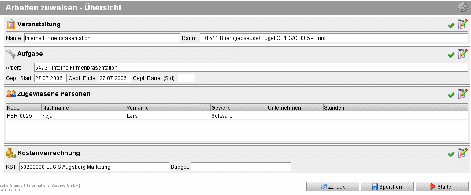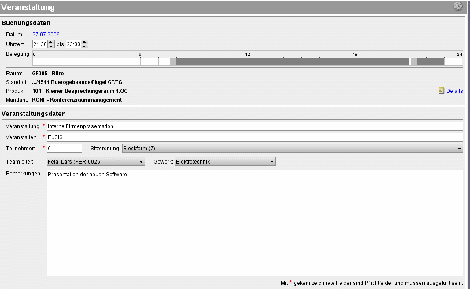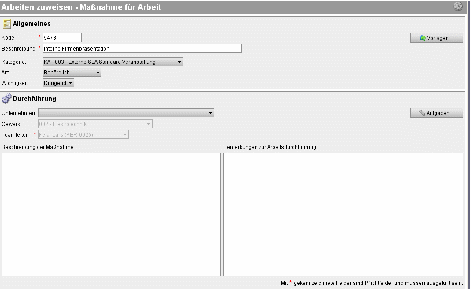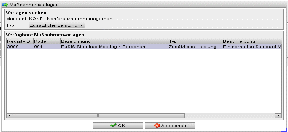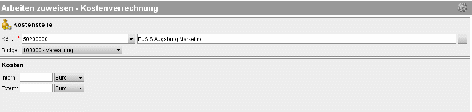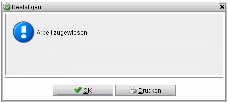Veranstaltung zuweisen
Aus sMOTIVE-Handbuch
(Robot: Cosmetic changes) |
Afl (Diskussion | Beiträge) |
||
| Zeile 1: | Zeile 1: | ||
| - | Als Teamleiter können Sie eine erstellte Veranstaltung unter dem Punkt „Arbeiten zuweisen“ einsehen. | + | {{Seite |
| + | |Unterabschnitt von=Veranstaltung | ||
| + | |Benötigt Adminschulung=False | ||
| + | }} | ||
| + | Als Teamleiter können Sie eine erstellte Veranstaltung unter dem Punkt „Arbeiten zuweisen“ einsehen. | ||
| - | [[ | + | [[Image:Veranstaltung zuweisen image0.png|frame|center|Zuweisen der Veranstaltung über „Arbeiten zuweisen“]] |
| - | Sie haben die Möglichkeit, die Anfrage zurückzuweisen oder zu bearbeiten. Mit der Wahl des Bearbeitens öffnet sich eine spezifische Bearbeitungsmaske für die Veranstaltung. | + | Sie haben die Möglichkeit, die Anfrage zurückzuweisen oder zu bearbeiten. Mit der Wahl des Bearbeitens öffnet sich eine spezifische Bearbeitungsmaske für die Veranstaltung. |
| - | + | <br> [[Image:Veranstaltung zuweisen image1.png|frame|center|Bearbeitungsmaske Zuweisen der Veranstaltung]] | |
| - | [[ | + | |
Jeder der einzelnen Abschnitte kann individuell bearbeitet werden. | Jeder der einzelnen Abschnitte kann individuell bearbeitet werden. | ||
| - | Der erste Abschnitt ist die „Veranstaltung“. Er öffnet sich nach dem Anklicken auf das Symbol des Schriftblockes rechts oben. Folgende Bearbeitungsmaske. | + | Der erste Abschnitt ist die „Veranstaltung“. Er öffnet sich nach dem Anklicken auf das Symbol des Schriftblockes rechts oben. Folgende Bearbeitungsmaske. |
| - | + | <br> [[Image:Veranstaltung zuweisen image2.png|frame|center|Bearbeitungsmaske Veranstaltung]] | |
| - | [[ | + | |
Im oberen Teil können Sie das gebuchte Datum mit der dazugehörigen Zeit und die Belegung des Raumes einsehen. Darunter wird der gebuchte Raum mit Standort, dem zugeordneten Produkt sowie dem Mandant, angezeigt. Durch Anklicken von „Details“ bekommen Sie die Detailinformationen zum Produkt. Im unteren Bereich des Formulars werden Ihnen die Informationen zur Veranstaltung angezeigt. Alle Felder können von Ihnen bearbeitet und verändert werden. | Im oberen Teil können Sie das gebuchte Datum mit der dazugehörigen Zeit und die Belegung des Raumes einsehen. Darunter wird der gebuchte Raum mit Standort, dem zugeordneten Produkt sowie dem Mandant, angezeigt. Durch Anklicken von „Details“ bekommen Sie die Detailinformationen zum Produkt. Im unteren Bereich des Formulars werden Ihnen die Informationen zur Veranstaltung angezeigt. Alle Felder können von Ihnen bearbeitet und verändert werden. | ||
| - | Wenn Sie die notwendigen Änderungen vorgenommen haben, gibt es zwei Möglichkeiten, die anderen Masken zu bearbeiten. Entweder Sie gehen mit dem Button „Übersicht“ wieder zurück und wählen in der Übersicht den nächsten Punkt oder Sie benutzen den Button „Nächste“ und kommen direkt in die folgende Bearbeitungsmaske. | + | Wenn Sie die notwendigen Änderungen vorgenommen haben, gibt es zwei Möglichkeiten, die anderen Masken zu bearbeiten. Entweder Sie gehen mit dem Button „Übersicht“ wieder zurück und wählen in der Übersicht den nächsten Punkt oder Sie benutzen den Button „Nächste“ und kommen direkt in die folgende Bearbeitungsmaske. |
| - | + | <br> [[Image:Veranstaltung zuweisen image3.png|frame|center|Zuweisen von Maßnahmen und Aufgaben]] | |
| - | [[ | + | |
In dieser Bearbeitungsmaske kann eine Maßnahme mit den dazugehörigen Aufgaben ausgewählt oder geändert werden. Die Vorlage wird über den Button „Vorlage…“ ausgesucht. Über dem Button „Aufgaben…“ können direkt Aufgaben hinzugewählt werden. | In dieser Bearbeitungsmaske kann eine Maßnahme mit den dazugehörigen Aufgaben ausgewählt oder geändert werden. Die Vorlage wird über den Button „Vorlage…“ ausgesucht. Über dem Button „Aufgaben…“ können direkt Aufgaben hinzugewählt werden. | ||
| + | <br> [[Image:Veranstaltung zuweisen image4.png|frame|center|Auswahl einer Maßnahme]] | ||
| - | + | Im letzten Schritt kann eine Kostenstelle neu zugewiesen werden. Die Kostenstelle dient zur gerechten Verrechnung der Kosten. Jetzt kann die Veranstaltung gestartet werden. | |
| - | + | ||
| - | Im letzten Schritt kann eine Kostenstelle neu zugewiesen werden. Die Kostenstelle dient zur gerechten Verrechnung der Kosten. Jetzt kann die Veranstaltung gestartet werden. | + | |
| - | + | ||
| - | + | ||
| - | + | ||
| - | + | ||
| - | + | ||
| - | + | ||
| - | [[ | + | <br> [[Image:Veranstaltung zuweisen image5.png|frame|center|Änderung der Kostenstelle]] |
| + | Mit dem Start der Veranstaltung werden die Arbeiten den jeweiligen Personen zugewiesen. Der Benutzer, der die Veranstaltung startet, bekommt vom Webportal folgende Bestätigung angezeigt. | ||
| - | + | <br> [[Image:Veranstaltung zuweisen image6.png|frame|center|Bestätigung der gestarteten Veranstaltung]] | |
Version vom 6. September 2011, 11:15 Uhr
Als Teamleiter können Sie eine erstellte Veranstaltung unter dem Punkt „Arbeiten zuweisen“ einsehen.
Sie haben die Möglichkeit, die Anfrage zurückzuweisen oder zu bearbeiten. Mit der Wahl des Bearbeitens öffnet sich eine spezifische Bearbeitungsmaske für die Veranstaltung.
Jeder der einzelnen Abschnitte kann individuell bearbeitet werden.
Der erste Abschnitt ist die „Veranstaltung“. Er öffnet sich nach dem Anklicken auf das Symbol des Schriftblockes rechts oben. Folgende Bearbeitungsmaske.
Im oberen Teil können Sie das gebuchte Datum mit der dazugehörigen Zeit und die Belegung des Raumes einsehen. Darunter wird der gebuchte Raum mit Standort, dem zugeordneten Produkt sowie dem Mandant, angezeigt. Durch Anklicken von „Details“ bekommen Sie die Detailinformationen zum Produkt. Im unteren Bereich des Formulars werden Ihnen die Informationen zur Veranstaltung angezeigt. Alle Felder können von Ihnen bearbeitet und verändert werden.
Wenn Sie die notwendigen Änderungen vorgenommen haben, gibt es zwei Möglichkeiten, die anderen Masken zu bearbeiten. Entweder Sie gehen mit dem Button „Übersicht“ wieder zurück und wählen in der Übersicht den nächsten Punkt oder Sie benutzen den Button „Nächste“ und kommen direkt in die folgende Bearbeitungsmaske.
In dieser Bearbeitungsmaske kann eine Maßnahme mit den dazugehörigen Aufgaben ausgewählt oder geändert werden. Die Vorlage wird über den Button „Vorlage…“ ausgesucht. Über dem Button „Aufgaben…“ können direkt Aufgaben hinzugewählt werden.
Im letzten Schritt kann eine Kostenstelle neu zugewiesen werden. Die Kostenstelle dient zur gerechten Verrechnung der Kosten. Jetzt kann die Veranstaltung gestartet werden.
Mit dem Start der Veranstaltung werden die Arbeiten den jeweiligen Personen zugewiesen. Der Benutzer, der die Veranstaltung startet, bekommt vom Webportal folgende Bestätigung angezeigt.