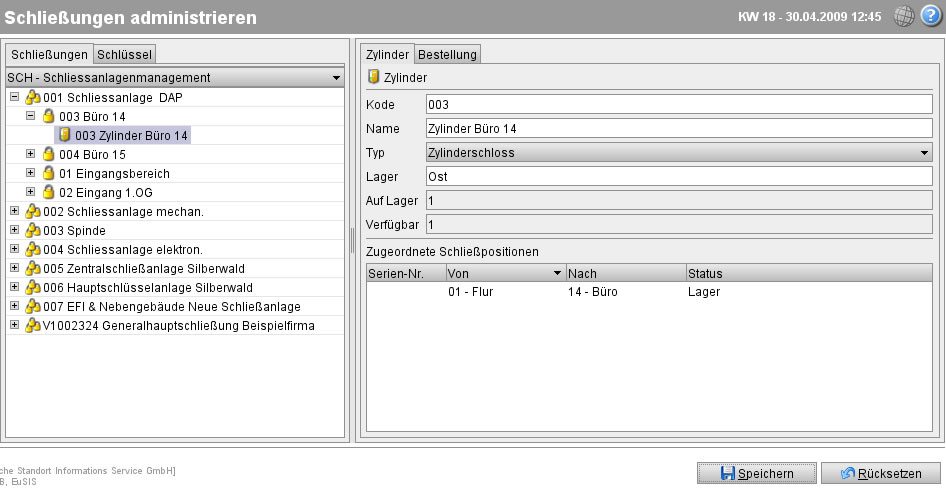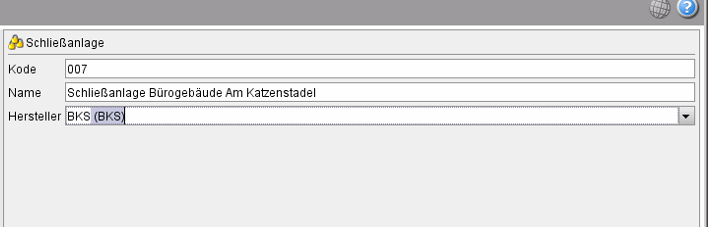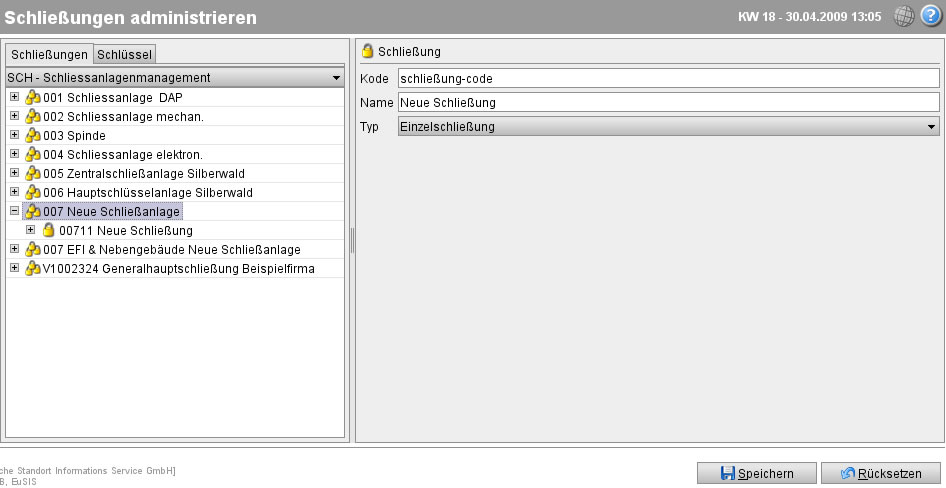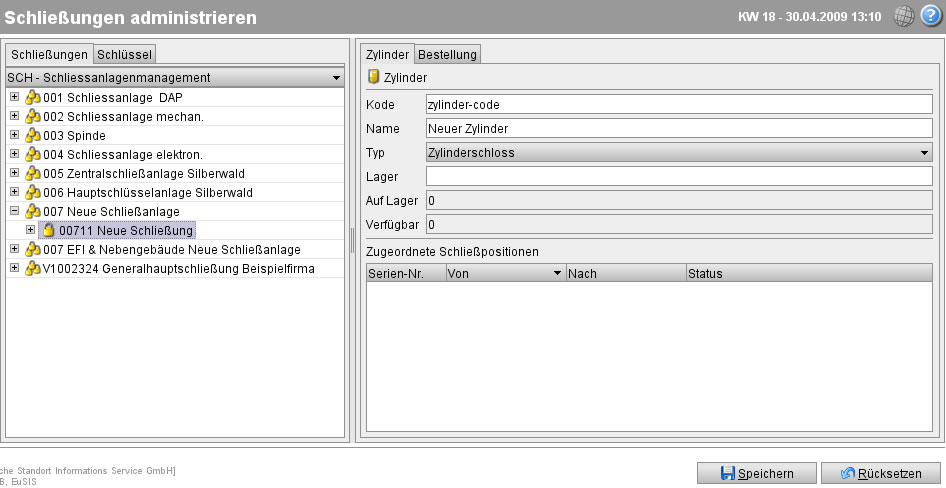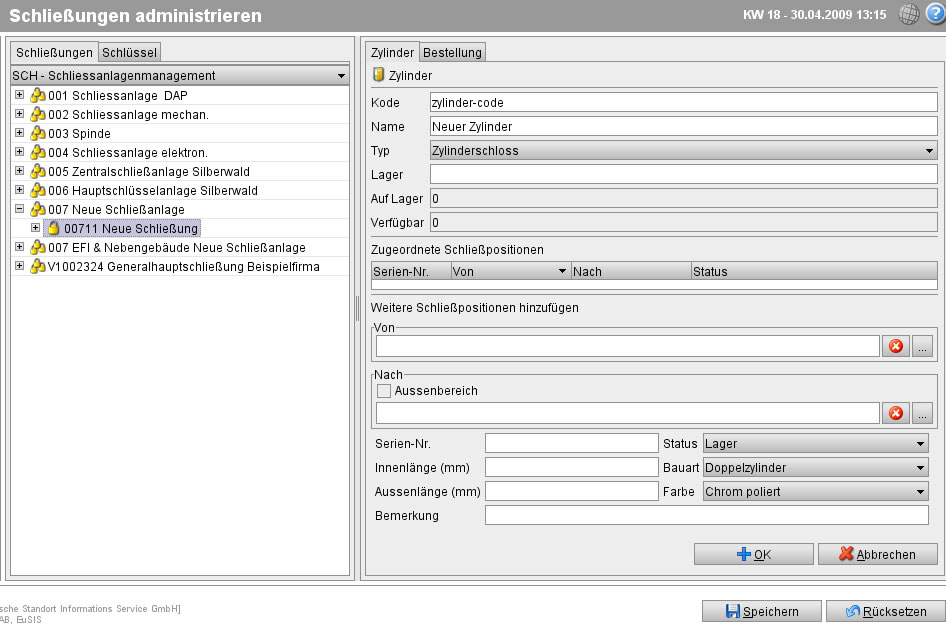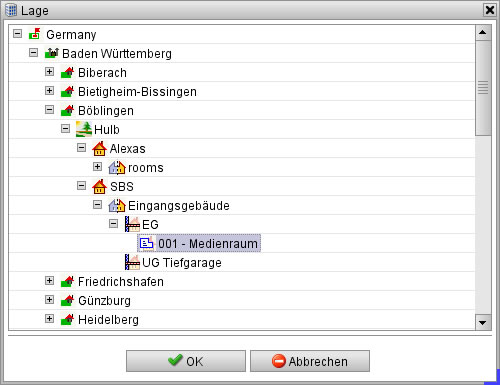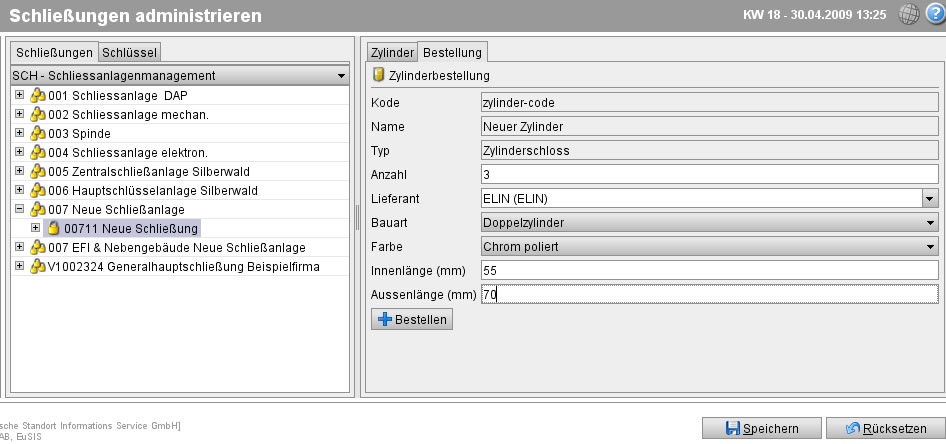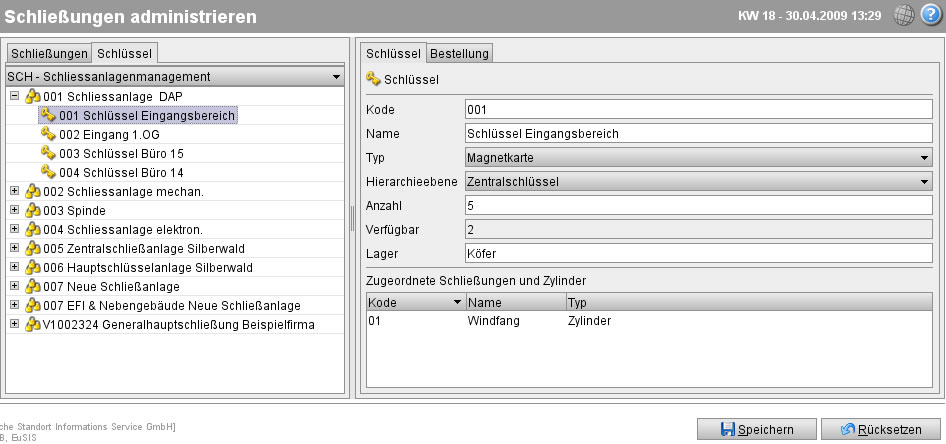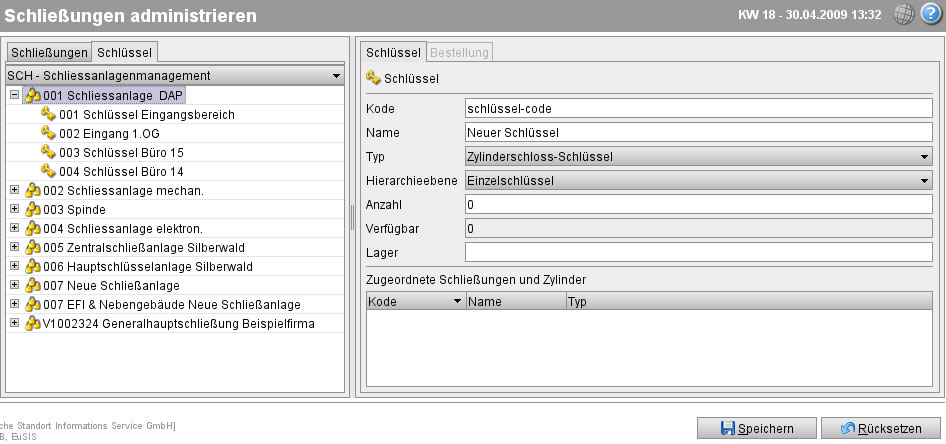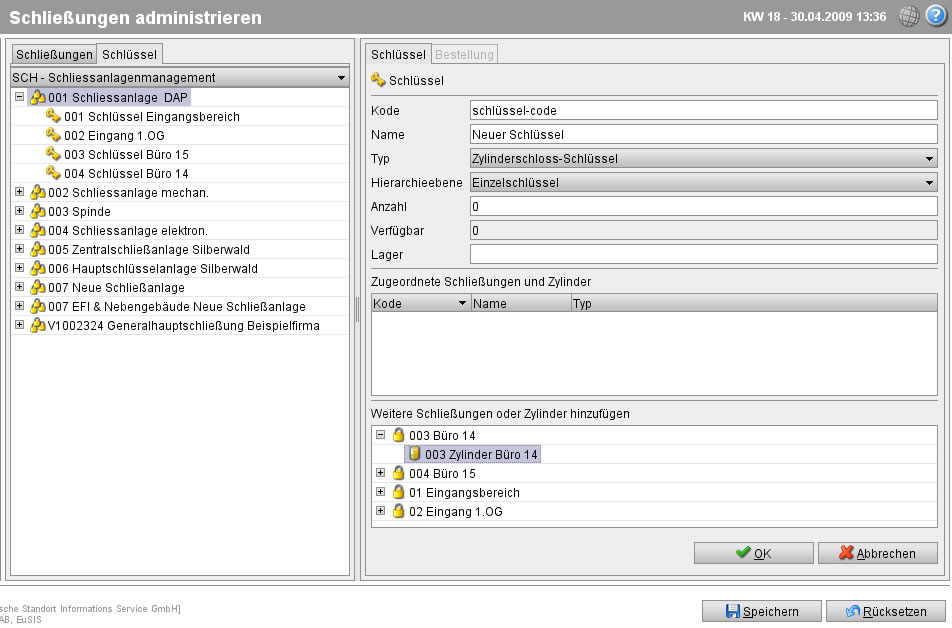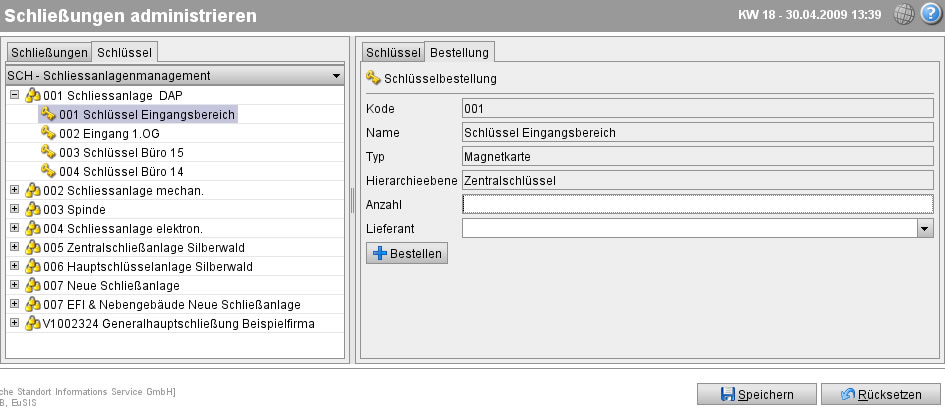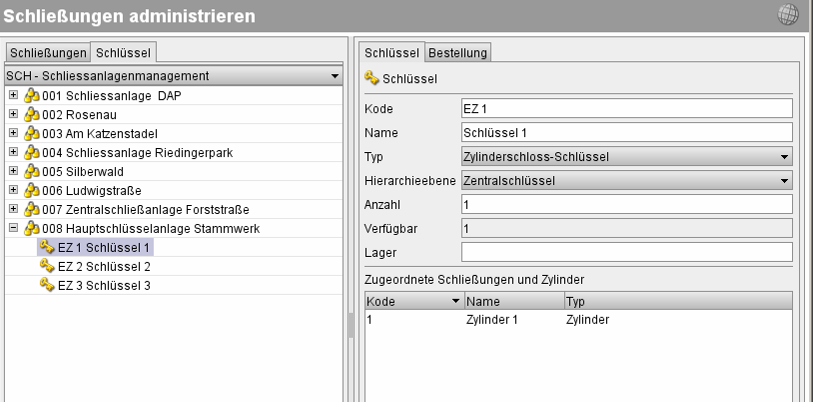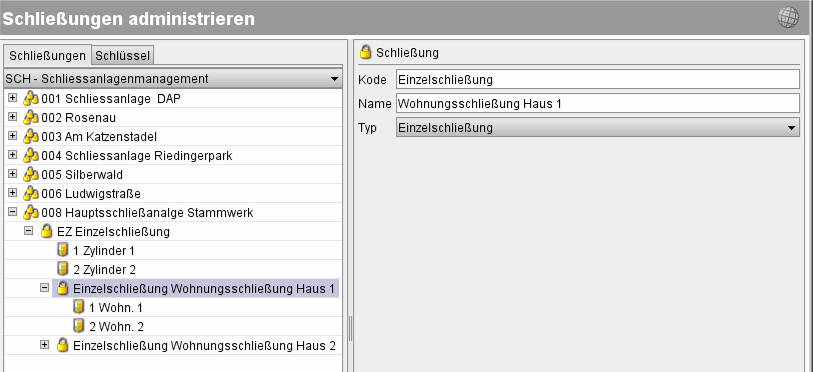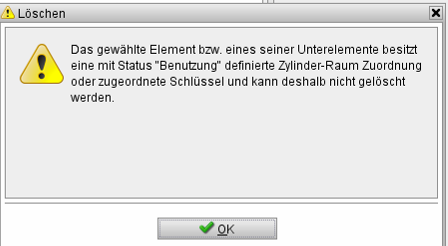Schlüsseladministration
Aus sMOTIVE-Handbuch
(Robot: Cosmetic changes) |
Afl (Diskussion | Beiträge) |
||
| Zeile 1: | Zeile 1: | ||
| - | Die Schlüsselverwaltung dient der Administration von Schließanlagen und den dazugehörigen Schlüsseln. Hierin werden Gebäuden und den verschiedenen Bereichen mit deren Türen Schließanlagen und die dazu passenden Schlüssel zugewiesen. Zu den Schließanlagen gehört ein Schlüsselmanagement, mit dem einfach und unkompliziert die Anfertigung neuer Schlüssel oder der aktuelle Schlüsselbestand verwaltet werden kann. | + | {{Seite |
| + | |Unterabschnitt von=Schlüssel | ||
| + | |Benötigt Adminschulung=False | ||
| + | }} | ||
| + | Die Schlüsselverwaltung dient der Administration von Schließanlagen und den dazugehörigen Schlüsseln. Hierin werden Gebäuden und den verschiedenen Bereichen mit deren Türen Schließanlagen und die dazu passenden Schlüssel zugewiesen. Zu den Schließanlagen gehört ein Schlüsselmanagement, mit dem einfach und unkompliziert die Anfertigung neuer Schlüssel oder der aktuelle Schlüsselbestand verwaltet werden kann. | ||
| - | === Schließanlagen administrieren === | + | === Schließanlagen administrieren === |
| - | Um in die Schlüsselverwaltung zu gelangen, wechseln Sie zum Modul „Schlüsselverwaltung“. Es wird nun das Übersichtsfenster angezeigt. | + | Um in die Schlüsselverwaltung zu gelangen, wechseln Sie zum Modul „Schlüsselverwaltung“. Es wird nun das Übersichtsfenster angezeigt. |
| + | <br> [[Image:Schluesseladministration 0.jpg|frame|center|Übersicht der Schließanlagen]] | ||
| - | + | Wählen Sie zunächst den zur Schließanlagen- und Schlüsselverwaltung angelegten Mandanten aus. Es werden nun alle dem Mandanten zugeordneten Schließanlagen angezeigt. | |
| - | + | Schließanlagen | |
| - | + | Der Begriff „Schliessanlage“ dient der Strukturierung. Grundsätzlich sind Sie bei der Wahl der Strukturierung frei. Als Beispiel kann eine Schließanlage alle Schlösser eines Gebäudes bezeichnen, es ist jedoch genauso möglich, alle Schlösser eines Typs oder eines Herstellers als Schließanlage zu definieren. Es muss von Anwendungsfall zu Anwendungsfall entschieden werden, welche Strukturierung die geeignetste ist. Der Schließanlage werden später Schlösser und Schlüssel zugeordnet. | |
| - | + | Neue Schließanlage | |
| - | + | Um eine neue Schließanlage zu erstellen, klicken Sie mit der rechten Maustaste in das Übersichtsfenster und wählen im Kontextmenü „Neue Schliessanlage“ aus. | |
| - | + | <br> [[Image:Schluesseladministration 1.png|frame|center|Anlegen einer Schließanlage]] | |
| + | Geben Sie für die Schließanlage einen Kode, einen Namen und den Hersteller an. Speichern Sie. | ||
| - | + | Neue Schließung | |
| - | + | Unterhalb einer Schließanlage können Sie zur besseren Strukturierung eine „neue Schliessung“ anlegen, d.h. eine „neue Schliessung“ ist ein Unterpunkt einer Schließanlage. Zum Beispiel kann als Schließung ein Bereich innerhalb eines Gebäudes definiert werden, wenn ein Zentralschlüsselsystem existiert, welches von mehreren verschiedenen Schlüsseln geschlossen werden kann. | |
| - | + | ||
| - | + | ||
| - | + | ||
| - | Unterhalb einer Schließanlage können Sie zur besseren Strukturierung eine „neue Schliessung“ anlegen, d.h. eine „neue Schliessung“ ist ein Unterpunkt einer Schließanlage. Zum Beispiel kann als Schließung ein Bereich innerhalb eines Gebäudes definiert werden, wenn ein Zentralschlüsselsystem existiert, welches von mehreren verschiedenen Schlüsseln geschlossen werden kann. | + | |
Das Anlegen einer Schließung funktioniert ähnlich dem Anlegen einer Schließanlage. Klicken Sie hierfür mit der rechten Maustaste auf eine Schließanlage und wählen „Neue Schliessung“ aus dem Kontextmenü aus. | Das Anlegen einer Schließung funktioniert ähnlich dem Anlegen einer Schließanlage. Klicken Sie hierfür mit der rechten Maustaste auf eine Schließanlage und wählen „Neue Schliessung“ aus dem Kontextmenü aus. | ||
| + | <br> [[Image:Schluesseladministration 2.jpg|frame|center|Anlegen einer Schließung]] | ||
| - | + | Geben Sie auch hier einen Kode, einen Name und den Typ der Schließung an. | |
| - | + | ||
| - | Geben Sie auch hier einen Kode, einen Name und den Typ der Schließung an. | + | |
| - | === Zylinder === | + | === Zylinder === |
Sind Schließanlage und Schließungen vorhanden, so können darunter die Schlösser angelegt werden. Sie können für jede Tür ein einzelnes Schloss angeben. Für den Fall, dass derselbe Schließzylinder in mehreren Türen vorhanden ist, haben Sie die Möglichkeit, einem Zylindertyp mehrere Schließpositionen zuzuweisen. | Sind Schließanlage und Schließungen vorhanden, so können darunter die Schlösser angelegt werden. Sie können für jede Tür ein einzelnes Schloss angeben. Für den Fall, dass derselbe Schließzylinder in mehreren Türen vorhanden ist, haben Sie die Möglichkeit, einem Zylindertyp mehrere Schließpositionen zuzuweisen. | ||
| - | Um ein Schloss anzulegen, klicken Sie mit der rechten Maustaste auf die Schließung, die das Schloss enthalten soll, und wählen „Neuer Zylinder“. | + | Um ein Schloss anzulegen, klicken Sie mit der rechten Maustaste auf die Schließung, die das Schloss enthalten soll, und wählen „Neuer Zylinder“. |
| + | <br> [[Image:Schluesseladministration 3.jpg|frame|center|Anlegen eines Schließzylinders]] | ||
| - | + | Geben Sie nun im rechten Feld Detailinformationen ein. Das Feld „Typ“ gibt die Art des Schlosses, z.B. Zylinderschloss, Kartenleser oder auch Kodeeingabe, an. Es können mehrere Zylinder derselben Bauart existieren, z.B. einer für den Vordereingang, einer für den Nebeneingang und ein Ersatzzylinder, der im Lager liegt. Das Feld „Lager“ zählt alle Zylinder, denen aktuell keine Schließposition zugeordnet ist, das Feld „Verfügbar“ zählt alle verfügbaren Schlüssel. | |
| - | + | Unter „Zugeordnete Schliesspositionen“ können Sie einen Zylinder zu einem Übergang zwischen zwei Räumen zuweisen. Es können nur Schließpositionen zugeordnet werden, wenn auch Zylinder verfügbar sind. | |
| - | + | ||
| - | Unter „Zugeordnete Schliesspositionen“ können Sie einen Zylinder zu einem Übergang zwischen zwei Räumen zuweisen. Es können nur Schließpositionen zugeordnet werden, wenn auch Zylinder verfügbar sind. | + | |
Um eine neue Schließposition anzulegen, klicken Sie mit der rechten Maustaste in das Feld „Zugeordnete Schliesspositionen“ und wählen aus dem Kontextmenü den Punkt „Neu“ aus. Im unteren Bereich des Fensters legen Sie nun fest, welche beiden Räume von dieser Schließposition betroffen sind. | Um eine neue Schließposition anzulegen, klicken Sie mit der rechten Maustaste in das Feld „Zugeordnete Schliesspositionen“ und wählen aus dem Kontextmenü den Punkt „Neu“ aus. Im unteren Bereich des Fensters legen Sie nun fest, welche beiden Räume von dieser Schließposition betroffen sind. | ||
| - | + | <br> [[Image:Schluesseladministration 4.jpg|frame|center|Schließposition festlegen]] | |
| - | [[ | + | |
Legen Sie zunächst einen Raum im Feld „Von“ fest. Klicken Sie hierfür den Button „…“ rechts neben dem Feld an. Es öffnet sich eine Auswahlmaske mit einem hierarchischen Strukturbaum der Gebäude. | Legen Sie zunächst einen Raum im Feld „Von“ fest. Klicken Sie hierfür den Button „…“ rechts neben dem Feld an. Es öffnet sich eine Auswahlmaske mit einem hierarchischen Strukturbaum der Gebäude. | ||
| + | <br> [[Image:Schluesseladministration 5.jpg|frame|center|Strukturbaum]] | ||
| - | + | Navigieren Sie zum entsprechenden Raum und wählen Sie diesen aus. Bestätigen Sie die Auswahl mit dem Button „OK“ oder verwerfen Sie diese mit „Abbrechen“. | |
| - | + | ||
| - | Navigieren Sie zum entsprechenden Raum und wählen Sie diesen aus. Bestätigen Sie die Auswahl mit dem Button „OK“ oder verwerfen Sie diese mit „Abbrechen“. | + | |
Wählen Sie analog hierzu einen Raum im Feld „Nach“ aus. Sollte die Schließposition eine Außentüre darstellen, setzen Sie einen Haken im Feld „Außenbereich“. | Wählen Sie analog hierzu einen Raum im Feld „Nach“ aus. Sollte die Schließposition eine Außentüre darstellen, setzen Sie einen Haken im Feld „Außenbereich“. | ||
| Zeile 67: | Zeile 65: | ||
Um eine angelegte Schließposition zu entfernen, markieren Sie diese und wählen Sie im Kontextmenü den Punkt „Entfernen“. Es findet kein Sicherheitsdialog statt. Entfernte Schließpositionen müssen neu angelegt werden! | Um eine angelegte Schließposition zu entfernen, markieren Sie diese und wählen Sie im Kontextmenü den Punkt „Entfernen“. Es findet kein Sicherheitsdialog statt. Entfernte Schließpositionen müssen neu angelegt werden! | ||
| - | Um neue Zylinder zu bestellen, wechseln Sie zur Registerkarte „Bestellung“. | + | Um neue Zylinder zu bestellen, wechseln Sie zur Registerkarte „Bestellung“. |
| + | <br> [[Image:Schluesseladministration 6.jpg|frame|center|Zylinderbestellung]] | ||
| - | + | Tragen Sie in den entsprechenden Feldern die benötigten Informationen ein. Haben Sie alle Informationsfelder ausgefüllt, wählen Sie den Button „Bestellen“. Es wird vom System nun automatisch ein PDF-Dokument erzeugt, welches alle relevanten Daten für den Bestellvorgang enthält. | |
| - | + | === Elemente im Strukturbaum verschieben === | |
| - | + | Es ist Ihnen möglich, bereits angelegte Elemente im Strukturbaum zu verschieben. Wählen Sie hierfür zunächst den Knoten aus, den Sie verschieben möchten. Öffnen Sie das Kontextmenü durch Klicken mit der rechten Maustaste und wählen den Punkt „Ausschneiden“. Navigieren Sie nun zum Knoten, unter dem Sie das Element wieder einsetzen möchten, und wählen Sie aus dem Kontextmenü den Punkt „Einsetzen“. | |
| - | + | === Schlüssel administrieren === | |
| - | + | Schlüssel anlegen | |
| - | Schlüssel | + | Um einen Schlüssel anzulegen, welchen Sie Schließungen zuweisen können, wechseln Sie in das Modul „Schlüsselverwaltung“ und klicken darin die Registerkarte „Schlüssel“ an. Wählen Sie den entsprechenden Mandanten, im Beispiel „SCH-Schlüsselmanagement“. Es werden in der Übersicht nun alle bereits angelegten Schlüsselhierarchien angezeigt. |
| - | + | <br> [[Image:Schluesseladministration 7.jpg|frame|center|Übersicht „Schlüssel“]] | |
| - | + | ||
| - | + | ||
| - | [[ | + | |
Die Schlüssel in der linken Spalte sind in einer hierarchischen Struktur dargestellt. Um einen neuen Schlüssel einzutragen, wählen Sie zunächst eine Schließanlage, unter welcher Sie den Schlüssel anlegen möchten. Öffnen Sie das Kontextmenü durch Klicken mit der rechten Maustaste und wählen Sie „Neuer Schlüssel“. | Die Schlüssel in der linken Spalte sind in einer hierarchischen Struktur dargestellt. Um einen neuen Schlüssel einzutragen, wählen Sie zunächst eine Schließanlage, unter welcher Sie den Schlüssel anlegen möchten. Öffnen Sie das Kontextmenü durch Klicken mit der rechten Maustaste und wählen Sie „Neuer Schlüssel“. | ||
| + | <br> [[Image:Schluesseladministration 8.jpg|frame|center|Neuen Schlüssel anlegen]] | ||
| - | + | Geben Sie einen Kode und einen Namen für den Schlüssel an. Wählen Sie aus dem DropDown-Menü den Schlüsseltyp aus. Zur Auswahl stehen dabei Zylinderschloss, elektronischer Schlüssel, Magnetkarte, Chipkarte, Transponder und Buntbartschlüssel. Im Feld „Hierarchieebene“ geben Sie die Schließungsebene an, die dem Schlüssel zugewiesen wurde. Tragen Sie im Feld „Anzahl“ die Zahl der zu vergebenden Schlüssel ein. Im Feld „Verfügbar“ wird Ihnen die Summe der Schlüssel angezeigt, die noch nicht zugewiesen wurden. Im Feld „Lager“ können Sie das Lager angeben, in welchem die Schlüssel zur Ausgabe aufbewahrt werden. | |
| - | + | Im Abschnitt „Zugeordnete Schliessungen und Zylinder“ können Sie die einzelnen Schließungen und Zylinder hinzufügen, die der entsprechende Schlüssel schließt. Um eine Schließung oder einen Zylinder zuzuweisen, klicken Sie mit der rechten Maustaste ins Feld und wählen im Kontextmenü den Punkt „Neu“. | |
| - | + | Wählen Sie die Schließung aus dem Strukturbaum, der Ihnen im unteren Teil des Fensters angezeigt wird. | |
| - | + | <br> [[Image:Schluesseladministration 9.jpg|frame|center|Zuordnung von Schließungen und Zylinder]] | |
| + | Wählen Sie die Schließung und bestätigen Sie Ihre Auswahl mit dem Button „OK“. Die Schließung wird nun im Feld angezeigt. Um eine angelegte Schließung zu entfernen, markieren Sie diese und wählen im Kontextmenü den Punkt „Entfernen“. Es findet kein Sicherheitsdialog statt. Entfernte Schließpositionen müssen neu angelegt werden! | ||
| - | + | Um neue Schlüssel zu bestellen, wechseln Sie zur Registerkarte „Bestellung“. | |
| - | + | <br> [[Image:Schluesseladministration 10.jpg|frame|center|Schlüsselbestellung]] | |
| - | + | Tragen Sie in den entsprechenden Feldern die benötigten Angaben ein. Haben Sie alle Informationsfelder ausgefüllt, wählen Sie den Button „Bestellen“. Es wird vom System nun automatisch ein PDF-Dokument erzeugt, welches alle relevanten Daten für den Bestellvorgang enthält. | |
| - | + | === Elemente löschen === | |
| - | + | ||
| - | + | ||
| - | + | ||
| - | + | ||
| - | === Elemente löschen === | + | |
Sie können nicht mehr benötigte Elemente in der Struktur auch wieder löschen. Beachten Sie, dass Sie ganze Schließungen nur löschen können, wenn bereits alle Elemente unterhalb des Knotens gelöscht wurden. Beachten Sie bitte auch, dass zuerst die Schlüssel gelöscht werden müssen, bevor der Zylinder gelöscht werden kann! | Sie können nicht mehr benötigte Elemente in der Struktur auch wieder löschen. Beachten Sie, dass Sie ganze Schließungen nur löschen können, wenn bereits alle Elemente unterhalb des Knotens gelöscht wurden. Beachten Sie bitte auch, dass zuerst die Schlüssel gelöscht werden müssen, bevor der Zylinder gelöscht werden kann! | ||
| - | === Schlüssel löschen === | + | === Schlüssel löschen === |
| - | Um einen Schlüssel zu löschen, wechseln Sie zum Modul „Schlüsselverwaltung“ und wählen dort den Punkt „Schlüssel“ aus. Selektieren Sie den entsprechenden Mandanten und die Schließung, welcher der Schlüssel zugeordnet ist. Wählen Sie den Schlüssel, den Sie löschen möchten. | + | Um einen Schlüssel zu löschen, wechseln Sie zum Modul „Schlüsselverwaltung“ und wählen dort den Punkt „Schlüssel“ aus. Selektieren Sie den entsprechenden Mandanten und die Schließung, welcher der Schlüssel zugeordnet ist. Wählen Sie den Schlüssel, den Sie löschen möchten. |
| + | <br> [[Image:Schluesseladministration 11.png|frame|center|Zu löschender Schlüssel]] | ||
| - | + | Öffnen Sie das Kontextmenü und wählen dort den Punkt „Löschen“. Der Schlüssel wird ohne Sicherheitsabfrage gelöscht. Um eine Schließanlage komplett zu löschen, müssen zuerst alle Schlüssel gelöscht werden. | |
| - | + | === Zylinder löschen === | |
| - | + | ||
| - | === Zylinder löschen === | + | |
Wählen Sie den Zylinder oder den Knoten aus, welchen Sie löschen möchten. Wenn Sie eine Schließung löschen, der Zylinder zugeordnet sind, werden diese ebenfalls gelöscht. | Wählen Sie den Zylinder oder den Knoten aus, welchen Sie löschen möchten. Wenn Sie eine Schließung löschen, der Zylinder zugeordnet sind, werden diese ebenfalls gelöscht. | ||
| + | <br> [[Image:Schluesseladministration 12.png|frame|center|Zylinder löschen]] | ||
| - | + | Wählen Sie im Kontextmenü den Punkt „Löschen“. Der Zylinder oder die Schließung werden ohne Sicherheitsabfrage gelöscht. Sind zur Schließung noch Schlüssel vorhanden, erscheint eine Fehlermeldung. | |
| - | + | <br> [[Image:Schluesseladministration 13.png|frame|center|Fehlermeldung]] | |
| - | + | ||
| - | + | ||
| - | [[ | + | |
Löschen Sie bitte zunächst den bzw. die Schlüssel, damit Sie die Schließung löschen können. | Löschen Sie bitte zunächst den bzw. die Schlüssel, damit Sie die Schließung löschen können. | ||
| - | |||
| - | |||
| - | |||
Version vom 5. September 2011, 12:24 Uhr
Die Schlüsselverwaltung dient der Administration von Schließanlagen und den dazugehörigen Schlüsseln. Hierin werden Gebäuden und den verschiedenen Bereichen mit deren Türen Schließanlagen und die dazu passenden Schlüssel zugewiesen. Zu den Schließanlagen gehört ein Schlüsselmanagement, mit dem einfach und unkompliziert die Anfertigung neuer Schlüssel oder der aktuelle Schlüsselbestand verwaltet werden kann.
Inhaltsverzeichnis |
Schließanlagen administrieren
Um in die Schlüsselverwaltung zu gelangen, wechseln Sie zum Modul „Schlüsselverwaltung“. Es wird nun das Übersichtsfenster angezeigt.
Wählen Sie zunächst den zur Schließanlagen- und Schlüsselverwaltung angelegten Mandanten aus. Es werden nun alle dem Mandanten zugeordneten Schließanlagen angezeigt.
Schließanlagen
Der Begriff „Schliessanlage“ dient der Strukturierung. Grundsätzlich sind Sie bei der Wahl der Strukturierung frei. Als Beispiel kann eine Schließanlage alle Schlösser eines Gebäudes bezeichnen, es ist jedoch genauso möglich, alle Schlösser eines Typs oder eines Herstellers als Schließanlage zu definieren. Es muss von Anwendungsfall zu Anwendungsfall entschieden werden, welche Strukturierung die geeignetste ist. Der Schließanlage werden später Schlösser und Schlüssel zugeordnet.
Neue Schließanlage
Um eine neue Schließanlage zu erstellen, klicken Sie mit der rechten Maustaste in das Übersichtsfenster und wählen im Kontextmenü „Neue Schliessanlage“ aus.
Geben Sie für die Schließanlage einen Kode, einen Namen und den Hersteller an. Speichern Sie.
Neue Schließung
Unterhalb einer Schließanlage können Sie zur besseren Strukturierung eine „neue Schliessung“ anlegen, d.h. eine „neue Schliessung“ ist ein Unterpunkt einer Schließanlage. Zum Beispiel kann als Schließung ein Bereich innerhalb eines Gebäudes definiert werden, wenn ein Zentralschlüsselsystem existiert, welches von mehreren verschiedenen Schlüsseln geschlossen werden kann.
Das Anlegen einer Schließung funktioniert ähnlich dem Anlegen einer Schließanlage. Klicken Sie hierfür mit der rechten Maustaste auf eine Schließanlage und wählen „Neue Schliessung“ aus dem Kontextmenü aus.
Geben Sie auch hier einen Kode, einen Name und den Typ der Schließung an.
Zylinder
Sind Schließanlage und Schließungen vorhanden, so können darunter die Schlösser angelegt werden. Sie können für jede Tür ein einzelnes Schloss angeben. Für den Fall, dass derselbe Schließzylinder in mehreren Türen vorhanden ist, haben Sie die Möglichkeit, einem Zylindertyp mehrere Schließpositionen zuzuweisen.
Um ein Schloss anzulegen, klicken Sie mit der rechten Maustaste auf die Schließung, die das Schloss enthalten soll, und wählen „Neuer Zylinder“.
Geben Sie nun im rechten Feld Detailinformationen ein. Das Feld „Typ“ gibt die Art des Schlosses, z.B. Zylinderschloss, Kartenleser oder auch Kodeeingabe, an. Es können mehrere Zylinder derselben Bauart existieren, z.B. einer für den Vordereingang, einer für den Nebeneingang und ein Ersatzzylinder, der im Lager liegt. Das Feld „Lager“ zählt alle Zylinder, denen aktuell keine Schließposition zugeordnet ist, das Feld „Verfügbar“ zählt alle verfügbaren Schlüssel.
Unter „Zugeordnete Schliesspositionen“ können Sie einen Zylinder zu einem Übergang zwischen zwei Räumen zuweisen. Es können nur Schließpositionen zugeordnet werden, wenn auch Zylinder verfügbar sind.
Um eine neue Schließposition anzulegen, klicken Sie mit der rechten Maustaste in das Feld „Zugeordnete Schliesspositionen“ und wählen aus dem Kontextmenü den Punkt „Neu“ aus. Im unteren Bereich des Fensters legen Sie nun fest, welche beiden Räume von dieser Schließposition betroffen sind.
Legen Sie zunächst einen Raum im Feld „Von“ fest. Klicken Sie hierfür den Button „…“ rechts neben dem Feld an. Es öffnet sich eine Auswahlmaske mit einem hierarchischen Strukturbaum der Gebäude.
Navigieren Sie zum entsprechenden Raum und wählen Sie diesen aus. Bestätigen Sie die Auswahl mit dem Button „OK“ oder verwerfen Sie diese mit „Abbrechen“.
Wählen Sie analog hierzu einen Raum im Feld „Nach“ aus. Sollte die Schließposition eine Außentüre darstellen, setzen Sie einen Haken im Feld „Außenbereich“.
Mit den folgenden Feldern haben Sie die Möglichkeit, den Zylinder genauer zu beschreiben. So können Sie eine Seriennummer, die Innen- und Aussenlänge festlegen, die Bauart, die Farbe sowie einen Status für den Zylinder eintragen. Im Feld „Bemerkung“ haben Sie die Möglichkeit, den Zylinder als Freitext genauer zu beschreiben.
Bestätigen Sie Ihre Eingaben mit „Ok“ oder verwerfen Sie diese mit dem Button „Abbrechen“.
Um eine angelegte Schließposition zu entfernen, markieren Sie diese und wählen Sie im Kontextmenü den Punkt „Entfernen“. Es findet kein Sicherheitsdialog statt. Entfernte Schließpositionen müssen neu angelegt werden!
Um neue Zylinder zu bestellen, wechseln Sie zur Registerkarte „Bestellung“.
Tragen Sie in den entsprechenden Feldern die benötigten Informationen ein. Haben Sie alle Informationsfelder ausgefüllt, wählen Sie den Button „Bestellen“. Es wird vom System nun automatisch ein PDF-Dokument erzeugt, welches alle relevanten Daten für den Bestellvorgang enthält.
Elemente im Strukturbaum verschieben
Es ist Ihnen möglich, bereits angelegte Elemente im Strukturbaum zu verschieben. Wählen Sie hierfür zunächst den Knoten aus, den Sie verschieben möchten. Öffnen Sie das Kontextmenü durch Klicken mit der rechten Maustaste und wählen den Punkt „Ausschneiden“. Navigieren Sie nun zum Knoten, unter dem Sie das Element wieder einsetzen möchten, und wählen Sie aus dem Kontextmenü den Punkt „Einsetzen“.
Schlüssel administrieren
Schlüssel anlegen
Um einen Schlüssel anzulegen, welchen Sie Schließungen zuweisen können, wechseln Sie in das Modul „Schlüsselverwaltung“ und klicken darin die Registerkarte „Schlüssel“ an. Wählen Sie den entsprechenden Mandanten, im Beispiel „SCH-Schlüsselmanagement“. Es werden in der Übersicht nun alle bereits angelegten Schlüsselhierarchien angezeigt.
Die Schlüssel in der linken Spalte sind in einer hierarchischen Struktur dargestellt. Um einen neuen Schlüssel einzutragen, wählen Sie zunächst eine Schließanlage, unter welcher Sie den Schlüssel anlegen möchten. Öffnen Sie das Kontextmenü durch Klicken mit der rechten Maustaste und wählen Sie „Neuer Schlüssel“.
Geben Sie einen Kode und einen Namen für den Schlüssel an. Wählen Sie aus dem DropDown-Menü den Schlüsseltyp aus. Zur Auswahl stehen dabei Zylinderschloss, elektronischer Schlüssel, Magnetkarte, Chipkarte, Transponder und Buntbartschlüssel. Im Feld „Hierarchieebene“ geben Sie die Schließungsebene an, die dem Schlüssel zugewiesen wurde. Tragen Sie im Feld „Anzahl“ die Zahl der zu vergebenden Schlüssel ein. Im Feld „Verfügbar“ wird Ihnen die Summe der Schlüssel angezeigt, die noch nicht zugewiesen wurden. Im Feld „Lager“ können Sie das Lager angeben, in welchem die Schlüssel zur Ausgabe aufbewahrt werden.
Im Abschnitt „Zugeordnete Schliessungen und Zylinder“ können Sie die einzelnen Schließungen und Zylinder hinzufügen, die der entsprechende Schlüssel schließt. Um eine Schließung oder einen Zylinder zuzuweisen, klicken Sie mit der rechten Maustaste ins Feld und wählen im Kontextmenü den Punkt „Neu“.
Wählen Sie die Schließung aus dem Strukturbaum, der Ihnen im unteren Teil des Fensters angezeigt wird.
Wählen Sie die Schließung und bestätigen Sie Ihre Auswahl mit dem Button „OK“. Die Schließung wird nun im Feld angezeigt. Um eine angelegte Schließung zu entfernen, markieren Sie diese und wählen im Kontextmenü den Punkt „Entfernen“. Es findet kein Sicherheitsdialog statt. Entfernte Schließpositionen müssen neu angelegt werden!
Um neue Schlüssel zu bestellen, wechseln Sie zur Registerkarte „Bestellung“.
Tragen Sie in den entsprechenden Feldern die benötigten Angaben ein. Haben Sie alle Informationsfelder ausgefüllt, wählen Sie den Button „Bestellen“. Es wird vom System nun automatisch ein PDF-Dokument erzeugt, welches alle relevanten Daten für den Bestellvorgang enthält.
Elemente löschen
Sie können nicht mehr benötigte Elemente in der Struktur auch wieder löschen. Beachten Sie, dass Sie ganze Schließungen nur löschen können, wenn bereits alle Elemente unterhalb des Knotens gelöscht wurden. Beachten Sie bitte auch, dass zuerst die Schlüssel gelöscht werden müssen, bevor der Zylinder gelöscht werden kann!
Schlüssel löschen
Um einen Schlüssel zu löschen, wechseln Sie zum Modul „Schlüsselverwaltung“ und wählen dort den Punkt „Schlüssel“ aus. Selektieren Sie den entsprechenden Mandanten und die Schließung, welcher der Schlüssel zugeordnet ist. Wählen Sie den Schlüssel, den Sie löschen möchten.
Öffnen Sie das Kontextmenü und wählen dort den Punkt „Löschen“. Der Schlüssel wird ohne Sicherheitsabfrage gelöscht. Um eine Schließanlage komplett zu löschen, müssen zuerst alle Schlüssel gelöscht werden.
Zylinder löschen
Wählen Sie den Zylinder oder den Knoten aus, welchen Sie löschen möchten. Wenn Sie eine Schließung löschen, der Zylinder zugeordnet sind, werden diese ebenfalls gelöscht.
Wählen Sie im Kontextmenü den Punkt „Löschen“. Der Zylinder oder die Schließung werden ohne Sicherheitsabfrage gelöscht. Sind zur Schließung noch Schlüssel vorhanden, erscheint eine Fehlermeldung.
Löschen Sie bitte zunächst den bzw. die Schlüssel, damit Sie die Schließung löschen können.