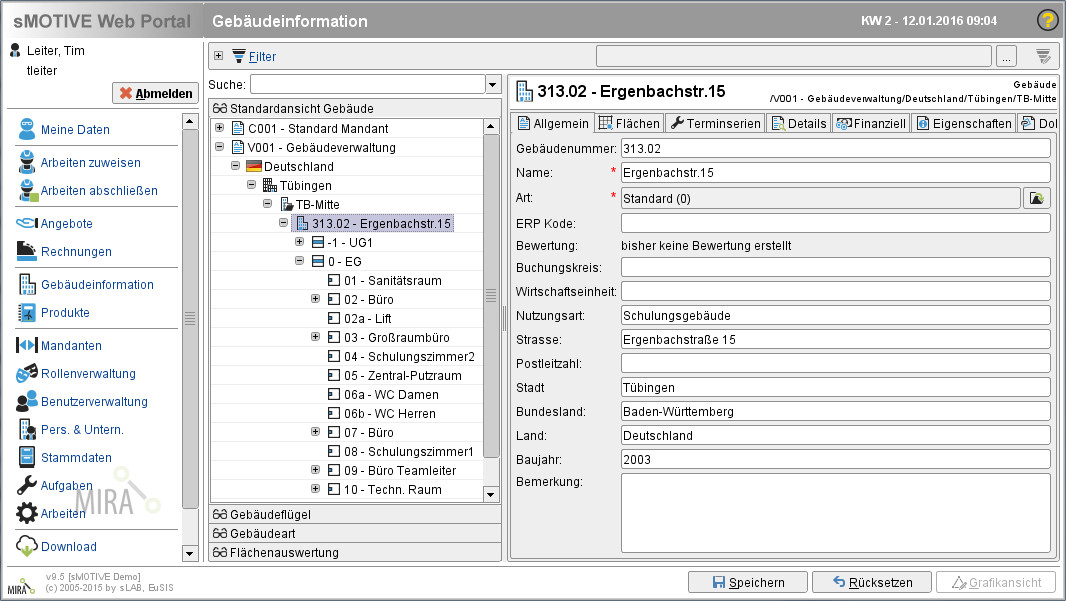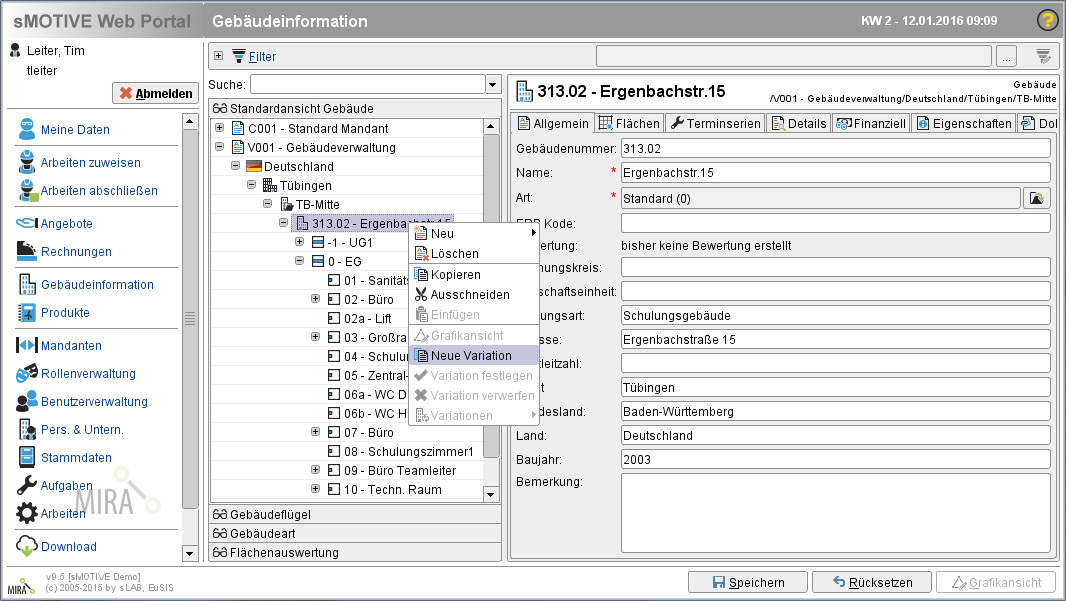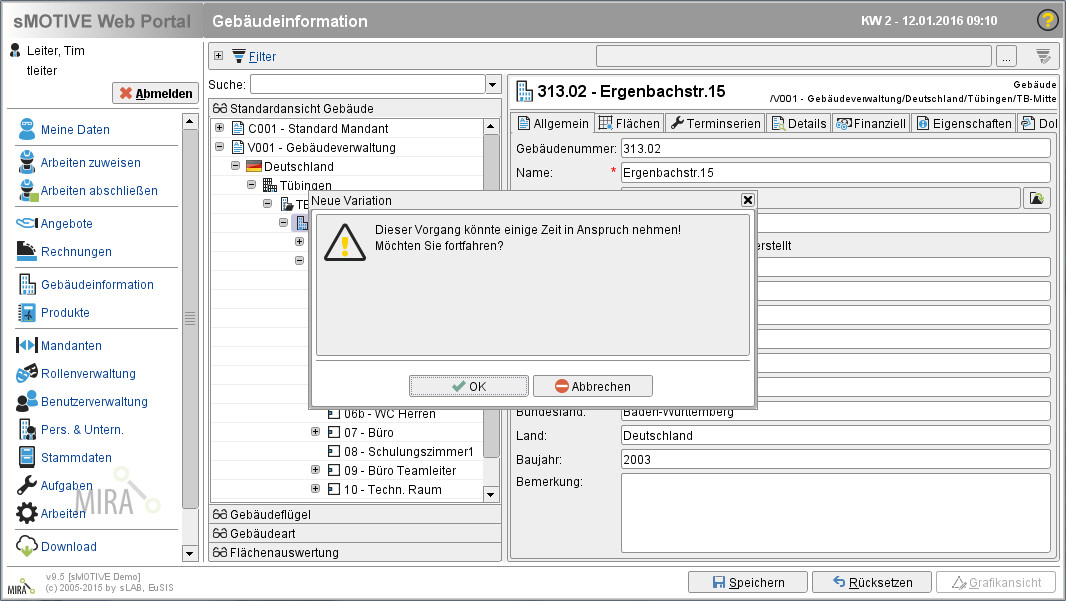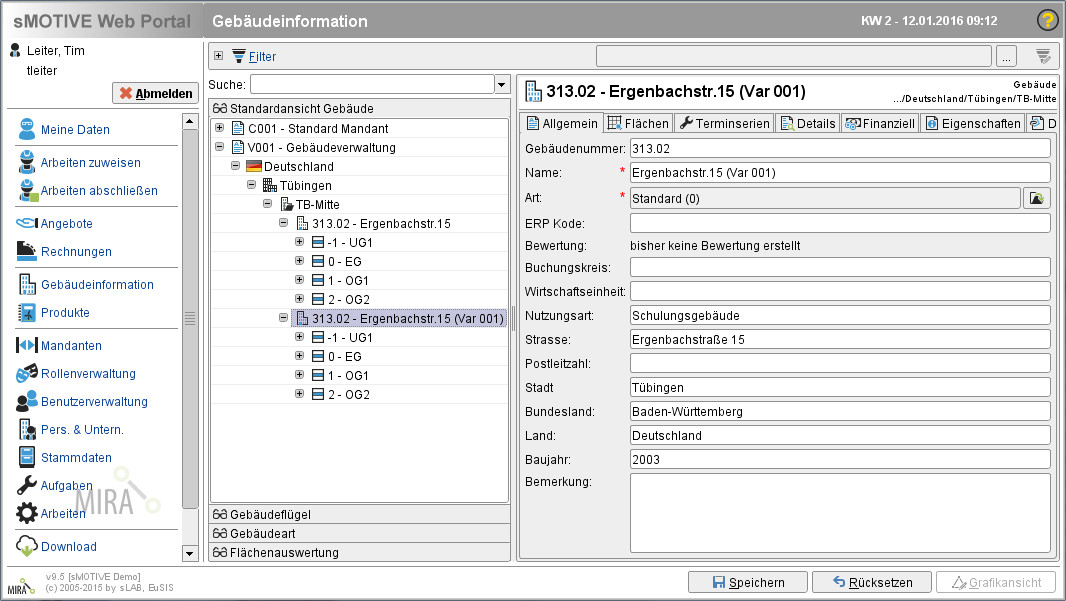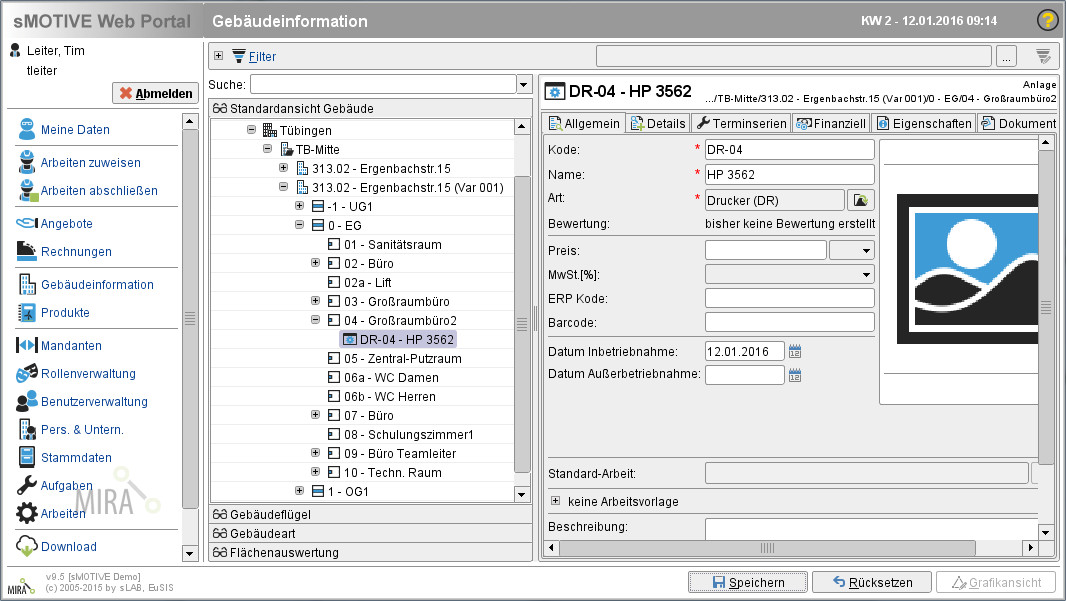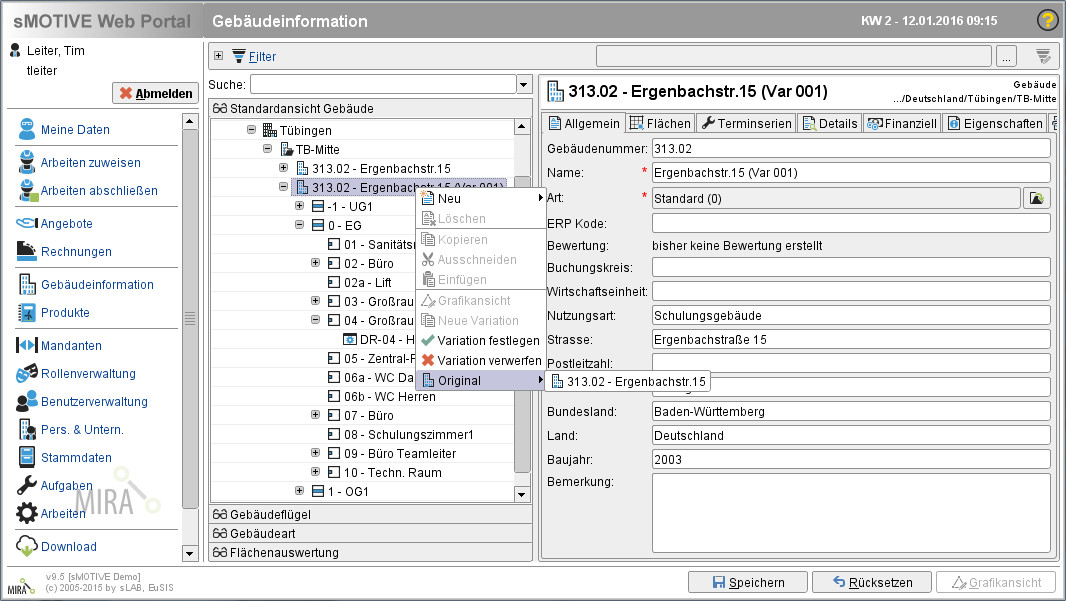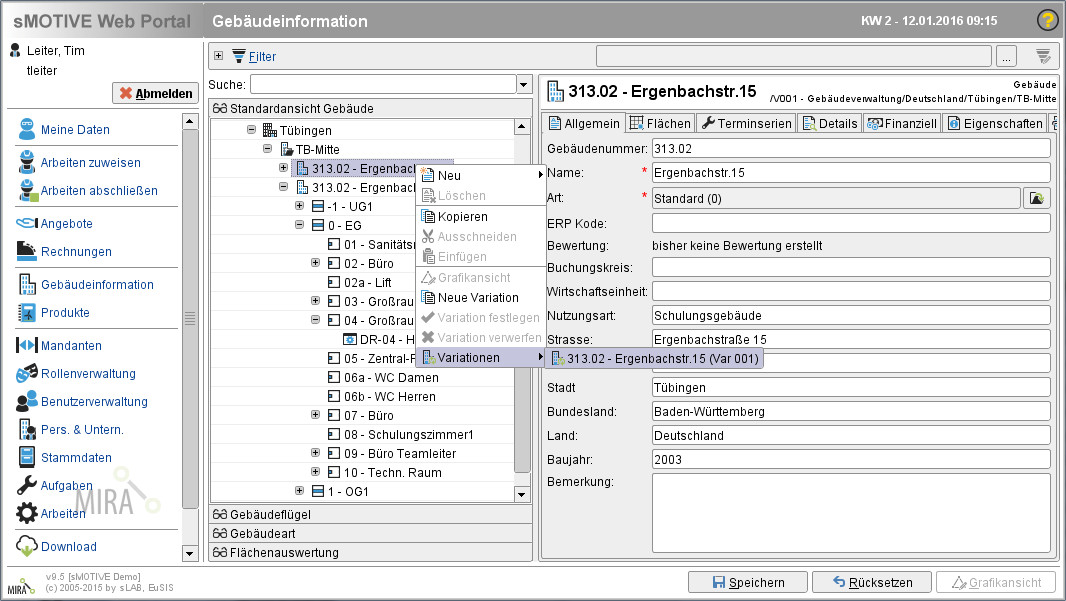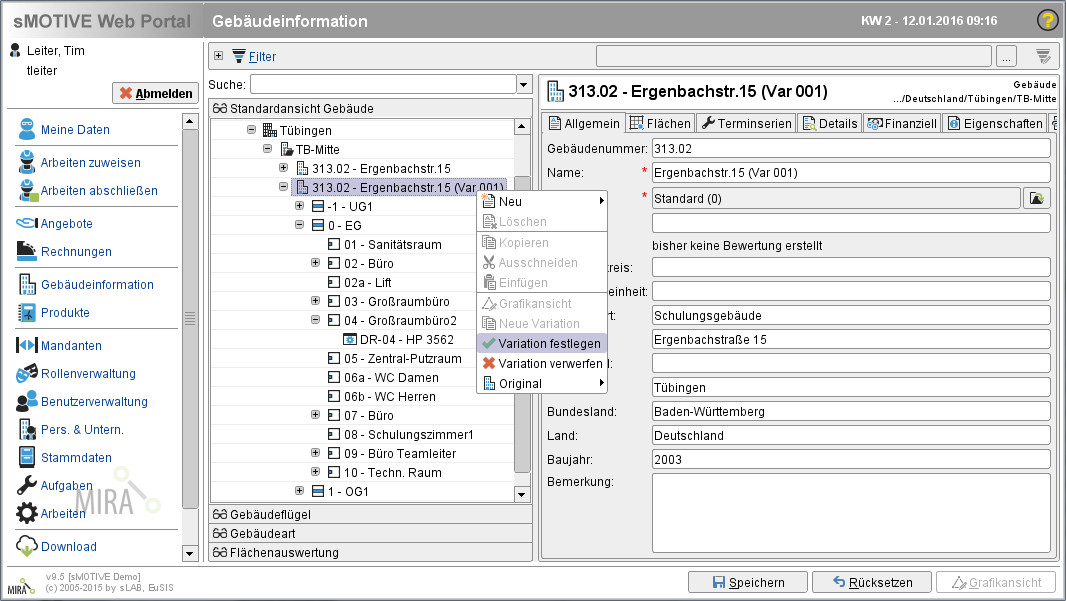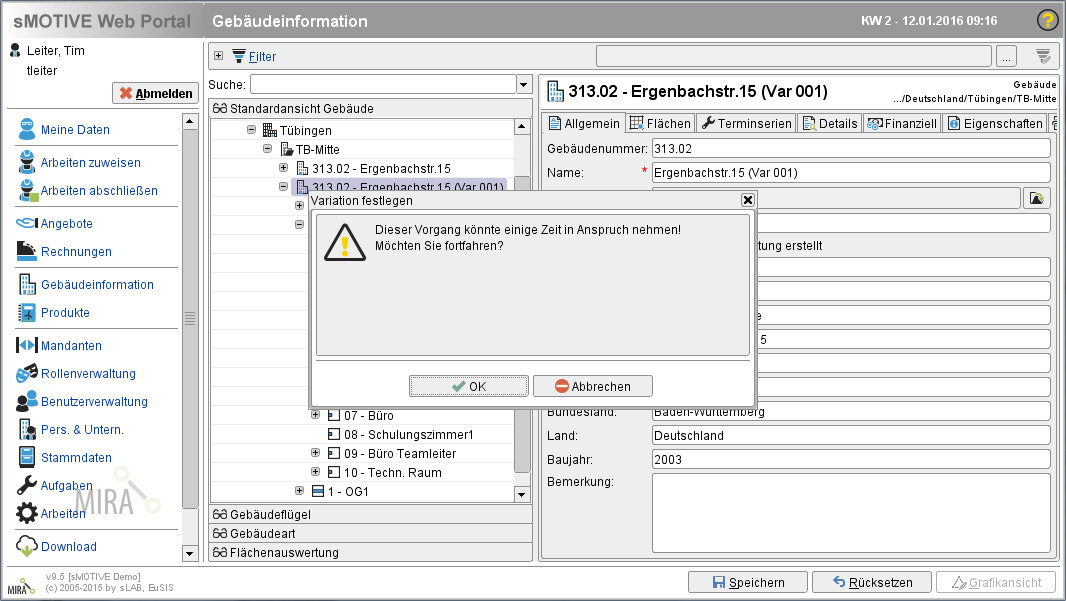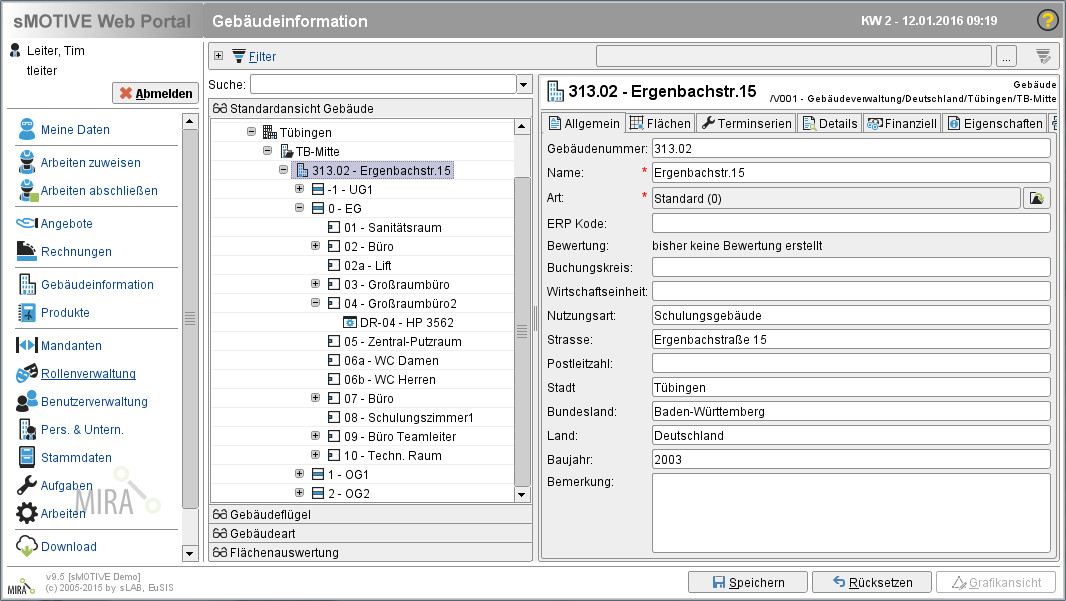Variantenplanung
Aus sMOTIVE-Handbuch
(Robot: Cosmetic changes) |
Afl (Diskussion | Beiträge) |
||
| (Der Versionsvergleich bezieht 7 dazwischenliegende Versionen mit ein.) | |||
| Zeile 1: | Zeile 1: | ||
| - | Die Variantenplanung gibt Ihnen die Möglichkeit, eine oder mehrere Kopien eines Gebäudes zu erzeugen. Diese können | + | {{Seite |
| + | |Unterabschnitt von=Gebäudevarianten | ||
| + | |Sortierschlüssel=01 | ||
| + | |Benötigt Adminschulung=False | ||
| + | }} | ||
| + | Die Variantenplanung gibt Ihnen die Möglichkeit, eine oder mehrere Kopien eines Gebäudes zu erzeugen. Diese Kopien können Sie einzeln bearbeiten und umgeplanen. Haben Sie sich für eine Variante entschieden, werden automatisch alle anderen Varianten verworfen und die gewählte Variante wird als neues Produktivgebäude übernommen. | ||
| - | + | == Alphanumerische Variantenplanung == | |
Um eine alphanumerische Variante zu planen, wechseln Sie zum Modul „Gebäudeinformation“. | Um eine alphanumerische Variante zu planen, wechseln Sie zum Modul „Gebäudeinformation“. | ||
| - | === Variante erzeugen === | + | === Variante erzeugen === |
| - | Öffnen Sie den Strukturbaum und | + | Öffnen Sie den Strukturbaum und selketieren Sie das Gebäude, von welchem Sie eine Variante anlegen möchten. |
| - | + | <br> | |
| - | + | [[Image:Gebaeudevar01.jpg|frame|center|Ausgangsgebäude]] | |
| - | + | <br> | |
| - | + | Öffnen Sie das Kontextmenü und wählen darin den Punkt „Neue Variation“. <br> | |
| - | + | <br> | |
| - | + | [[Image:Gebaeudevar02.jpg|frame|center|Auswahl "Neue Variation" im Kontextmenü]]<br> | |
| - | Sie | + | Es erscheint ein Dialogfenster, das Sie darauf hinweist, dass das Klonen des Gebäudes je nach Größe einige Zeit in Anspruch nehmen kann. <br> |
| - | + | <br> | |
| - | + | [[Image:Gebaeudevar03.jpg|frame|center|Dialogfenster]] | |
| - | + | <br> | |
| - | + | Bestätigen Sie das Anlegen der Variante mit dem Button „OK“. Die Gebäudevariation wird nun angelegt.<br> | |
| - | + | <br> | |
| - | + | [[Image:Gebaeudevar04.jpg|frame|center|Angelegte Gebäudevariation]] | |
| - | + | <br> | |
| - | + | Das variierte Gebäude erkennen Sie an dem Kürzel "Var" plus einer fortlaufenden Nummer in Klammern hinter dem Gebäudenamen.<br> | |
| + | Nun können Sie die einzelnen Informationsfelder im variierten Gebäude bearbeiten, Produkte hinzufügen/wegnehmen oder Umgruppieren vornehmen. Stellen Sie sicher, dass in der Zeit der Variantenbearbeitung keine Änderungen am Original-Gebäude vorgenommen werden. | ||
| - | + | <br> | |
| + | |||
| + | [[Image:Gebaeudevar05.jpg|frame|center|Änderungen am variierten Gebäude]]<br> | ||
| + | |||
| + | In unserem Beispiel wurde ein Schulungsraum zu einem Großraumbüro umfunktioniert und ein Drucker darin angelegt.<br> | ||
| + | |||
| + | Speichern Sie Ihre Änderungen.<br> | ||
| + | |||
| + | === Variiertes bzw. Originalgebäude ausfindig machen === | ||
| + | |||
| + | Um das Originalgebäude zur Gebäudevariation wiederzufinden, klicken Sie mit der rechten Maustaste auf das variierte Gebäude. Es öffnet sich das Kontextmenü. Wählen Sie darin den Punkt "Original".<br> | ||
| + | |||
| + | <br> | ||
| + | |||
| + | [[Image:Gebaeudevar06.jpg|frame|center|Originalgebaüde zur Variation wiederfinden]]<br> | ||
| + | |||
| + | Es wird Ihnen der Kode und der Namen des Originalgebäudes angezeigt. Klicken Sie darauf, wechseln Sie zu diesem.<br> | ||
| + | |||
| + | <br> | ||
| + | |||
| + | Für den Fall, dass Sie das variierte Gebäude umbenannt haben, können Sie es nicht mehr anhand des beschriebenen Kürzels wiederfinden. In diesem Fall klicken Sie auf das Originalgebäude mit der rechten Maustaste. Im Kontextmenü wählen Sie den Punkt "Variationen".<br> | ||
| + | |||
| + | <br> | ||
| + | |||
| + | [[Image:Gebaeudevar07.jpg|frame|center|Variiertes gebäude wiederfinden]]<br> | ||
| + | |||
| + | Ihnen werden alle zum selektierten Originalgebäude angelegten Gebäudevariationen angezeigt. Klicken Sie eine an, können Sie zu dieser wechseln.<br> | ||
| + | |||
| + | Hinweis: Sie können auch Varianten von Varianten anlegen. Dies ermöglicht Ihnen, Änderungen, die in allen Varianten vorkommen, nur einmal zu ändern. | ||
| + | |||
| + | === Variante festlegen oder verwerfen === | ||
| + | |||
| + | Nach erfolgter Umplanung können Sie entweder die Variante als neues Produktivgebäude übernehmen oder das Original beibehalten. | ||
| + | |||
| + | Möchten Sie eine Variante übernehmen, selektieren Sie diese und öffnen das Kontextmenü. | ||
| + | |||
| + | <br> | ||
| + | |||
| + | [[Image:Gebaeudevar08.jpg|frame|center|Gebäudevariante festlegen]] | ||
| + | |||
| + | <br> | ||
| + | |||
| + | Wählen Sie „Variation festlegen“ aus.Sie erhalten ein Dialogfenster, dass Sie darauf hinweist, dass dieser Vorgang je nach Gebäudegröße einige Zeit in Anspruch nehmen kann.<br> | ||
| + | |||
| + | <br> | ||
| + | |||
| + | [[Image:Gebaeudevar09.jpg|frame|center|Dialogfenster]] | ||
| + | |||
| + | <br> | ||
| + | |||
| + | Bestätigen Sie mit "OK" oder brechen Sie den Vorgang ab. | ||
| + | |||
| + | Wenn Sie die Varante festlegen, wird das Originalgebäude mit ihren Änderungen überschrieben. D.h. es sieht nun wie das variierte Gebäude aus.<br> | ||
| + | |||
| + | Hinweis: Einige Elemente können nicht ins Original übernommen werden, da dies dies nicht sinnvoll ist. | ||
| + | |||
| + | <br> | ||
| + | |||
| + | [[Image:Gebaeudevar10.jpg|frame|center|Originalgebäude nach Festlegen der Variante]] | ||
Aktuelle Version vom 12. Januar 2016, 12:30 Uhr
Die Variantenplanung gibt Ihnen die Möglichkeit, eine oder mehrere Kopien eines Gebäudes zu erzeugen. Diese Kopien können Sie einzeln bearbeiten und umgeplanen. Haben Sie sich für eine Variante entschieden, werden automatisch alle anderen Varianten verworfen und die gewählte Variante wird als neues Produktivgebäude übernommen.
Inhaltsverzeichnis |
Alphanumerische Variantenplanung
Um eine alphanumerische Variante zu planen, wechseln Sie zum Modul „Gebäudeinformation“.
Variante erzeugen
Öffnen Sie den Strukturbaum und selketieren Sie das Gebäude, von welchem Sie eine Variante anlegen möchten.
Öffnen Sie das Kontextmenü und wählen darin den Punkt „Neue Variation“.
Es erscheint ein Dialogfenster, das Sie darauf hinweist, dass das Klonen des Gebäudes je nach Größe einige Zeit in Anspruch nehmen kann.
Bestätigen Sie das Anlegen der Variante mit dem Button „OK“. Die Gebäudevariation wird nun angelegt.
Das variierte Gebäude erkennen Sie an dem Kürzel "Var" plus einer fortlaufenden Nummer in Klammern hinter dem Gebäudenamen.
Nun können Sie die einzelnen Informationsfelder im variierten Gebäude bearbeiten, Produkte hinzufügen/wegnehmen oder Umgruppieren vornehmen. Stellen Sie sicher, dass in der Zeit der Variantenbearbeitung keine Änderungen am Original-Gebäude vorgenommen werden.
In unserem Beispiel wurde ein Schulungsraum zu einem Großraumbüro umfunktioniert und ein Drucker darin angelegt.
Speichern Sie Ihre Änderungen.
Variiertes bzw. Originalgebäude ausfindig machen
Um das Originalgebäude zur Gebäudevariation wiederzufinden, klicken Sie mit der rechten Maustaste auf das variierte Gebäude. Es öffnet sich das Kontextmenü. Wählen Sie darin den Punkt "Original".
Es wird Ihnen der Kode und der Namen des Originalgebäudes angezeigt. Klicken Sie darauf, wechseln Sie zu diesem.
Für den Fall, dass Sie das variierte Gebäude umbenannt haben, können Sie es nicht mehr anhand des beschriebenen Kürzels wiederfinden. In diesem Fall klicken Sie auf das Originalgebäude mit der rechten Maustaste. Im Kontextmenü wählen Sie den Punkt "Variationen".
Ihnen werden alle zum selektierten Originalgebäude angelegten Gebäudevariationen angezeigt. Klicken Sie eine an, können Sie zu dieser wechseln.
Hinweis: Sie können auch Varianten von Varianten anlegen. Dies ermöglicht Ihnen, Änderungen, die in allen Varianten vorkommen, nur einmal zu ändern.
Variante festlegen oder verwerfen
Nach erfolgter Umplanung können Sie entweder die Variante als neues Produktivgebäude übernehmen oder das Original beibehalten.
Möchten Sie eine Variante übernehmen, selektieren Sie diese und öffnen das Kontextmenü.
Wählen Sie „Variation festlegen“ aus.Sie erhalten ein Dialogfenster, dass Sie darauf hinweist, dass dieser Vorgang je nach Gebäudegröße einige Zeit in Anspruch nehmen kann.
Bestätigen Sie mit "OK" oder brechen Sie den Vorgang ab.
Wenn Sie die Varante festlegen, wird das Originalgebäude mit ihren Änderungen überschrieben. D.h. es sieht nun wie das variierte Gebäude aus.
Hinweis: Einige Elemente können nicht ins Original übernommen werden, da dies dies nicht sinnvoll ist.