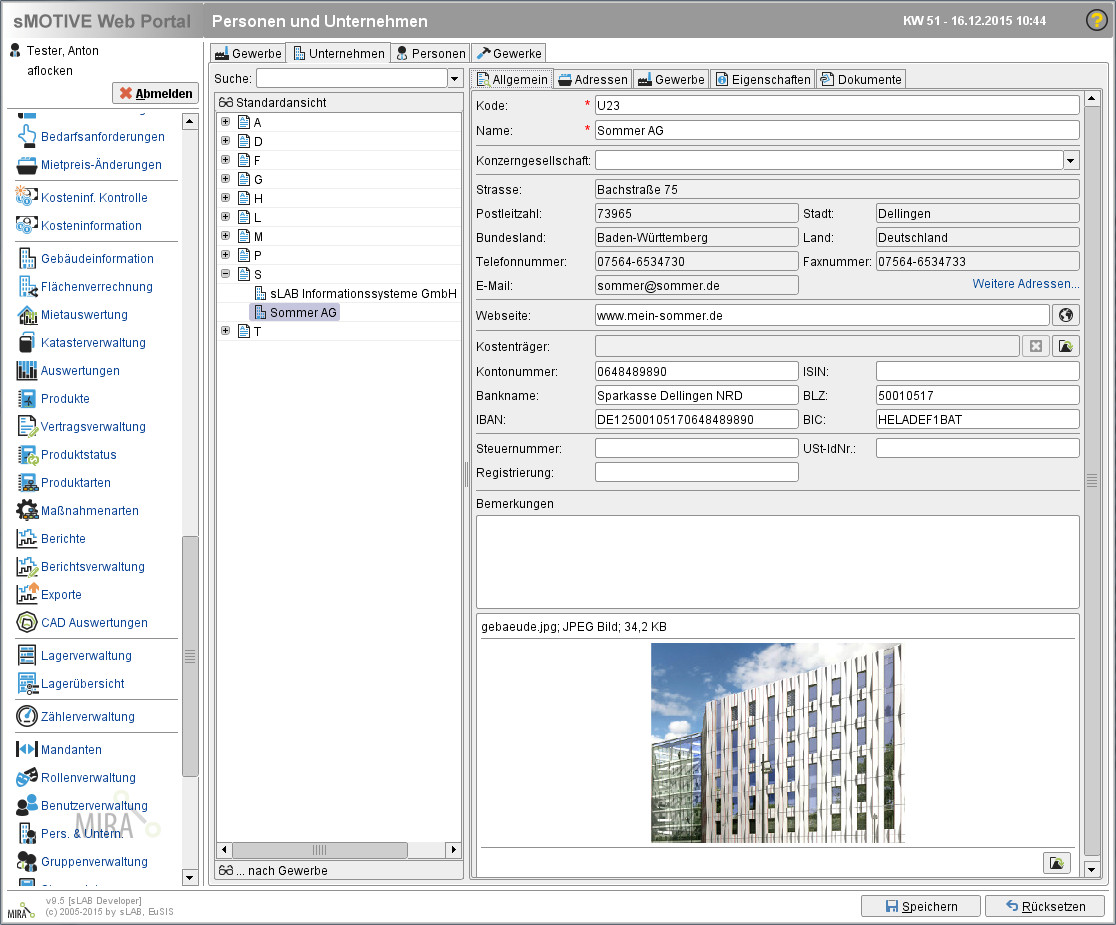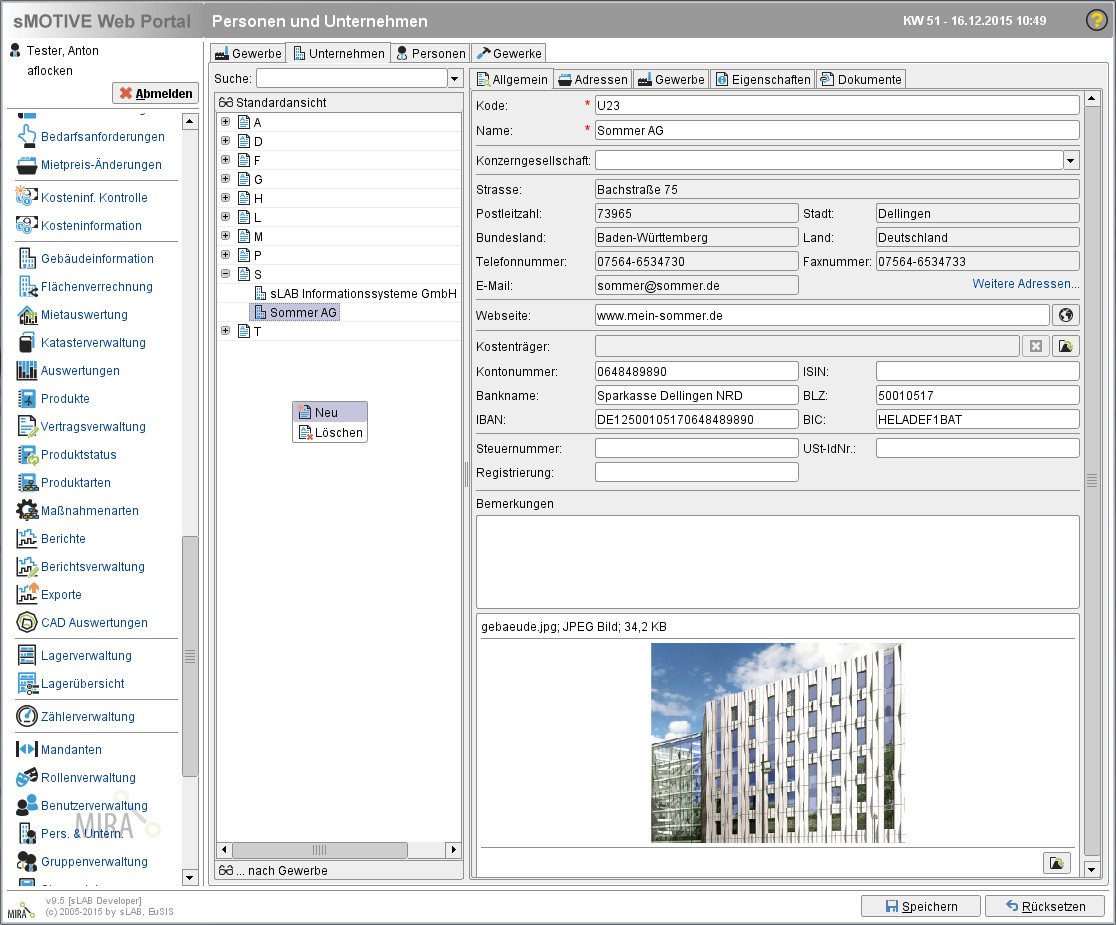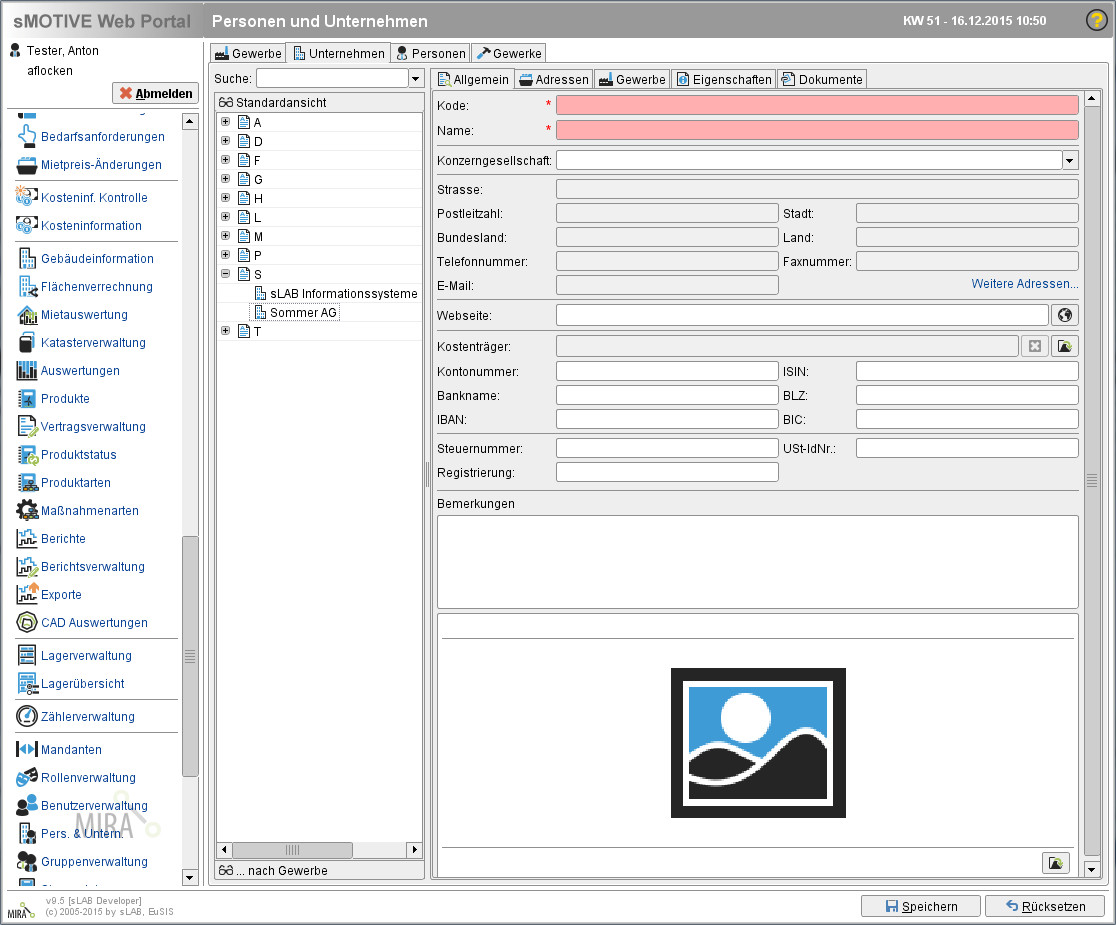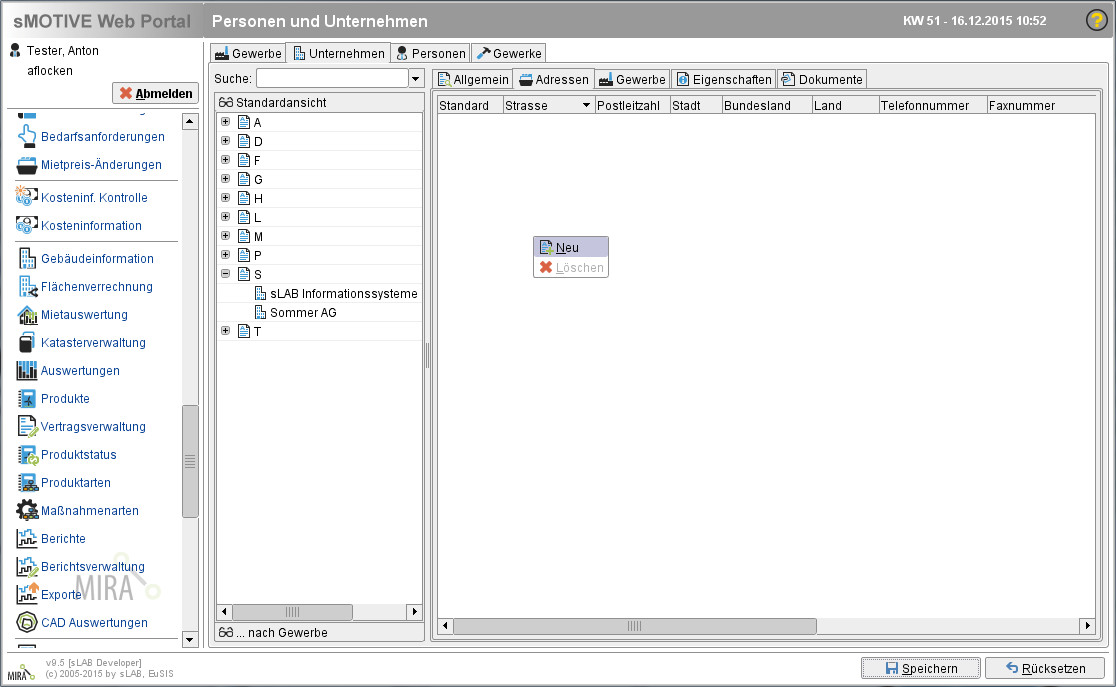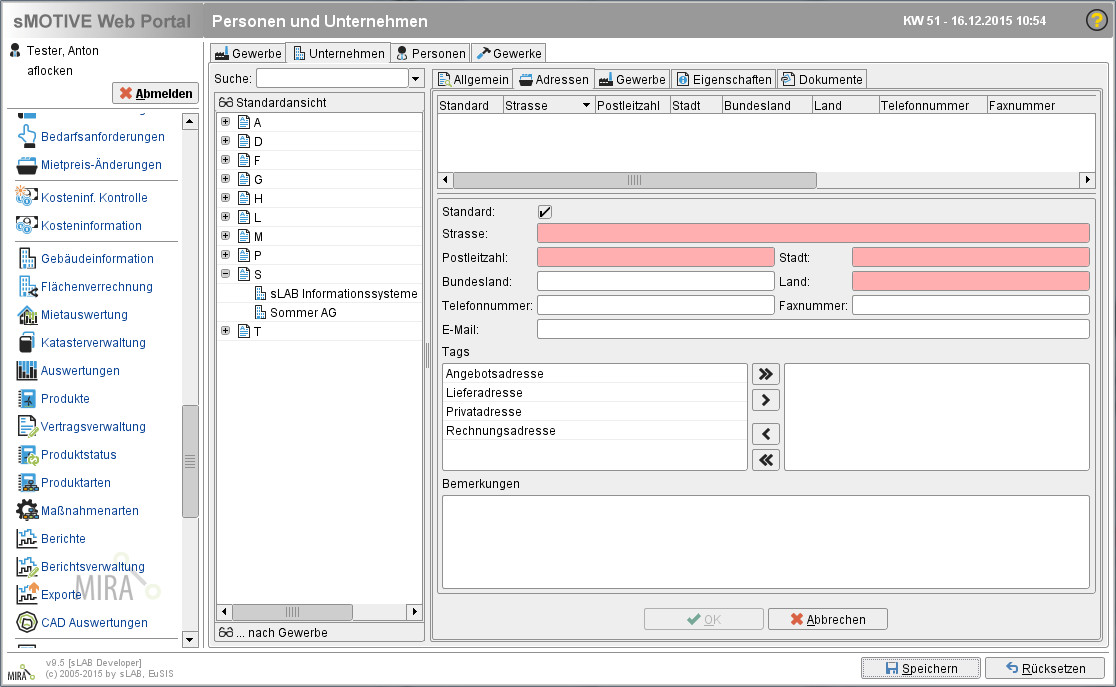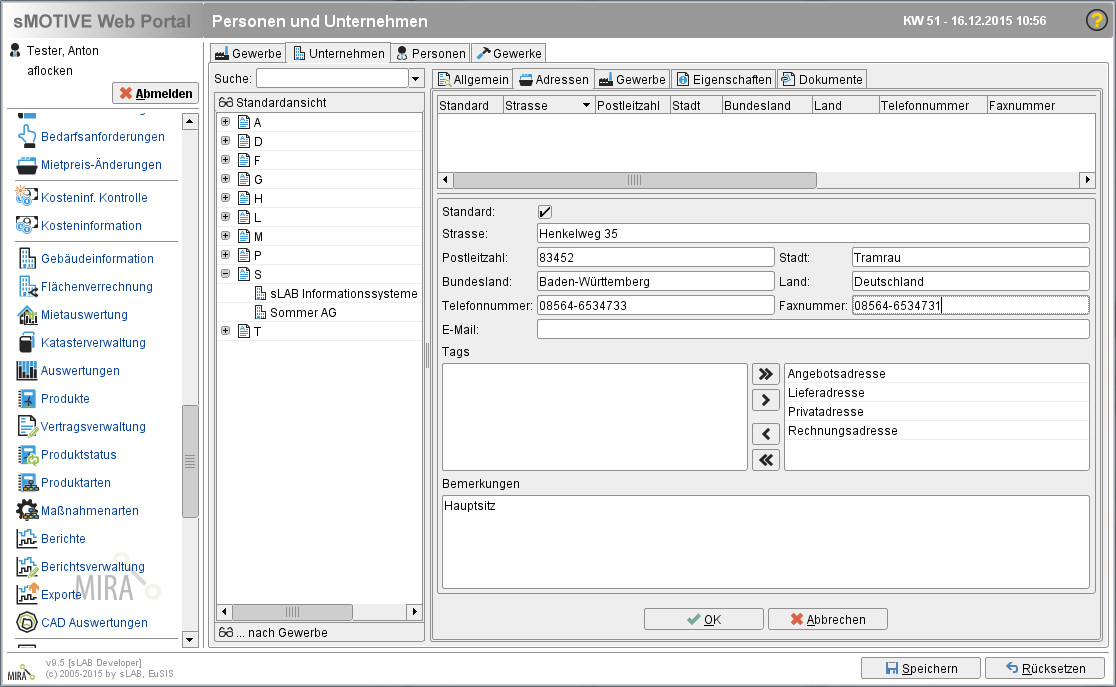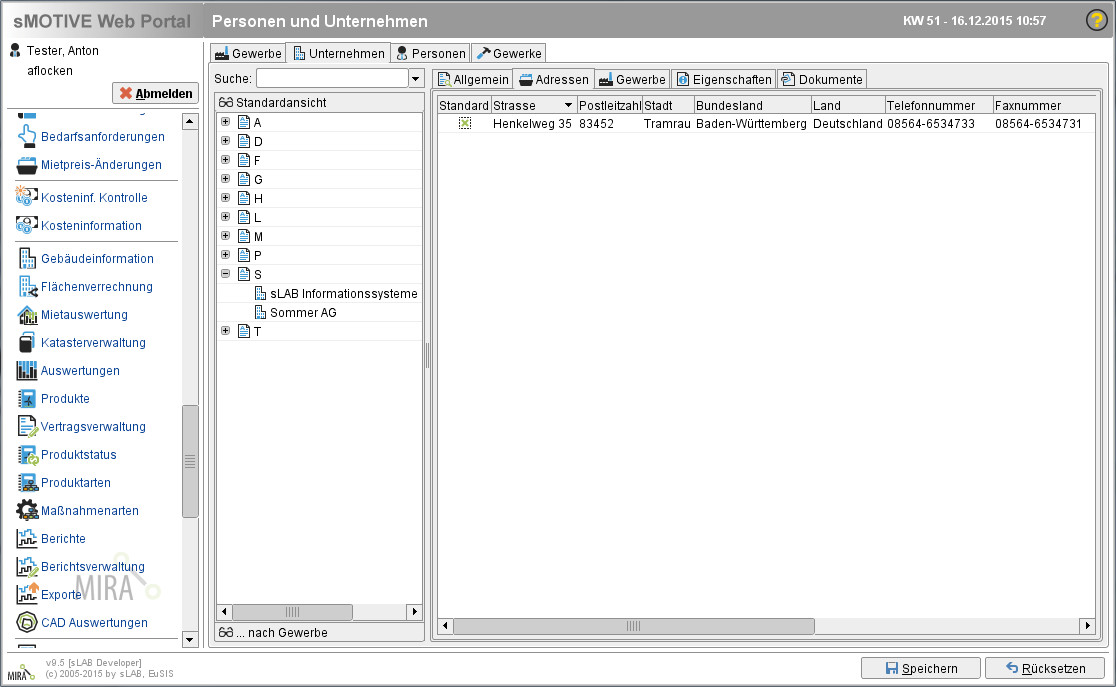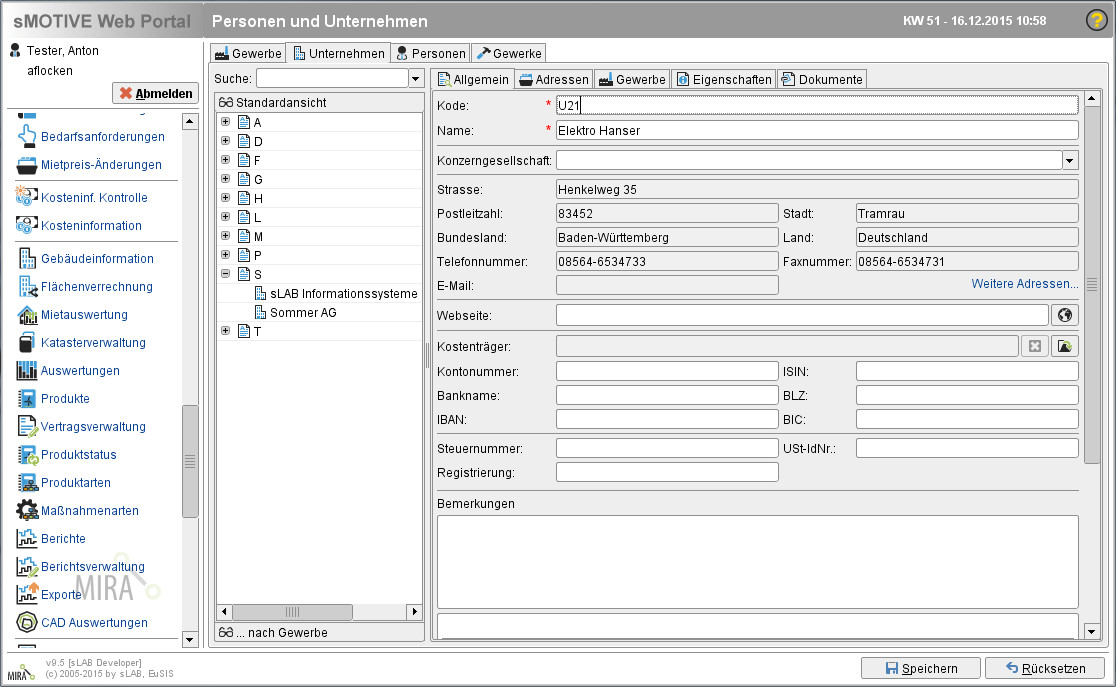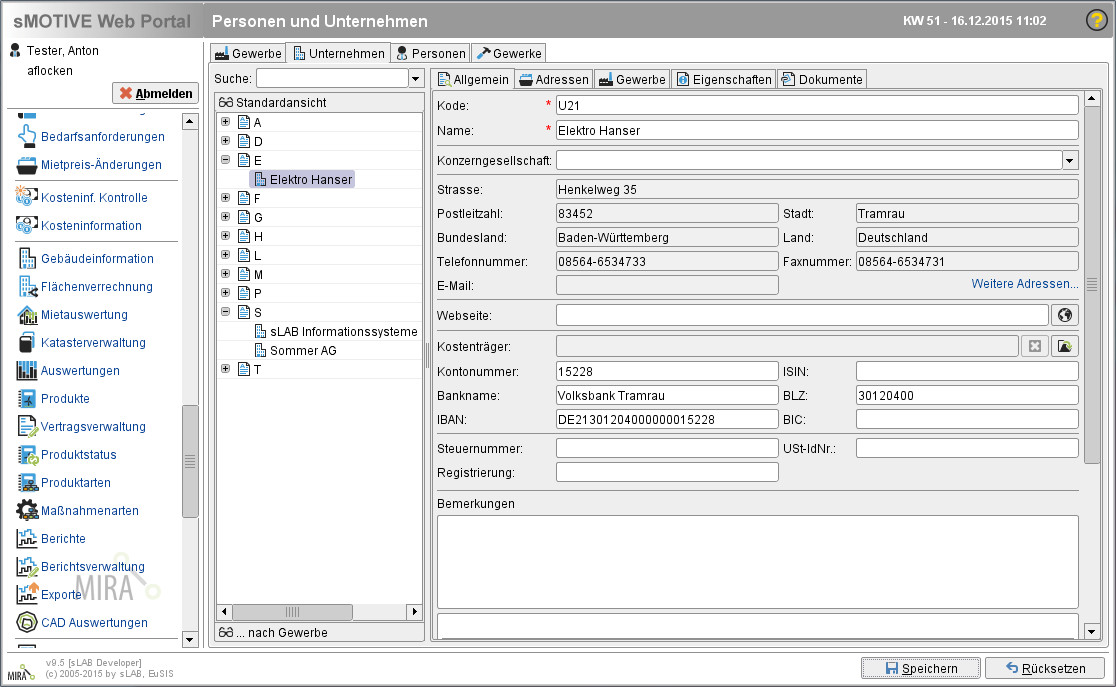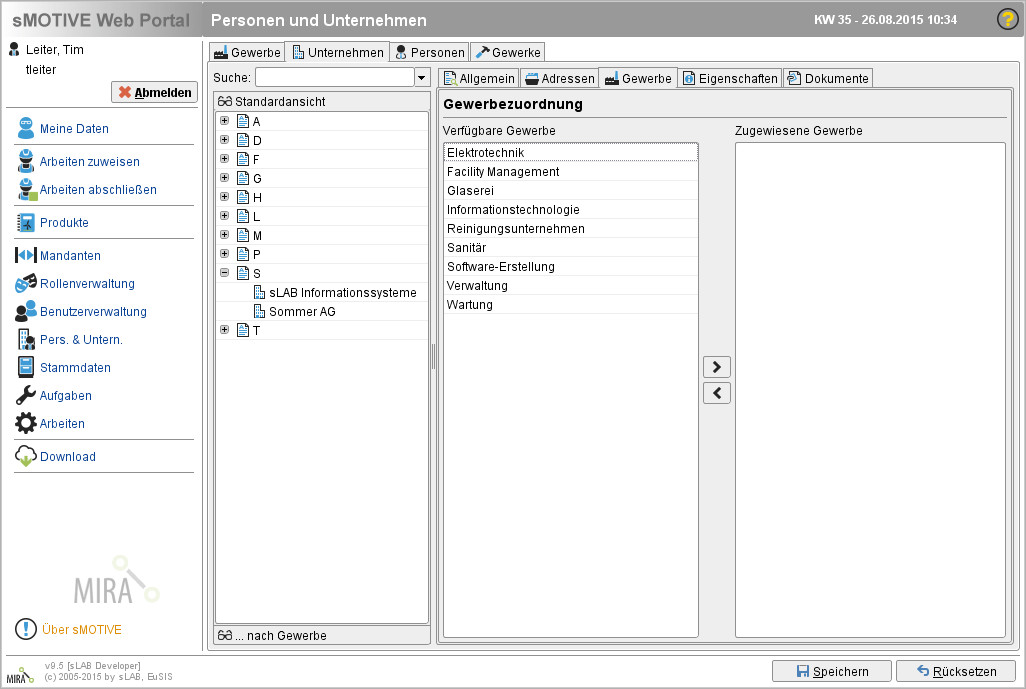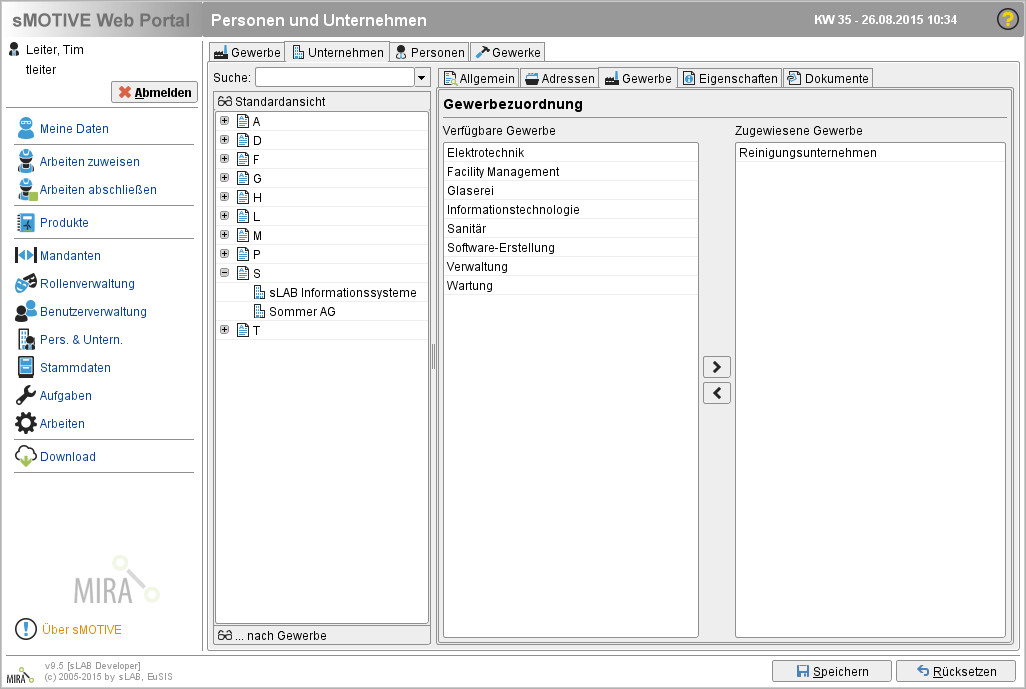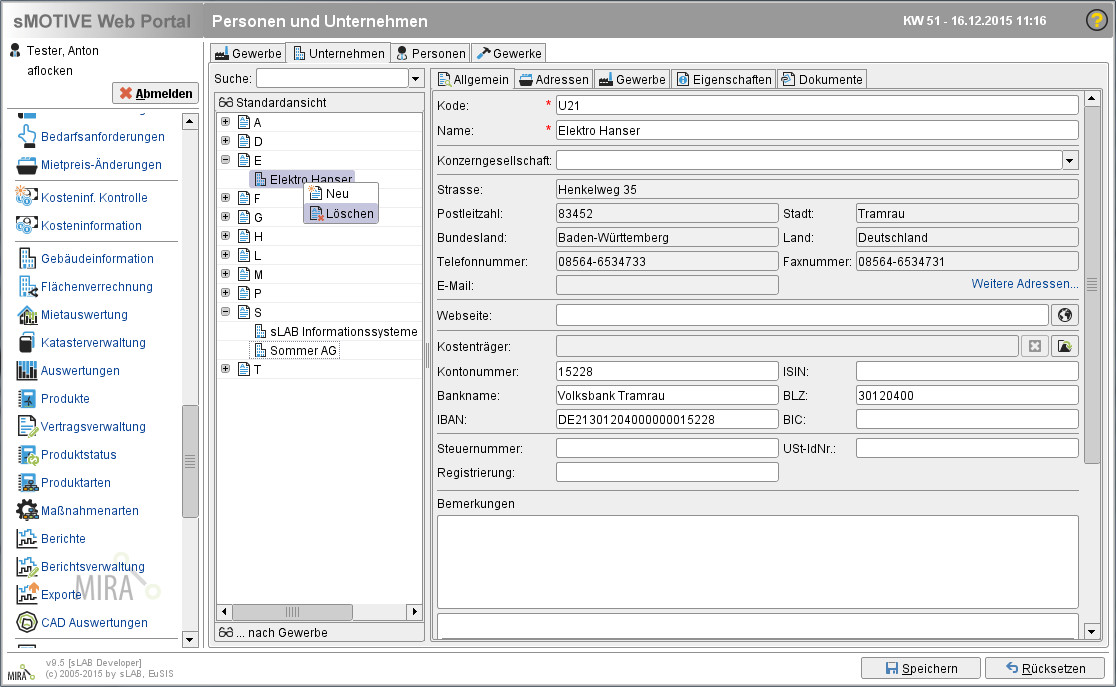Unternehmen
Aus sMOTIVE-Handbuch
(Robot: Cosmetic changes) |
Afl (Diskussion | Beiträge) |
||
| (Der Versionsvergleich bezieht 7 dazwischenliegende Versionen mit ein.) | |||
| Zeile 1: | Zeile 1: | ||
| + | {{Seite | ||
| + | |Unterabschnitt von=Personen und Unternehmen | ||
| + | |Sortierschlüssel=02 | ||
| + | |Benötigt Adminschulung=False | ||
| + | }} | ||
Auf der Registerkarte „Unternehmen“ haben Sie die Möglichkeit, Unternehmen anzulegen, zu editieren, zu löschen und alle bereits angelegten Unternehmen einzusehen. Einem Unternehmen werden Personen und Gewerbe zugewiesen. Beachten Sie, dass einem Unternehmen auch mehrere Personen und Gewerbe zugewiesen sein können. | Auf der Registerkarte „Unternehmen“ haben Sie die Möglichkeit, Unternehmen anzulegen, zu editieren, zu löschen und alle bereits angelegten Unternehmen einzusehen. Einem Unternehmen werden Personen und Gewerbe zugewiesen. Beachten Sie, dass einem Unternehmen auch mehrere Personen und Gewerbe zugewiesen sein können. | ||
| + | <br> [[Image:Unternehmen01.jpg|frame|center|Registerkarte „Unternehmen“]] | ||
| - | + | <br> | |
| - | == Unternehmen anlegen == | + | == Neues Unternehmen anlegen == |
| - | Um ein neues Unternehmen anzulegen, wechseln Sie zur Registerkarte „Unternehmen“. Klicken Sie dann mit der rechten Maustaste in das Feld, in dem alle Unternehmen aufgelistet werden. Im Kontextmenü wählen Sie „Neu“. | + | Um ein neues Unternehmen anzulegen, wechseln Sie zur Registerkarte „Unternehmen“. Klicken Sie dann mit der rechten Maustaste in das Feld, in dem alle Unternehmen aufgelistet werden. Im Kontextmenü wählen Sie „Neu“. |
| + | <br> [[Image:Unternehmen02.jpg|frame|center|Neues Unternehmen anlegen]] | ||
| - | + | <br> | |
| - | + | Es werden leere Eingabefelder eingeblendet.<br> | |
| - | + | <br> | |
| - | + | [[Image:Unternehmen03.jpg|frame|center|Leere Eingabefelder für das neue Unternehmen]]<br> | |
| - | + | Füllen Sie in der rechten Spalte die beiden Felder „Kode“ und „Name“ aus. Hierbei handelt es sich um Pflichtfelder. Sie müssen daher zwingend angegeben werden, damit das neue Unternehmen angelegt werden kann. <br> | |
| - | + | Mit Hilfe des Feldes „Konzerngesellschaft“ können Sie eine hierarchische Struktur von Unternehmen anlegen. Zunächst legen Sie das übergeordnete Unternehmen an, dann das untergeordnete. Beim untergeordneten Unternehmen geben Sie im Feld „Konzerngesellschaft“ auf der Registerkarte „Allgemein“ das übergeordnete Unternehmen an. Sollte das neue Unternehmen nicht einem anderen Unternehmen zugeordnet werden können, bleibt dieses Feld leer. | |
| - | + | Die Adress-Felder, die grau dargestellt werden, füllen Sie nicht auf dieser Registerkarte aus, sondern legen Sie über den Link „Weitere Adressen...“ bzw. auf der Registerkarte „Adressen“ an. | |
| - | + | <br> | |
| + | [[Image:Unternehmen04.jpg|frame|center]]<br> | ||
| - | + | Hinweis: Noch nicht gespeicherte Angaben können Sie mit dem Button „Rücksetzen“ wieder den zuletzt gespeicherten Stand bringen. | |
| - | + | === Adressen zuordnen === | |
| + | Wechseln Sie nun auf die Registerkarte „Adressen“. Hier können Sie Adressen anlegen. Klicken Sie in die rechte Spalte mit der rechten Maustaste und wählen Sie im Kontextmenü „Neu“. | ||
| - | [[ | + | <br> [[Image:Unternehmen05.jpg|frame|center|Neue Adresse anlegen]] |
| - | + | <br> | |
| - | + | Es werden leere Adresszeilen eingeblendet. | |
| - | + | <br> [[Image:Unternehmen06.jpg|frame|center|Neue Adresse eingeben]] | |
| - | + | <br> | |
| - | + | Bestimmen Sie zunächst, ob die neue Adresse als Standard-Adresse des Unternehmens gelten soll. Wenn ja, dann setzen Sie einen Haken in das Feld „Standard“. | |
| - | + | Geben Sie die gewünschten Informationen in die rot eingefärbten Pflichtfelder ein. Die weißen Felder können Sie je nach Verfügbarkeit und Bedarf ausfüllen. | |
| + | Anschließend definieren Sie im Bereich „Tags“, ob die Adresse als Angebots-, Liefer-, Privat- und/oder Rechnungsadresse behandelt werden soll. Markieren Sie die gewünschte Adressenart und übernehmen Sie diese ins rechte Feld mit dem einfachen Pfeil nach rechts. Alle Tags übernehmen Sie über den doppelten blauen Pfeil in das rechte Feld. Mit den Pfeilen nach links können Sie Ihre Auswahl wieder rückgängig machen. | ||
| - | + | Die Auswahl, die Sie hier treffen, hat Auswirkungen in anderen Modulen, wie z.B. „Angebote“ und „Rechnungen“. Dort werden die Adressen der Unternehmen, an die Angebote bzw. Rechnungen versendet werden, aus dieser Angabe bezogen. Definieren Sie neben der Standard-Adresse keine besondere Adresse, so wird diese herangezogen. | |
| - | + | Im Feld „Bemerkungen“ können Sie zusätzliche Informationen eintragen, für welche kein spezielles Feld vorhanden ist. | |
| - | + | <br> | |
| + | [[Image:Unternehmen061.jpg|frame|center|Adressdaten]] | ||
| - | + | Klicken Sie auf "Ok". Die Adresse wird hinzugefügt.<br> | |
| - | + | <br> [[Image:Unternehmen07.jpg|frame|center|Neu angelegte Standard-Adresse]] | |
| - | + | <br> | |
| + | Klicken Sie diese an, werden die Adress-Details eingeblendet. Diese können Sie hier ändern bzw. ergänzen. Speichern Sie. | ||
| - | [[ | + | Auch auf der Registerkarte „Allgemein“ wird die neu angelegte (Standard-) Adresse angezeigt. |
| + | |||
| + | <br> [[Image:Unternehmen08.jpg|frame|center|Neue Adresse auf der Registerkarte „Allgemein“]] | ||
| + | |||
| + | <br> | ||
| + | |||
| + | Füllen Sie je nach Bedarf auch die weiteren Felder aus. | ||
| + | |||
| + | <br> | ||
| + | |||
| + | [[Image:Unternehmen081.jpg|frame|center|Ausgefüllte Felder]] | ||
| + | |||
| + | Hinweis: Bei der Eingabe der IBAN wird überprüft, ob es sich um eine gültige Eingabe handelt. Wenn nicht, wird Ihnen eine entsprechende Meldung angezeigt. | ||
| + | |||
| + | <br> | ||
| + | |||
| + | === Gewerbe zuordnen === | ||
| + | |||
| + | Auf der Registerkarte „Gewerbe“ ordnen Sie dem Unternehmen ein oder mehrere Gewerbe zu. | ||
| + | |||
| + | <br> [[Image:Unternehmen09.jpg|frame|center|Zuordnen von Gewerben zum Unternehmen]] | ||
| + | |||
| + | <br> | ||
Im linken Feld werden Ihnen alle Gewerbe, die bisher in der übergeordneten Registerkarte „Gewerbe“ angelegt wurden, aufgelistet. Selektieren Sie die Gewerbe, die zum aktuellen Unternehmen passen, und übernehmen Sie diese mit dem Pfeil nach rechts in das rechte Feld. Speichern Sie Ihre Angaben. | Im linken Feld werden Ihnen alle Gewerbe, die bisher in der übergeordneten Registerkarte „Gewerbe“ angelegt wurden, aufgelistet. Selektieren Sie die Gewerbe, die zum aktuellen Unternehmen passen, und übernehmen Sie diese mit dem Pfeil nach rechts in das rechte Feld. Speichern Sie Ihre Angaben. | ||
| - | + | <br> | |
| + | |||
| + | [[Image:Unternehmen10.jpg|frame|center|Zugeordnetes Gewerbe]]<br> | ||
| - | + | Sollten Sie bereits zugewiesene Gewerbe wieder löschen wollen, so selektieren Sie diese im rechten Feld und klicken auf den Pfeil nach links. Sie werden wieder ins linke Feld verschoben und sind dem Unternehmen nicht mehr zugeordnet. | |
| - | + | === Zusätzliche Eigenschaften === | |
| - | + | Alle Eigenschaften, die zum aktuellen Unternehmen abspeicherbar sein sollen, können auf dieser Registerkarte hinzugefügt werden. Dies geschieht über die „Dynamic Properties“. Details dazu lesen Sie bitte im zugehörigen Kapitel nach. | |
| - | + | === Dokumente hinzufügen === | |
| - | + | Zu einem Unternehmen können auf der Registerkarte „Dokumente“ Dateien hinterlegt werden. Klicken Sie dazu den Button „Hinzufügen“ an. Geben Sie im Fenster „Datei bearbeiten“ den genauen Namen des Dokuments ein oder klicken Sie auf das Ordnersymbol rechts neben dem Feld „Lokale Datei“ und suchen Sie das entsprechende Dokument aus Ihrer Dateistruktur aus. Sie können zu dieser Datei eine Kategorie angeben, unter der es aufgeführt werden soll. Klicken Sie auf „OK“, um die Datei hinzuzufügen. | |
| - | + | Ein hinzugefügtes Dokument können Sie über den Button „Entfernen“ wieder löschen oder es mit „Anzeigen“ ansehen. | |
| - | + | == Unternehmen editieren == | |
| - | + | Um ein Unternehmen zu editieren, wählen Sie es auf der Registerkarte „Unternehmen“ aus. Editieren Sie in der rechten Spalte die Einträge. Speichern Sie Ihre Änderungen mit „Speichern“ oder verwerfen Sie Ihre Änderungen mit dem Button „Rücksetzen“. Änderungen, die Sie nicht gespeichert haben, werden nicht übernommen. | |
| - | + | == Unternehmen löschen == | |
| - | + | Um ein Unternehmen zu löschen, wechseln Sie zur Registerkarte „Unternehmen“. Klicken Sie mit der rechten Maustaste auf das entsprechende Unternehmen. Es öffnet sich das Kontextmenü. Wählen sie dort „Löschen“ aus. <br> | |
| + | <br> [[Image:Unternehmen11.jpg|frame|center|Löschen eines Unternehmens]] | ||
| - | + | <br> | |
| + | Es folgt eine Sicherheitsabfrage, die Sie mit „Ja“ bestätigen müssen, um den Eintrag zu deaktivieren. | ||
| - | + | Hinweis: Gelöschte Einträge sind nicht mehr herzustellen. Sie können den Löschvorgang mit dem Button „Nein“ abbrechen. <br> | |
Aktuelle Version vom 16. Dezember 2015, 13:44 Uhr
Auf der Registerkarte „Unternehmen“ haben Sie die Möglichkeit, Unternehmen anzulegen, zu editieren, zu löschen und alle bereits angelegten Unternehmen einzusehen. Einem Unternehmen werden Personen und Gewerbe zugewiesen. Beachten Sie, dass einem Unternehmen auch mehrere Personen und Gewerbe zugewiesen sein können.
Inhaltsverzeichnis |
Neues Unternehmen anlegen
Um ein neues Unternehmen anzulegen, wechseln Sie zur Registerkarte „Unternehmen“. Klicken Sie dann mit der rechten Maustaste in das Feld, in dem alle Unternehmen aufgelistet werden. Im Kontextmenü wählen Sie „Neu“.
Es werden leere Eingabefelder eingeblendet.
Füllen Sie in der rechten Spalte die beiden Felder „Kode“ und „Name“ aus. Hierbei handelt es sich um Pflichtfelder. Sie müssen daher zwingend angegeben werden, damit das neue Unternehmen angelegt werden kann.
Mit Hilfe des Feldes „Konzerngesellschaft“ können Sie eine hierarchische Struktur von Unternehmen anlegen. Zunächst legen Sie das übergeordnete Unternehmen an, dann das untergeordnete. Beim untergeordneten Unternehmen geben Sie im Feld „Konzerngesellschaft“ auf der Registerkarte „Allgemein“ das übergeordnete Unternehmen an. Sollte das neue Unternehmen nicht einem anderen Unternehmen zugeordnet werden können, bleibt dieses Feld leer.
Die Adress-Felder, die grau dargestellt werden, füllen Sie nicht auf dieser Registerkarte aus, sondern legen Sie über den Link „Weitere Adressen...“ bzw. auf der Registerkarte „Adressen“ an.
Hinweis: Noch nicht gespeicherte Angaben können Sie mit dem Button „Rücksetzen“ wieder den zuletzt gespeicherten Stand bringen.
Adressen zuordnen
Wechseln Sie nun auf die Registerkarte „Adressen“. Hier können Sie Adressen anlegen. Klicken Sie in die rechte Spalte mit der rechten Maustaste und wählen Sie im Kontextmenü „Neu“.
Es werden leere Adresszeilen eingeblendet.
Bestimmen Sie zunächst, ob die neue Adresse als Standard-Adresse des Unternehmens gelten soll. Wenn ja, dann setzen Sie einen Haken in das Feld „Standard“.
Geben Sie die gewünschten Informationen in die rot eingefärbten Pflichtfelder ein. Die weißen Felder können Sie je nach Verfügbarkeit und Bedarf ausfüllen.
Anschließend definieren Sie im Bereich „Tags“, ob die Adresse als Angebots-, Liefer-, Privat- und/oder Rechnungsadresse behandelt werden soll. Markieren Sie die gewünschte Adressenart und übernehmen Sie diese ins rechte Feld mit dem einfachen Pfeil nach rechts. Alle Tags übernehmen Sie über den doppelten blauen Pfeil in das rechte Feld. Mit den Pfeilen nach links können Sie Ihre Auswahl wieder rückgängig machen.
Die Auswahl, die Sie hier treffen, hat Auswirkungen in anderen Modulen, wie z.B. „Angebote“ und „Rechnungen“. Dort werden die Adressen der Unternehmen, an die Angebote bzw. Rechnungen versendet werden, aus dieser Angabe bezogen. Definieren Sie neben der Standard-Adresse keine besondere Adresse, so wird diese herangezogen.
Im Feld „Bemerkungen“ können Sie zusätzliche Informationen eintragen, für welche kein spezielles Feld vorhanden ist.
Klicken Sie auf "Ok". Die Adresse wird hinzugefügt.
Klicken Sie diese an, werden die Adress-Details eingeblendet. Diese können Sie hier ändern bzw. ergänzen. Speichern Sie.
Auch auf der Registerkarte „Allgemein“ wird die neu angelegte (Standard-) Adresse angezeigt.
Füllen Sie je nach Bedarf auch die weiteren Felder aus.
Hinweis: Bei der Eingabe der IBAN wird überprüft, ob es sich um eine gültige Eingabe handelt. Wenn nicht, wird Ihnen eine entsprechende Meldung angezeigt.
Gewerbe zuordnen
Auf der Registerkarte „Gewerbe“ ordnen Sie dem Unternehmen ein oder mehrere Gewerbe zu.
Im linken Feld werden Ihnen alle Gewerbe, die bisher in der übergeordneten Registerkarte „Gewerbe“ angelegt wurden, aufgelistet. Selektieren Sie die Gewerbe, die zum aktuellen Unternehmen passen, und übernehmen Sie diese mit dem Pfeil nach rechts in das rechte Feld. Speichern Sie Ihre Angaben.
Sollten Sie bereits zugewiesene Gewerbe wieder löschen wollen, so selektieren Sie diese im rechten Feld und klicken auf den Pfeil nach links. Sie werden wieder ins linke Feld verschoben und sind dem Unternehmen nicht mehr zugeordnet.
Zusätzliche Eigenschaften
Alle Eigenschaften, die zum aktuellen Unternehmen abspeicherbar sein sollen, können auf dieser Registerkarte hinzugefügt werden. Dies geschieht über die „Dynamic Properties“. Details dazu lesen Sie bitte im zugehörigen Kapitel nach.
Dokumente hinzufügen
Zu einem Unternehmen können auf der Registerkarte „Dokumente“ Dateien hinterlegt werden. Klicken Sie dazu den Button „Hinzufügen“ an. Geben Sie im Fenster „Datei bearbeiten“ den genauen Namen des Dokuments ein oder klicken Sie auf das Ordnersymbol rechts neben dem Feld „Lokale Datei“ und suchen Sie das entsprechende Dokument aus Ihrer Dateistruktur aus. Sie können zu dieser Datei eine Kategorie angeben, unter der es aufgeführt werden soll. Klicken Sie auf „OK“, um die Datei hinzuzufügen.
Ein hinzugefügtes Dokument können Sie über den Button „Entfernen“ wieder löschen oder es mit „Anzeigen“ ansehen.
Unternehmen editieren
Um ein Unternehmen zu editieren, wählen Sie es auf der Registerkarte „Unternehmen“ aus. Editieren Sie in der rechten Spalte die Einträge. Speichern Sie Ihre Änderungen mit „Speichern“ oder verwerfen Sie Ihre Änderungen mit dem Button „Rücksetzen“. Änderungen, die Sie nicht gespeichert haben, werden nicht übernommen.
Unternehmen löschen
Um ein Unternehmen zu löschen, wechseln Sie zur Registerkarte „Unternehmen“. Klicken Sie mit der rechten Maustaste auf das entsprechende Unternehmen. Es öffnet sich das Kontextmenü. Wählen sie dort „Löschen“ aus.
Es folgt eine Sicherheitsabfrage, die Sie mit „Ja“ bestätigen müssen, um den Eintrag zu deaktivieren.
Hinweis: Gelöschte Einträge sind nicht mehr herzustellen. Sie können den Löschvorgang mit dem Button „Nein“ abbrechen.