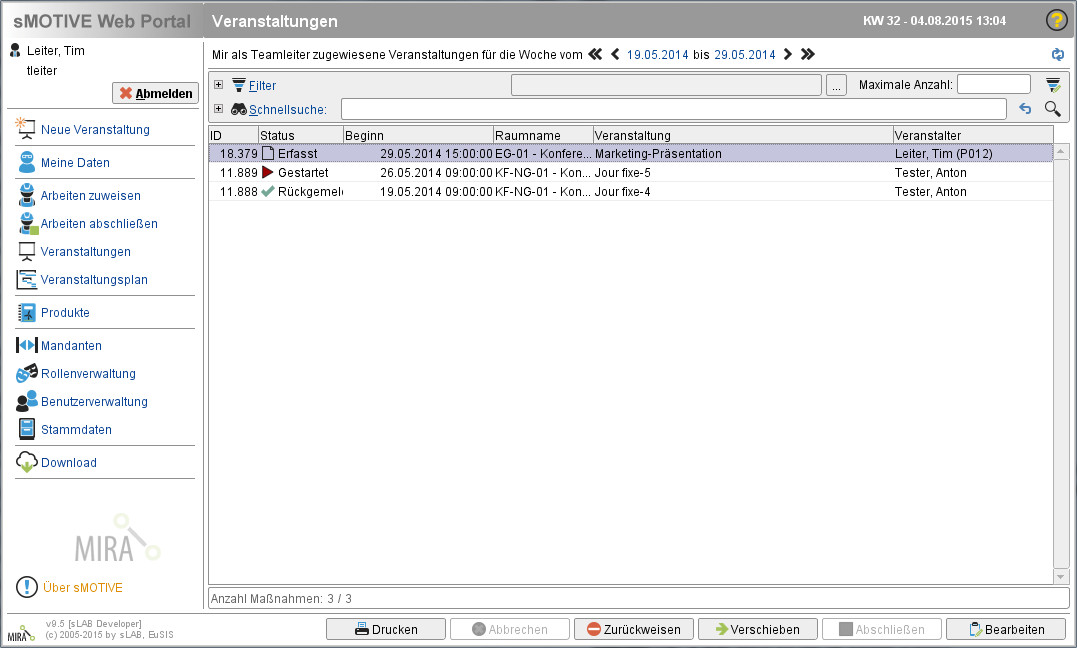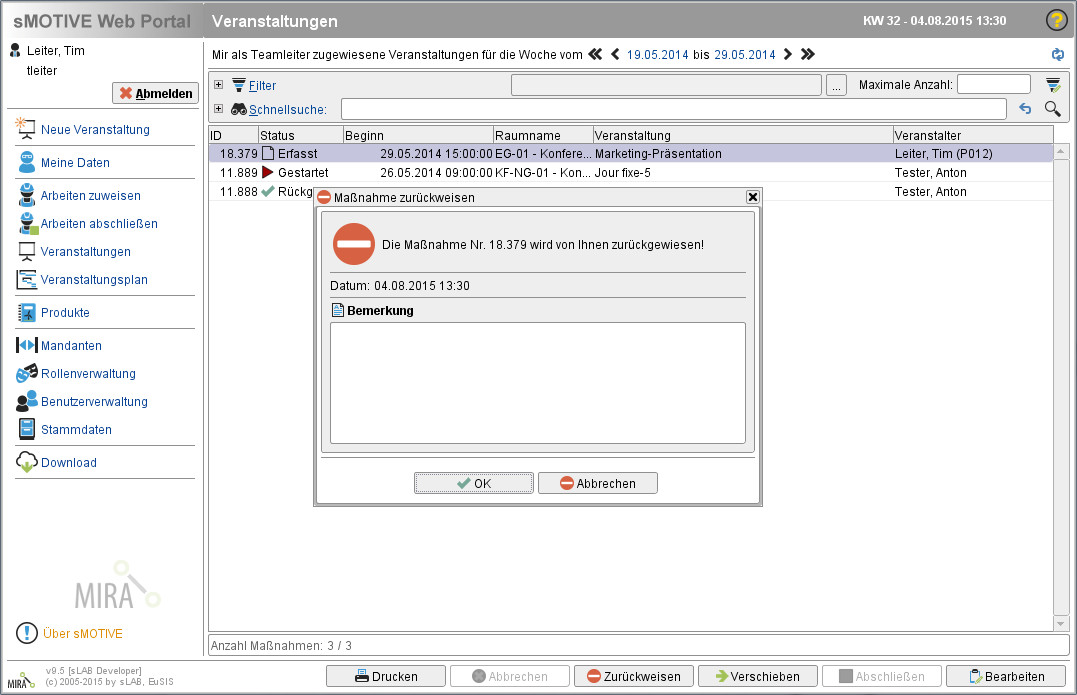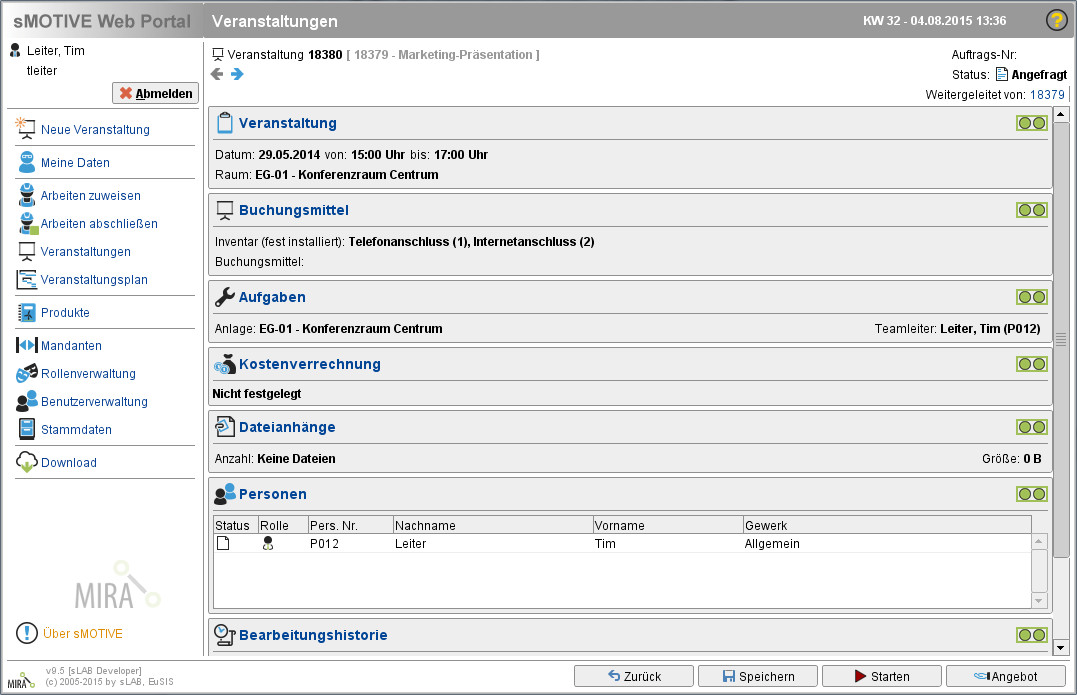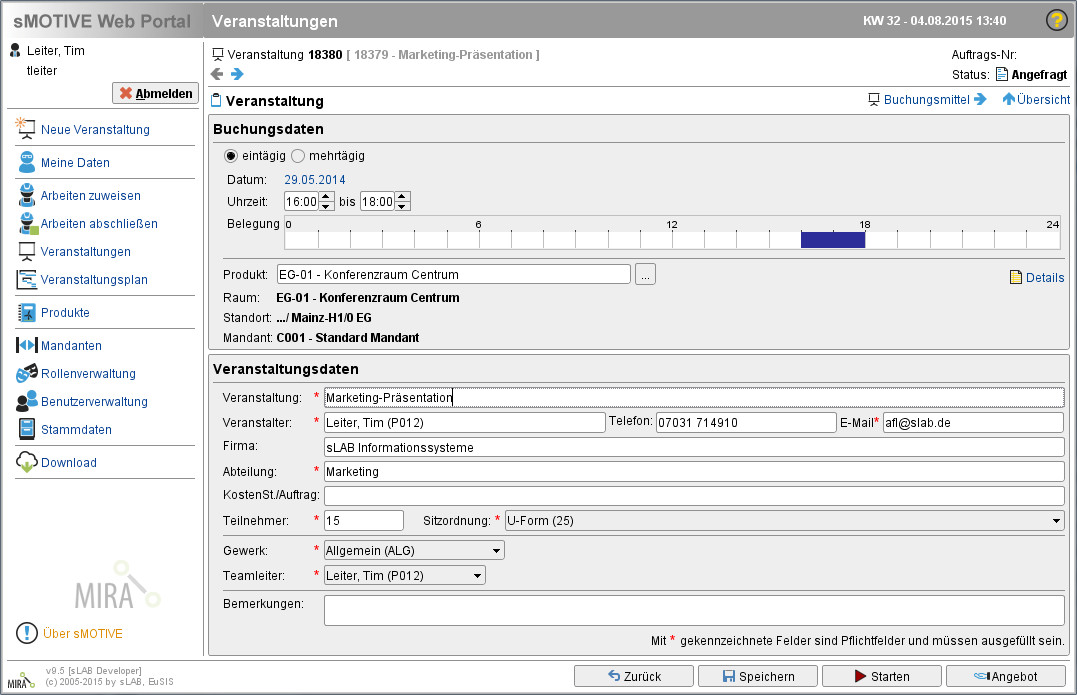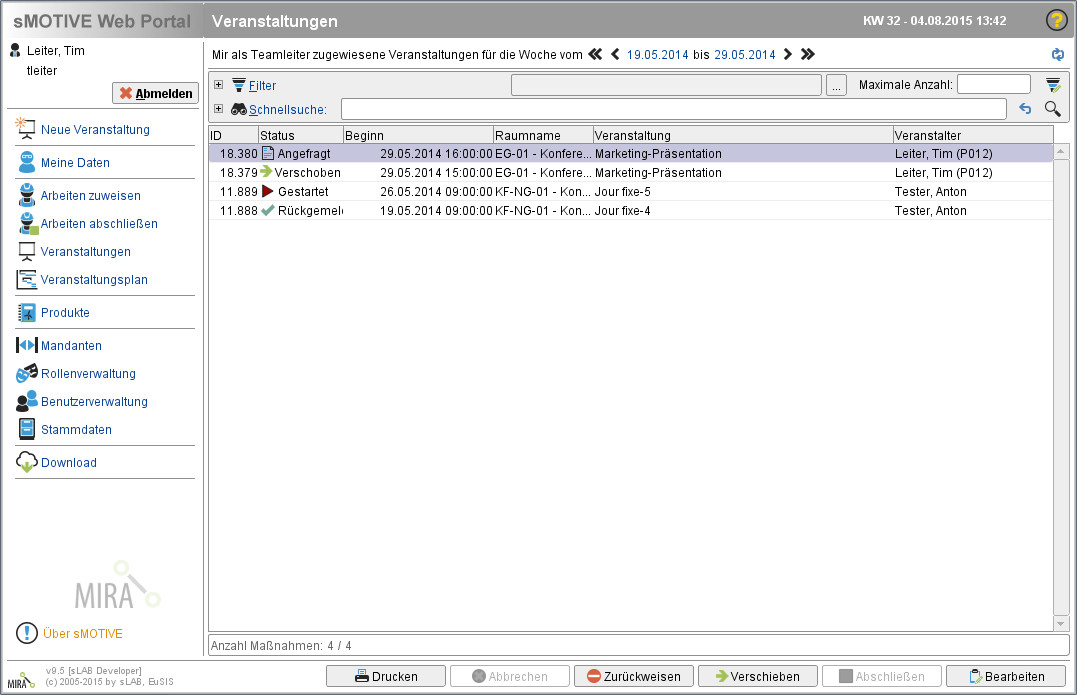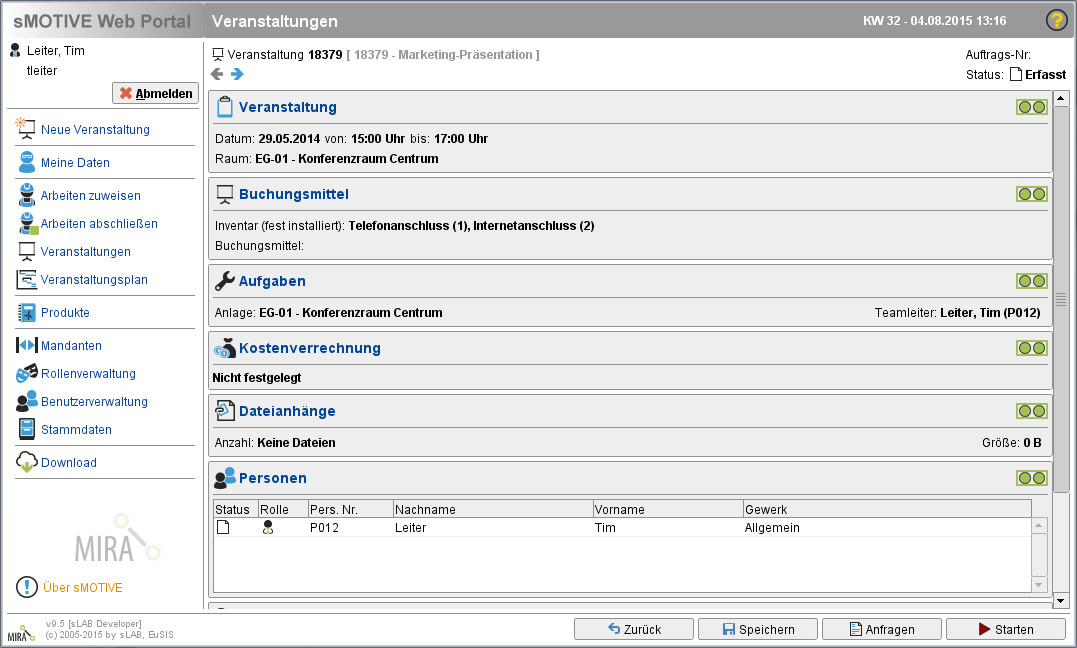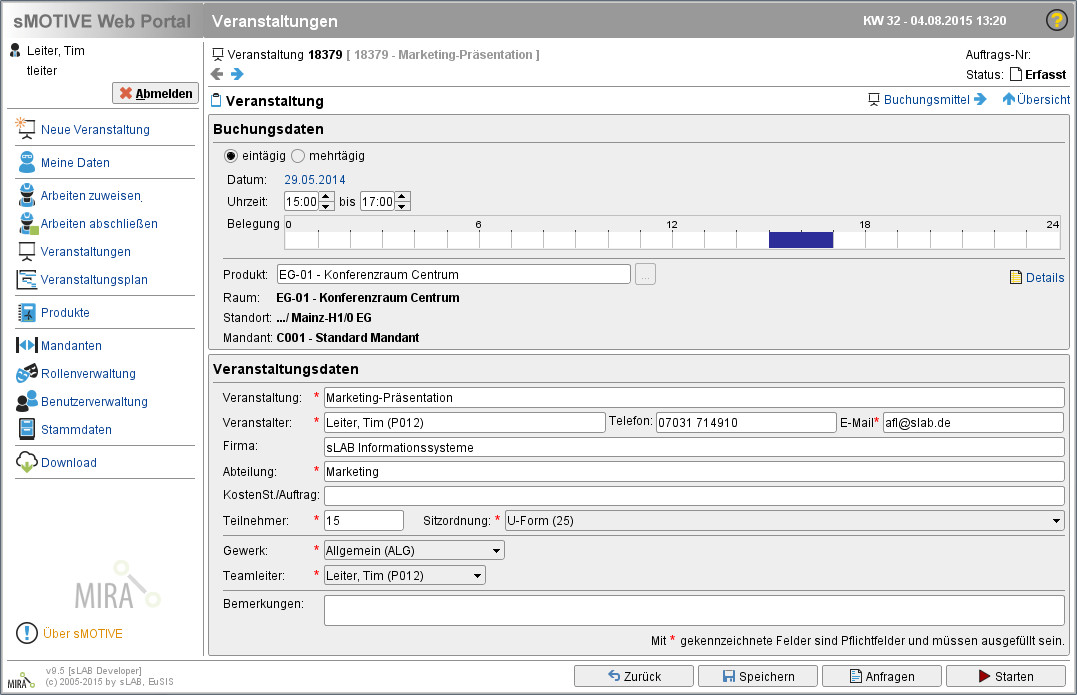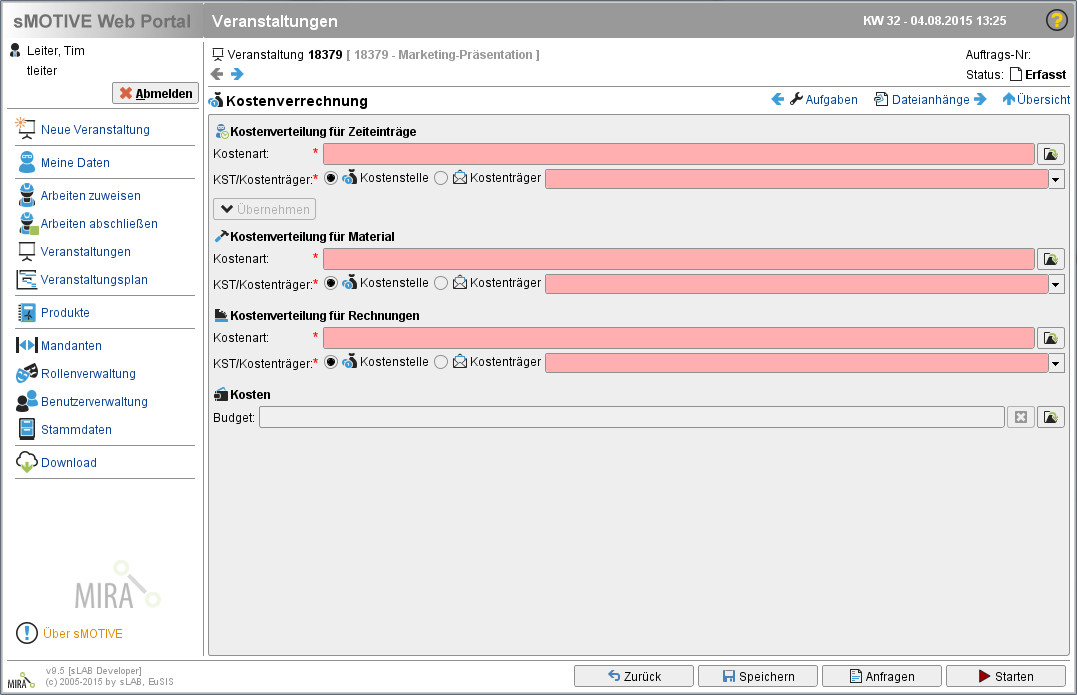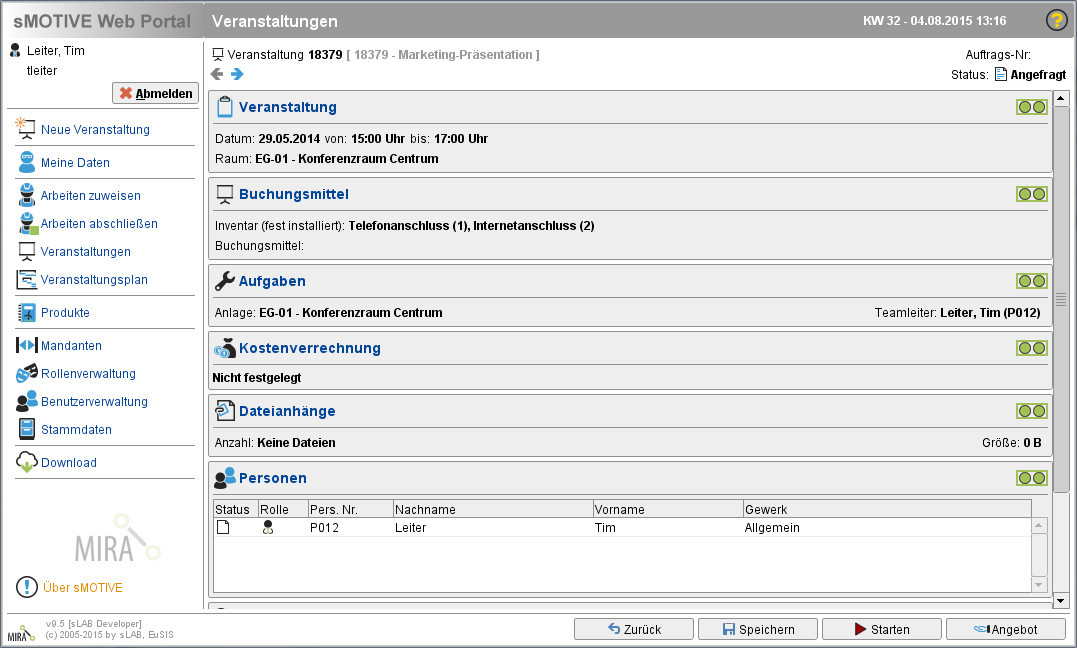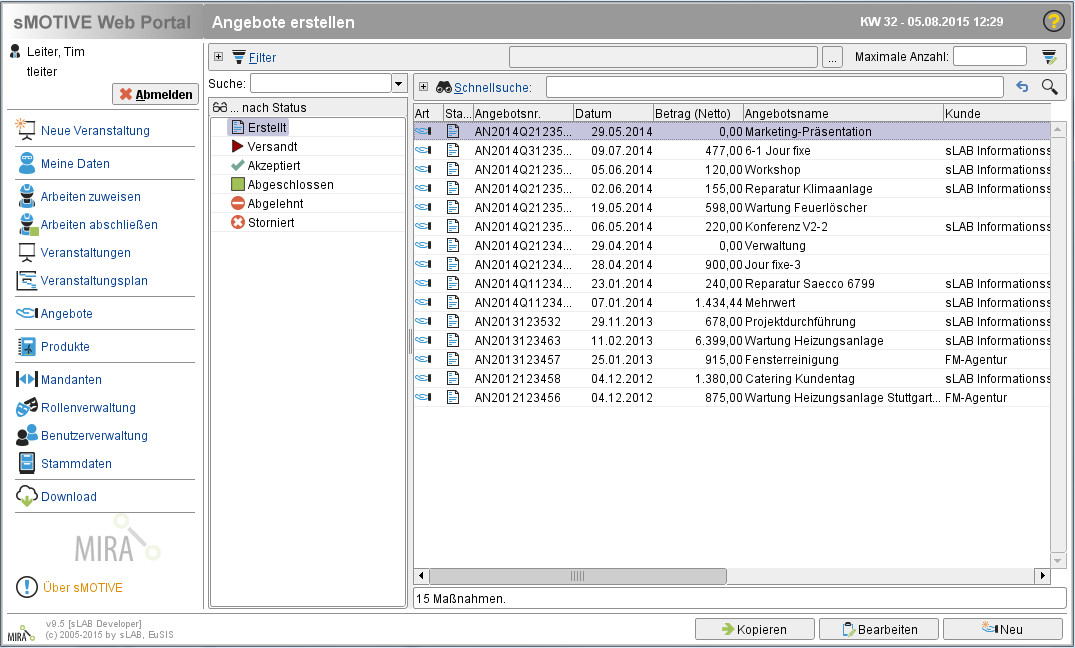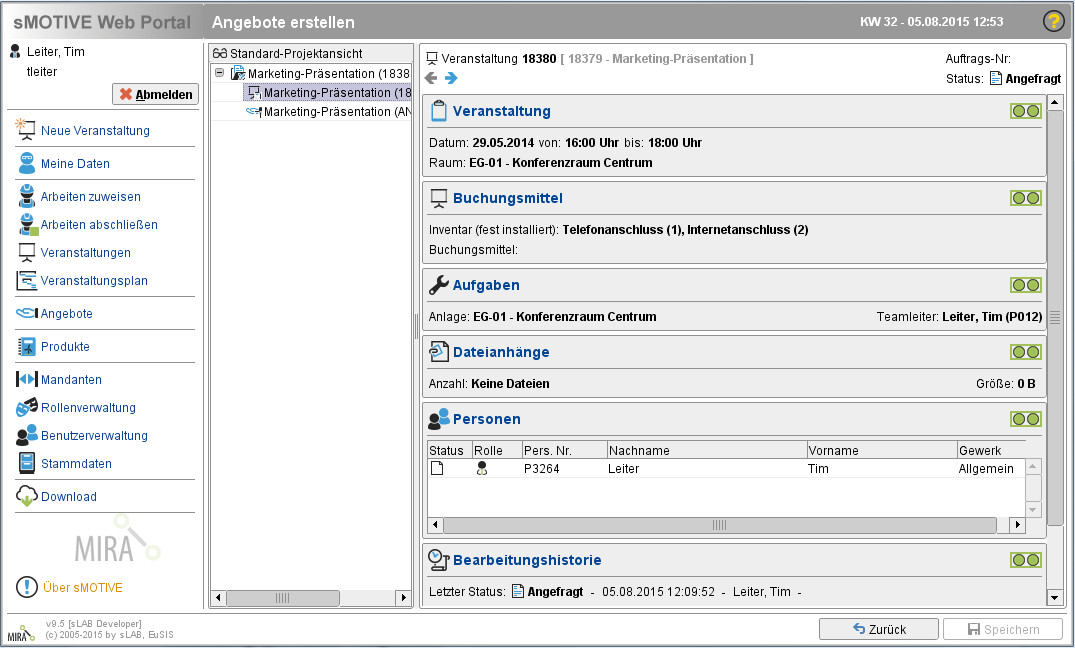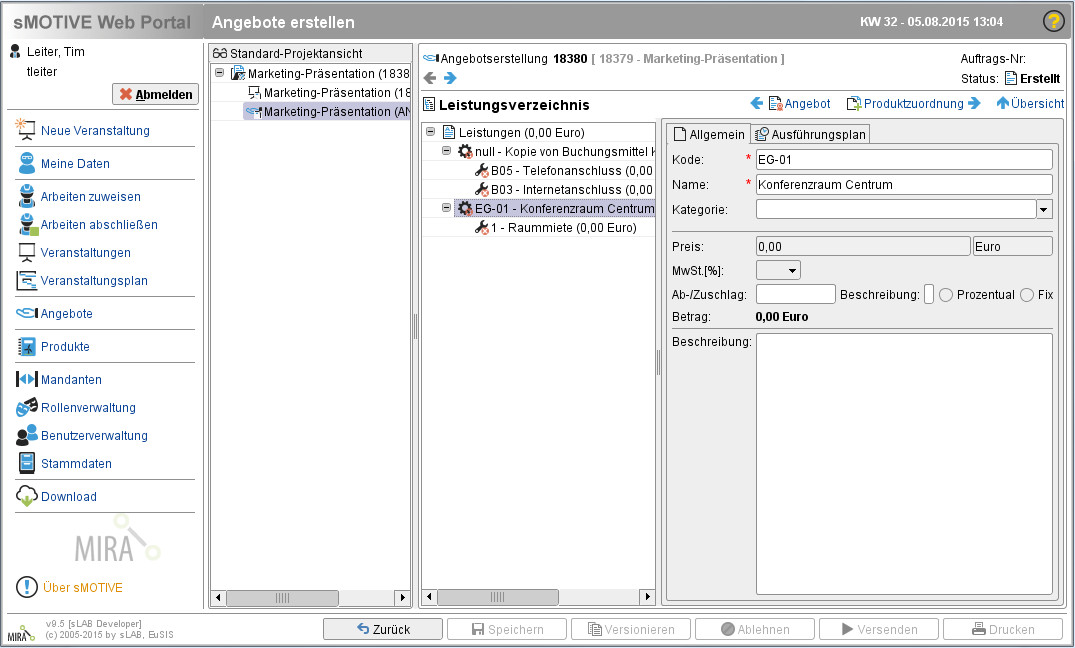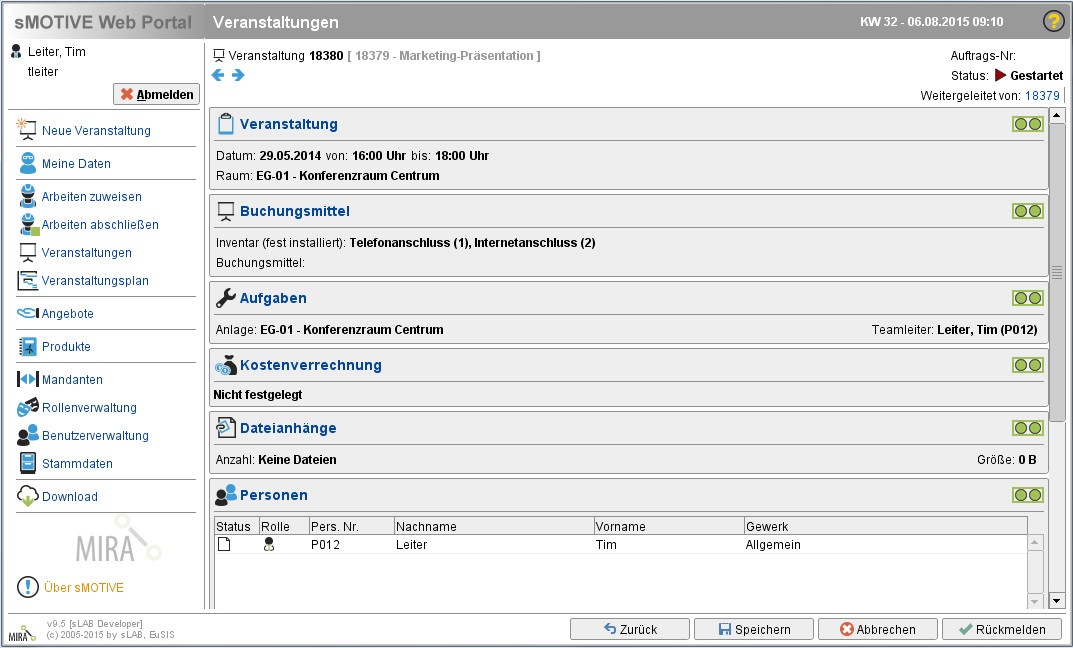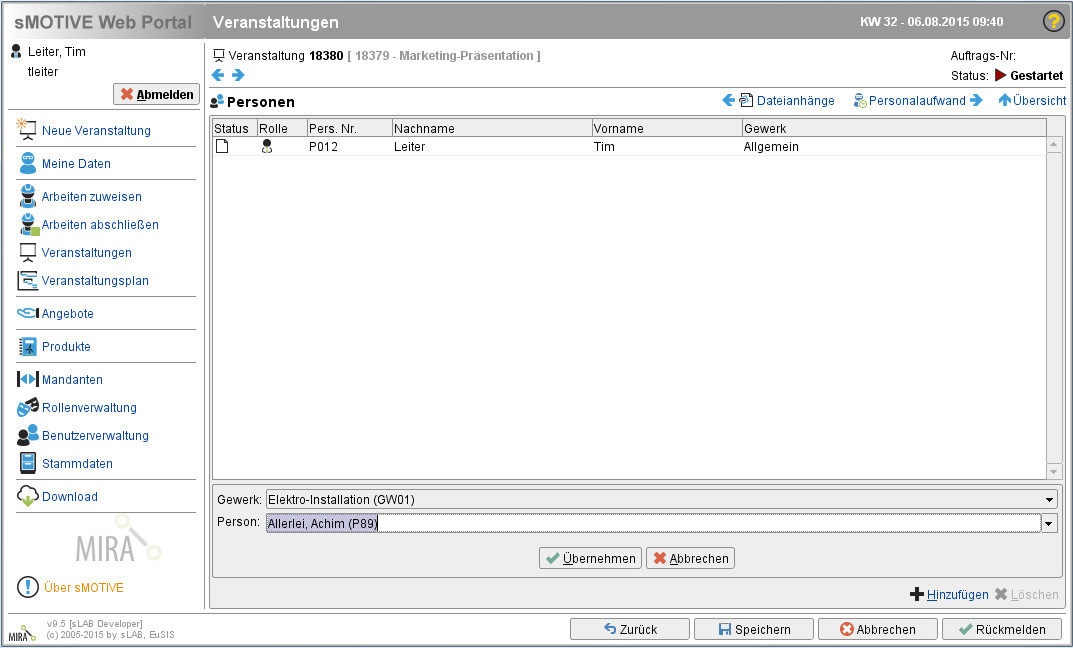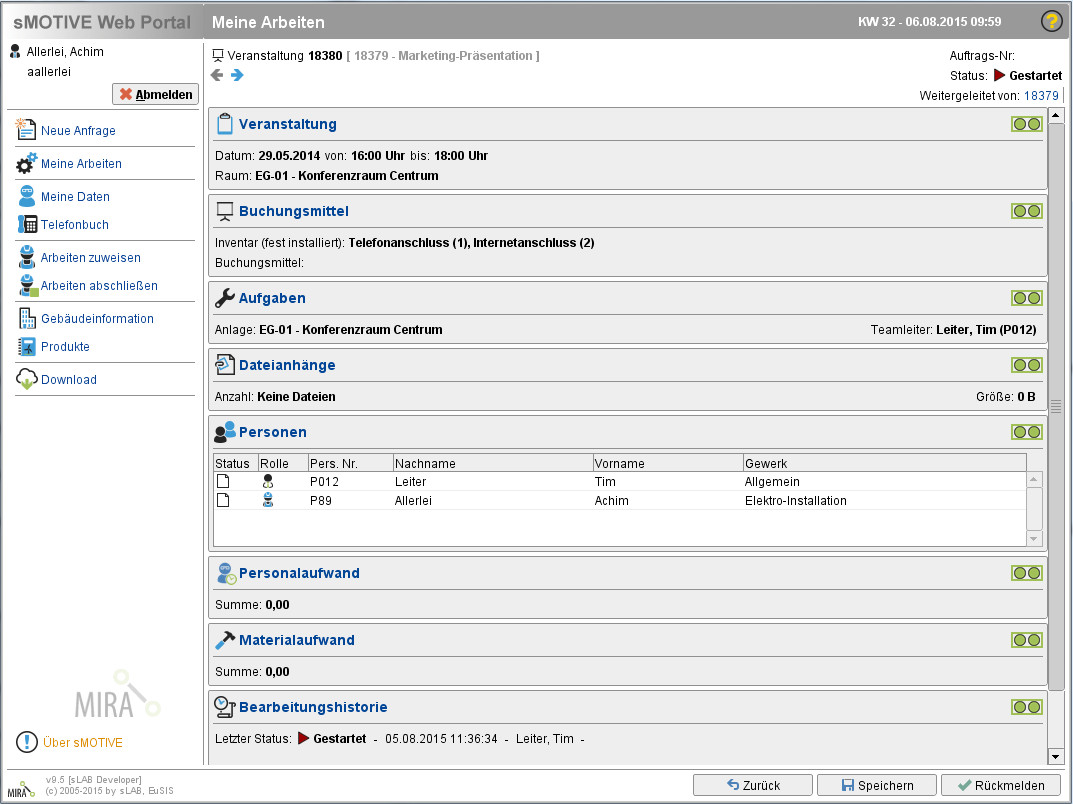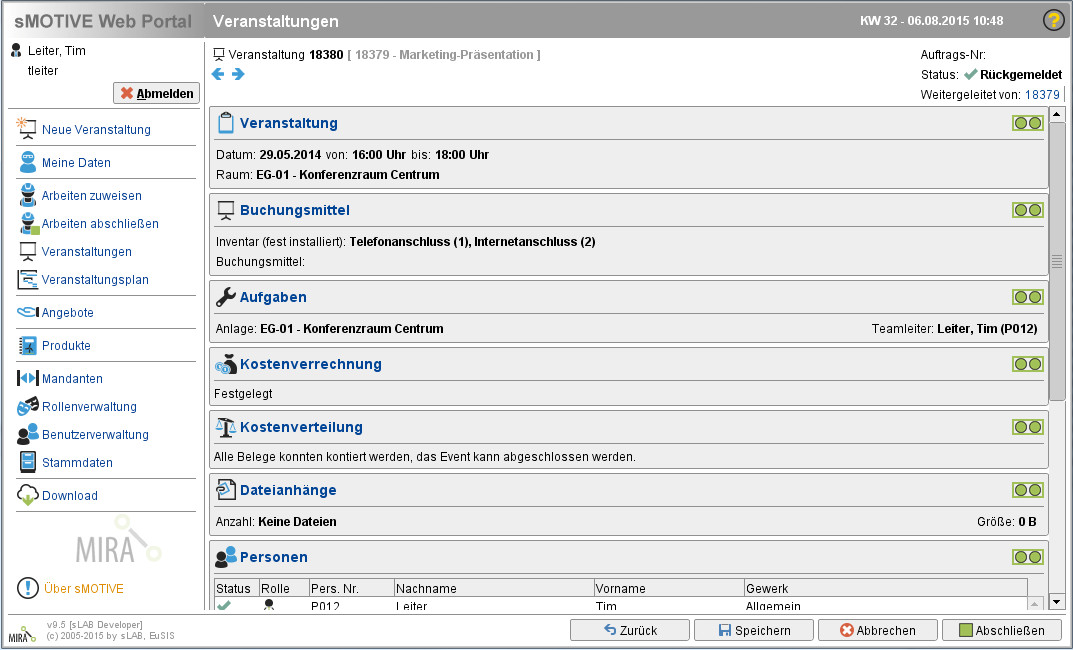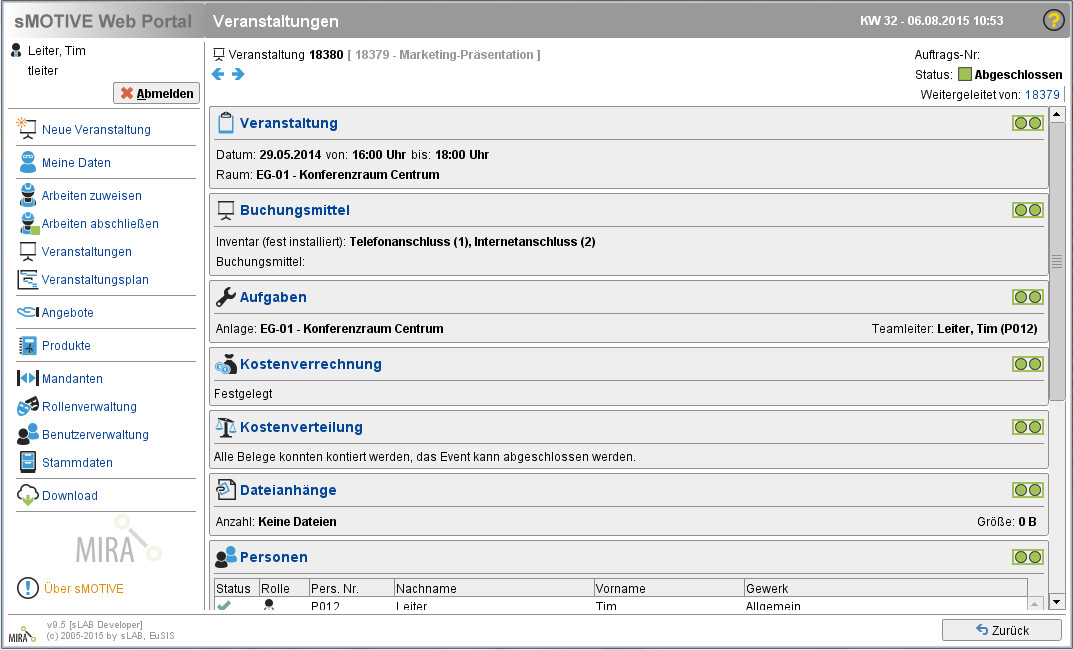Veranstaltung zuweisen
Aus sMOTIVE-Handbuch
K (Bot: Automated text replacement (-{{Inhaltskategorie\|([^}]*)}} +{{Seite|Unterabschnitt von=\1}})) |
Afl (Diskussion | Beiträge) |
||
| (Der Versionsvergleich bezieht 15 dazwischenliegende Versionen mit ein.) | |||
| Zeile 1: | Zeile 1: | ||
| - | {{ | + | {{Seite |
| + | |Unterabschnitt von=Veranstaltung | ||
| + | |Sortierschlüssel=03 | ||
| + | |Benötigt Adminschulung=False | ||
| + | }} | ||
| + | = Modul "Veranstaltungen"<br> = | ||
| + | Im Modul „Veranstaltungen“ können Teamleiter Buchungen von Konferenzräumen einsehen und bearbeiten.<br>Gehen Sie in das Modul „Veranstaltungen“. Dort werden alle angelegten Veranstaltungen für den am oberen Bildschirmrand eingestellten Zeitraum aufgelistet.<br> | ||
| + | <br> | ||
| + | [[Image:Veranstaltung bearbeiten01.jpg|frame|center|Modul "Veranstaltungen"]]<br> | ||
| - | + | Wurde eine Veranstaltung im Modul "Neue Veranstaltung" angefragt, so hat sie den Status „Erfasst“. Bei einer direkten Buchung wird der Status der Veranstaltungsanfrage auf „Gestartet“ gesetzt.<br> | |
| - | + | == Zurückweisen bzw. Abbrechen einer Veranstaltung == | |
| - | + | Kann oder soll eine geplante Veranstaltung nicht stattfinden, dann weisen Sie diese zurück. Selektieren Sie dazu die Veranstaltungsanfrage und klicken Sie auf den Button „Zurückweisen“.<br> | |
| + | <br> | ||
| - | [[ | + | [[Image:Veranstaltung bearbeiten02.jpg|frame|center|Zurückweisen einer Veranstaltung]]<br> |
| - | + | Befindet sich die Anfrage bereits im Status „Gestartet“ oder „Rückgemeldet“, ist der Button „Abbrechen“ statt dem Button „Zurückweisen“ vorhanden. Benutzen Sie diesen im beschriebenen Fall. | |
| - | + | == Verschieben einer Veranstaltung == | |
| + | Soll die Veranstaltung verschoben werden, selektieren Sie die Veranstaltungsanfrage und klicken Sie auf den Button „Verschieben“. Die bisherige Anfrage erhält dadurch den Status „Verschoben“ und eine neue Anfrage mit den gleichen Eigenschaften wird im Status „Erfasst“ erzeugt und deren PlugIn-Übersichtsseite angezeigt.<br> | ||
| - | + | <br> | |
| - | + | [[Image:Veranstaltung bearbeiten03.jpg|frame|center|PlugIn-Übersichtsseite]] | |
| - | + | <br> | |
| + | Gehen Sie in das PlugIn „Veranstaltung“ und ändern Sie dort das Datum bzw. die Uhrzeit ab.<br> | ||
| - | + | <br> | |
| - | + | [[Image:Veranstaltung bearbeiten03a.jpg|frame|center|Veränderte Uhrzeit]]<br> | |
| + | Speichern Sie. Sie kehren damit wieder auf die PlugIn-Übersichtsseite zurück. Mit dem Button „Zurück“ kommen Sie wieder auf den Übersichtsseite aller Veranstaltungen.<br> | ||
| - | + | <br> | |
| - | + | [[Image:Veranstaltung bearbeiten03b.jpg|frame|center|Übersichtsseite nach Verschieben einer Veranstaltung]]<br> | |
| + | == Bearbeiten einer Veranstaltung<br> == | ||
| - | + | Führen Sie einen Doppelklick auf die Veranstaltung aus, um sie zu bearbeiten. Sie gelangen auf die PlugIn-Übersichtsseite der Veranstaltungsanfrage.<br> | |
| - | + | <br> | |
| + | [[Image:Veranstaltung bearbeiten04.jpg|frame|center|PlgIn-Übersichtsseite einer Veranstaltungsanfage]]<br> | ||
| - | + | Darauf werden Ihnen die wichtigsten Informationen angezeigt. Um diese zu bearbeiten, klicke Sie auf das entsprechende PlugIn. Ihnen wird die Detailseite angezeigt. Im PlugIn "Veranstaltung" werden z.B. alle Buchungsinformationen zur Veranstaltung aufgelistet. | |
| - | + | <br> | |
| - | + | ||
| + | [[Image:Veranstaltung bearbeiten05.jpg|frame|center|Detailseite des PlugIns "Veranstaltung"]]<br> | ||
| + | |||
| + | In Status „Erfasst“ können Sie noch alle Angaben editieren. Speichern Sie anschließend. <br>Im PlugIn „Kostenverrechnung“ wurden bisher noch keine Angaben gemacht. Diese können Sie nun ergänzen.<br> | ||
| + | |||
| + | <br> | ||
| + | |||
| + | [[Image:Veranstaltung bearbeiten06.jpg|frame|center|PlugIn "Kostenverrechnung"]]<br> | ||
| + | |||
| + | Hier können Sie die Kostenart, die Kostenstelle oder den Kostenträger für verschiedene Posten angeben oder das Budget, das durch die Kosten belastet werden soll. Speichern Sie nach einer Änderung. Über den Zurück-Button gelangen Sie wieder auf die Übersichtsliste. | ||
| + | |||
| + | == Veranstaltung anfragen == | ||
| + | |||
| + | Nach der Prüfung aller Angaben können Sie die Veranstaltung in den Status „Angefragt“ versetzen. Klicken sie dazu auf den Button „Anfragen“. Der Button „Angebot“ wird dadurch sichtbar.<br> | ||
| + | |||
| + | |||
| + | |||
| + | [[Image:Veranstaltung_bearbeiten06b.jpg|frame|center|Angefragte Veranstaltungsanfrage]] | ||
| + | |||
| + | == Angebot zu einer Veranstaltung erstellen == | ||
| + | |||
| + | Lediglich im Status „Angefragt“ einer Veranstaltungsanfrage ist es möglich, ein Angebot zur Durchführung der Veranstaltung zu erstellen. Klicken Sie auf dazu auf den Button „Angebot“. Im Hintergrund wird das Angebot angelegt. Sie können dieses einsehen, sofern Ihnen das Modul „Angebote“ zur Verfügung steht. Wechseln Sie in dieses Modul. Das erstellte Angebot wird Ihnen angezeigt.<br> | ||
| + | |||
| + | <br> | ||
| + | |||
| + | [[Image:Veranstaltung bearbeiten07.jpg|frame|center|Modul "Angebote"]]<br> | ||
| + | |||
| + | Selektieren Sie das Angebot und klicken Sie auf „Bearbeiten“.<br><br> | ||
| + | |||
| + | [[Image:Veranstaltung bearbeiten08.jpg|frame|center|Angebot zur Veranstaltung]]<br> | ||
| + | |||
| + | Der erste Posten beinhaltet die Veranstaltungsdaten. Im zweiten können Sie die Kosten für die Raum- und Buchungsmittelmiete auflisten. <br> | ||
| + | |||
| + | <br> | ||
| + | |||
| + | [[Image:Veranstaltung bearbeiten09.jpg|frame|center|Leistungsverzeichnis]]<br> | ||
| + | |||
| + | Weitere Kosten können nach Belieben hinzugefügt werden. Gehen Sie hier wie bei der Bearbeitung von Angeboten beschrieben vor. | ||
| + | |||
| + | == Starten einer Veranstaltungsanfrage == | ||
| + | |||
| + | Sie können die Veranstaltungsanfrage starten, wenn alle Angaben korrekt sind und die Veranstaltung im gewählten Konferenzraum stattfinden kann und soll. Dazu selektieren Sie diese und klicken Sie auf „Bearbeiten“ oder führen Sie einen Doppelklick auf die Anfrage aus. Sie befinden sich auf der PlugIn-Übersichtsseite. Klicken Sie nun auf den Button „Starten“. Der Status der Anfrage ändert sich auf „Gestartet“.<br> | ||
| + | |||
| + | <br>[[Image:Veranstaltung bearbeiten10.jpg|frame|center|Gestartete Veranstaltungsanfrage]]<br> | ||
| + | |||
| + | Im Status „Gestartet“ lassen sich das Veranstaltungsdatum und die -uhrzeit nicht mehr ändern. Sie können die Anfrage wie gewohnt bearbeiten:<br>Sie können im PlugIn „Personen“ Mitarbeiter hinzufügen, die dann ihrerseits unter „Meine Arbeiten“ Personal- und Materialaufwand eintragen können.<br> | ||
| + | |||
| + | <br> | ||
| + | |||
| + | [[Image:Veranstaltung bearbeiten11.jpg|frame|center|Hinzufügen von Personen]]<br> | ||
| + | |||
| + | Ab dem Status „Gestartet“ ist die Anfrage in „Meine Arbeiten“ für die durchführenden Personen verfügbar.<br> | ||
| + | |||
| + | <br> | ||
| + | |||
| + | [[Image:Veranstaltung bearbeiten12.jpg|frame|center|Modul "Meine Arbeiten"]]<br> | ||
| + | |||
| + | Personal- und Materialaufwand können wie üblich eingetragen werden. Danach kann der Sachbearbeiter die Veranstaltung rückmelden. <br> | ||
| + | |||
| + | == Veranstaltung rückmelden<br> == | ||
| + | |||
| + | Wenn die Veranstaltung durchgeführt wurde und alle Kosten eingetragen wurden, kann der Teamleiter die Anfrage (endgültig) rückmelden. <br>Hinweis: Bitte beachten Sie, dass dafür alle Pflichtangaben vorhanden sein müssen.<br>Klicken Sie dazu auf den Button „Rückmelden“.<br> | ||
| + | |||
| + | <br> | ||
| + | |||
| + | [[Image:Veranstaltung bearbeiten14.jpg|frame|center|Rückgemeldete Veranstaltungsanfrage]]<br> | ||
| + | |||
| + | Es können keine Angaben mehr verändert werden. | ||
| + | |||
| + | == Veranstaltung abschließen == | ||
| + | |||
| + | Nachdem alle Belege und Kosten abgerechnet wurden, können Sie die Veranstaltungsanfrage abschließen.<br> | ||
| + | |||
| + | <br> | ||
| + | |||
| + | [[Image:Veranstaltung bearbeiten15.jpg|frame|center|Abgeschlossene Veranstaltungsanfrage]] | ||
| + | |||
| + | <br> | ||
Aktuelle Version vom 10. August 2015, 12:48 Uhr
Inhaltsverzeichnis |
Modul "Veranstaltungen"
Im Modul „Veranstaltungen“ können Teamleiter Buchungen von Konferenzräumen einsehen und bearbeiten.
Gehen Sie in das Modul „Veranstaltungen“. Dort werden alle angelegten Veranstaltungen für den am oberen Bildschirmrand eingestellten Zeitraum aufgelistet.
Wurde eine Veranstaltung im Modul "Neue Veranstaltung" angefragt, so hat sie den Status „Erfasst“. Bei einer direkten Buchung wird der Status der Veranstaltungsanfrage auf „Gestartet“ gesetzt.
Zurückweisen bzw. Abbrechen einer Veranstaltung
Kann oder soll eine geplante Veranstaltung nicht stattfinden, dann weisen Sie diese zurück. Selektieren Sie dazu die Veranstaltungsanfrage und klicken Sie auf den Button „Zurückweisen“.
Befindet sich die Anfrage bereits im Status „Gestartet“ oder „Rückgemeldet“, ist der Button „Abbrechen“ statt dem Button „Zurückweisen“ vorhanden. Benutzen Sie diesen im beschriebenen Fall.
Verschieben einer Veranstaltung
Soll die Veranstaltung verschoben werden, selektieren Sie die Veranstaltungsanfrage und klicken Sie auf den Button „Verschieben“. Die bisherige Anfrage erhält dadurch den Status „Verschoben“ und eine neue Anfrage mit den gleichen Eigenschaften wird im Status „Erfasst“ erzeugt und deren PlugIn-Übersichtsseite angezeigt.
Gehen Sie in das PlugIn „Veranstaltung“ und ändern Sie dort das Datum bzw. die Uhrzeit ab.
Speichern Sie. Sie kehren damit wieder auf die PlugIn-Übersichtsseite zurück. Mit dem Button „Zurück“ kommen Sie wieder auf den Übersichtsseite aller Veranstaltungen.
Bearbeiten einer Veranstaltung
Führen Sie einen Doppelklick auf die Veranstaltung aus, um sie zu bearbeiten. Sie gelangen auf die PlugIn-Übersichtsseite der Veranstaltungsanfrage.
Darauf werden Ihnen die wichtigsten Informationen angezeigt. Um diese zu bearbeiten, klicke Sie auf das entsprechende PlugIn. Ihnen wird die Detailseite angezeigt. Im PlugIn "Veranstaltung" werden z.B. alle Buchungsinformationen zur Veranstaltung aufgelistet.
In Status „Erfasst“ können Sie noch alle Angaben editieren. Speichern Sie anschließend.
Im PlugIn „Kostenverrechnung“ wurden bisher noch keine Angaben gemacht. Diese können Sie nun ergänzen.
Hier können Sie die Kostenart, die Kostenstelle oder den Kostenträger für verschiedene Posten angeben oder das Budget, das durch die Kosten belastet werden soll. Speichern Sie nach einer Änderung. Über den Zurück-Button gelangen Sie wieder auf die Übersichtsliste.
Veranstaltung anfragen
Nach der Prüfung aller Angaben können Sie die Veranstaltung in den Status „Angefragt“ versetzen. Klicken sie dazu auf den Button „Anfragen“. Der Button „Angebot“ wird dadurch sichtbar.
Angebot zu einer Veranstaltung erstellen
Lediglich im Status „Angefragt“ einer Veranstaltungsanfrage ist es möglich, ein Angebot zur Durchführung der Veranstaltung zu erstellen. Klicken Sie auf dazu auf den Button „Angebot“. Im Hintergrund wird das Angebot angelegt. Sie können dieses einsehen, sofern Ihnen das Modul „Angebote“ zur Verfügung steht. Wechseln Sie in dieses Modul. Das erstellte Angebot wird Ihnen angezeigt.
Selektieren Sie das Angebot und klicken Sie auf „Bearbeiten“.
Der erste Posten beinhaltet die Veranstaltungsdaten. Im zweiten können Sie die Kosten für die Raum- und Buchungsmittelmiete auflisten.
Weitere Kosten können nach Belieben hinzugefügt werden. Gehen Sie hier wie bei der Bearbeitung von Angeboten beschrieben vor.
Starten einer Veranstaltungsanfrage
Sie können die Veranstaltungsanfrage starten, wenn alle Angaben korrekt sind und die Veranstaltung im gewählten Konferenzraum stattfinden kann und soll. Dazu selektieren Sie diese und klicken Sie auf „Bearbeiten“ oder führen Sie einen Doppelklick auf die Anfrage aus. Sie befinden sich auf der PlugIn-Übersichtsseite. Klicken Sie nun auf den Button „Starten“. Der Status der Anfrage ändert sich auf „Gestartet“.
Im Status „Gestartet“ lassen sich das Veranstaltungsdatum und die -uhrzeit nicht mehr ändern. Sie können die Anfrage wie gewohnt bearbeiten:
Sie können im PlugIn „Personen“ Mitarbeiter hinzufügen, die dann ihrerseits unter „Meine Arbeiten“ Personal- und Materialaufwand eintragen können.
Ab dem Status „Gestartet“ ist die Anfrage in „Meine Arbeiten“ für die durchführenden Personen verfügbar.
Personal- und Materialaufwand können wie üblich eingetragen werden. Danach kann der Sachbearbeiter die Veranstaltung rückmelden.
Veranstaltung rückmelden
Wenn die Veranstaltung durchgeführt wurde und alle Kosten eingetragen wurden, kann der Teamleiter die Anfrage (endgültig) rückmelden.
Hinweis: Bitte beachten Sie, dass dafür alle Pflichtangaben vorhanden sein müssen.
Klicken Sie dazu auf den Button „Rückmelden“.
Es können keine Angaben mehr verändert werden.
Veranstaltung abschließen
Nachdem alle Belege und Kosten abgerechnet wurden, können Sie die Veranstaltungsanfrage abschließen.