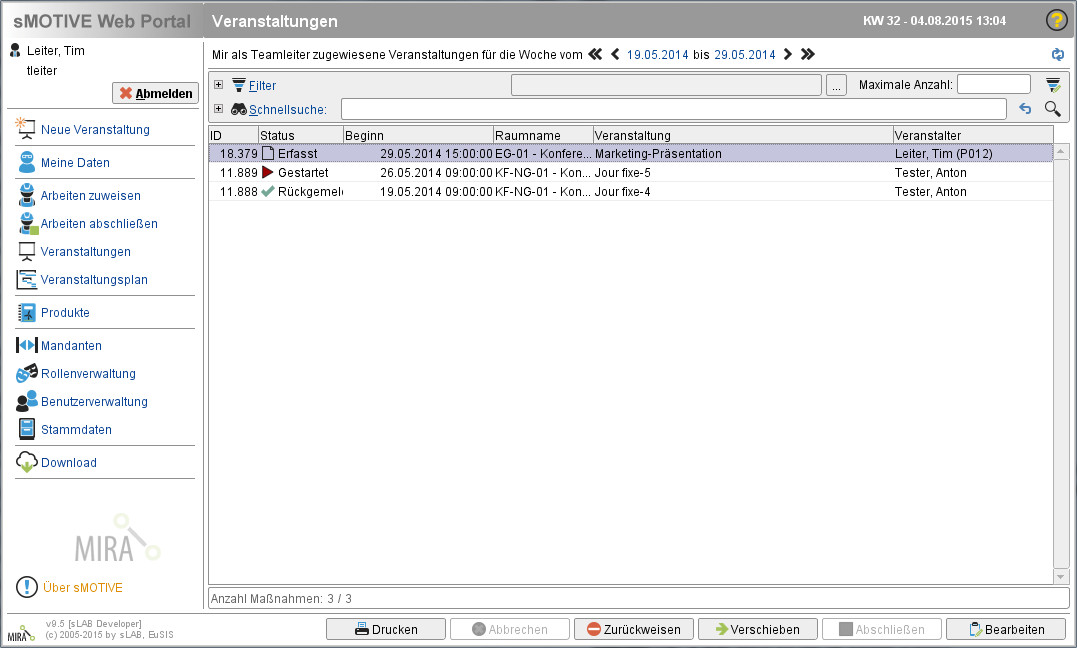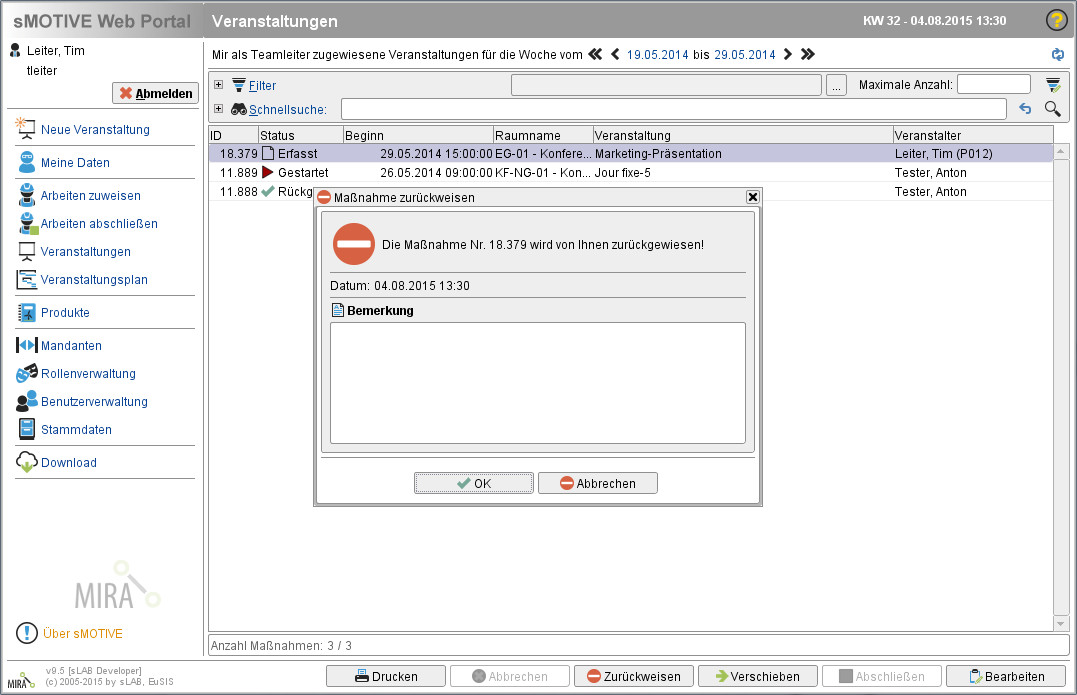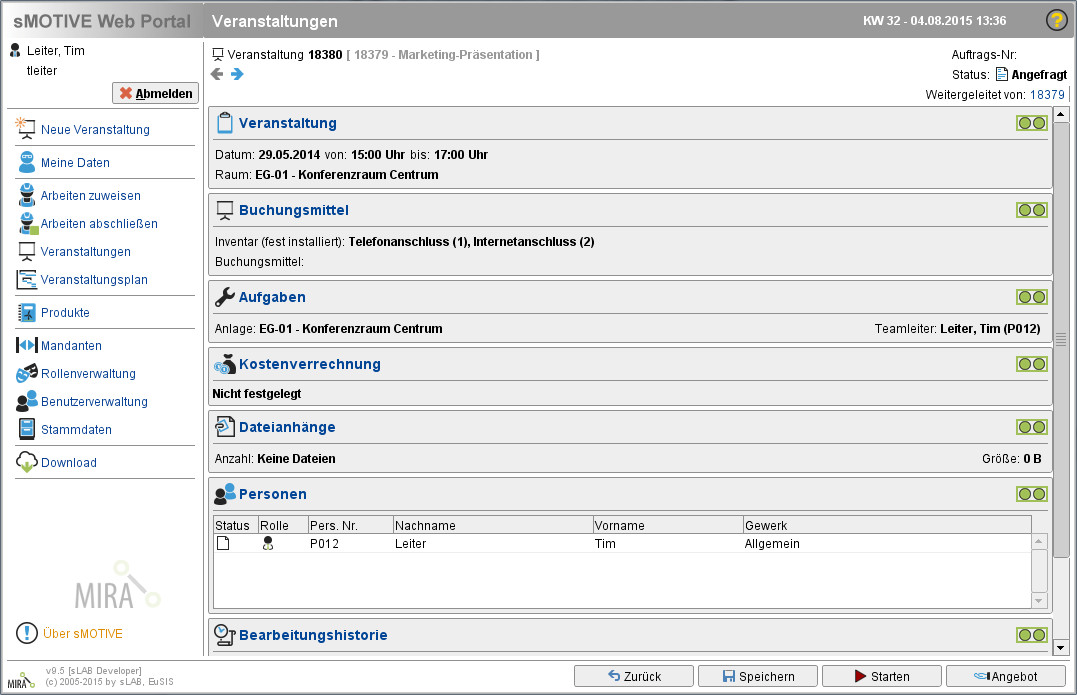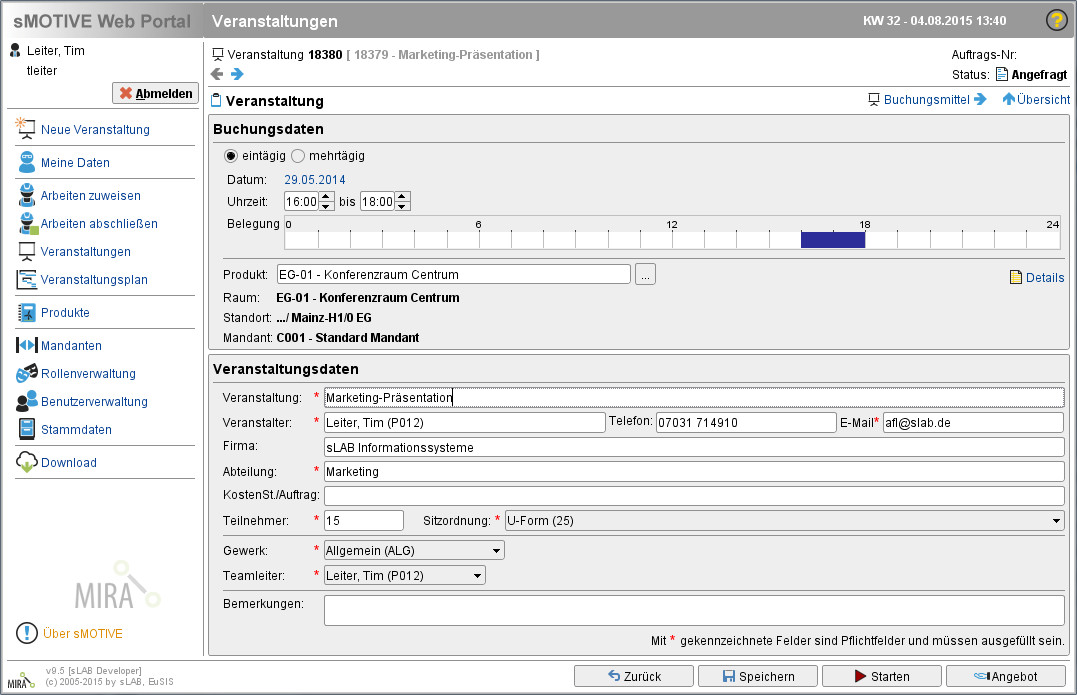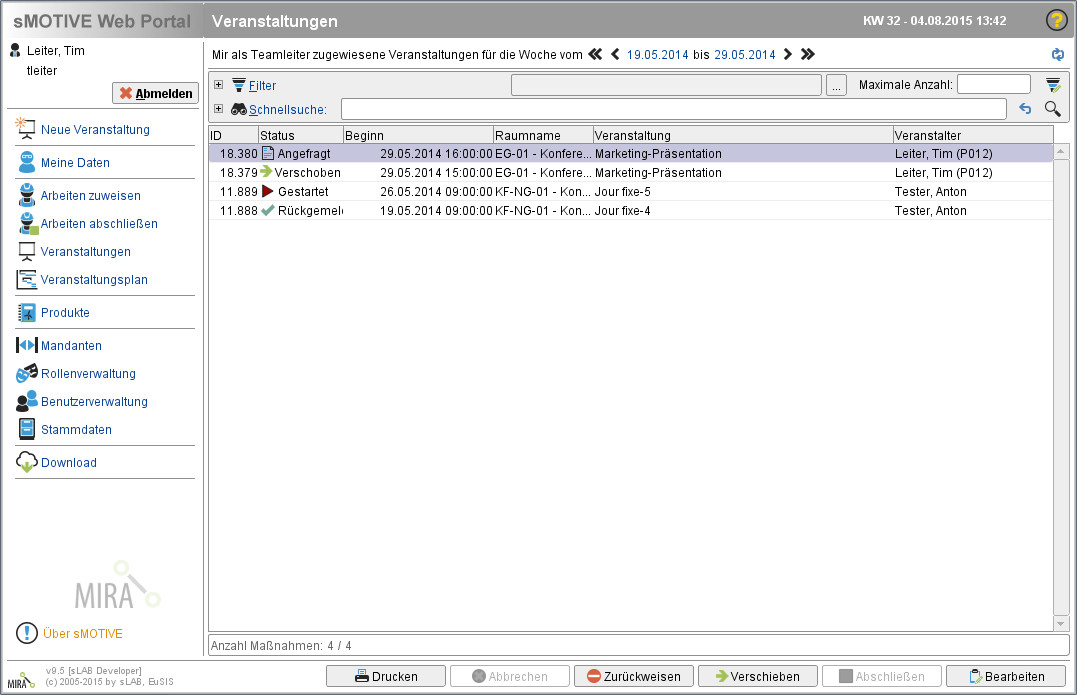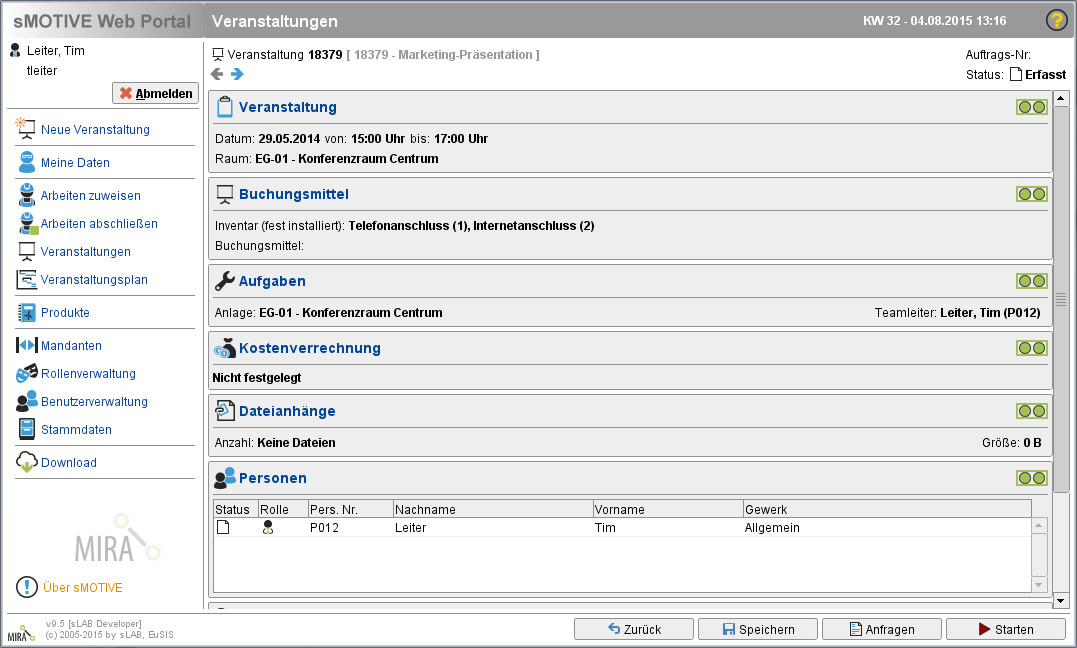Veranstaltung zuweisen
Aus sMOTIVE-Handbuch
Afl (Diskussion | Beiträge) |
Afl (Diskussion | Beiträge) |
||
| Zeile 6: | Zeile 6: | ||
= Modul "Veranstaltungen"<br> = | = Modul "Veranstaltungen"<br> = | ||
| - | Im Modul „Veranstaltungen“ können Teamleiter Buchungen von Konferenzräumen einsehen und bearbeiten | + | Im Modul „Veranstaltungen“ können Teamleiter Buchungen von Konferenzräumen einsehen und bearbeiten.<br>Gehen Sie in das Modul „Veranstaltungen“. Dort werden alle angelegten Veranstaltungen für den am oberen Bildschirmrand eingestellten Zeitraum aufgelistet.<br> |
| + | |||
| + | <br> | ||
[[Image:Veranstaltung bearbeiten01.jpg|frame|center|Modul "Veranstaltungen"]]<br> | [[Image:Veranstaltung bearbeiten01.jpg|frame|center|Modul "Veranstaltungen"]]<br> | ||
| - | Wurde | + | Wurde eine Veranstaltung im Modul "Neue Veranstaltung" angefragt, so hat sie den Status „Erfasst“. Bei einer direkten Buchung wird der Status der Veranstaltungsanfrage auf „Gestartet“ gesetzt.<br> |
== Zurückweisen bzw. Abbrechen einer Veranstaltung == | == Zurückweisen bzw. Abbrechen einer Veranstaltung == | ||
Kann oder soll eine geplante Veranstaltung nicht stattfinden, dann weisen Sie diese zurück. Selektieren Sie dazu die Veranstaltungsanfrage und klicken Sie auf den Button „Zurückweisen“.<br> | Kann oder soll eine geplante Veranstaltung nicht stattfinden, dann weisen Sie diese zurück. Selektieren Sie dazu die Veranstaltungsanfrage und klicken Sie auf den Button „Zurückweisen“.<br> | ||
| + | |||
| + | <br> | ||
| + | |||
| + | [[Image:Veranstaltung bearbeiten02.jpg|frame|center|Zurückweisen einer Veranstaltung]]<br> | ||
| + | |||
| + | Befindet sich die Anfrage bereits im Status „Gestartet“ oder „Rückgemeldet“, ist der Button „Abbrechen“ statt dem Button „Zurückweisen“ vorhanden. Benutzen Sie diesen im beschriebenen Fall. | ||
| + | |||
| + | == Verschieben einer Veranstaltung == | ||
| + | |||
| + | Soll die Veranstaltung verschoben werden, selektieren Sie die Veranstaltungsanfrage und klicken Sie auf den Button „Verschieben“. Die bisherige Anfrage erhält dadurch den Status „Verschoben“ und eine neue Anfrage mit den gleichen Eigenschaften wird im Status „Erfasst“ erzeugt und deren PlugIn-Übersichtsseite angezeigt.<br> | ||
<br> | <br> | ||
| - | [[Image: | + | [[Image:Veranstaltung bearbeiten03.jpg|frame|center|PlugIn-Übersichtsseite]] |
| - | + | <br> | |
| - | + | Gehen Sie in das PlugIn „Veranstaltung“ und ändern Sie dort das Datum bzw. die Uhrzeit ab.<br> | |
| - | + | <br> | |
| - | [[Image: | + | [[Image:Veranstaltung_bearbeiten03a.jpg|frame|center|Veränderte Uhrzeit]]<br> |
| + | |||
| + | <br> | ||
| + | |||
| + | Speichern Sie. Sie kehren damit wieder auf die PlugIn-Übersichtsseite zurück. Mit dem Button „Zurück“ kommen Sie wieder auf den Übersichtsseite aller Veranstaltungen.<br> | ||
| + | |||
| + | <br> | ||
| + | |||
| + | [[Image:Veranstaltung_bearbeiten03b.jpg|frame|center|Übersichtsseite nach Verschieben einer Veranstaltung]]<br> | ||
| + | |||
| + | == Bearbeiten einer Veranstaltung<br> == | ||
| + | |||
| + | Führen Sie einen Doppelklick auf die Veranstaltung aus, um sie zu bearbeiten. Sie gelangen auf die PlugIn-Übersichtsseite der Veranstaltungsanfrage.<br> | ||
| + | |||
| + | <br> | ||
| + | |||
| + | [[Image:Veranstaltung_bearbeiten04.jpg|frame|center|PlgIn-Übersichtsseite einer Veranstaltungsanfage]]<br> | ||
| + | |||
| + | Darauf werden Ihnen die wichtigsten Informationen angezeigt. Um diese zu bearbeiten, klicke Sie auf das entsprechende PlugIn. Ihnen wird die Detailseite angezeigt.<br> | ||
| + | |||
| + | |||
| + | |||
| + | |||
| + | |||
| + | <br> | ||
Version vom 10. August 2015, 11:51 Uhr
Inhaltsverzeichnis |
Modul "Veranstaltungen"
Im Modul „Veranstaltungen“ können Teamleiter Buchungen von Konferenzräumen einsehen und bearbeiten.
Gehen Sie in das Modul „Veranstaltungen“. Dort werden alle angelegten Veranstaltungen für den am oberen Bildschirmrand eingestellten Zeitraum aufgelistet.
Wurde eine Veranstaltung im Modul "Neue Veranstaltung" angefragt, so hat sie den Status „Erfasst“. Bei einer direkten Buchung wird der Status der Veranstaltungsanfrage auf „Gestartet“ gesetzt.
Zurückweisen bzw. Abbrechen einer Veranstaltung
Kann oder soll eine geplante Veranstaltung nicht stattfinden, dann weisen Sie diese zurück. Selektieren Sie dazu die Veranstaltungsanfrage und klicken Sie auf den Button „Zurückweisen“.
Befindet sich die Anfrage bereits im Status „Gestartet“ oder „Rückgemeldet“, ist der Button „Abbrechen“ statt dem Button „Zurückweisen“ vorhanden. Benutzen Sie diesen im beschriebenen Fall.
Verschieben einer Veranstaltung
Soll die Veranstaltung verschoben werden, selektieren Sie die Veranstaltungsanfrage und klicken Sie auf den Button „Verschieben“. Die bisherige Anfrage erhält dadurch den Status „Verschoben“ und eine neue Anfrage mit den gleichen Eigenschaften wird im Status „Erfasst“ erzeugt und deren PlugIn-Übersichtsseite angezeigt.
Gehen Sie in das PlugIn „Veranstaltung“ und ändern Sie dort das Datum bzw. die Uhrzeit ab.
Speichern Sie. Sie kehren damit wieder auf die PlugIn-Übersichtsseite zurück. Mit dem Button „Zurück“ kommen Sie wieder auf den Übersichtsseite aller Veranstaltungen.
Bearbeiten einer Veranstaltung
Führen Sie einen Doppelklick auf die Veranstaltung aus, um sie zu bearbeiten. Sie gelangen auf die PlugIn-Übersichtsseite der Veranstaltungsanfrage.
Darauf werden Ihnen die wichtigsten Informationen angezeigt. Um diese zu bearbeiten, klicke Sie auf das entsprechende PlugIn. Ihnen wird die Detailseite angezeigt.