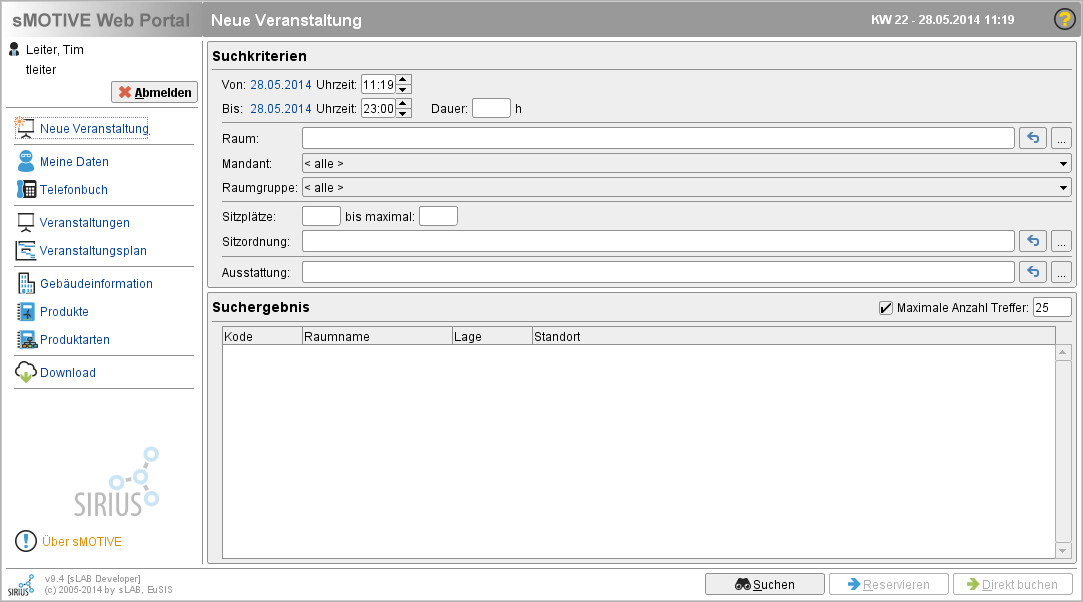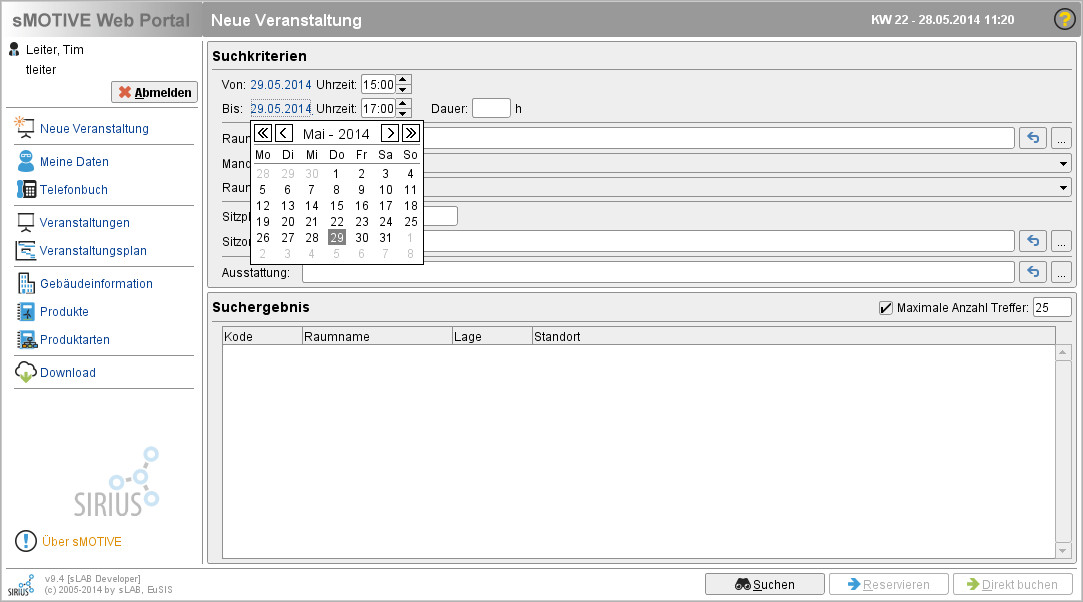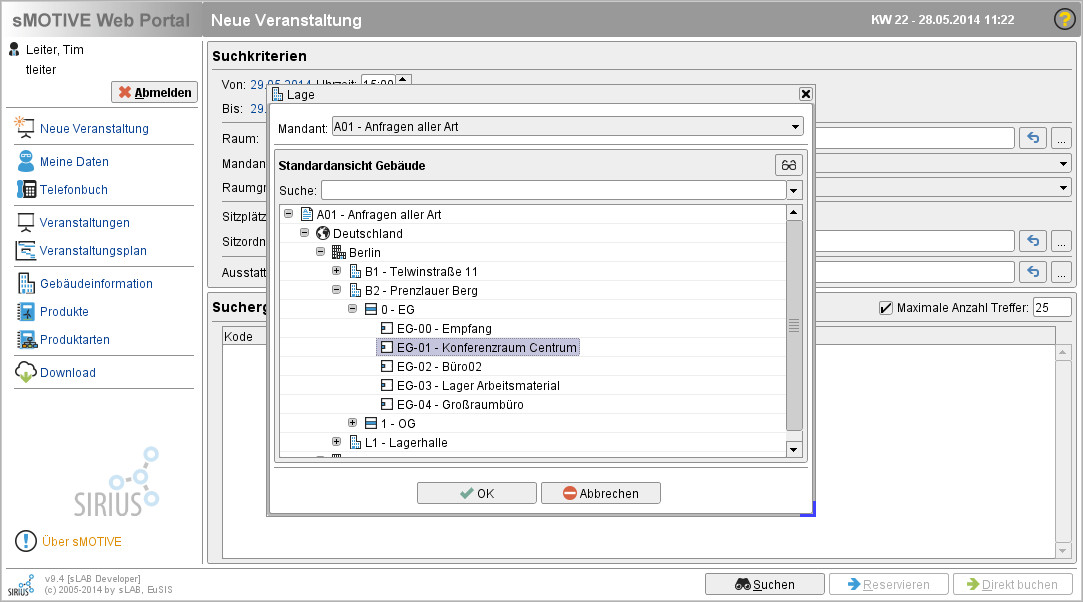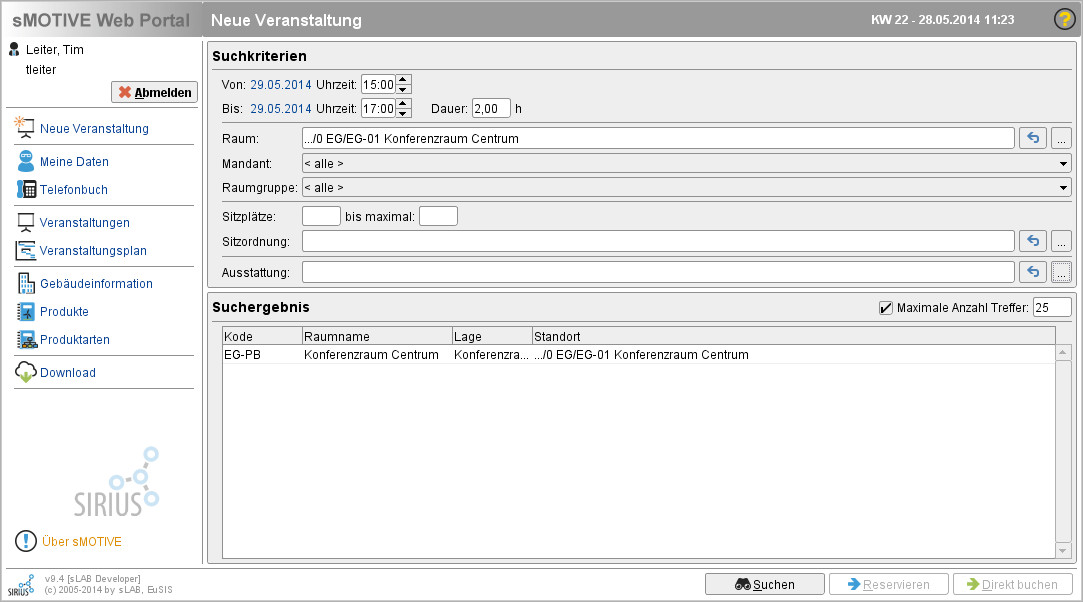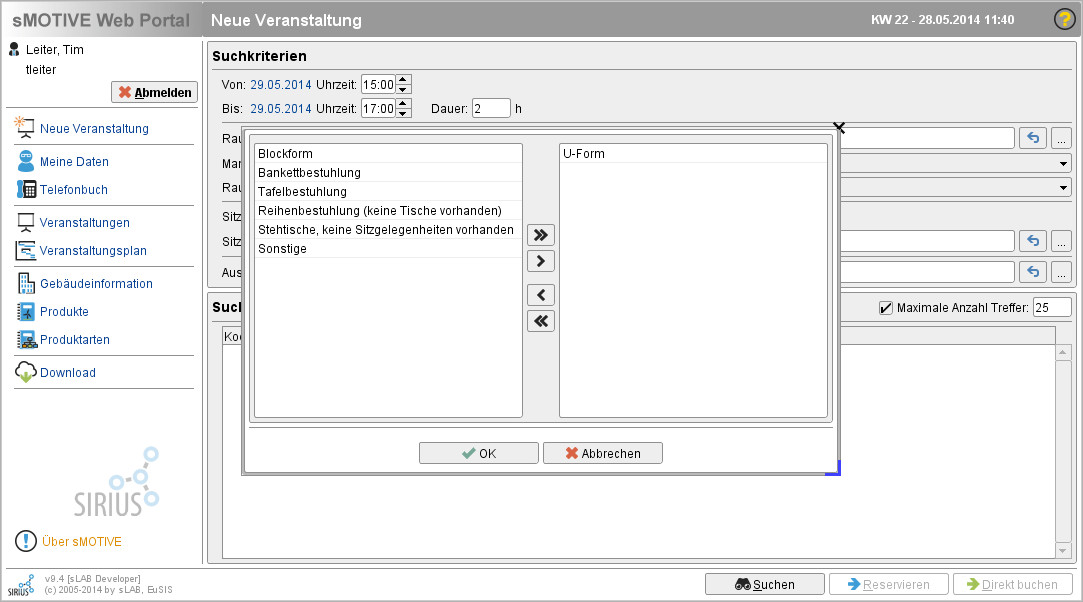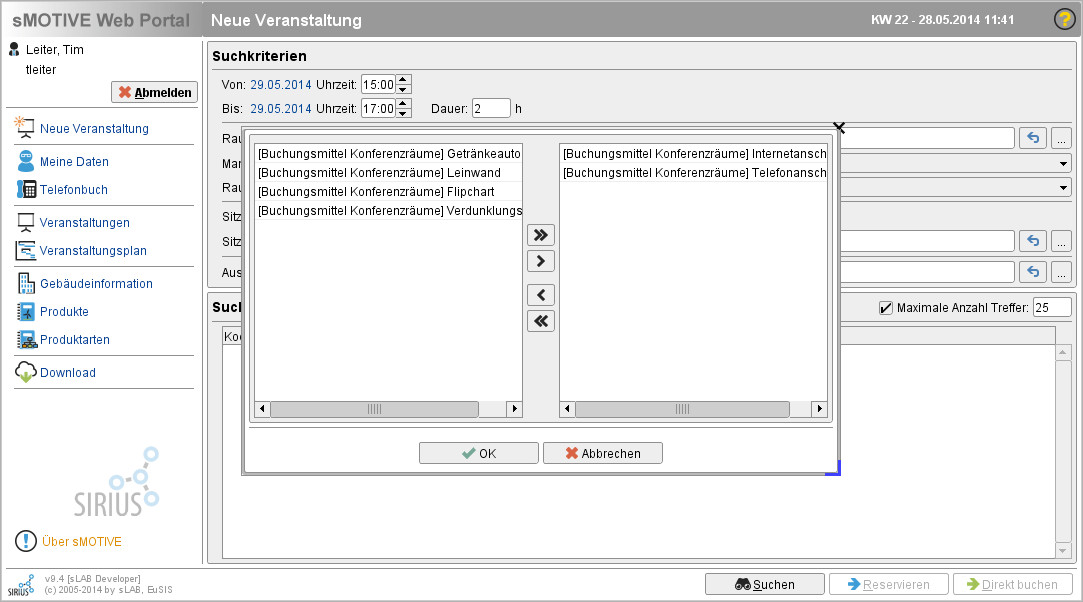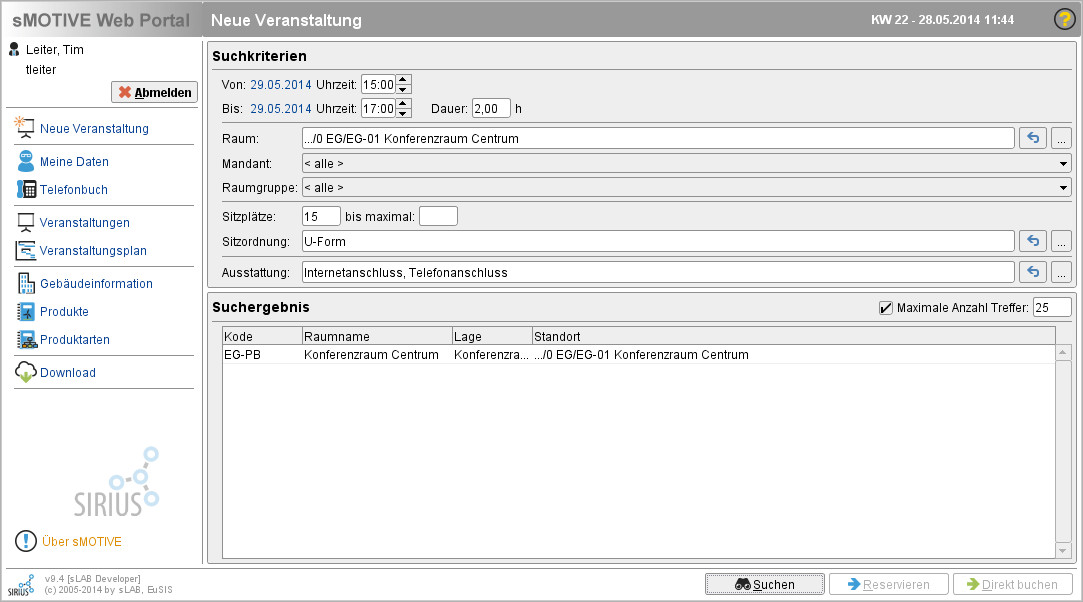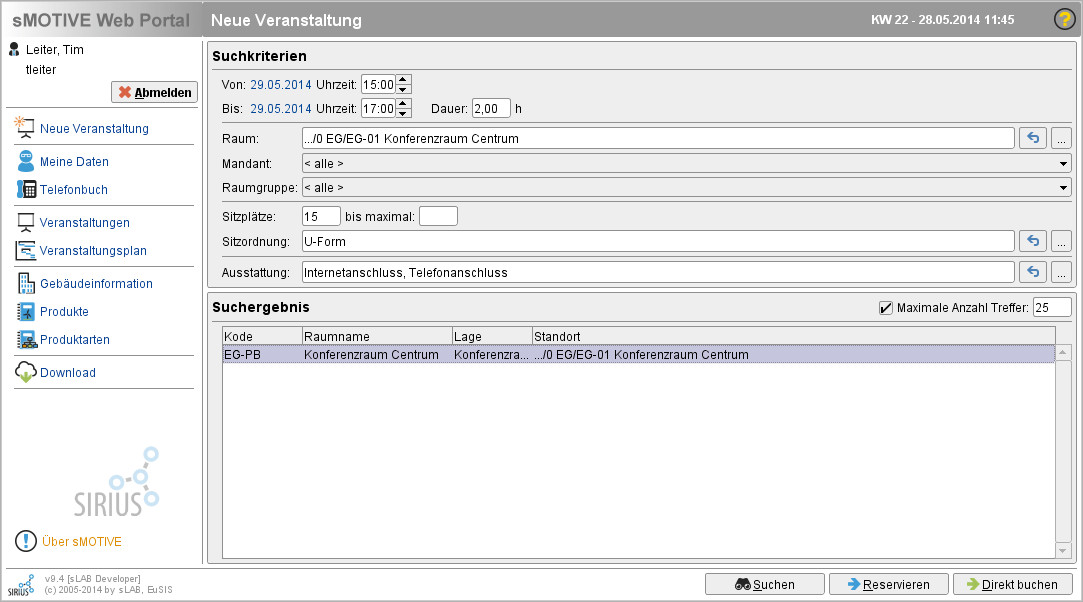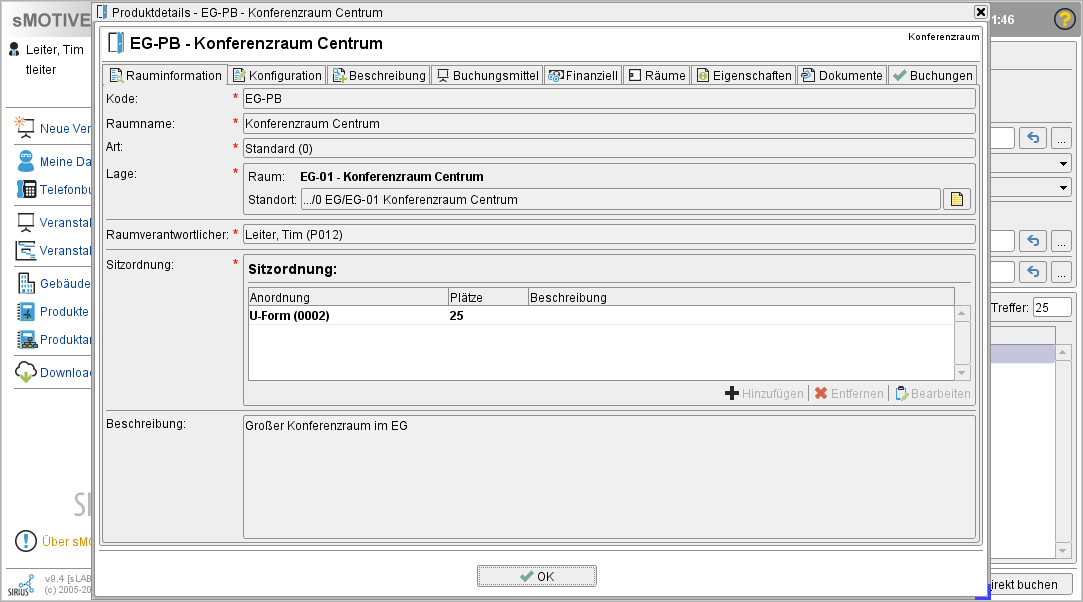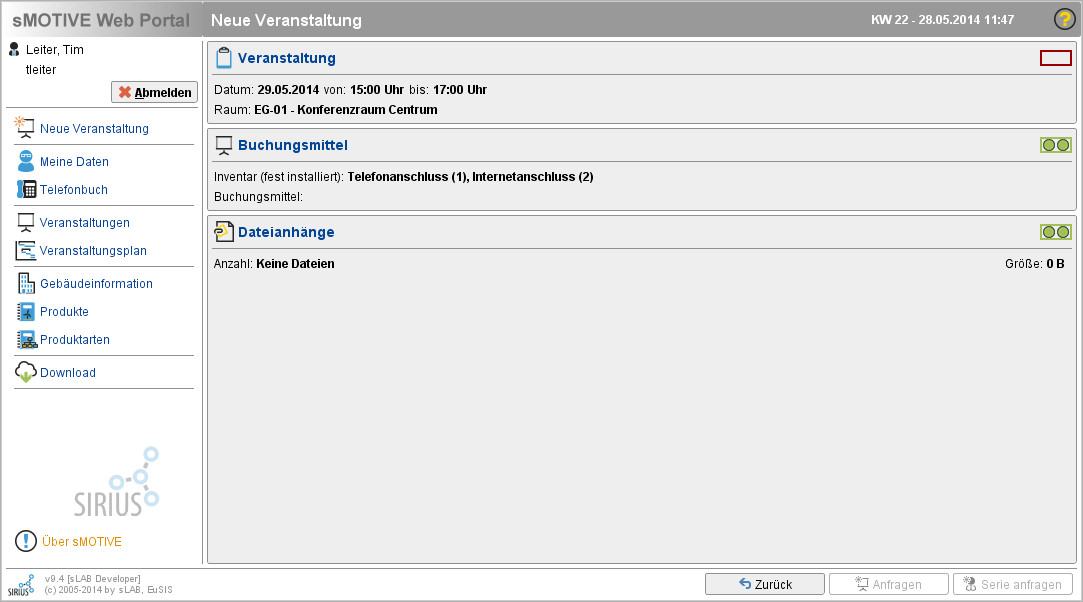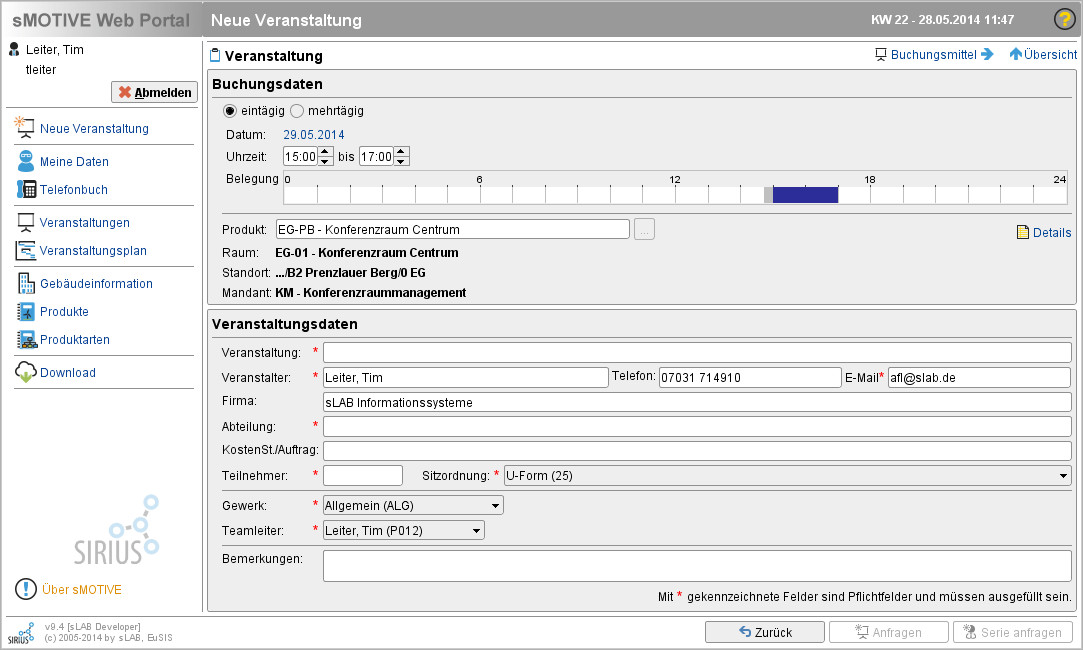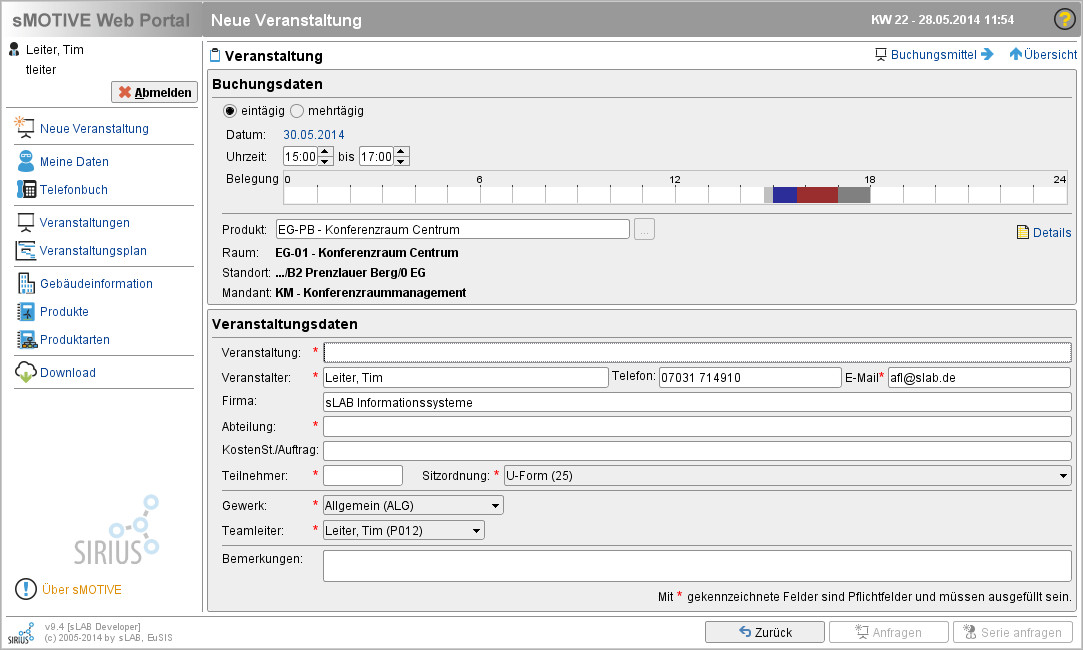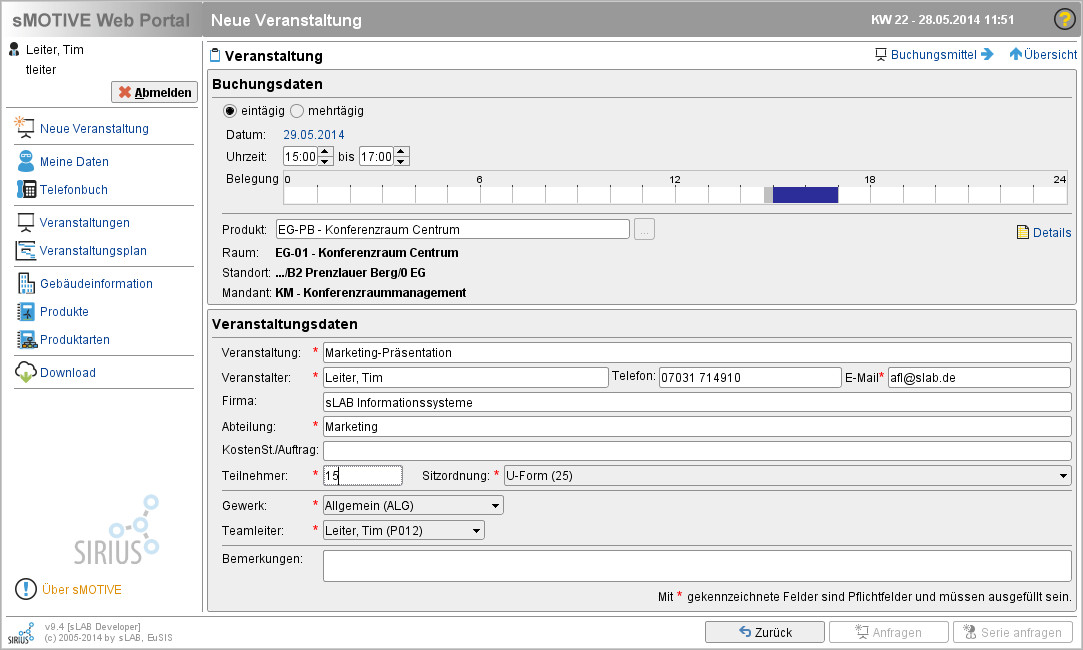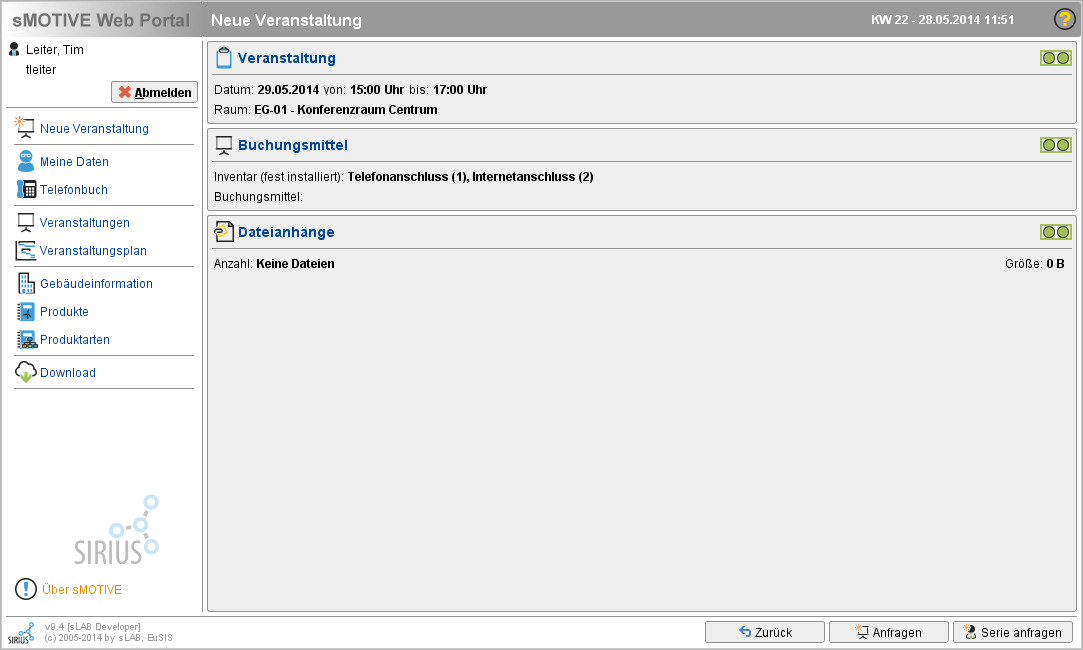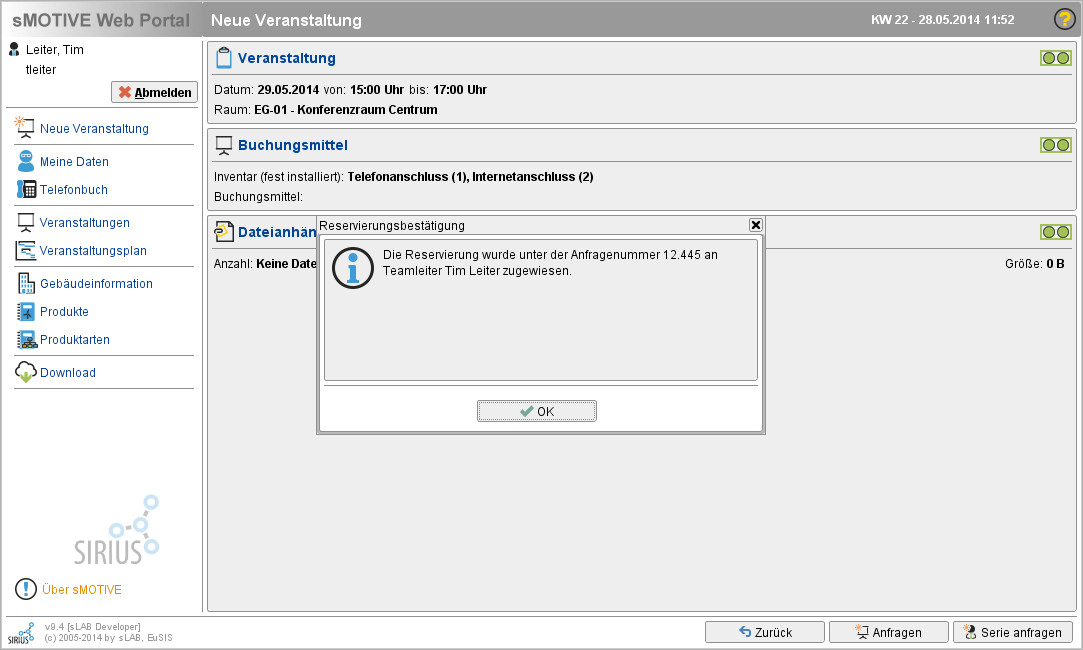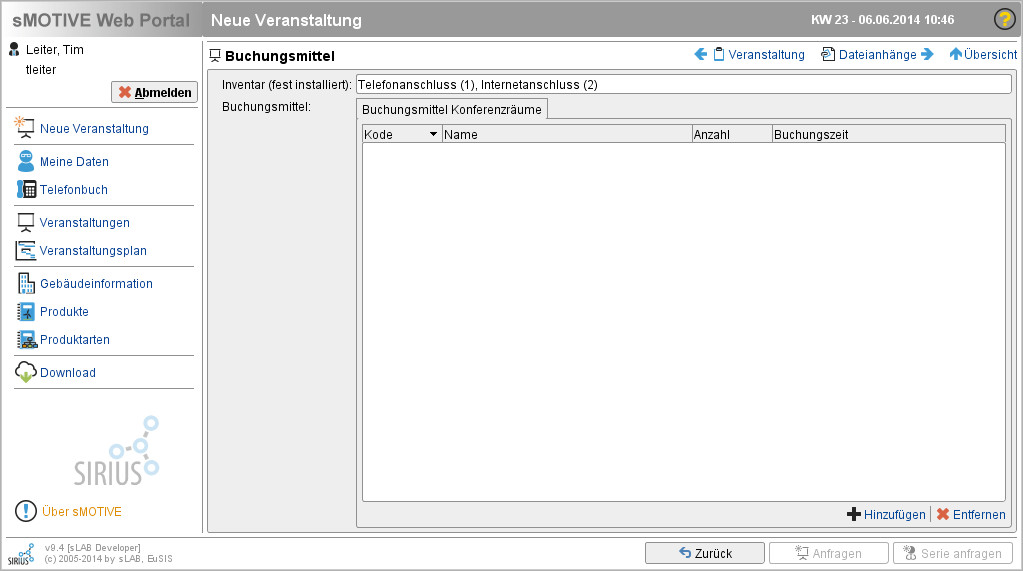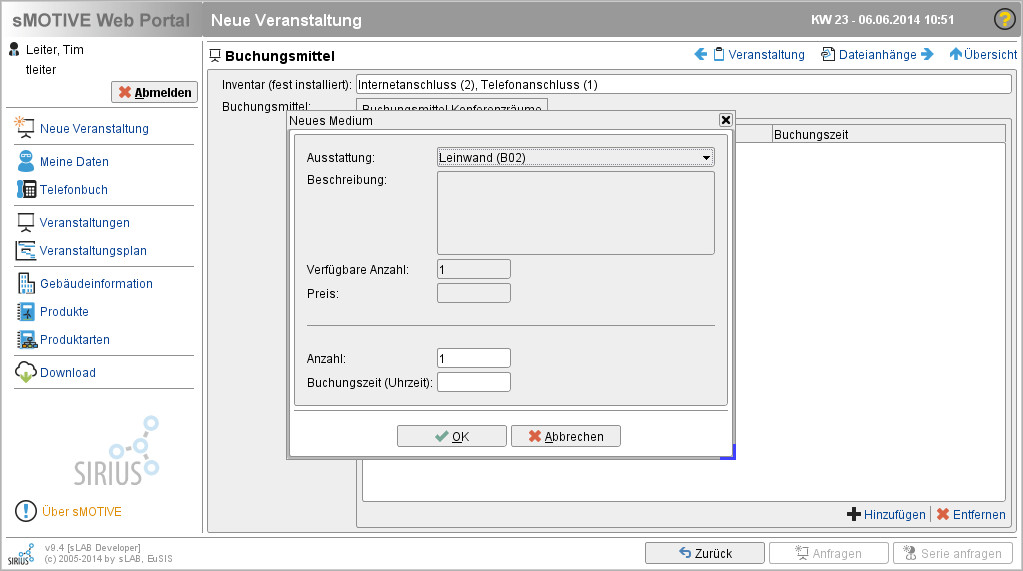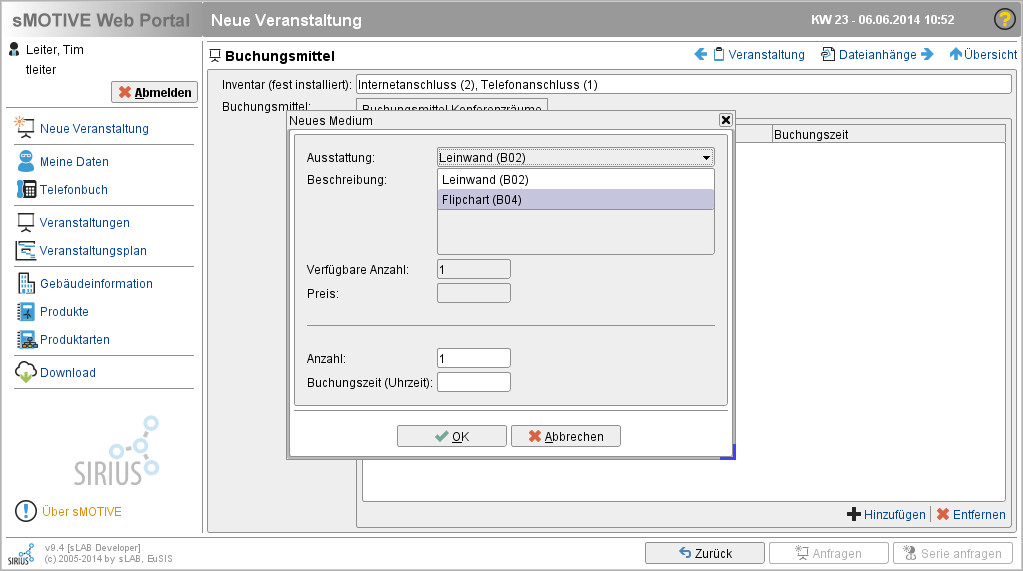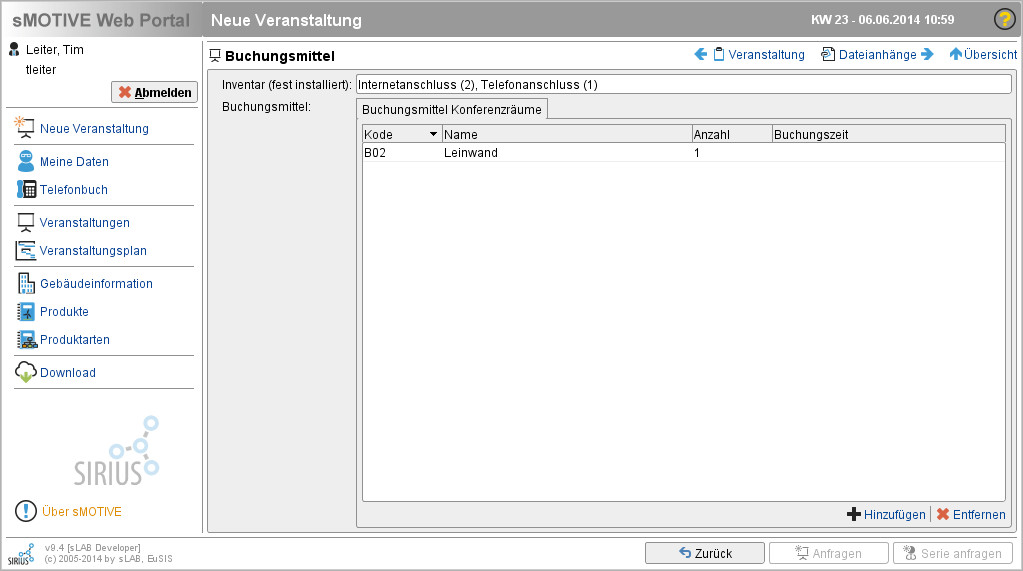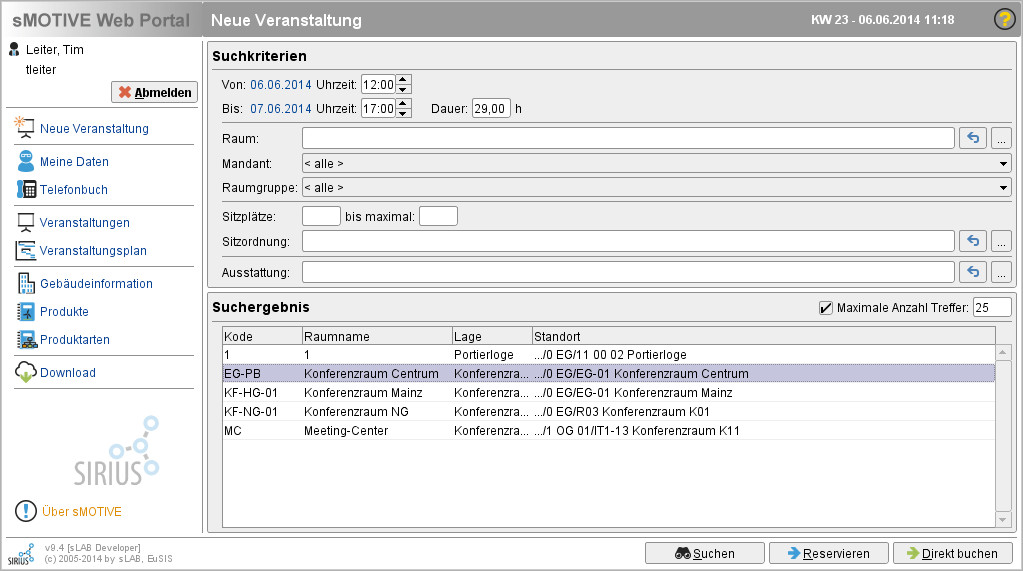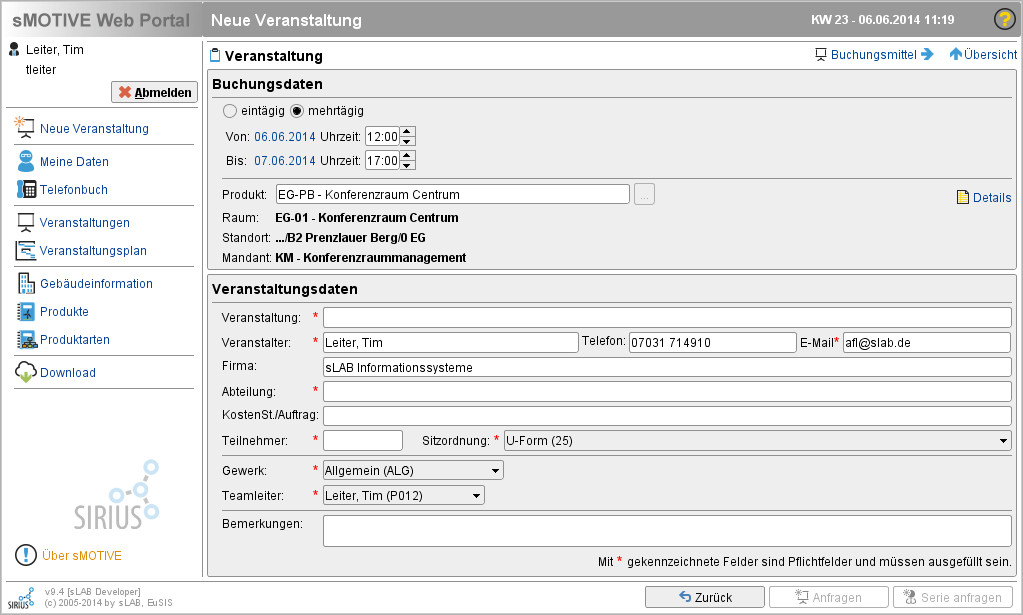Veranstaltung buchen
Aus sMOTIVE-Handbuch
Afl (Diskussion | Beiträge) |
Afl (Diskussion | Beiträge) |
||
| (Der Versionsvergleich bezieht 23 dazwischenliegende Versionen mit ein.) | |||
| Zeile 4: | Zeile 4: | ||
|Benötigt Adminschulung=False | |Benötigt Adminschulung=False | ||
}} | }} | ||
| - | Im Modul „Neue Veranstaltungen“ können Sie | + | Im Modul „Neue Veranstaltungen“ können Sie Konferenzräume für Veranstaltungen buchen. Eine Veranstaltung kann eine einfache Besprechung oder aber ein komplexes Event mit mehreren Teilnehmern und verschiedenen zusätzlichen Maßnahmen darstellen. Für die Erstellung einer neuen Veranstaltung wählen Sie das Modul „Neue Veranstaltung“. Folgende Übersicht öffnet sich: |
| - | <br> [[Image: | + | <br> [[Image:Neue Veranstaltung01.jpg|frame|center|Modul "Neue Veranstaltung"]] |
| - | + | <br> | |
| - | + | Im ersten Schritt suchen Sie einen geeigneten Konferenzraum, auf den Sie eine Veranstaltung buchen können. Dazu geben Sie das Veranstaltungsdatum und die geplante Dauer an. Klicken Sie zunächst auf das Startdatum. Es öffnet sich der Kalender. Wählen Sie den gewünschten Tag aus. Der einfache Pfeil schaltet einen Monat und der Doppelpfeil ein Jahr weiter. | |
| - | + | <br> [[Image:Neue Veranstaltung02.jpg|frame|center|Datumsauswahl]] | |
| - | + | <br> | |
| - | + | Im Feld „Uhrzeit“ geben Sie die geplante Startzeit der Veranstaltung ein. Wählen Sie analog das Enddatum der Veranstaltung. Geben Sie im Feld „Dauer“ die geplante Dauer der Veranstaltung in Stunden an. So haben Sie die Möglichkeit, einen Raum zu finden, der zwischen Start- und Enddatum für die gewählte Dauer frei ist. Mit dem Button „Suchen“ rechts unten können Sie nun nach freien Räumen suchen. | |
| - | + | Die Suche nach freien Räumen kann durch weitere Angaben eingegrenzt werden. Sie haben hierfür mehrere Optionen zur Verfügung. Sie können die Suche direkt auf einen bestimmten Raum eingrenzen. Öffnen Sie hierfür den Gebäudestrukturbaum durch Anklicken des Buttons „…“ rechts neben dem Feld „Raum“.Es öffnet sich das Fenster "Lage".<br> | |
| - | + | <br> [[Image:Neue Veranstaltung03.jpg|frame|center|Gebäudestrukturbaum]] | |
| - | <br> | + | <br> |
| - | + | Navigieren Sie zum entsprechenden Raum, und wählen Sie diesen durch Anklicken aus. Bestätigen Sie Ihre Auswahl mit dem Button „OK“. <br> | |
| - | <br> [[Image: | + | <br> [[Image:Neue Veranstaltung04.jpg|frame|center|Buchungskriterien]] |
| - | + | <br> | |
| - | + | Um einen gewählten Raum wieder zu entfernen, wählen Sie den Pfeil-Button rechts neben dem Feld „Raum“. Der selektierte Raum wird entfernt. | |
| - | + | Weiter haben Sie die Möglichkeit, sich nur Räume einer bestimmten Raumgruppe anzeigen zu lassen. Klicken Sie hierfür auf das Feld „Mandant“ und wählen aus dem Drop-Down-Menü den gewünschten Mandanten aus. Jetzt haben Sie die Möglichkeit, im Drop-Down-Menü die Raumgruppe anzugeben. | |
| - | + | Sie können außerdem angeben, dass Sie nur Räume mit einer gewissen Mindestanzahl von Sitzplätzen suchen. Tragen Sie dazu die minimale und die maximale Anzahl der Sitzplätze ein. Die minimale Anzahl entspricht hierbei der Anzahl der Teilnehmer der Veranstaltung. Die maximale Anzahl sollte eingegeben werden, damit das System einen passenden Raum wählt und nicht eine Besprechung mit 5 Teilnehmern in einer Halle für 200 Personen stattfindet. | |
| - | <br> | + | Auch die gewünschte Sitzordnung können Sie eintragen. Klicken Sie dazu auf den Button "..." neben dem Feld "Sitzordnung". Es öffnet sich ein Filterfenster.<br> |
| - | + | <br> [[Image:Neue Veranstaltung05.jpg|frame|center|Angabe der gewünschten Sitzordnung]] | |
| - | <br> | + | <br> |
| - | + | In diesem Fenster werden alle verfügbaren Sitzordnungen angezeigt. Selektieren Sie die gewünschte und legen Sie diese mit einem Einfachpfeil ins rechte Feld. Bestätigen Sie dann Ihre Auswahl mit "OK".<br> | |
| - | + | Auf die gleiche Weise kann auch die Ausstattung des Raumes ausgewählt werden. Öffnen Sie den Auswahldialog der Ausstattung. | |
| - | <br> [[Image: | + | <br> [[Image:Neue Veranstaltung06.jpg|frame|center|Auswahl der gewünschten Ausstattung]] |
| - | + | <br> | |
| - | + | Die hier verfügbaren Buchungsmittel wurden zuvor im Modul "Produkte" angelegt. Selektieren Sie die gewünschten und bestätigen Sie mit "OK". Sie werden entsprechend im Feld eingetragen.<br> | |
| - | <br> [[Image: | + | <br> [[Image:Neue Veranstaltung07.jpg|frame|center|Ergebnis der definierten Suche]] |
| - | + | <br> | |
| - | + | Haben Sie alle notwendigen Kriterien angegeben, wählen Sie den Button „Suchen“. Es werden Ihnen all diejenigen Räume angezeigt, auf welche die eingegebenen Parameter zutreffen. Wurden keine entsprechenden Räume gefunden, können die Suchkriterien reduziert werden.Selektieren Sie den gewünschten Raum.<br> | |
| + | |||
| + | <br> [[Image:Neue Veranstaltung08.jpg|frame|center|Gefundener Konferenzraum]] | ||
| + | |||
| + | <br> | ||
| + | |||
| + | Mit einem Doppelklick auf einen Raum, können Sie dessen Detailinformationen ansehen. Die Produktmaske öffnet sich. | ||
| + | |||
| + | <br> [[Image:Neue Veranstaltung09.jpg|frame|center|Details zum Konferenzraum]] | ||
| + | |||
| + | <br> | ||
| + | |||
| + | Klicken Sie auf "OK", um den Dialog zu schließen. | ||
| + | |||
| + | Wenn der Raum Ihren gewünschten Vorstellungen entspricht, haben Sie die Möglichkeit, den Raum zu reservieren oder ihn direkt zu buchen. Beim Konferenzraum im Modul "Produkte" kann allerdings auch eingestellt sein, dass ein direktes Buchen für diesen Raum nicht möglich ist. Die beiden Varianten funktionieren im Grunde gleich, bloß befindet sich beim "Direkt buchen" die Veranstaltungsmaßnahme sofort im Status "gestartet". Beim Reservieren wird sie im Status "Erfasst" angelegt. Letzteres ermöglicht es einem Verantwortlichen, noch Änderungen durchzuführen oder die Buchung zurückzuweisen.<br> | ||
| + | |||
| + | <br> | ||
== Eintägige Veranstaltung == | == Eintägige Veranstaltung == | ||
| - | + | Nach dem Anklicken des Buttons "Reservieren" oder "Direkt buchen" öffnet sich die PlugIn-Übersicht. Hier sehen Sie an dem roten Viereck, dass im PlugIn "Veranstaltung" noch Informationen fehlen. | |
| - | <br> [[Image: | + | <br> [[Image:Neue Veranstaltung10.jpg|frame|center|Übersicht Veranstaltung]] |
| - | <br> | + | <br> |
| - | + | Gehen Sie in dieses PlugIn. Überprüfen Sie zunächst die Zeit, für die der Raum belegt wird. Gegebenenfalls berichtigen Sie diese bitte. In der Belegungsübersicht wird Ihnen jetzt die aktuelle Buchung angezeigt. Der blaue Teil des Balkens entspricht der gewählten Buchungsdauer, der graue Teil des Balkens davor entspricht der Rüstzeit, die für den Raum angegeben wurde. <br> | |
| - | <br> [[Image: | + | <br> [[Image:Neue Veranstaltung11.jpg|frame|center|Terminüberschneidung]] |
| - | + | <br> | |
| - | + | Überschneidet sich Ihr Termin mit einem weiteren, so wird die Überschneidung mit einem roten Balken dargestellt. <br> | |
| - | <br> | + | <br> |
| - | + | [[Image:Neue Veranstaltung13.jpg|frame|center|Darstellung bei der Überschneidung von Raumbuchungen]]<br> | |
| - | + | Ändern Sie in diesem Fall Ihre Angaben im Uhrzeitfeld ab. Die Änderungen werden direkt im Belegungsdiagramm dargestellt.<br> | |
| - | + | Die Informationen in den Feldern zum Produkt wurden automatisch vom System übernommen. Geben Sie nun weitere Details zu Ihrer Veranstaltung an. Im Feld „Veranstaltung“ tragen Sie einen Namen der Veranstaltung ein und geben den Veranstalter an. Notieren Sie die Telefonnummer und E-Mail-Adresse des Veranstalters für Rückfragen. Im Feld „Firma“ können Sie, wenn die Firma vom Veranstalter abweicht, eine solche angeben. Im Feld „Abteilung“ geben Sie die Abteilung ein, welche die Veranstaltung bucht. Um die Kosten der Veranstaltung auf eine Kostenstelle zu verrechnen, geben Sie diese im Feld „Kosten St. /Auftrag“ an. Geben Sie die Teilnehmerzahl ein und überprüfen Sie das vorausgefüllte Gewerk und den Teamleiter. Schließlich können Sie noch eine Bemerkung hinzufügen.<br> | |
| - | <br> [[Image: | + | <br> [[Image:Neue Veranstaltung12.jpg|frame|center|Angaben zur Buchung]] |
| - | + | <br> | |
| - | <br> | + | Nachdem Sie alle Informationen einghetragen haben, klicken Sie auf "Übersicht". Sie wechseln wieder auf die PlugIn-Übersichtsseite.<br> |
| - | + | <br> [[Image:Neue Veranstaltung14.jpg|frame|center|Veranstaltungsdaten]] | |
| - | + | <br> | |
| - | + | Jetzt sind alle Pflichtangaben vorhanden. Wenn Sie keine besonderen Austattungswünsche haben, können Sie die Veranstaltungsanfrage jetzt abspeichern. Sie erhalten eine Bestätigung. | |
| - | + | <br> [[Image:Neue Veranstaltung15.jpg|frame|center|Übersicht der Buchungsmittel]] | |
| - | |||
| - | |||
| - | + | Sollten Sie zu Ihrer Veranstaltung noch Ausstattungswünsche haben, dann gehen Sie vor dem Abspeichern in das PlugIn "Buchungsmittel".<br> | |
| - | + | === Buchungsmittel hinzufügen === | |
| - | + | Zu Ihrer Veranstaltung können Sie verschiedene Services und Produkte hinzubuchen. | |
| - | + | Im Feld „Inventar (fest installiert)“ wird Ihnen die fest installierte Ausstattung des gewählten Raumes angezeigt. <br> | |
| - | + | <br> [[Image:Neue Veranstaltung16.jpg|frame|center|Buchungsmittel]] | |
| - | + | <br> | |
| - | <br> | + | Um ein Buchungsmittel mitzubuchen, klicken Sie auf den Button „Hinzufügen“. Es öffnet sich ein Dialogfenster.<br> |
| - | + | <br> | |
| + | |||
| + | [[Image:Neue Veranstaltung17.jpg|frame|center|Verfügbare Buchungsmittel]] | ||
| + | |||
| + | |||
| + | |||
| + | Hier können Sie nun die Buchungsmittel hinzufügen, die beim gewählten Konferenzraum verfügbar sind. Klappen Sie dazu das DropDown-Feld auf. | ||
| + | |||
| + | <br> | ||
| + | |||
| + | [[Image:Neue Veranstaltung18.jpg|frame|center|Auswahl des gewünschten Buchungsmittels]] | ||
| + | |||
| + | |||
| + | |||
| + | Wählen Sie das gewünschte Buchungsmittel aus und tragen Sie die Anzahl ein. Beachten Sie hierbei, dass die Anzahl nicht die "verfügbare Anzahl" überschreiten darf. Klicken Sie abschließend auf "OK". | ||
| + | |||
| + | <br> | ||
| + | |||
| + | [[Image:Neue Veranstaltung19.jpg|frame|center|Ausgewählte Buchungsmittel]] | ||
| + | |||
| + | |||
| + | |||
| + | Das ausgewählte Buchungsmittel wird angezeigt. Auf die gleiche Weise können Sie weitere Buchungsmittel hinzufügen. | ||
| + | |||
| + | Haben Sie alle Ausstattungsmerkmale angegeben, klicken Sie auf "Übersicht" und speichern Sie anschließend Ihre Veranstaltungsanfrage. | ||
| + | |||
| + | == Mehrtägige Veranstaltung == | ||
| - | + | Um eine mehrtägige Veranstaltung zu buchen, geben Sie den Anfangs- und Endtag an. Geben Sie die Dauer ein. Ergänzen Sie bei Bedarf weitere Suchkriterien und klicken Sie dann auf "Suchen". | |
| - | + | <br> [[Image:Neue Veranstaltung20.jpg|frame|center|Mehrtägige Veranstaltung]] | |
| - | + | Die verfügbaren Konferenzräume werden angezeigt. Selektieren Sie einen und klicken Sie auf "Reservieren" oder "Direkt buchen". <br> | |
| - | <br> [[Image: | + | <br> [[Image:Neue Veranstaltung21.jpg|frame|center|Übersicht der Veranstaltung]] |
| - | + | <br> Nun gehen Sie wie in der Buchung einer eintägigen Veranstaltung vor.<br> | |
Aktuelle Version vom 25. Juni 2015, 11:23 Uhr
Im Modul „Neue Veranstaltungen“ können Sie Konferenzräume für Veranstaltungen buchen. Eine Veranstaltung kann eine einfache Besprechung oder aber ein komplexes Event mit mehreren Teilnehmern und verschiedenen zusätzlichen Maßnahmen darstellen. Für die Erstellung einer neuen Veranstaltung wählen Sie das Modul „Neue Veranstaltung“. Folgende Übersicht öffnet sich:
Im ersten Schritt suchen Sie einen geeigneten Konferenzraum, auf den Sie eine Veranstaltung buchen können. Dazu geben Sie das Veranstaltungsdatum und die geplante Dauer an. Klicken Sie zunächst auf das Startdatum. Es öffnet sich der Kalender. Wählen Sie den gewünschten Tag aus. Der einfache Pfeil schaltet einen Monat und der Doppelpfeil ein Jahr weiter.
Im Feld „Uhrzeit“ geben Sie die geplante Startzeit der Veranstaltung ein. Wählen Sie analog das Enddatum der Veranstaltung. Geben Sie im Feld „Dauer“ die geplante Dauer der Veranstaltung in Stunden an. So haben Sie die Möglichkeit, einen Raum zu finden, der zwischen Start- und Enddatum für die gewählte Dauer frei ist. Mit dem Button „Suchen“ rechts unten können Sie nun nach freien Räumen suchen.
Die Suche nach freien Räumen kann durch weitere Angaben eingegrenzt werden. Sie haben hierfür mehrere Optionen zur Verfügung. Sie können die Suche direkt auf einen bestimmten Raum eingrenzen. Öffnen Sie hierfür den Gebäudestrukturbaum durch Anklicken des Buttons „…“ rechts neben dem Feld „Raum“.Es öffnet sich das Fenster "Lage".
Navigieren Sie zum entsprechenden Raum, und wählen Sie diesen durch Anklicken aus. Bestätigen Sie Ihre Auswahl mit dem Button „OK“.
Um einen gewählten Raum wieder zu entfernen, wählen Sie den Pfeil-Button rechts neben dem Feld „Raum“. Der selektierte Raum wird entfernt.
Weiter haben Sie die Möglichkeit, sich nur Räume einer bestimmten Raumgruppe anzeigen zu lassen. Klicken Sie hierfür auf das Feld „Mandant“ und wählen aus dem Drop-Down-Menü den gewünschten Mandanten aus. Jetzt haben Sie die Möglichkeit, im Drop-Down-Menü die Raumgruppe anzugeben.
Sie können außerdem angeben, dass Sie nur Räume mit einer gewissen Mindestanzahl von Sitzplätzen suchen. Tragen Sie dazu die minimale und die maximale Anzahl der Sitzplätze ein. Die minimale Anzahl entspricht hierbei der Anzahl der Teilnehmer der Veranstaltung. Die maximale Anzahl sollte eingegeben werden, damit das System einen passenden Raum wählt und nicht eine Besprechung mit 5 Teilnehmern in einer Halle für 200 Personen stattfindet.
Auch die gewünschte Sitzordnung können Sie eintragen. Klicken Sie dazu auf den Button "..." neben dem Feld "Sitzordnung". Es öffnet sich ein Filterfenster.
In diesem Fenster werden alle verfügbaren Sitzordnungen angezeigt. Selektieren Sie die gewünschte und legen Sie diese mit einem Einfachpfeil ins rechte Feld. Bestätigen Sie dann Ihre Auswahl mit "OK".
Auf die gleiche Weise kann auch die Ausstattung des Raumes ausgewählt werden. Öffnen Sie den Auswahldialog der Ausstattung.
Die hier verfügbaren Buchungsmittel wurden zuvor im Modul "Produkte" angelegt. Selektieren Sie die gewünschten und bestätigen Sie mit "OK". Sie werden entsprechend im Feld eingetragen.
Haben Sie alle notwendigen Kriterien angegeben, wählen Sie den Button „Suchen“. Es werden Ihnen all diejenigen Räume angezeigt, auf welche die eingegebenen Parameter zutreffen. Wurden keine entsprechenden Räume gefunden, können die Suchkriterien reduziert werden.Selektieren Sie den gewünschten Raum.
Mit einem Doppelklick auf einen Raum, können Sie dessen Detailinformationen ansehen. Die Produktmaske öffnet sich.
Klicken Sie auf "OK", um den Dialog zu schließen.
Wenn der Raum Ihren gewünschten Vorstellungen entspricht, haben Sie die Möglichkeit, den Raum zu reservieren oder ihn direkt zu buchen. Beim Konferenzraum im Modul "Produkte" kann allerdings auch eingestellt sein, dass ein direktes Buchen für diesen Raum nicht möglich ist. Die beiden Varianten funktionieren im Grunde gleich, bloß befindet sich beim "Direkt buchen" die Veranstaltungsmaßnahme sofort im Status "gestartet". Beim Reservieren wird sie im Status "Erfasst" angelegt. Letzteres ermöglicht es einem Verantwortlichen, noch Änderungen durchzuführen oder die Buchung zurückzuweisen.
Eintägige Veranstaltung
Nach dem Anklicken des Buttons "Reservieren" oder "Direkt buchen" öffnet sich die PlugIn-Übersicht. Hier sehen Sie an dem roten Viereck, dass im PlugIn "Veranstaltung" noch Informationen fehlen.
Gehen Sie in dieses PlugIn. Überprüfen Sie zunächst die Zeit, für die der Raum belegt wird. Gegebenenfalls berichtigen Sie diese bitte. In der Belegungsübersicht wird Ihnen jetzt die aktuelle Buchung angezeigt. Der blaue Teil des Balkens entspricht der gewählten Buchungsdauer, der graue Teil des Balkens davor entspricht der Rüstzeit, die für den Raum angegeben wurde.
Überschneidet sich Ihr Termin mit einem weiteren, so wird die Überschneidung mit einem roten Balken dargestellt.
Ändern Sie in diesem Fall Ihre Angaben im Uhrzeitfeld ab. Die Änderungen werden direkt im Belegungsdiagramm dargestellt.
Die Informationen in den Feldern zum Produkt wurden automatisch vom System übernommen. Geben Sie nun weitere Details zu Ihrer Veranstaltung an. Im Feld „Veranstaltung“ tragen Sie einen Namen der Veranstaltung ein und geben den Veranstalter an. Notieren Sie die Telefonnummer und E-Mail-Adresse des Veranstalters für Rückfragen. Im Feld „Firma“ können Sie, wenn die Firma vom Veranstalter abweicht, eine solche angeben. Im Feld „Abteilung“ geben Sie die Abteilung ein, welche die Veranstaltung bucht. Um die Kosten der Veranstaltung auf eine Kostenstelle zu verrechnen, geben Sie diese im Feld „Kosten St. /Auftrag“ an. Geben Sie die Teilnehmerzahl ein und überprüfen Sie das vorausgefüllte Gewerk und den Teamleiter. Schließlich können Sie noch eine Bemerkung hinzufügen.
Nachdem Sie alle Informationen einghetragen haben, klicken Sie auf "Übersicht". Sie wechseln wieder auf die PlugIn-Übersichtsseite.
Jetzt sind alle Pflichtangaben vorhanden. Wenn Sie keine besonderen Austattungswünsche haben, können Sie die Veranstaltungsanfrage jetzt abspeichern. Sie erhalten eine Bestätigung.
Sollten Sie zu Ihrer Veranstaltung noch Ausstattungswünsche haben, dann gehen Sie vor dem Abspeichern in das PlugIn "Buchungsmittel".
Buchungsmittel hinzufügen
Zu Ihrer Veranstaltung können Sie verschiedene Services und Produkte hinzubuchen.
Im Feld „Inventar (fest installiert)“ wird Ihnen die fest installierte Ausstattung des gewählten Raumes angezeigt.
Um ein Buchungsmittel mitzubuchen, klicken Sie auf den Button „Hinzufügen“. Es öffnet sich ein Dialogfenster.
Hier können Sie nun die Buchungsmittel hinzufügen, die beim gewählten Konferenzraum verfügbar sind. Klappen Sie dazu das DropDown-Feld auf.
Wählen Sie das gewünschte Buchungsmittel aus und tragen Sie die Anzahl ein. Beachten Sie hierbei, dass die Anzahl nicht die "verfügbare Anzahl" überschreiten darf. Klicken Sie abschließend auf "OK".
Das ausgewählte Buchungsmittel wird angezeigt. Auf die gleiche Weise können Sie weitere Buchungsmittel hinzufügen.
Haben Sie alle Ausstattungsmerkmale angegeben, klicken Sie auf "Übersicht" und speichern Sie anschließend Ihre Veranstaltungsanfrage.
Mehrtägige Veranstaltung
Um eine mehrtägige Veranstaltung zu buchen, geben Sie den Anfangs- und Endtag an. Geben Sie die Dauer ein. Ergänzen Sie bei Bedarf weitere Suchkriterien und klicken Sie dann auf "Suchen".
Die verfügbaren Konferenzräume werden angezeigt. Selektieren Sie einen und klicken Sie auf "Reservieren" oder "Direkt buchen".
Nun gehen Sie wie in der Buchung einer eintägigen Veranstaltung vor.