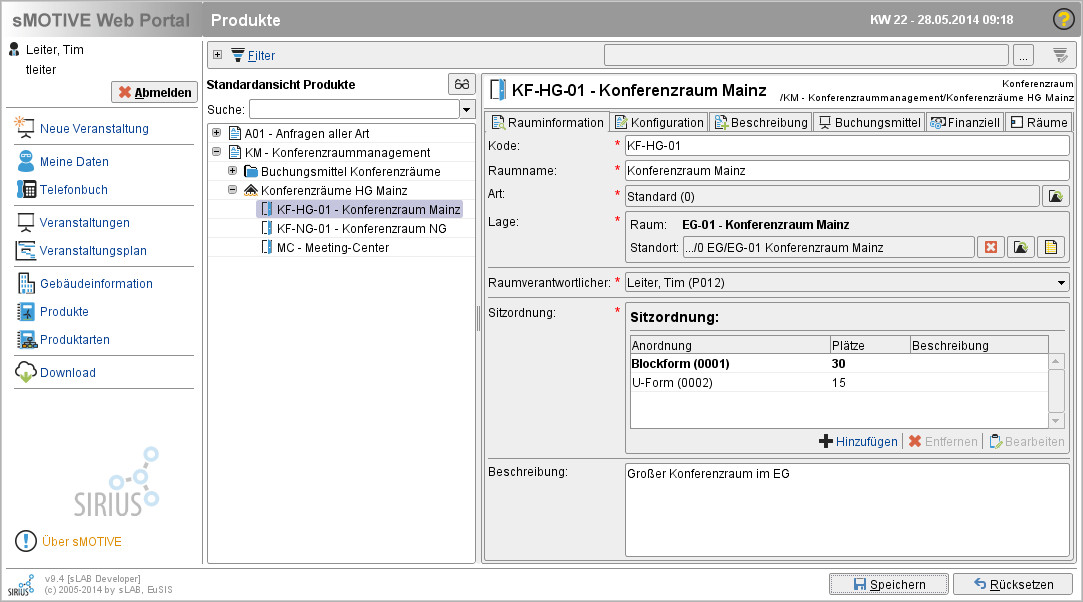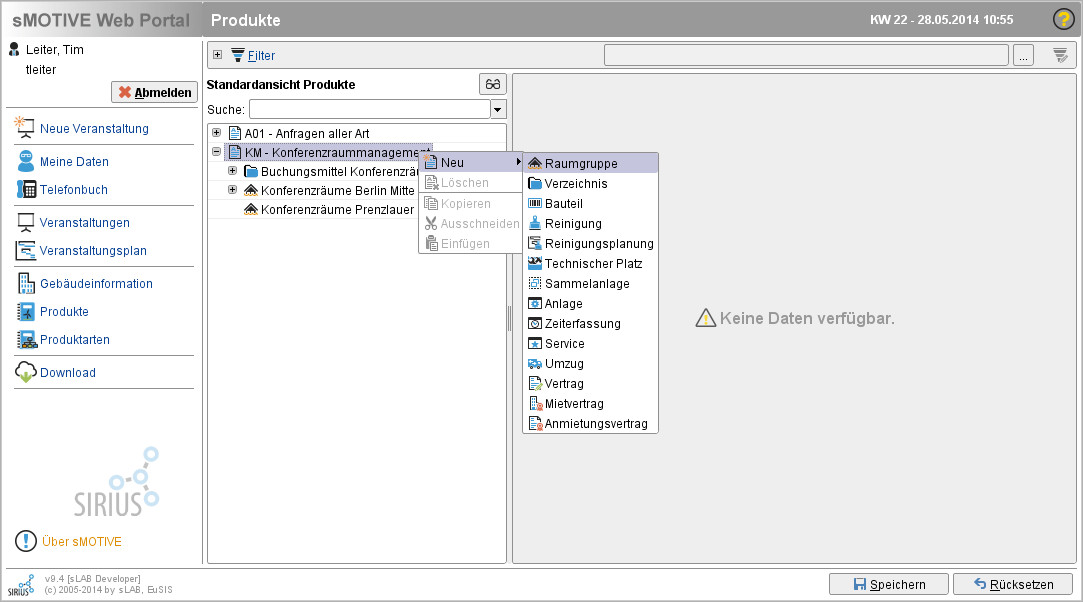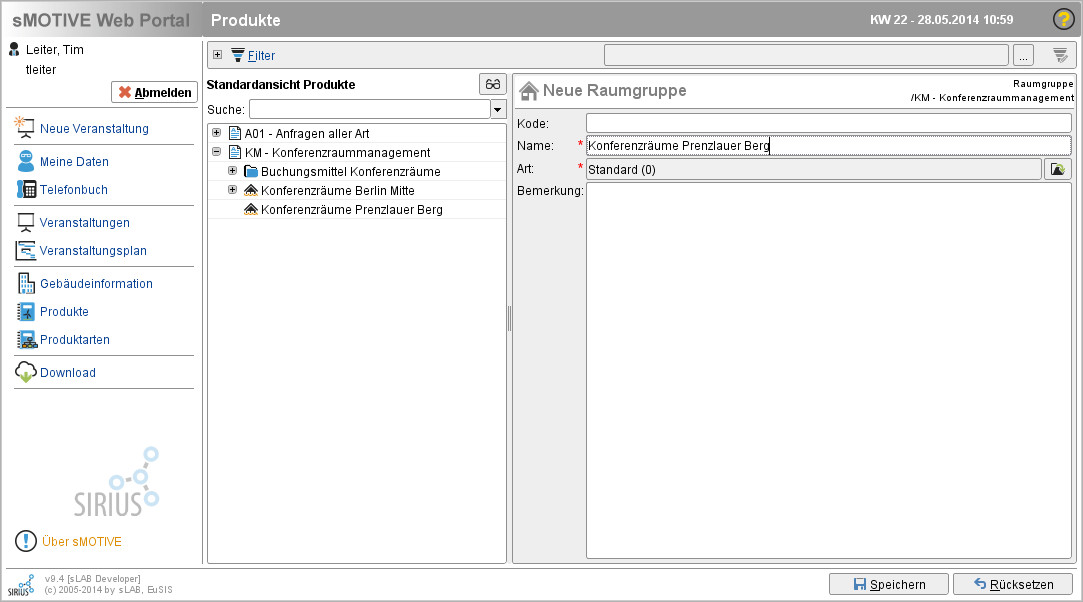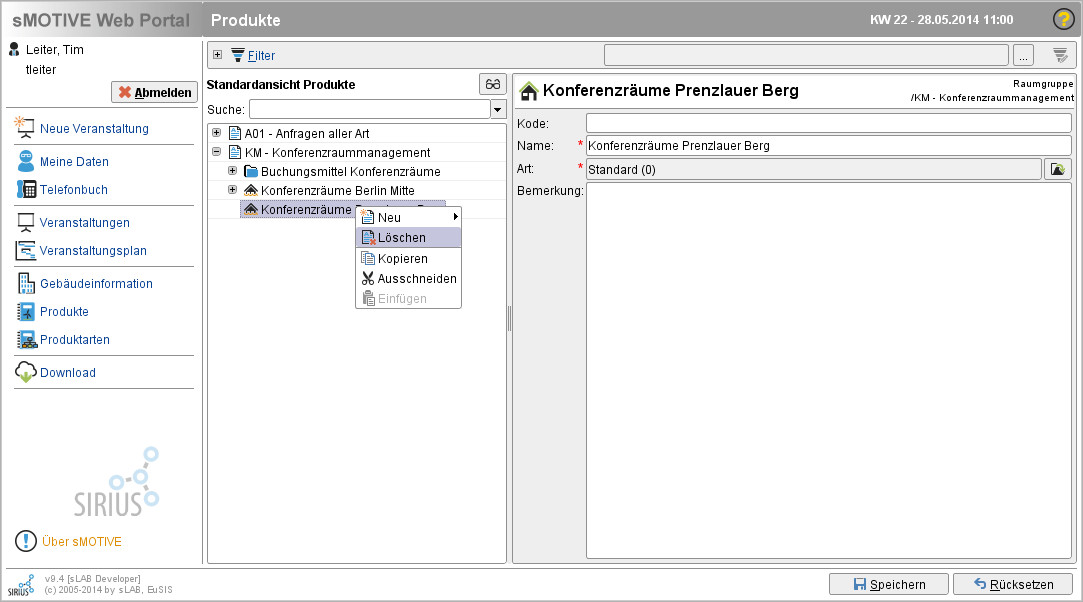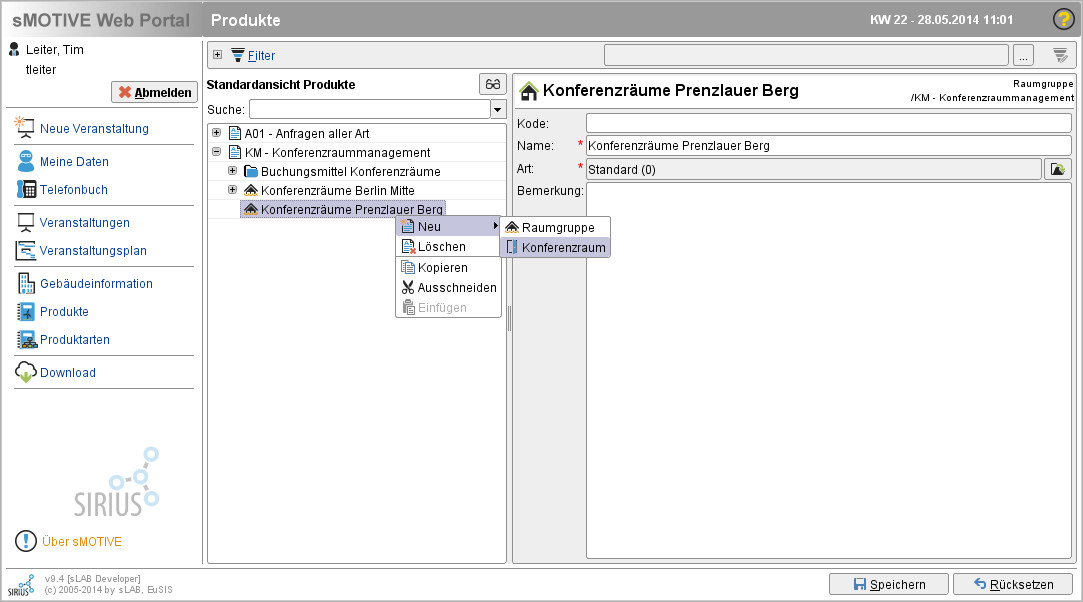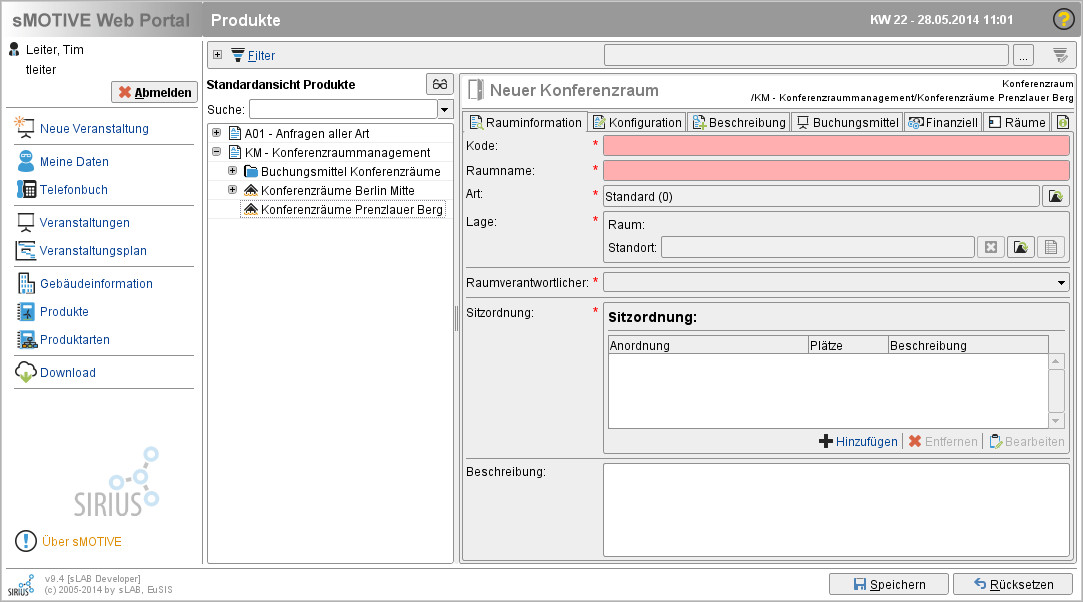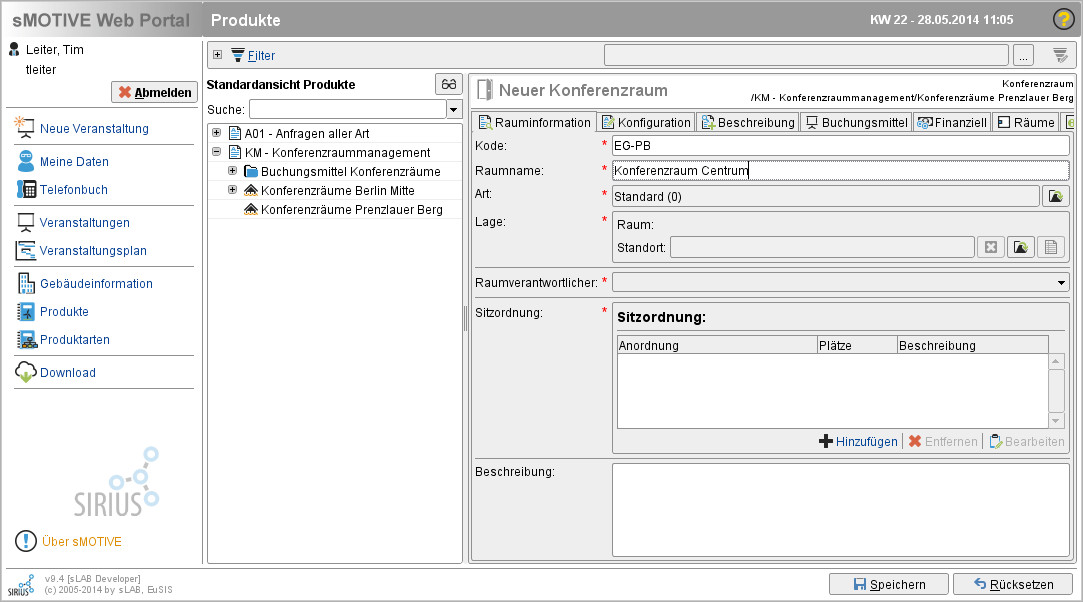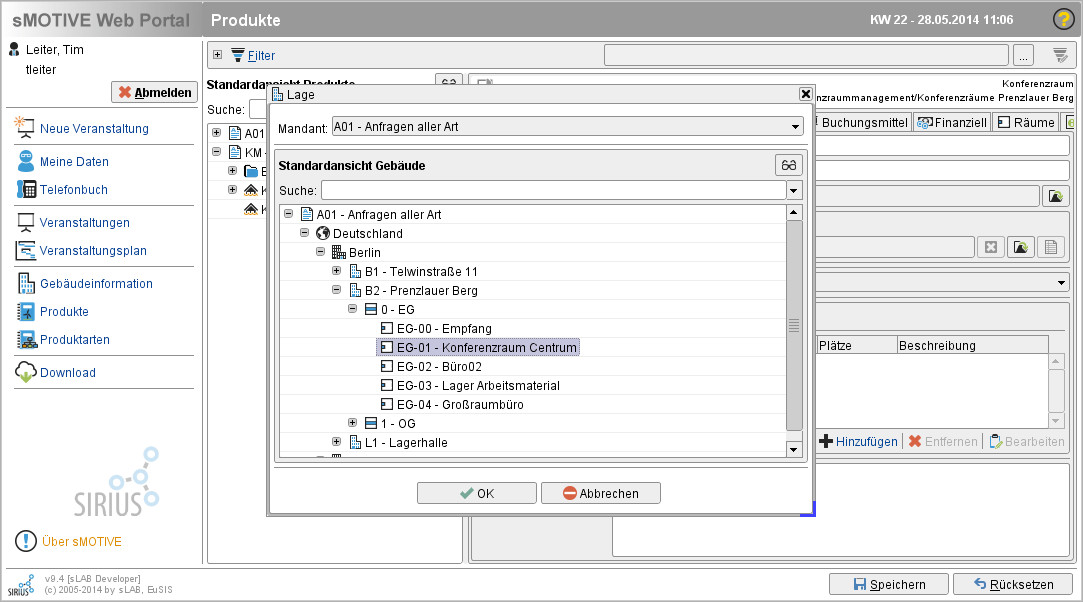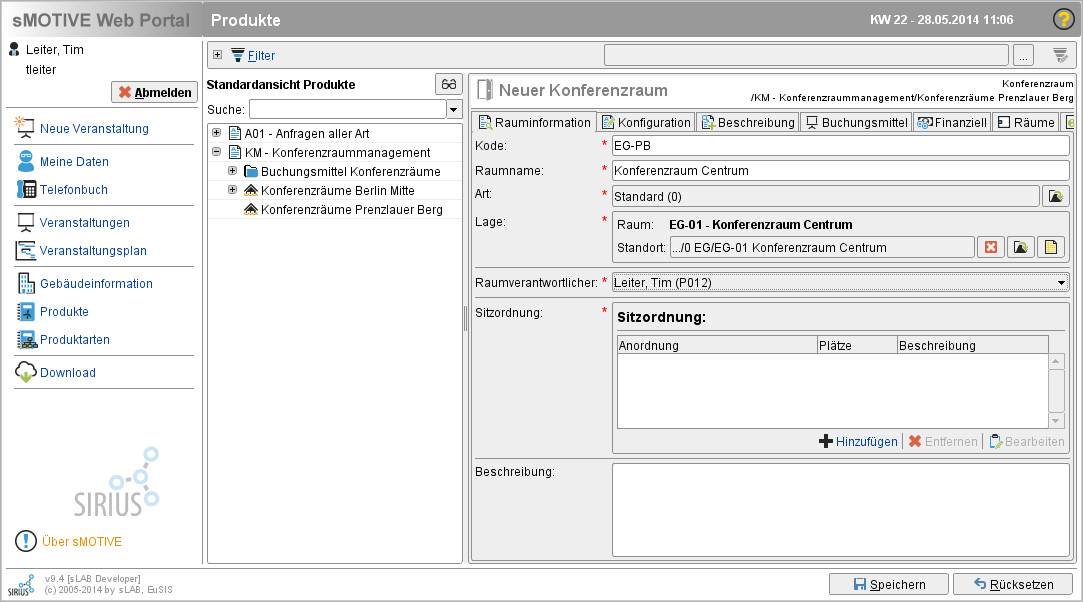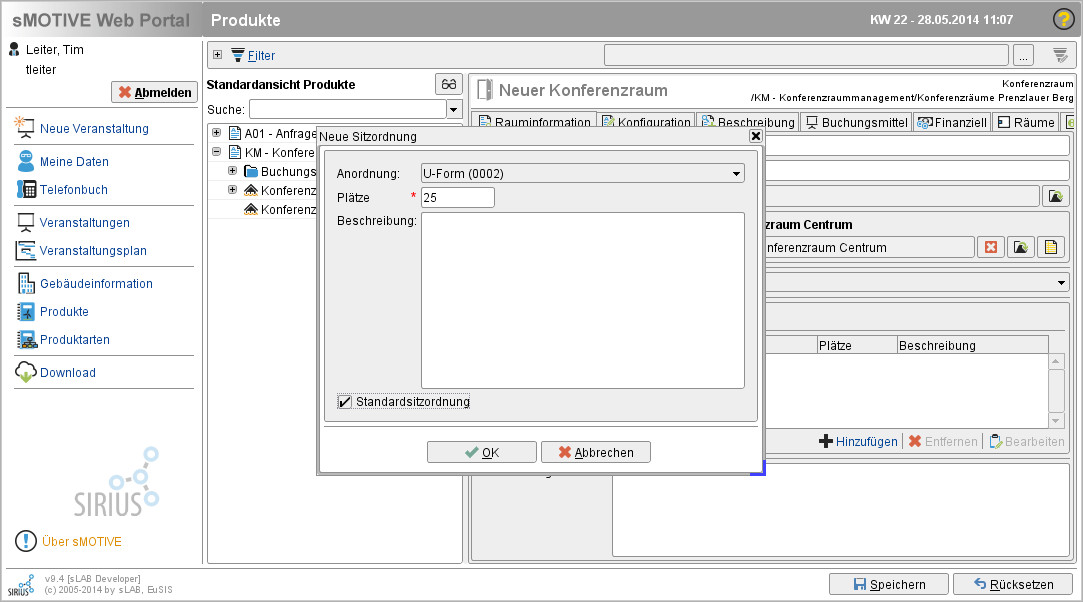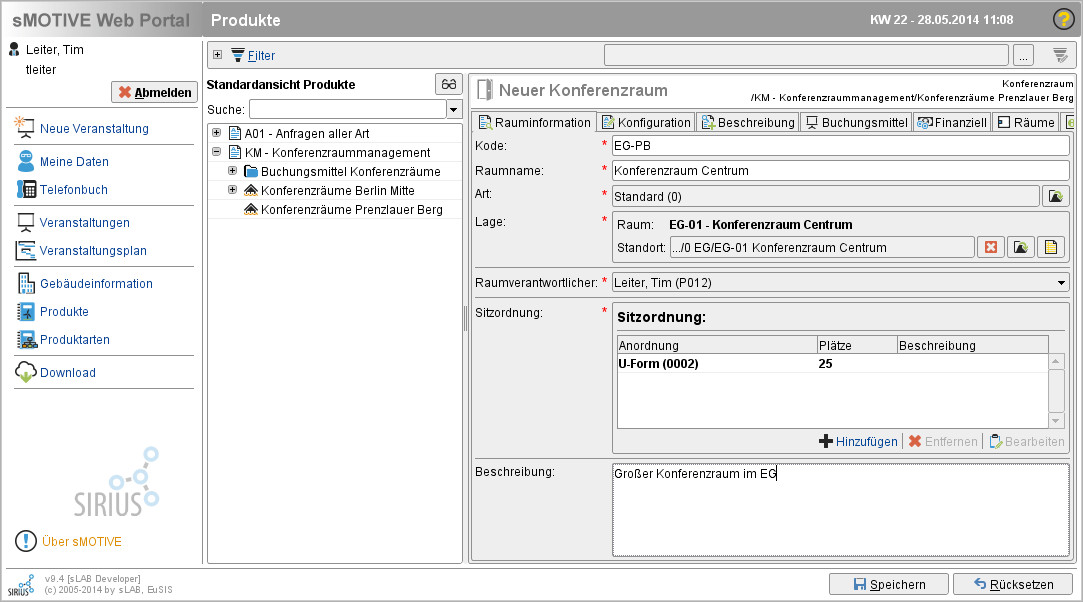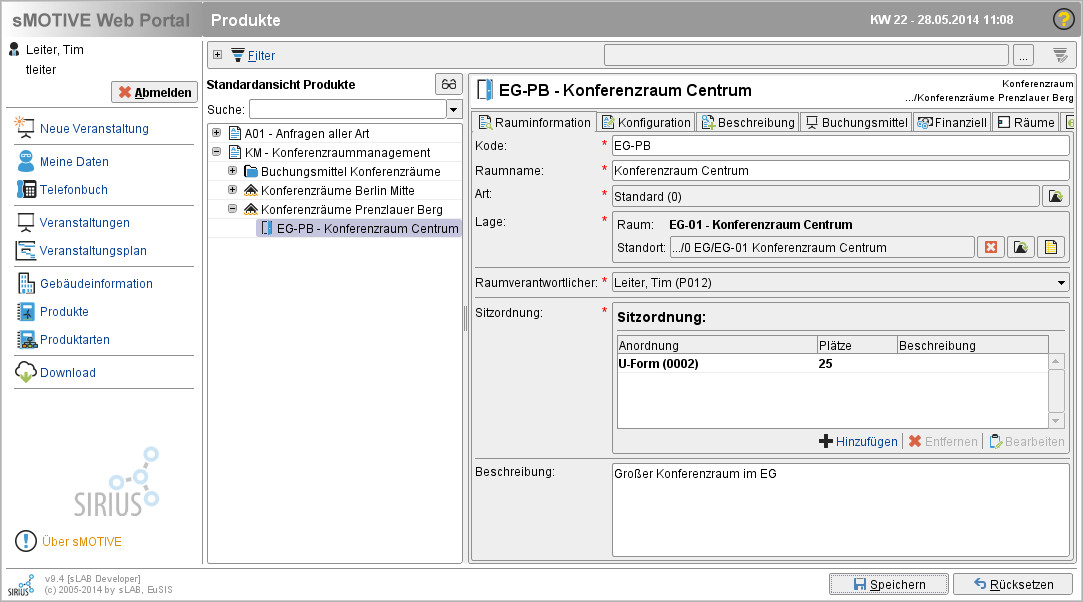Veranstaltungsprodukt
Aus sMOTIVE-Handbuch
(Bot: Automated text replacement (-{{Seite|Benötigt Adminschulung=| +{{Seite|Benötigt Adminschulung=false|)) |
Afl (Diskussion | Beiträge) |
||
| (Der Versionsvergleich bezieht 23 dazwischenliegende Versionen mit ein.) | |||
| Zeile 1: | Zeile 1: | ||
| - | {{ | + | {{Seite |
| + | |Unterabschnitt von=Veranstaltung | ||
| + | |Sortierschlüssel=01 | ||
| + | |Benötigt Adminschulung=False | ||
| + | }} | ||
| + | Eine Veranstaltungsanfrage, also die Reservierung oder die Buchung eines Konferenzraums erfolgt in sMOTIVE auf einen Konferenzraum. Das heißt, dass zunächst Konferenzräume angelegt werden müssen, bevor mit den Modulen "Neue Veranstaltung" oder "Veranstaltungen" gearbeitet werden kann. <br> | ||
| - | + | Unter einem Konferenzraum versteht man dabei ein Produkt, dem ein oder mehrere Räume (Raumteile) zugeordnet werden, der einen Raumverantwortlichen besitzt, bei dem mögliche Sitzordnungen angegeben sind, der bestimmte Buchungsmittel enthält und einige weitere Eigenschaften hat. | |
| + | Die Buchungszeiten eines Konferenzraums werden dabei direkt beim Konferenzraumprodukt geführt und nicht beim zugeordneten Raum. Dadurch ergibt sich die Möglichkeit, dass ein physikalischer Raum mehreren Konferenzraumprodukten zugeordnet werden kann. Das ist dann sinnvoll, wenn z.B. ein großer Raum vorhanden ist, der sich abtrennen lässt und der sich dadurch auch nur teilweise nutzen lässt. Jeder einzelne Teilraum kann als Konferenzraum-Produkt angelegt werden und auch jeweils die Kombination von Teilräumen oder der gesamte Raum. <br> | ||
| - | + | Ein Konferenzraum kann nur im Modul "Produkte" unterhalb einer Raumgruppe erzeugt werden. | |
| - | + | Gehen Sie ins Modul "Produkte". Ist noch keine Raumgruppe vorhanden, zu der der neue Konferenzraum passt, dann legen Sie zunächst eine neue an. <br> | |
| - | + | <br> [[Image:Veranstaltungsprodukt01.jpg|frame|center|Produktübersicht]] | |
| - | + | <br> | |
| + | <br> | ||
| - | + | == Anlegen von Raumgruppen == | |
| - | + | Für das Anlegen einer Raumgruppe selektieren Sie zunächst den Mandanten, zu dem diese gehören soll. Klicken Sie auf den Mandanten mit der rechten Maustaste. Das Kontextmenü öffnet sich. Wählen Sie darin "Neu" und dann „Raumgruppe“ aus. <br> | |
| - | + | <br> [[Image:Veranstaltungsprodukt02.jpg|frame|center|Raumgruppe „Registerkarte Allgemein“]] | |
| - | + | <br> | |
| - | + | Folgende Eingabemaske öffnet sich. Hier können alle Angaben zur Raumgruppe eingegeben werden. | |
| - | + | <br> | |
| + | [[Image:Veranstaltungsprodukt03.jpg|frame|center|Eingabemaske für die neue Raumgruppe]] | ||
| - | |||
| - | |||
| - | + | Füllen Sie mindestens die beiden Pflichtfelder "Name" und "Produktart" aus. | |
| + | Sollten keine speziellen Produktarten für unterschiedliche Arten von Raumgruppen vorhanden sein, dann belassen Sie die Einstellung auf der Standard-Produktart für Raumgruppen "Standard (0)".Speichern Sie. Die Raumgruppe wird angelegt.<br> | ||
| - | + | <br> | |
| - | == | + | == Raumgruppe editieren == |
| - | + | Um eine Raumgruppe zu editieren, wählen Sie die entsprechende Gruppe im Modul „Produkte“ aus. Ändern Sie in der rechten Spalte die Einträge. | |
| - | == | + | == Raumgruppe löschen == |
| - | + | Um eine Raumgruppe zu löschen, klicken Sie mit der rechten Maustaste auf die entsprechende Raumgruppe. Es öffnet sich das Kontextmenü. Wählen Sie dort „Löschen“ aus. <br> | |
| - | + | <br> [[Image:Veranstaltungsprodukt04.jpg|frame|center|Löschen einer Raumgruppe]] | |
| - | |||
| - | |||
| - | + | Es folgt eine Sicherheitsabfrage, die Sie mit „OK“ bestätigen müssen. Die gelöschte Raumgruppe kann nicht wieder hergestellt werden. Alle Daten, die Sie zur Raumgruppe eingetragen haben, verfallen. <br> | |
| - | + | <br> | |
| - | + | ||
| + | == Anlegen von Konferenzräumen == | ||
| + | |||
| + | Unter einer Raumgruppe können jetzt Konferenzräume angelegt werden. Selektieren Sie eine Raumgruppe und klicken Sie im Kontextmenü auf den Punkt „Neu“ und dann auf „Konferenzraum“. | ||
| + | |||
| + | <br> [[Image:Veranstaltungsprodukt06.jpg|frame|center|Neuanlegen eines Konferenzraums]] | ||
| + | |||
| + | <br> | ||
| + | |||
| + | Es werden Eingabefelder eingeblendet.<br> | ||
| + | |||
| + | <br> | ||
| + | |||
| + | [[Image:Veranstaltungsprodukt07.jpg|frame|center|Eingabefelder zum neuen Konferenzraum]] | ||
| + | |||
| + | |||
| + | |||
| + | Geben Sie den Kode und den Raumnamen an. | ||
| + | |||
| + | <br> | ||
| + | |||
| + | [[Image:Veranstaltungsprodukt08.jpg|frame|center|Name und Kode]] | ||
| + | |||
| + | <br> | ||
| + | |||
| + | Sollten keine speziellen Produktarten für unterschiedliche Arten von Konferenzräumen vorhanden sein, dann belassen Sie die Einstellung auf der Standard-Produktart für Konferenzräume "Standard (0)".<br> | ||
| + | |||
| + | Mit dem Feld „Lage“ erfolgt die Verknüpfung mit dem Gebäudeinformationssystem. Klicken Sie dazu auf den Ordner-Button beim Feld "Standort". Es öffnet sich das Fenster "Lage".<br> | ||
| + | |||
| + | <br> | ||
| + | |||
| + | [[Image:Veranstaltungsprodukt09.jpg|frame|center|Auswahl des zugehörigen Raums]] | ||
| + | |||
| + | <br> | ||
| + | |||
| + | Wählen Sie darin zunächst den Mandanten aus, unter dem die Gebäudestruktur angelegt ist. Dann navigieren Sie zu dem Raum, der als Konferenzraum diesen soll. Selektieren Sie diesen und klicken Sie auf "OK". | ||
| + | |||
| + | Geben Sie anschließend den Raumverantwortlichen an. | ||
| + | |||
| + | <br> | ||
| + | |||
| + | [[Image:Veranstaltungsprodukt10.jpg|frame|center|Angabe des Raumverantwortlichen]] | ||
| + | |||
| + | <br> | ||
| + | |||
| + | Im nächsten Abschnitt können die möglichen Sitzordnungen zugewiesen werden - zum Beispiel eine Anordnung in Blockform oder eine Reihenbestuhlung ohne Tische. Klicken Sie dazu auf den Button "Hinzufügen". Es öffnet sich das Fenster "Neue Sitzordnung".<br> | ||
| + | |||
| + | <br> | ||
| + | |||
| + | [[Image:Veranstaltungsprodukt11.jpg|frame|center|Mögliche Sitzordnungen bestimmen]] | ||
| + | |||
| + | <br> | ||
| + | |||
| + | Wählen Sie aus dem DropDown-Feld die mögliche Anordnung aus und geben Sie die Anzahl der Plätze ein. Sie können zusätzlich eine Beschreibung hinterlegen. | ||
| + | |||
| + | Setzen Sie einen Haken bei "Standardsitzordnung", wenn der Raum grundsätzlich mit dieser Sitzordnung augestattet ist. | ||
| + | |||
| + | Klicken Sie auf "OK". Die ausgewählte Sitzordnung wird eingetragen. Sie können weitere mögliche Sitzordnung nach demselben Schema hinzufügen.Im Feld "Beschreibung" können Sie noch eine textliche Beschreibung zum Konferenzraum eingeben. | ||
| + | |||
| + | <br> | ||
| + | |||
| + | [[Image:Veranstaltungsprodukt12.jpg|frame|center|Ausgefüllte Felder zum neuen Konferenzraum]] | ||
| + | |||
| + | |||
| + | |||
| + | Speichern Sie. Der Konferenzraum wird angelegt. | ||
| + | |||
| + | <br> | ||
| + | |||
| + | [[Image:Veranstaltungsprodukt13.jpg|frame|center|Neu angelegter Konferenzraum]] | ||
| + | |||
| + | <br> | ||
| + | |||
| + | Es werden mehrere Registerkarten angezeigt. Auf diesen können Sie zusätzliche Informationen hinterlegen. | ||
| + | |||
| + | === Weitere Registerkarten zum Konferenzraum === | ||
| + | |||
| + | Folgende [[Registerkarten Konferenzraum|Registerkarten]] stehen zur Verfügung: | ||
| + | |||
| + | - Konfguration | ||
| + | |||
| + | - Beschreibung | ||
| + | |||
| + | - Buchungsmittel | ||
| + | |||
| + | - Finanziell | ||
| + | |||
| + | - Räume | ||
| + | |||
| + | - Eigenschaften | ||
| + | |||
| + | - Dokumente | ||
| + | |||
| + | - Buchungen | ||
Aktuelle Version vom 25. Juni 2015, 11:10 Uhr
Eine Veranstaltungsanfrage, also die Reservierung oder die Buchung eines Konferenzraums erfolgt in sMOTIVE auf einen Konferenzraum. Das heißt, dass zunächst Konferenzräume angelegt werden müssen, bevor mit den Modulen "Neue Veranstaltung" oder "Veranstaltungen" gearbeitet werden kann.
Unter einem Konferenzraum versteht man dabei ein Produkt, dem ein oder mehrere Räume (Raumteile) zugeordnet werden, der einen Raumverantwortlichen besitzt, bei dem mögliche Sitzordnungen angegeben sind, der bestimmte Buchungsmittel enthält und einige weitere Eigenschaften hat.
Die Buchungszeiten eines Konferenzraums werden dabei direkt beim Konferenzraumprodukt geführt und nicht beim zugeordneten Raum. Dadurch ergibt sich die Möglichkeit, dass ein physikalischer Raum mehreren Konferenzraumprodukten zugeordnet werden kann. Das ist dann sinnvoll, wenn z.B. ein großer Raum vorhanden ist, der sich abtrennen lässt und der sich dadurch auch nur teilweise nutzen lässt. Jeder einzelne Teilraum kann als Konferenzraum-Produkt angelegt werden und auch jeweils die Kombination von Teilräumen oder der gesamte Raum.
Ein Konferenzraum kann nur im Modul "Produkte" unterhalb einer Raumgruppe erzeugt werden.
Gehen Sie ins Modul "Produkte". Ist noch keine Raumgruppe vorhanden, zu der der neue Konferenzraum passt, dann legen Sie zunächst eine neue an.
Inhaltsverzeichnis |
Anlegen von Raumgruppen
Für das Anlegen einer Raumgruppe selektieren Sie zunächst den Mandanten, zu dem diese gehören soll. Klicken Sie auf den Mandanten mit der rechten Maustaste. Das Kontextmenü öffnet sich. Wählen Sie darin "Neu" und dann „Raumgruppe“ aus.
Folgende Eingabemaske öffnet sich. Hier können alle Angaben zur Raumgruppe eingegeben werden.
Füllen Sie mindestens die beiden Pflichtfelder "Name" und "Produktart" aus.
Sollten keine speziellen Produktarten für unterschiedliche Arten von Raumgruppen vorhanden sein, dann belassen Sie die Einstellung auf der Standard-Produktart für Raumgruppen "Standard (0)".Speichern Sie. Die Raumgruppe wird angelegt.
Raumgruppe editieren
Um eine Raumgruppe zu editieren, wählen Sie die entsprechende Gruppe im Modul „Produkte“ aus. Ändern Sie in der rechten Spalte die Einträge.
Raumgruppe löschen
Um eine Raumgruppe zu löschen, klicken Sie mit der rechten Maustaste auf die entsprechende Raumgruppe. Es öffnet sich das Kontextmenü. Wählen Sie dort „Löschen“ aus.
Es folgt eine Sicherheitsabfrage, die Sie mit „OK“ bestätigen müssen. Die gelöschte Raumgruppe kann nicht wieder hergestellt werden. Alle Daten, die Sie zur Raumgruppe eingetragen haben, verfallen.
Anlegen von Konferenzräumen
Unter einer Raumgruppe können jetzt Konferenzräume angelegt werden. Selektieren Sie eine Raumgruppe und klicken Sie im Kontextmenü auf den Punkt „Neu“ und dann auf „Konferenzraum“.
Es werden Eingabefelder eingeblendet.
Geben Sie den Kode und den Raumnamen an.
Sollten keine speziellen Produktarten für unterschiedliche Arten von Konferenzräumen vorhanden sein, dann belassen Sie die Einstellung auf der Standard-Produktart für Konferenzräume "Standard (0)".
Mit dem Feld „Lage“ erfolgt die Verknüpfung mit dem Gebäudeinformationssystem. Klicken Sie dazu auf den Ordner-Button beim Feld "Standort". Es öffnet sich das Fenster "Lage".
Wählen Sie darin zunächst den Mandanten aus, unter dem die Gebäudestruktur angelegt ist. Dann navigieren Sie zu dem Raum, der als Konferenzraum diesen soll. Selektieren Sie diesen und klicken Sie auf "OK".
Geben Sie anschließend den Raumverantwortlichen an.
Im nächsten Abschnitt können die möglichen Sitzordnungen zugewiesen werden - zum Beispiel eine Anordnung in Blockform oder eine Reihenbestuhlung ohne Tische. Klicken Sie dazu auf den Button "Hinzufügen". Es öffnet sich das Fenster "Neue Sitzordnung".
Wählen Sie aus dem DropDown-Feld die mögliche Anordnung aus und geben Sie die Anzahl der Plätze ein. Sie können zusätzlich eine Beschreibung hinterlegen.
Setzen Sie einen Haken bei "Standardsitzordnung", wenn der Raum grundsätzlich mit dieser Sitzordnung augestattet ist.
Klicken Sie auf "OK". Die ausgewählte Sitzordnung wird eingetragen. Sie können weitere mögliche Sitzordnung nach demselben Schema hinzufügen.Im Feld "Beschreibung" können Sie noch eine textliche Beschreibung zum Konferenzraum eingeben.
Speichern Sie. Der Konferenzraum wird angelegt.
Es werden mehrere Registerkarten angezeigt. Auf diesen können Sie zusätzliche Informationen hinterlegen.
Weitere Registerkarten zum Konferenzraum
Folgende Registerkarten stehen zur Verfügung:
- Konfguration
- Beschreibung
- Buchungsmittel
- Finanziell
- Räume
- Eigenschaften
- Dokumente
- Buchungen