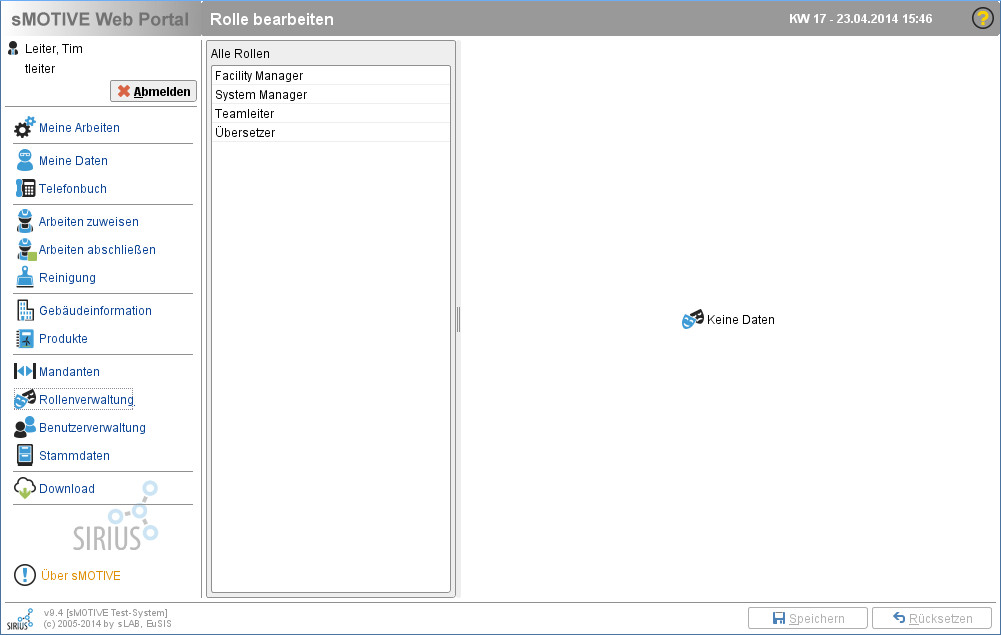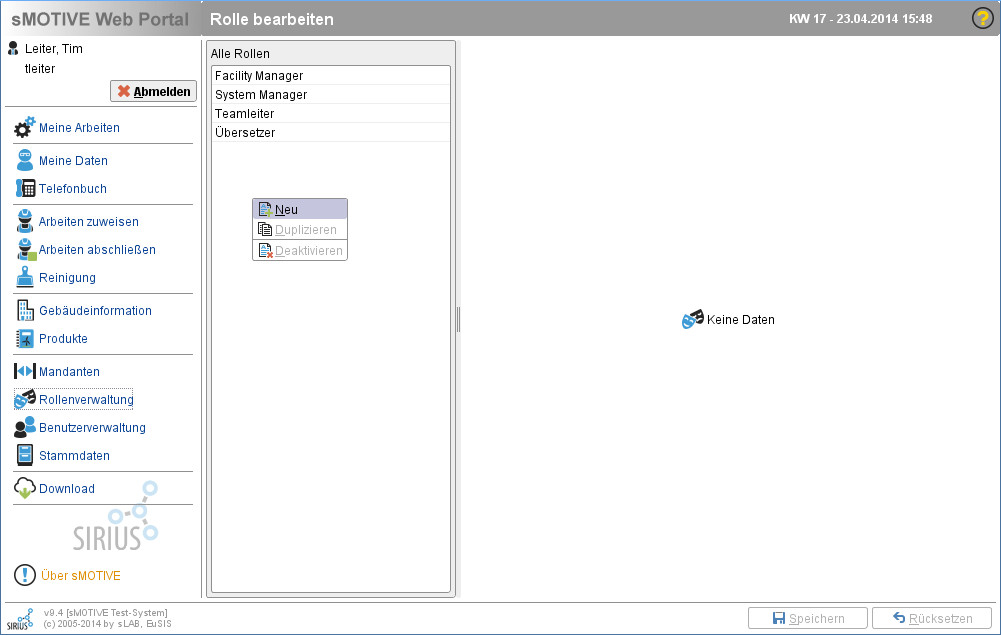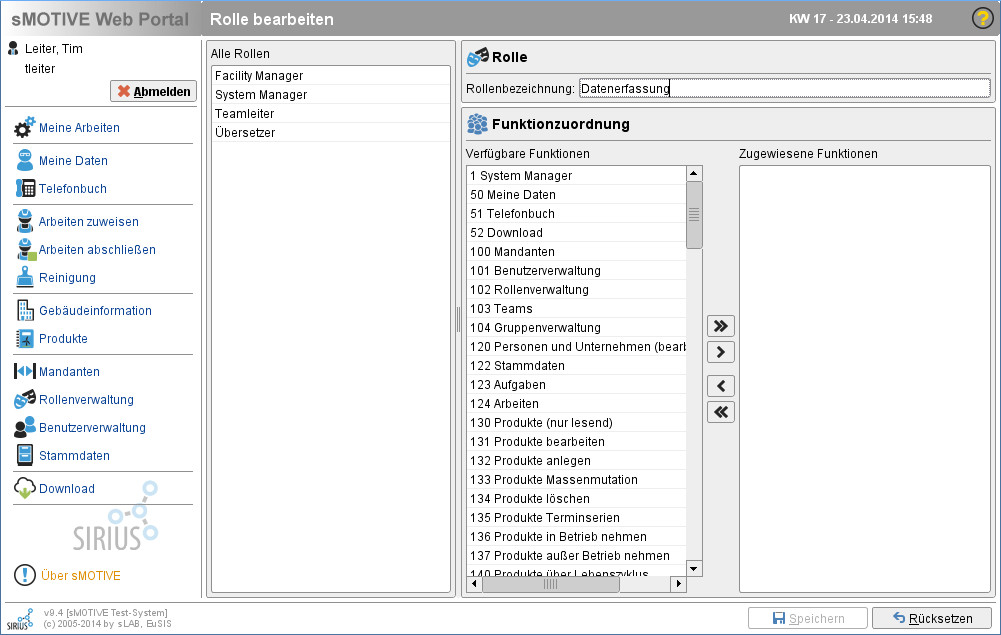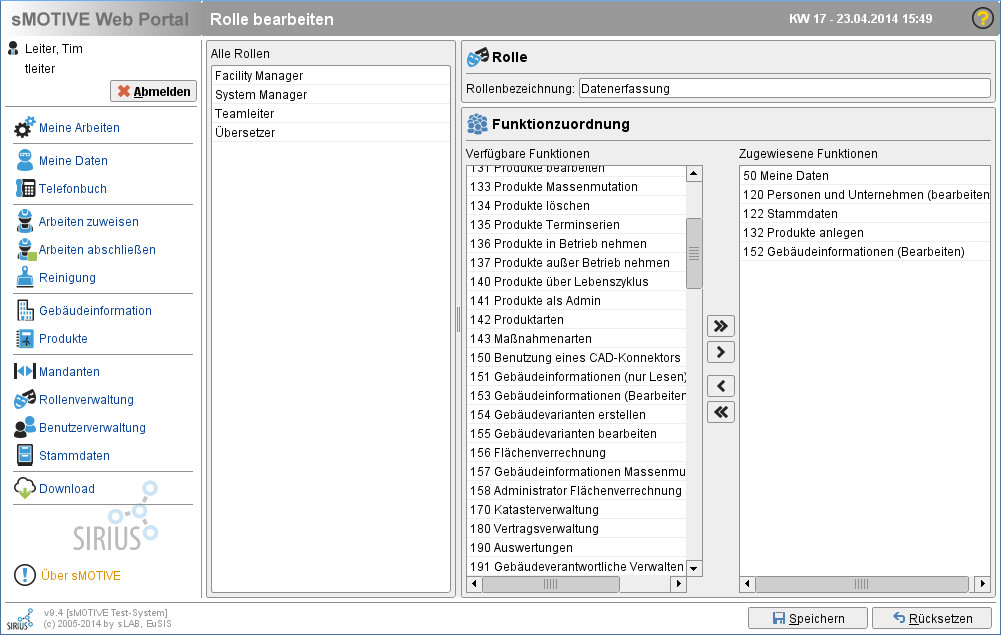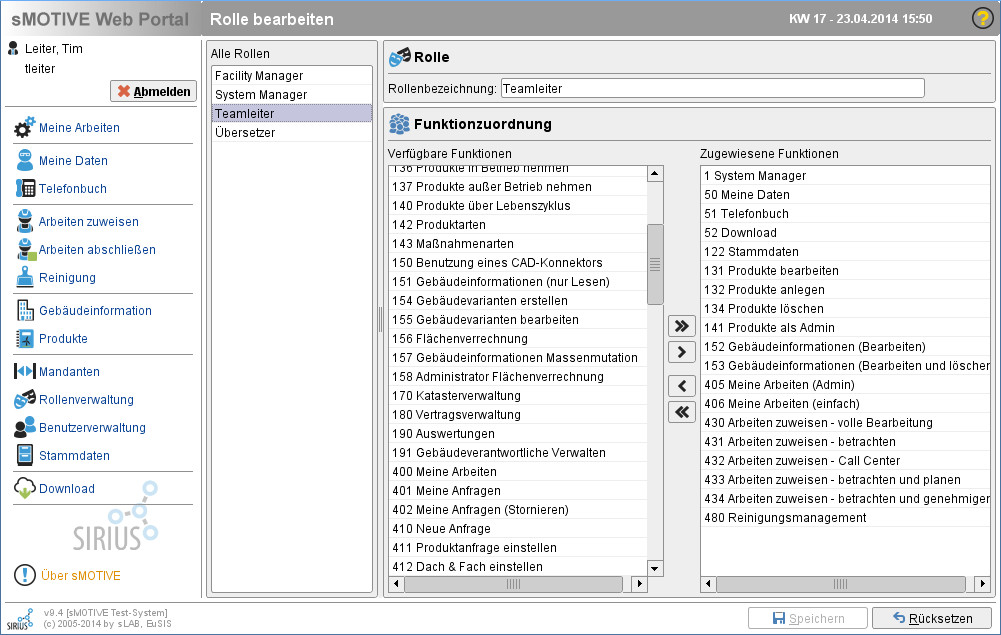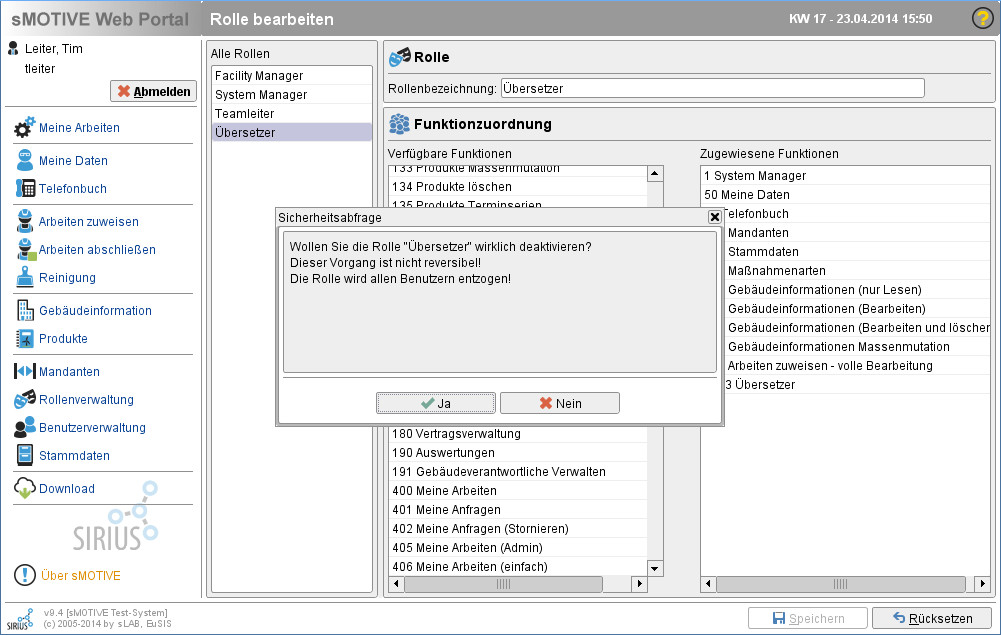Rollenverwaltung
Aus sMOTIVE-Handbuch
Afl (Diskussion | Beiträge) |
Afl (Diskussion | Beiträge) |
||
| Zeile 3: | Zeile 3: | ||
|Benötigt Adminschulung=False | |Benötigt Adminschulung=False | ||
}} | }} | ||
| - | In der Rollenverwaltung haben Sie die Möglichkeit, einen Überblick über alle Benutzerrollen des sMOTIVE Web Portals zu erhalten, neue Rollen anzulegen und diesen verschiedene Funktionen zuzuweisen. Eine „Rolle“ entspricht im WebPortal einer definierten Zusammensetzung von verschiedenen Funktionen. | + | In der Rollenverwaltung haben Sie die Möglichkeit, einen Überblick über alle Benutzerrollen des sMOTIVE Web Portals zu erhalten, neue Rollen anzulegen und diesen verschiedene Funktionen zuzuweisen. Eine „Rolle“ entspricht im sMOTIVE WebPortal einer definierten Zusammensetzung von verschiedenen Funktionen. |
| - | Nach der Definition einer Rolle kann diese im Modul "Benutzerverwaltung" einem Benutzer zugeordnet werden. Dieser Benutzer darf damit im sMOTIVE WebPortal die Funktionen ausführen, die in der/den zugewiesenen Rolle/n enthalten sind.<br> | + | Nach der Definition einer Rolle kann diese im Modul "Benutzerverwaltung" einem Benutzer zugeordnet werden. Dieser Benutzer darf damit im sMOTIVE WebPortal die Funktionen ausführen, die in der/den zugewiesenen Rolle/n enthalten sind.<br> |
== Rolle definieren == | == Rolle definieren == | ||
| Zeile 13: | Zeile 13: | ||
<br> [[Image:Rollenverwaltung01.jpg|frame|center|Übersicht „Rollenverwaltung“]] | <br> [[Image:Rollenverwaltung01.jpg|frame|center|Übersicht „Rollenverwaltung“]] | ||
| - | Um eine neue Rolle anzulegen, öffnen Sie das Kontextmenü durch einen Klick mit der rechten Maustaste und wählen | + | Um eine neue Rolle anzulegen, öffnen Sie das Kontextmenü durch einen Klick mit der rechten Maustaste und wählen den Punkt „Neu“.<br> |
<br> [[Image:Rollenverwaltung02.jpg|frame|center|Anlegen einer neuen Rolle]] | <br> [[Image:Rollenverwaltung02.jpg|frame|center|Anlegen einer neuen Rolle]] | ||
| Zeile 23: | Zeile 23: | ||
In der Spalte „Verfügbare Funktionen“ werden alle Funktionen, welche Sie der neuen Rolle zuweisen können, aufgelistet. | In der Spalte „Verfügbare Funktionen“ werden alle Funktionen, welche Sie der neuen Rolle zuweisen können, aufgelistet. | ||
| - | Markieren Sie nun alle Funktionen, die | + | Markieren Sie nun alle Funktionen, die die neue Rolle beinhalten soll. Mit gedrückter „STRG“-Taste können Sie mehrere Funktionen gleichzeitig auswählen. Über den einfachen blauen Pfeil übernehmen Sie alle markierten Funktionen in das Feld „Zugewiesene Funktionen“. Über den doppelten Pfeil können Sie alle Funktionen aufeinmal ins andere Feld überführen. |
[[Image:Rollenverwaltung04.jpg|frame|center|Funktionen zuweisen]] | [[Image:Rollenverwaltung04.jpg|frame|center|Funktionen zuweisen]] | ||
Version vom 24. April 2014, 09:13 Uhr
In der Rollenverwaltung haben Sie die Möglichkeit, einen Überblick über alle Benutzerrollen des sMOTIVE Web Portals zu erhalten, neue Rollen anzulegen und diesen verschiedene Funktionen zuzuweisen. Eine „Rolle“ entspricht im sMOTIVE WebPortal einer definierten Zusammensetzung von verschiedenen Funktionen.
Nach der Definition einer Rolle kann diese im Modul "Benutzerverwaltung" einem Benutzer zugeordnet werden. Dieser Benutzer darf damit im sMOTIVE WebPortal die Funktionen ausführen, die in der/den zugewiesenen Rolle/n enthalten sind.
Rolle definieren
Gehen Sie in das Modul „Rollenverwaltung“. Sie erhalten eine Übersicht über alle bereits angelegten Rollen.
Um eine neue Rolle anzulegen, öffnen Sie das Kontextmenü durch einen Klick mit der rechten Maustaste und wählen den Punkt „Neu“.
Geben Sie im Feld „Rollenbezeichnung“ oben rechts zunächst eine Bezeichnung für die neue Rolle ein.
In der Spalte „Verfügbare Funktionen“ werden alle Funktionen, welche Sie der neuen Rolle zuweisen können, aufgelistet.
Markieren Sie nun alle Funktionen, die die neue Rolle beinhalten soll. Mit gedrückter „STRG“-Taste können Sie mehrere Funktionen gleichzeitig auswählen. Über den einfachen blauen Pfeil übernehmen Sie alle markierten Funktionen in das Feld „Zugewiesene Funktionen“. Über den doppelten Pfeil können Sie alle Funktionen aufeinmal ins andere Feld überführen.
Analog hierzu klicken Sie auf den Pfeil nach links bzw. Doppelpfeil nach links, um zugewiesene Funktionen bei einer Rolle wieder zurückzunehmen.
Speichern Sie Ihre Angaben mit dem Button „Speichern“ oder verwerfen Sie diese mit dem Button „Rücksetzen“. Alle nicht gespeicherten Eingaben gehen verloren.
Rollendefinition bearbeiten
Um eine Rollendefinition zu bearbeiten, wechseln Sie zum Modul „Rollenverwaltung“ und selektieren Sie die Rolle, welche Sie bearbeiten möchten. Öffnen Sie diese durch einen Doppelklick auf den Namen.
Weisen Sie neue Funktionen zu oder heben Sie zugewiesene Funktionen wie oben beschrieben auf. Speichern Sie Ihre Angaben mit dem Button „Speichern“ oder verwerfen Sie die Eingabe mit dem Button „Rücksetzen“. Alle nicht gespeicherten Eingaben gehen verloren.
Rollendefinition deaktivieren
Um eine Rollendefinition zu entfernen, wechseln Sie zum Modul „Rollenverwaltung“. Klicken Sie mit der rechten Maustaste auf die entsprechende Rolle und wählen Sie aus dem Kontextmenü „Deaktivieren“. Es erscheint ein Sicherheitsdialog.
Bestätigen Sie diesen mit dem Button „Ja“, wird die Rollendefinition aufgehoben und die Benutzer, denen diese Rolle zugewiesen war, verlieren die entsprechenden Rechte! Der Vorgang kann mit dem Button „Nein“ abgebrochen werden.