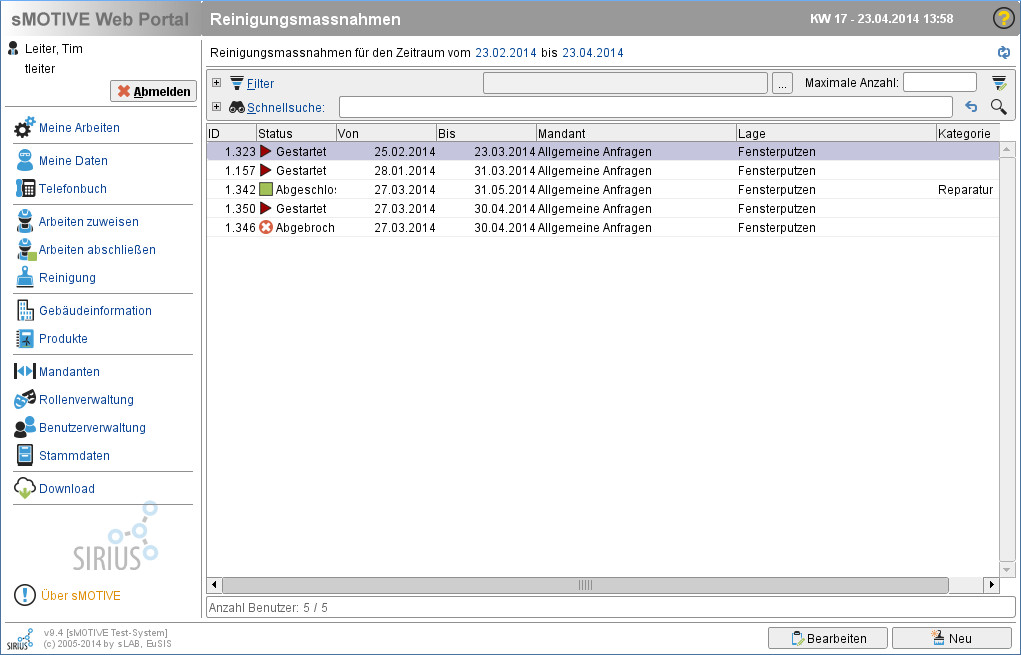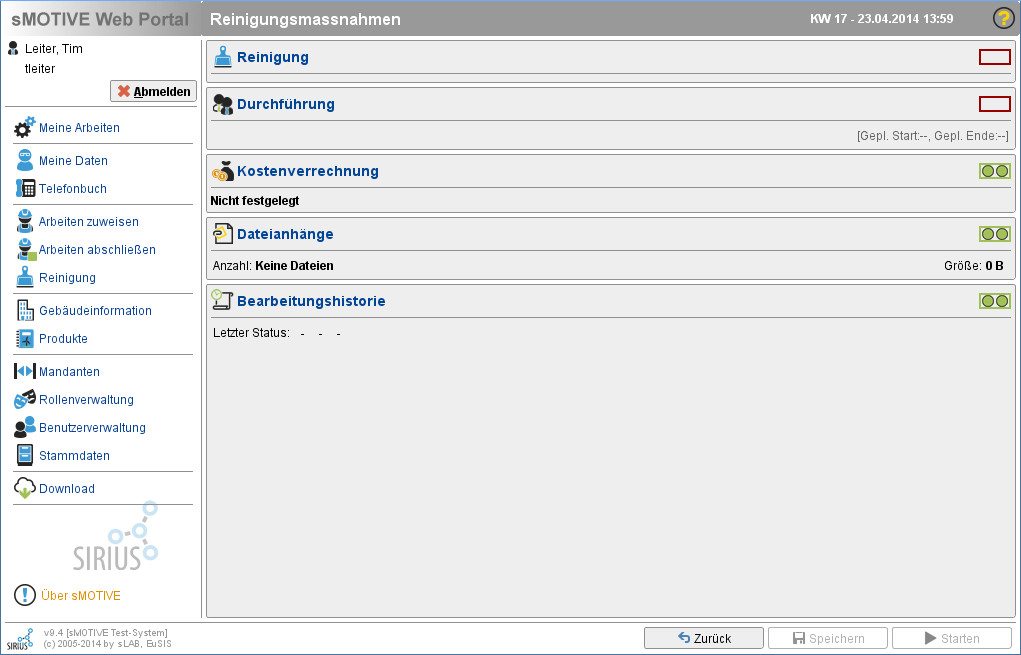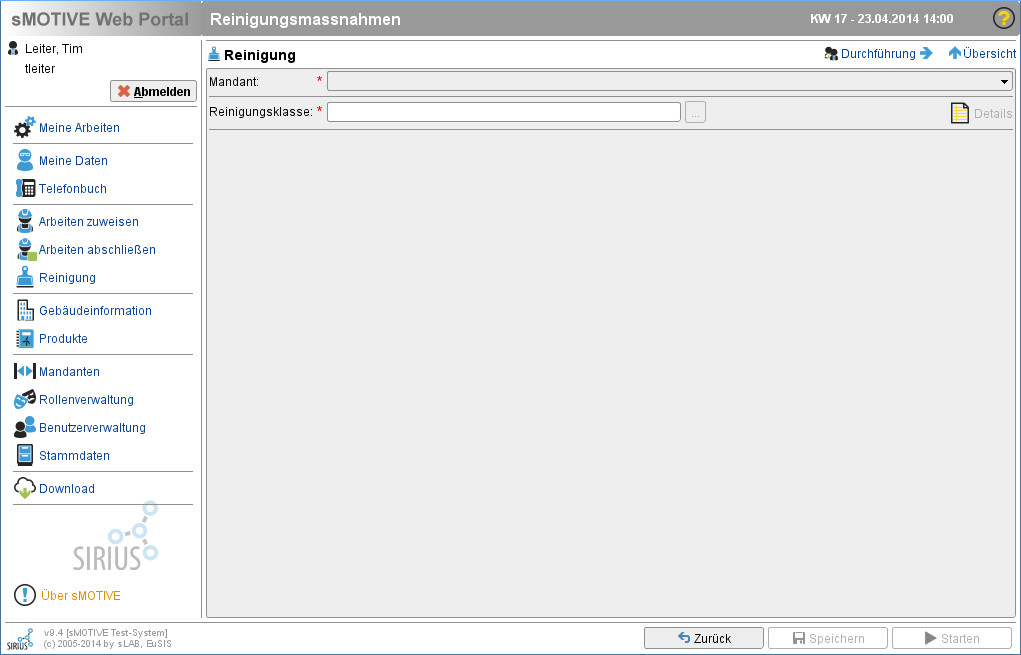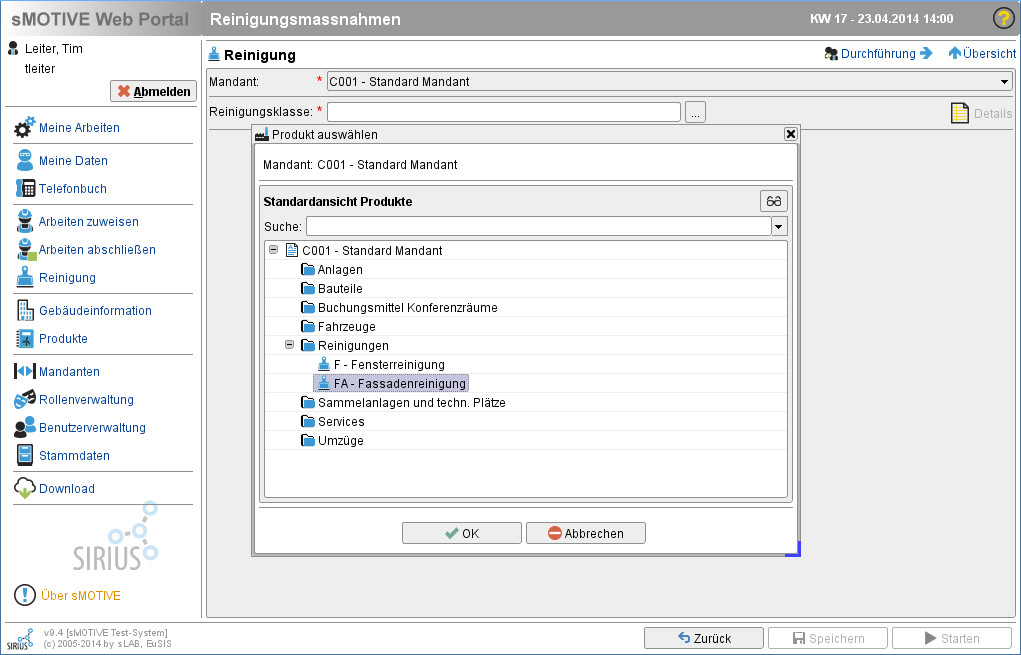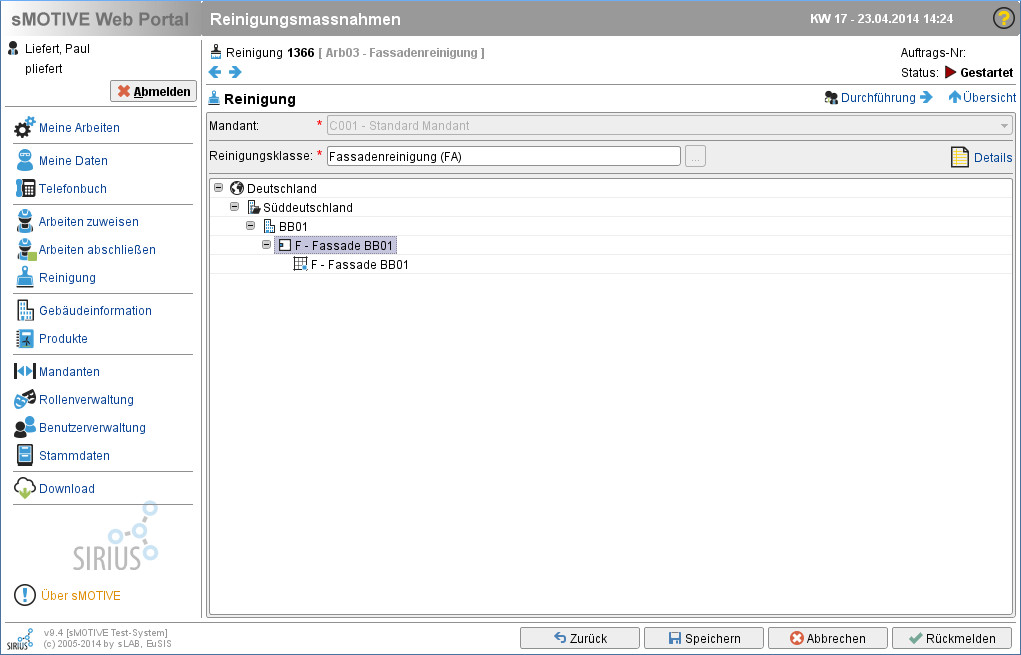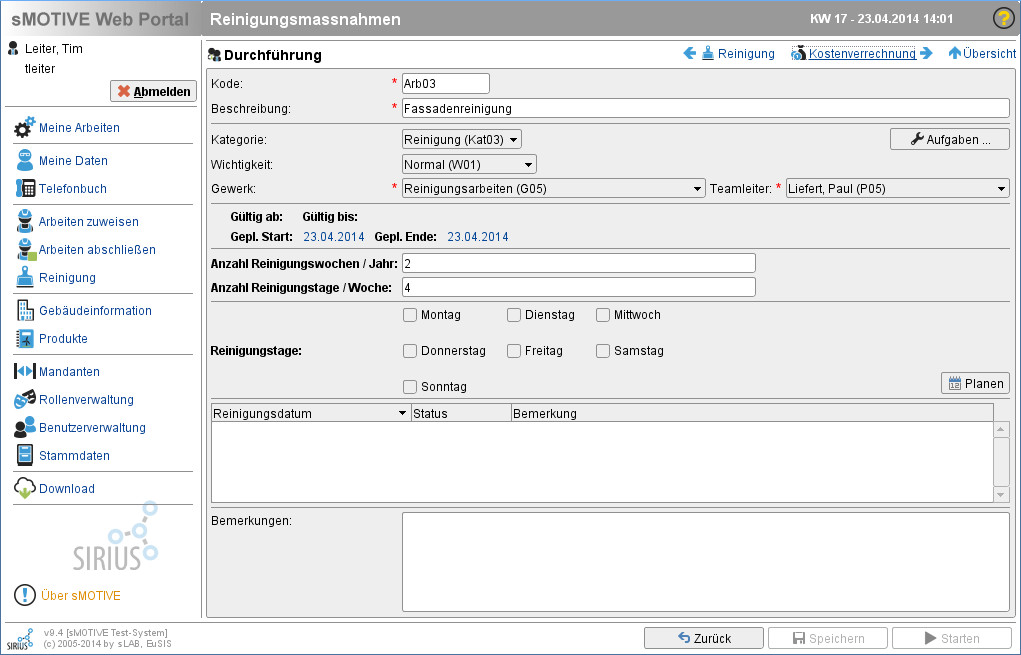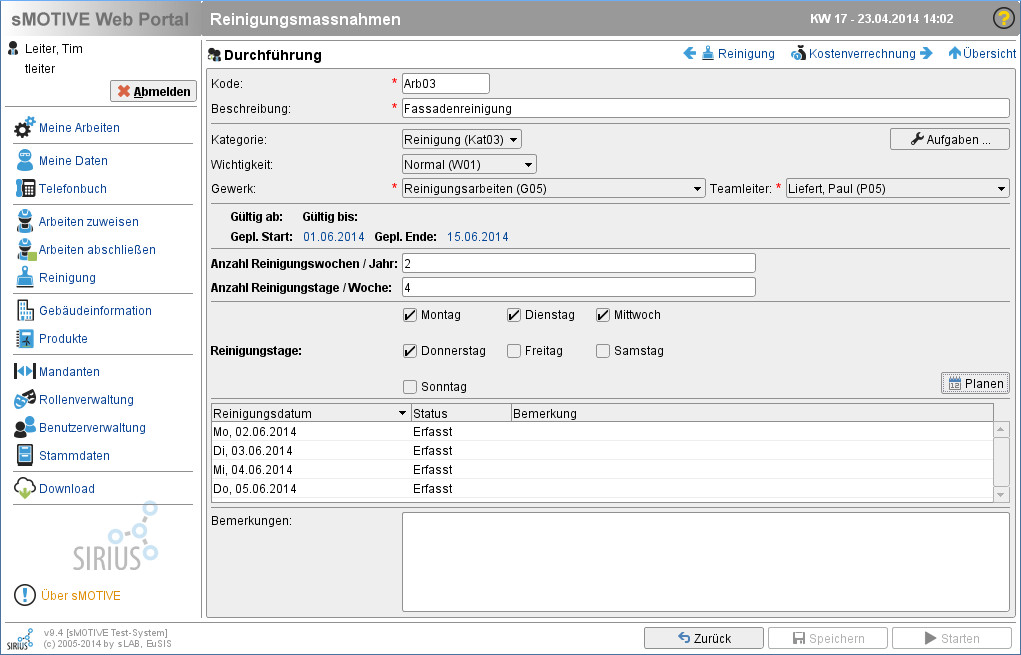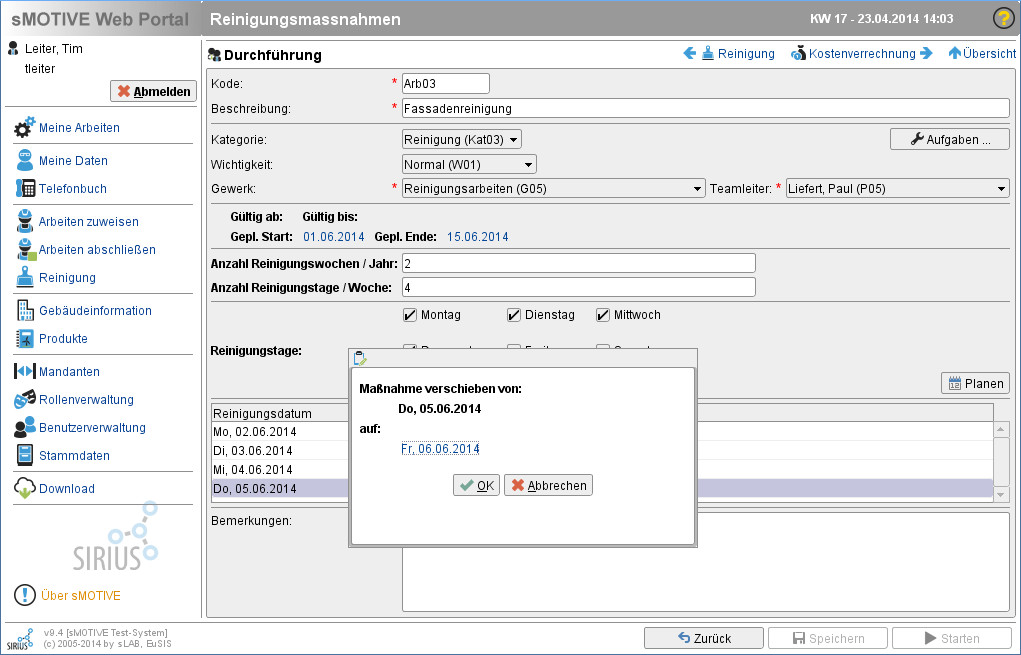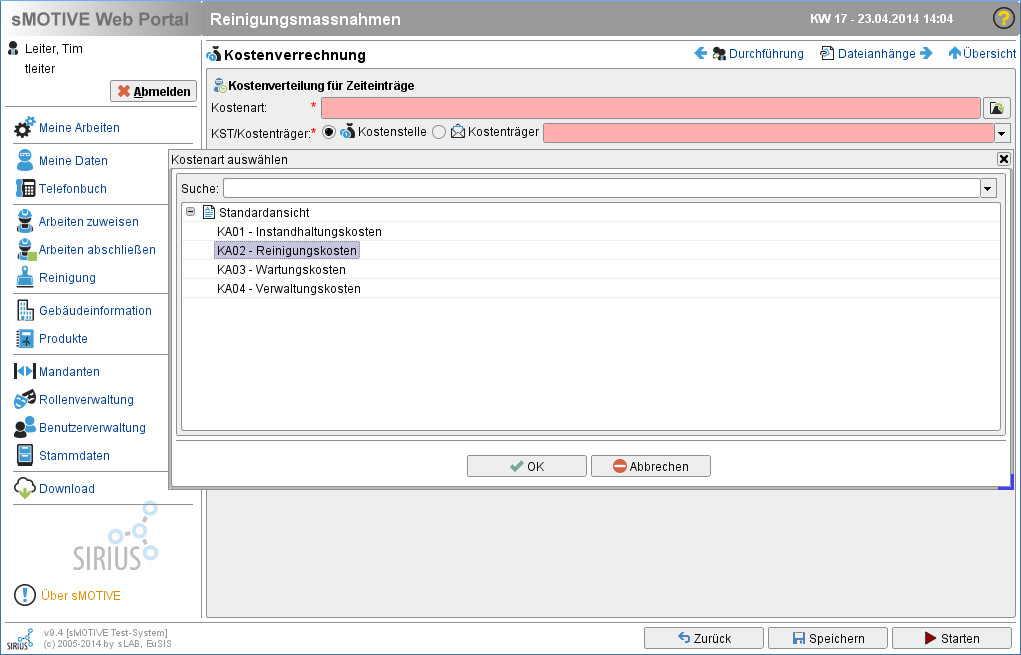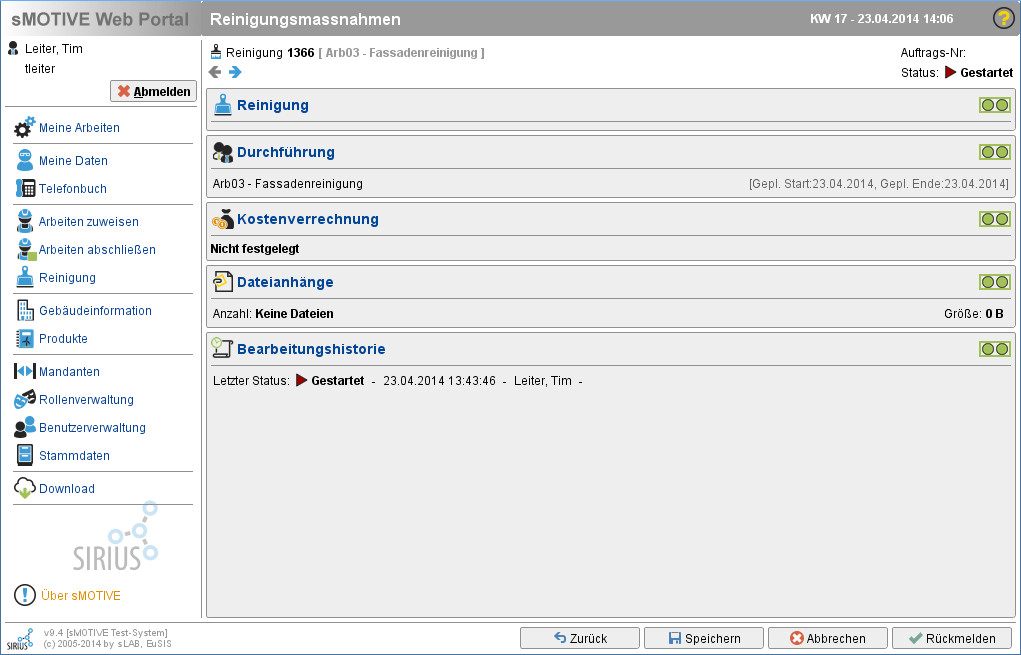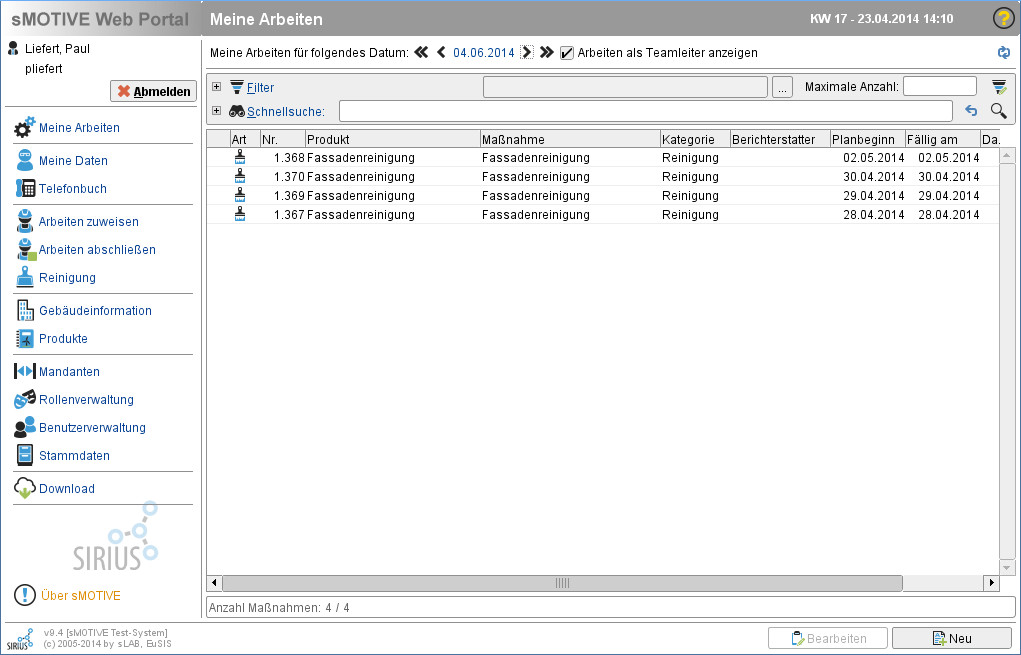Reinigungsmassnahme anlegen
Aus sMOTIVE-Handbuch
(Robot: Removing templates: Header, Footer) |
Afl (Diskussion | Beiträge) |
||
| (Der Versionsvergleich bezieht 6 dazwischenliegende Versionen mit ein.) | |||
| Zeile 1: | Zeile 1: | ||
| + | {{Seite | ||
| + | |Unterabschnitt von=Reinigung | ||
| + | |Sortierschlüssel=03 | ||
| + | |Benötigt Adminschulung=False | ||
| + | }} | ||
| + | Um eine neue Reinigungsmaßnahme anzulegen, wechseln Sie zum Modul „Reinigung“. Es wird Ihnen eine Übersicht über alle Reinigungsmaßnahmen angezeigt. | ||
| + | [[Image:Reinigung10.jpg|frame|center|Übersicht aller Reinigungsmaßnahmen]] | ||
| - | + | <br> | |
| - | + | Klicken Sie auf den Button „Neu“. Sie gelangen auf eine PlugIn-Übersichtsseite.<br> | |
| - | + | <br> [[Image:Reinigung11.jpg|frame|center|PlugIn-Übersichtsseite]] | |
| + | <br> | ||
| - | + | Bei den beiden oberen PlugIns wird ein roter Status angezeigt. Dies bedeutet, dass hier noch Informationen fehlen. | |
| - | + | Klicken Sie auf das PlugIn "Reinigung". Sie wechseln auf den Detailscreen.<br> | |
| - | + | <br> [[Image:Reinigung12.jpg|frame|center|Detailscreen "Reinigung"]] | |
| + | <br> | ||
| - | + | Wählen Sie hier den Mandanten aus, unter dem die Reinigungsprodukte angelegt sind. Klicken Sie dann auf den Button „…“ rechts neben dem Feld "Reinigungsklasse". Es öffnet sich die Produktauswahlmaske. Navigieren Sie im Strukturbaum zum entsprechenden Reinigungsprodukt. | |
| - | + | <br> [[Image:Reinigung13.jpg|frame|center|Produktauswahl]] | |
| - | + | <br> | |
| + | Wählen Sie das gewünschte Produkt aus und bestätigen Sie mit dem Button „OK“. Es werden Ihnen alle Räume angezeigt, die diesem Produkt zugeordnet sind. | ||
| - | [[Image: | + | <br> [[Image:Reinigung14.jpg|frame|center|Raumübersicht]] |
| - | + | <br> | |
| + | Speichern Sie Ihre Eingaben. Wechseln Sie nun auf das nächste PlugIn, indem Sie oben rechts auf "Durchführung" klicken. | ||
| - | [[Image: | + | <br> [[Image:Reinigung15.jpg|frame|center|PlugIn "Durchführung"]] |
| - | + | <br> | |
| + | Auf der Detailseite "Durchführung" sind bereits einige Felder ausgefüllt. Die Angaben wurden aus dem gewählten Reinigungsprodukt herangezogen. Ergänzen Sie die noch fehlenden Angaben:<br> | ||
| - | + | Geben Sie den geplanten Start und das geplante Ende an. Setzen Sie bei den Tagen einen Haken, an denen die Reinigungsmaßnahmen durchgeführt werden sollen. <br> | |
| - | + | Hinweis: Auch diese Angaben wurden aus dem Reinigungsprodukt übernommen. Ändern Sie diese gegebenenfalls direkt beim Produkt.<br> | |
| + | Klicken Sie anschließend auf den Button "Planen". Dadurch werden alle Reinigungstage aufgelistet, die im gewählten Zeitraum anfallen.<br> | ||
| - | [[Image: | + | <br> [[Image:Reinigung16.jpg|frame|center|Planung der Durchführung]] |
| - | + | <br> | |
| - | + | Um einen Reinigungstag zu verschieben, wählen Sie den entsprechenden Tag durch einen Doppelklick aus. Es öffnet sich ein Dalogfenster.<br> | |
| + | <br> [[Image:Reinigung17.jpg|frame|center|Reinigungstag verschieben]] | ||
| - | + | <br> | |
| - | + | Klicken Sie auf das Datum und der Kalender öffnet sich. Wählen Sie den Tag aus, auf welchen die Reinigung verschoben werden soll. Bestätigen Sie mit „OK“. <br> | |
| - | + | Im Feld „Bemerkungen“ können Sie weitere Informationen im Freitextfeld eintragen.Speichern Sie.<br> | |
| + | Sie können jetzt noch Verrechnungsinformation im PlugIn „Kostenverrechnung“ hinterlegen. Wechseln Sie dazu ins PlugIn "Kostenverrechnung". Wählen Sie über den Ordner-Button die Kostenart und die Kostenstelle bzw. den Kostenträger aus.<br> | ||
| - | [[Image: | + | <br> [[Image:Reinigung18.jpg|frame|center|PlugIn "Kostenverrechnung"]] |
| - | |||
| - | + | Sie können zusätzlich noch ein Budget angeben. Speichern Sie Ihre Eingaben.<br> | |
| - | + | Im PlugIn "Dateianhänge" haben Sie wie üblich die Möglichkeit, Dateien (PDF, Word, Excel,…) zu der Reinigung hinzuzufügen. | |
| - | + | Abschließend starten Sie die Reinigungsmaßnahme. | |
| - | + | <br> | |
| + | [[Image:Reinigung19.jpg|frame|center|Gestartete Reinigungsmaßnahme]]<br> | ||
| - | + | Dadurch wird für jede Reinigung eine Maßnahme erstellt. Diese können vom Teamleiter im Modul „Meine Arbeiten“ eingesehen und weiterbearbeitet werden. <br> | |
| - | |||
| - | [[Image: | + | [[Image:Reinigung20.jpg|frame|center|Modul "Meine Arbeiten"]] |
| - | + | ||
| - | + | ||
| - | + | ||
| - | + | ||
| - | + | ||
| - | + | ||
| - | + | ||
| - | + | ||
| - | + | ||
| - | + | ||
| - | + | ||
| - | + | ||
| - | + | ||
| - | + | ||
| - | + | ||
| - | + | ||
| - | + | ||
| - | + | ||
| - | + | ||
| - | + | ||
| - | + | ||
| - | + | ||
| - | + | ||
| - | + | ||
| - | + | ||
| - | + | ||
| - | + | ||
| - | + | ||
| - | + | ||
| - | + | ||
| - | + | ||
| - | + | ||
Aktuelle Version vom 23. April 2014, 15:48 Uhr
Um eine neue Reinigungsmaßnahme anzulegen, wechseln Sie zum Modul „Reinigung“. Es wird Ihnen eine Übersicht über alle Reinigungsmaßnahmen angezeigt.
Klicken Sie auf den Button „Neu“. Sie gelangen auf eine PlugIn-Übersichtsseite.
Bei den beiden oberen PlugIns wird ein roter Status angezeigt. Dies bedeutet, dass hier noch Informationen fehlen.
Klicken Sie auf das PlugIn "Reinigung". Sie wechseln auf den Detailscreen.
Wählen Sie hier den Mandanten aus, unter dem die Reinigungsprodukte angelegt sind. Klicken Sie dann auf den Button „…“ rechts neben dem Feld "Reinigungsklasse". Es öffnet sich die Produktauswahlmaske. Navigieren Sie im Strukturbaum zum entsprechenden Reinigungsprodukt.
Wählen Sie das gewünschte Produkt aus und bestätigen Sie mit dem Button „OK“. Es werden Ihnen alle Räume angezeigt, die diesem Produkt zugeordnet sind.
Speichern Sie Ihre Eingaben. Wechseln Sie nun auf das nächste PlugIn, indem Sie oben rechts auf "Durchführung" klicken.
Auf der Detailseite "Durchführung" sind bereits einige Felder ausgefüllt. Die Angaben wurden aus dem gewählten Reinigungsprodukt herangezogen. Ergänzen Sie die noch fehlenden Angaben:
Geben Sie den geplanten Start und das geplante Ende an. Setzen Sie bei den Tagen einen Haken, an denen die Reinigungsmaßnahmen durchgeführt werden sollen.
Hinweis: Auch diese Angaben wurden aus dem Reinigungsprodukt übernommen. Ändern Sie diese gegebenenfalls direkt beim Produkt.
Klicken Sie anschließend auf den Button "Planen". Dadurch werden alle Reinigungstage aufgelistet, die im gewählten Zeitraum anfallen.
Um einen Reinigungstag zu verschieben, wählen Sie den entsprechenden Tag durch einen Doppelklick aus. Es öffnet sich ein Dalogfenster.
Klicken Sie auf das Datum und der Kalender öffnet sich. Wählen Sie den Tag aus, auf welchen die Reinigung verschoben werden soll. Bestätigen Sie mit „OK“.
Im Feld „Bemerkungen“ können Sie weitere Informationen im Freitextfeld eintragen.Speichern Sie.
Sie können jetzt noch Verrechnungsinformation im PlugIn „Kostenverrechnung“ hinterlegen. Wechseln Sie dazu ins PlugIn "Kostenverrechnung". Wählen Sie über den Ordner-Button die Kostenart und die Kostenstelle bzw. den Kostenträger aus.
Sie können zusätzlich noch ein Budget angeben. Speichern Sie Ihre Eingaben.
Im PlugIn "Dateianhänge" haben Sie wie üblich die Möglichkeit, Dateien (PDF, Word, Excel,…) zu der Reinigung hinzuzufügen.
Abschließend starten Sie die Reinigungsmaßnahme.
Dadurch wird für jede Reinigung eine Maßnahme erstellt. Diese können vom Teamleiter im Modul „Meine Arbeiten“ eingesehen und weiterbearbeitet werden.