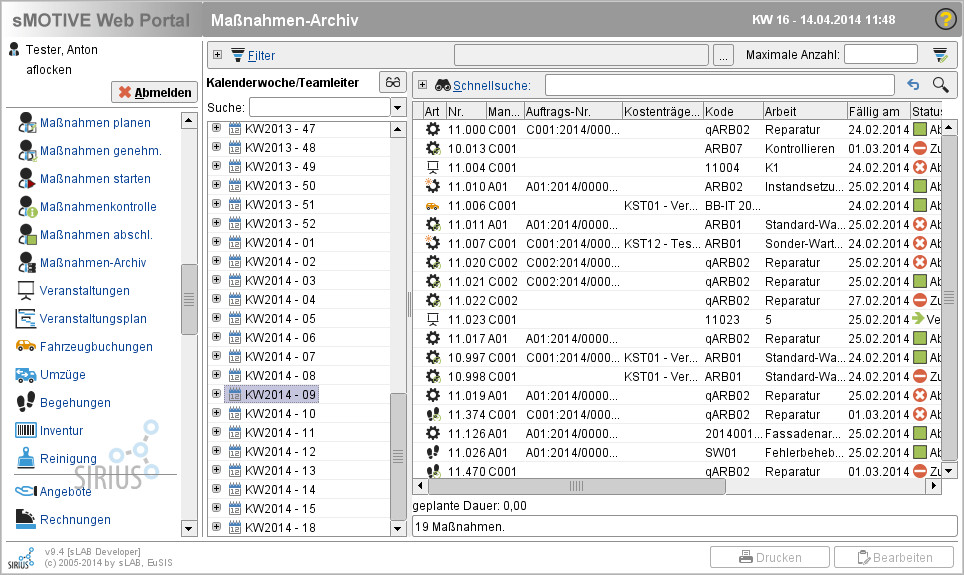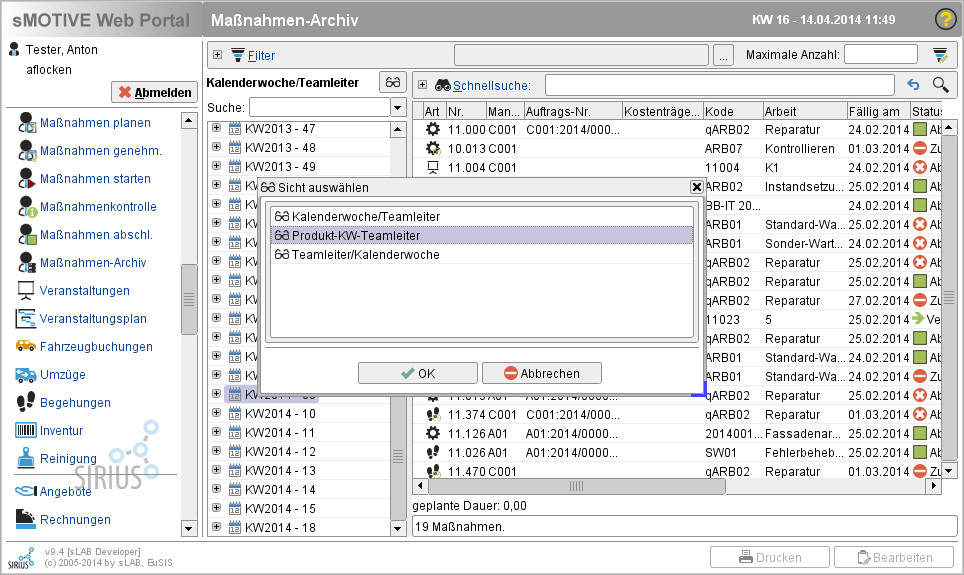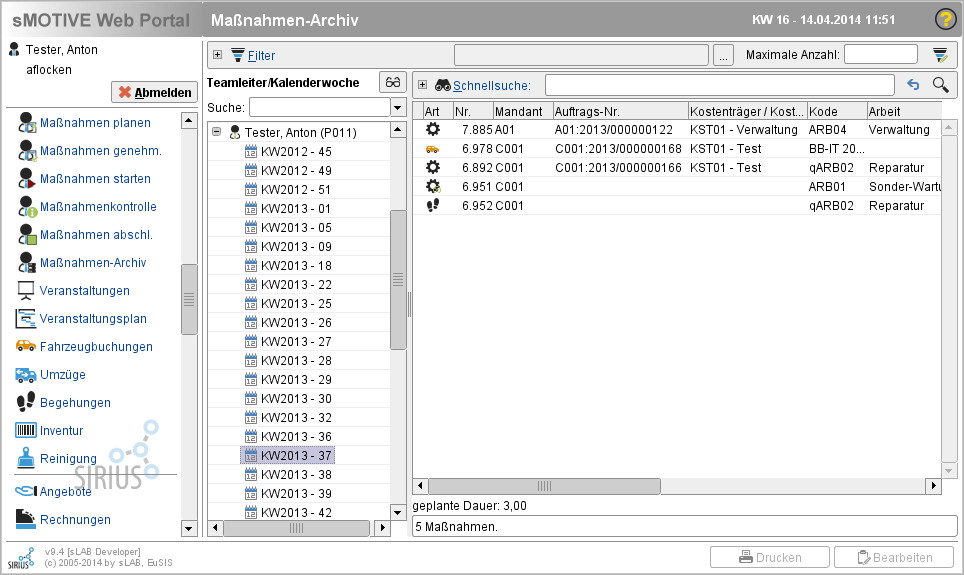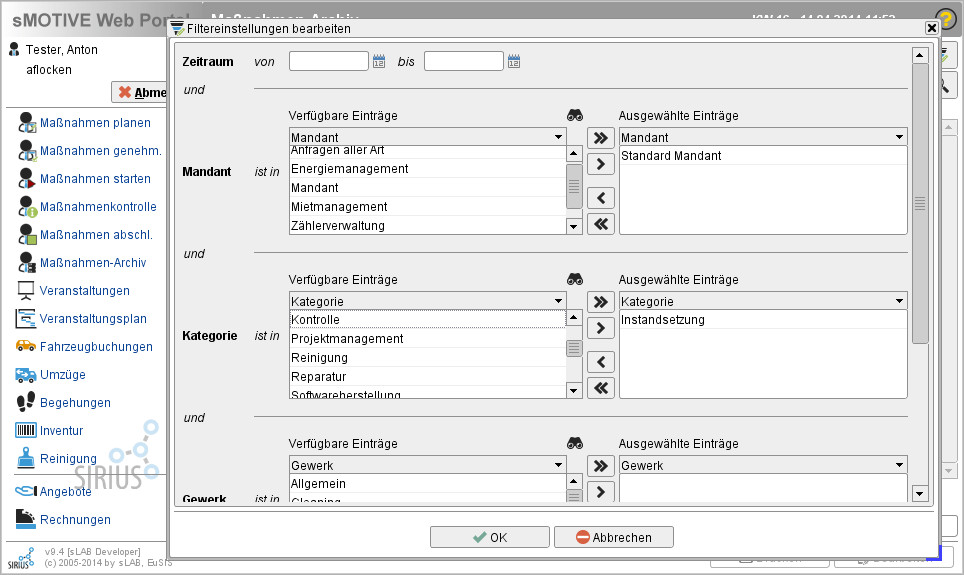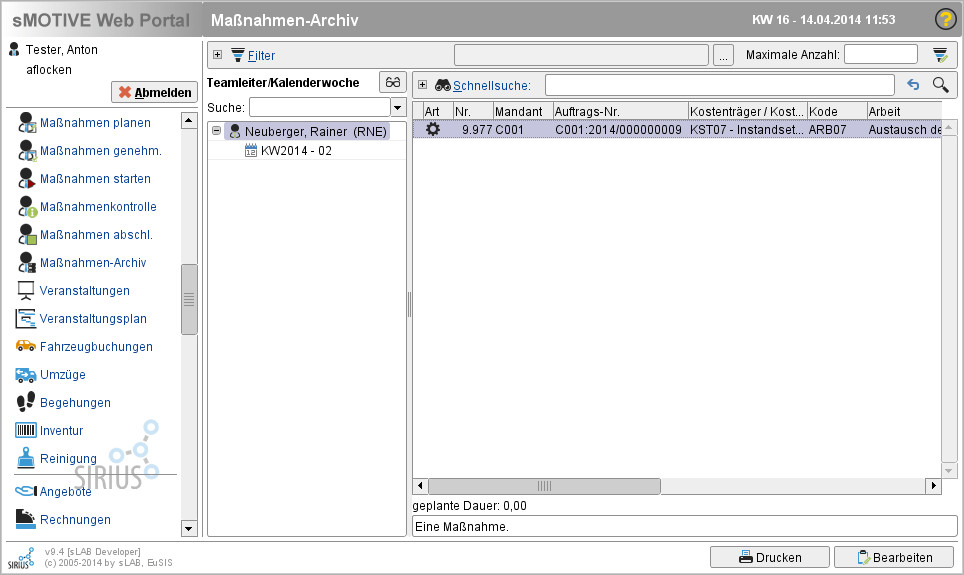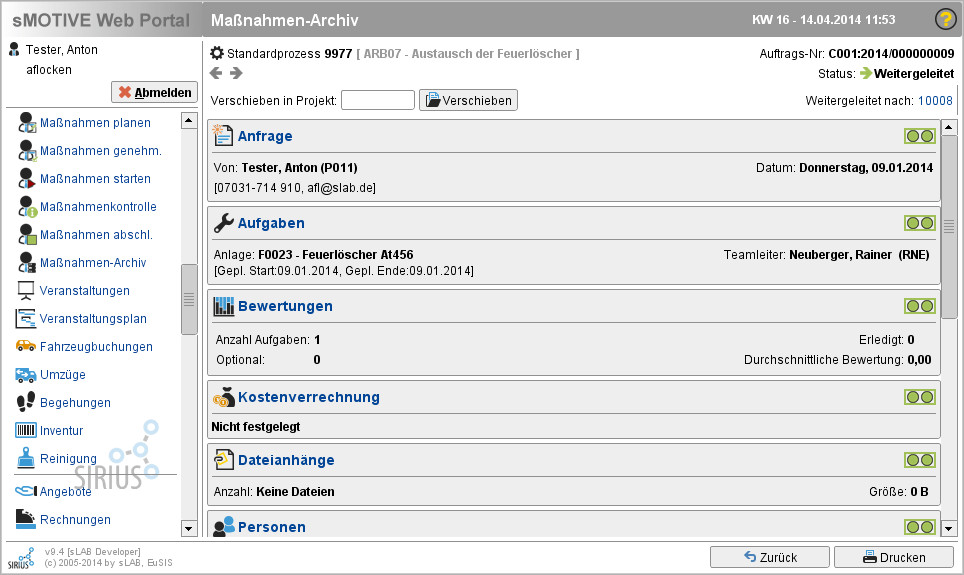Maßnahmen-Archiv
Aus sMOTIVE-Handbuch
Eha (Diskussion | Beiträge) K (hat „Maсnahmen-Archiv“ nach „Maßnahmen-Archiv“ verschoben) |
Afl (Diskussion | Beiträge) |
||
| (Der Versionsvergleich bezieht 10 dazwischenliegende Versionen mit ein.) | |||
| Zeile 1: | Zeile 1: | ||
| - | {{ | + | {{Seite |
| - | + | |Unterabschnitt von=Maßnahmen | |
| + | |Sortierschlüssel=13 | ||
| + | |Benötigt Adminschulung=False | ||
| + | }} | ||
Im Modul „Maßnahmen-Archiv“ erhalten Sie einen Überblick über alle bisher im System angefallenen Maßnahmen, die sich in einem Endstatus befinden. Es handelt sich somit um alle Maßnahmen, die sich im Status „Weitergeleitet“, „Abgeschlossen“, „Abgebrochen“ oder „Zurückgewiesen“ befinden. Durch dieses Modul können Sie also jederzeit gezielt und schnell auf entsprechende Maßnahmen zugreifen und diese im Detail betrachten. | Im Modul „Maßnahmen-Archiv“ erhalten Sie einen Überblick über alle bisher im System angefallenen Maßnahmen, die sich in einem Endstatus befinden. Es handelt sich somit um alle Maßnahmen, die sich im Status „Weitergeleitet“, „Abgeschlossen“, „Abgebrochen“ oder „Zurückgewiesen“ befinden. Durch dieses Modul können Sie also jederzeit gezielt und schnell auf entsprechende Maßnahmen zugreifen und diese im Detail betrachten. | ||
| + | <br> [[Image:Maßnahmen Archiv01.jpg|frame|center|Übersicht „Maßnahmen-Archiv“]] | ||
| - | + | == Sichten auswählen == | |
| - | + | Um eine bestimmte Maßnahme schnell und einfach zu finden, haben Sie mehrere Möglichkeiten. Zum einen können Sie die Sicht auf die Maßnahmen verändern. Jede Sicht stellt den hierarchischen Baum in einer anderen Form und nach unterschiedlichen Kriterien sortiert dar. Um eine Sicht auszuwählen, klicken Sie auf das Symbol mit der Brille und die Sichtauswahl öffnet sich. | |
| - | + | <br> [[Image:Maßnahmen Archiv02.jpg|frame|center|Auswahldialog der Sicht]] | |
| + | <br> | ||
| - | + | Wählen Sie eine Sicht und bestätigen Sie mit „OK“. | |
| - | + | Hinweis: Die zur Auswahl stehenden Sichten können auf Ihrem System genau auf Ihre Bedürfnisse angepasst werden. Daher können auf Ihrem System mehr Sichten als hier dargestellt vorhanden sein. | |
| + | <br> [[Image:Maßnahmen Archiv03.jpg|frame|center|Übersicht nach „Teamleiter/Kalenderwoche“]] | ||
| - | + | Die Anzeige der Maßnahmen wurde gemäß der ausgewählten Sicht verändert. | |
| - | ==Filter setzen== | + | == Filter setzen == |
| - | Eine zweite Möglichkeit, die Maßnahmen-Anzeige einzuschränken, haben Sie durch | + | Eine zweite Möglichkeit, die Maßnahmen-Anzeige einzuschränken, haben Sie durch das Setzen eines Filters. Um einen Filter zu setzen, klicken Sie auf das Filtersymbol rechts oben. Es öffnet sich die Filtereingabe. |
| + | <br> [[Image:Maßnahmen Archiv04.jpg|frame|center|Filtereinstellungen]] | ||
| - | + | <br> | |
| - | In den Filtereinstellungen haben Sie die Möglichkeit, z. B. Filter nach bestimmten Kriterien – wie zum Beispiel Mandant oder Kategorie – oder einen Zeitfilter einzustellen. In der Maßnahmenübersicht werden dadurch nur noch die Maßnahmen angezeigt, die diesen gesetzten Filterkriterien entsprechen. | + | In den Filtereinstellungen haben Sie die Möglichkeit, z. B. Filter nach bestimmten Kriterien – wie zum Beispiel Mandant oder Kategorie – oder einen Zeitfilter einzustellen. In der Maßnahmenübersicht werden dadurch nur noch die Maßnahmen angezeigt, die diesen gesetzten Filterkriterien entsprechen. |
| - | Um den Zeitfilter einzusetzen, legen Sie den Start- und das Endedatum | + | Um den Zeitfilter einzusetzen, legen Sie den Start- und das Endedatum eines Zeitraumes fest. Klicken Sie dazu auf die Kalenderblattsymbole oben. Es öffnet sich ein Datumsauswahl-Dialog. Klicken Sie auf den gewünschten Tag, um das Datum zu übernehmen. Mit dem einfachen Pfeil navigieren Sie einen Monat weiter und mit dem doppelten Pfeilsymbol schalten Sie ein Jahr weiter. |
| - | Um die Maßnahmen nach | + | Um die Maßnahmen nach speziellen Kriterien zu filtern, selektieren Sie die gewünschten Attribute in der linken Spalte. Diese werden jedoch erst gesetzt, wenn Sie diese durch Anklicken des einfachen blauen Pfeil in das rechte Fenster übernommen haben. Alle ausgewählten Attribute können aufeinmal mit dem doppelten blauen Pfeil in das rechte Fenster übernommen werden. |
| + | Klicken Sie auf "OK". | ||
| - | [[Image: | + | <br> [[Image:Maßnahmen Archiv05.jpg|frame|center|Gesetze Filteroptionen in „Maßnahmen-Archiv“]] |
| - | + | <br> | |
| - | + | In der Übersicht der Maßnahmen werden dadurch nur noch die Maßnahmen angezeigt, die den gesetzten Filterkriterien entsprechen. Um erkennen zu können, welche Filter aktuell gesetzt sind, klicken Sie auf das Pluszeichen neben „Filter“ oben links. Nun werden Ihnen alle Kriterien angezeigt. Um eine Filteroption zu löschen, klicken Sie auf das rote X rechts neben dem Kriterium. Die Ansicht wird entsprechend aktualisiert. | |
| - | + | == Maßnahmen anzeigen == | |
| - | + | Wählen Sie eine gewünschte Maßnahme aus. Mit einem Doppelklick oder durch Klicken des Buttons „Bearbeiten“ unten rechts wird die Maßnahme geöffnet. Sie können ihre Details einsehen. Da sich die Maßnahmen in einem Endstatus befinden, ist ein Bearbeiten nicht mehr möglich! | |
| - | + | <br> | |
| - | + | [[Image:Maßnahmen Archiv06.jpg|frame|center|Betrachten der Details einer Maßnahme]] | |
| - | [[ | + | |
| + | == Maßnahmen drucken == | ||
| + | |||
| + | Über den Button „Drucken“ öffnet sich der Arbeitsauftrag zu einer Maßnahme. Dieser kann nun ausgedruckt werden. | ||
Aktuelle Version vom 14. April 2014, 13:02 Uhr
Im Modul „Maßnahmen-Archiv“ erhalten Sie einen Überblick über alle bisher im System angefallenen Maßnahmen, die sich in einem Endstatus befinden. Es handelt sich somit um alle Maßnahmen, die sich im Status „Weitergeleitet“, „Abgeschlossen“, „Abgebrochen“ oder „Zurückgewiesen“ befinden. Durch dieses Modul können Sie also jederzeit gezielt und schnell auf entsprechende Maßnahmen zugreifen und diese im Detail betrachten.
Inhaltsverzeichnis |
Sichten auswählen
Um eine bestimmte Maßnahme schnell und einfach zu finden, haben Sie mehrere Möglichkeiten. Zum einen können Sie die Sicht auf die Maßnahmen verändern. Jede Sicht stellt den hierarchischen Baum in einer anderen Form und nach unterschiedlichen Kriterien sortiert dar. Um eine Sicht auszuwählen, klicken Sie auf das Symbol mit der Brille und die Sichtauswahl öffnet sich.
Wählen Sie eine Sicht und bestätigen Sie mit „OK“.
Hinweis: Die zur Auswahl stehenden Sichten können auf Ihrem System genau auf Ihre Bedürfnisse angepasst werden. Daher können auf Ihrem System mehr Sichten als hier dargestellt vorhanden sein.
Die Anzeige der Maßnahmen wurde gemäß der ausgewählten Sicht verändert.
Filter setzen
Eine zweite Möglichkeit, die Maßnahmen-Anzeige einzuschränken, haben Sie durch das Setzen eines Filters. Um einen Filter zu setzen, klicken Sie auf das Filtersymbol rechts oben. Es öffnet sich die Filtereingabe.
In den Filtereinstellungen haben Sie die Möglichkeit, z. B. Filter nach bestimmten Kriterien – wie zum Beispiel Mandant oder Kategorie – oder einen Zeitfilter einzustellen. In der Maßnahmenübersicht werden dadurch nur noch die Maßnahmen angezeigt, die diesen gesetzten Filterkriterien entsprechen.
Um den Zeitfilter einzusetzen, legen Sie den Start- und das Endedatum eines Zeitraumes fest. Klicken Sie dazu auf die Kalenderblattsymbole oben. Es öffnet sich ein Datumsauswahl-Dialog. Klicken Sie auf den gewünschten Tag, um das Datum zu übernehmen. Mit dem einfachen Pfeil navigieren Sie einen Monat weiter und mit dem doppelten Pfeilsymbol schalten Sie ein Jahr weiter.
Um die Maßnahmen nach speziellen Kriterien zu filtern, selektieren Sie die gewünschten Attribute in der linken Spalte. Diese werden jedoch erst gesetzt, wenn Sie diese durch Anklicken des einfachen blauen Pfeil in das rechte Fenster übernommen haben. Alle ausgewählten Attribute können aufeinmal mit dem doppelten blauen Pfeil in das rechte Fenster übernommen werden.
Klicken Sie auf "OK".
In der Übersicht der Maßnahmen werden dadurch nur noch die Maßnahmen angezeigt, die den gesetzten Filterkriterien entsprechen. Um erkennen zu können, welche Filter aktuell gesetzt sind, klicken Sie auf das Pluszeichen neben „Filter“ oben links. Nun werden Ihnen alle Kriterien angezeigt. Um eine Filteroption zu löschen, klicken Sie auf das rote X rechts neben dem Kriterium. Die Ansicht wird entsprechend aktualisiert.
Maßnahmen anzeigen
Wählen Sie eine gewünschte Maßnahme aus. Mit einem Doppelklick oder durch Klicken des Buttons „Bearbeiten“ unten rechts wird die Maßnahme geöffnet. Sie können ihre Details einsehen. Da sich die Maßnahmen in einem Endstatus befinden, ist ein Bearbeiten nicht mehr möglich!
Maßnahmen drucken
Über den Button „Drucken“ öffnet sich der Arbeitsauftrag zu einer Maßnahme. Dieser kann nun ausgedruckt werden.