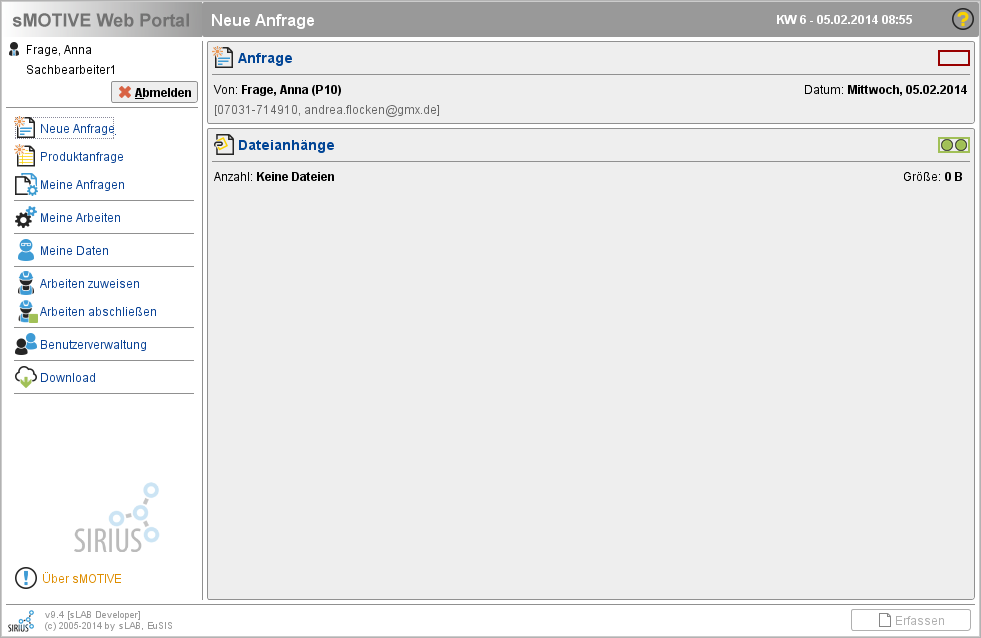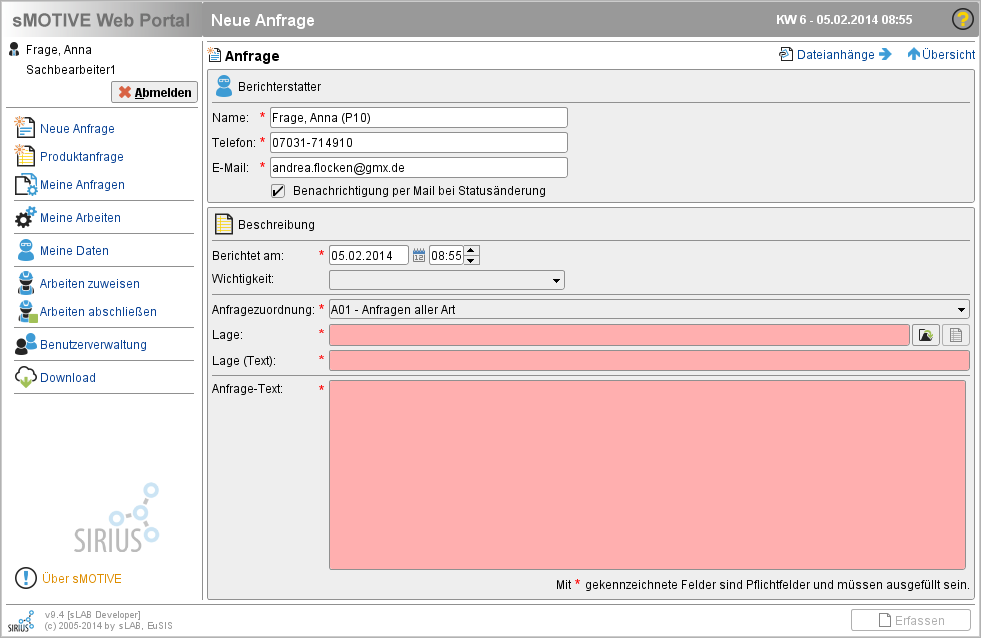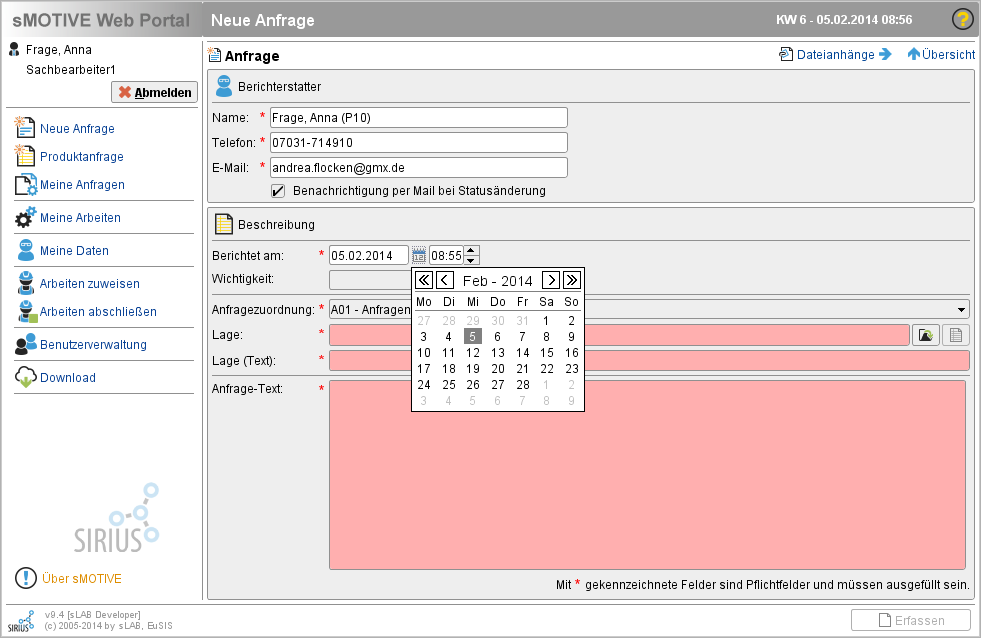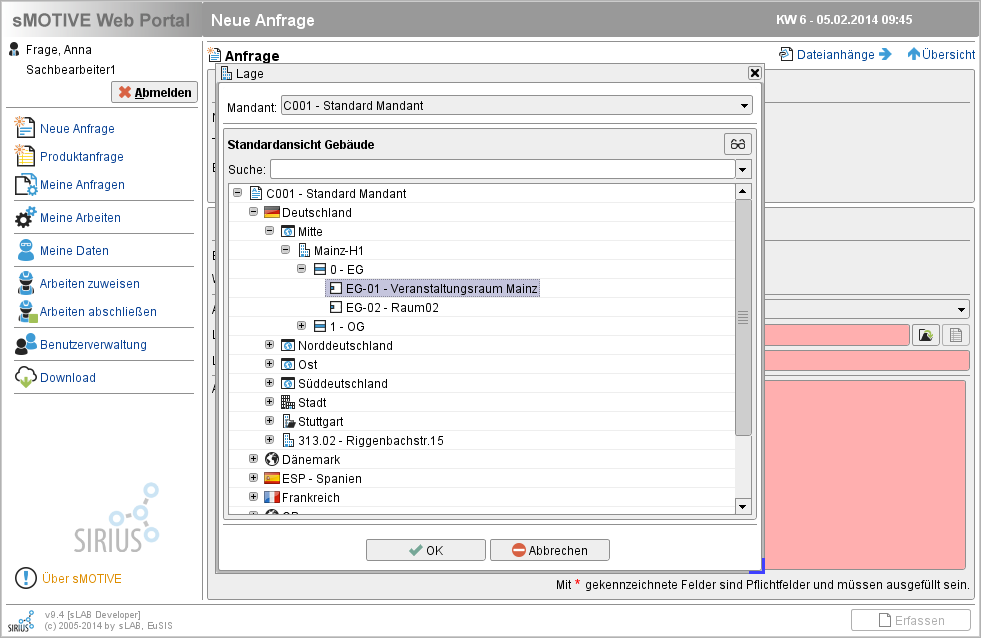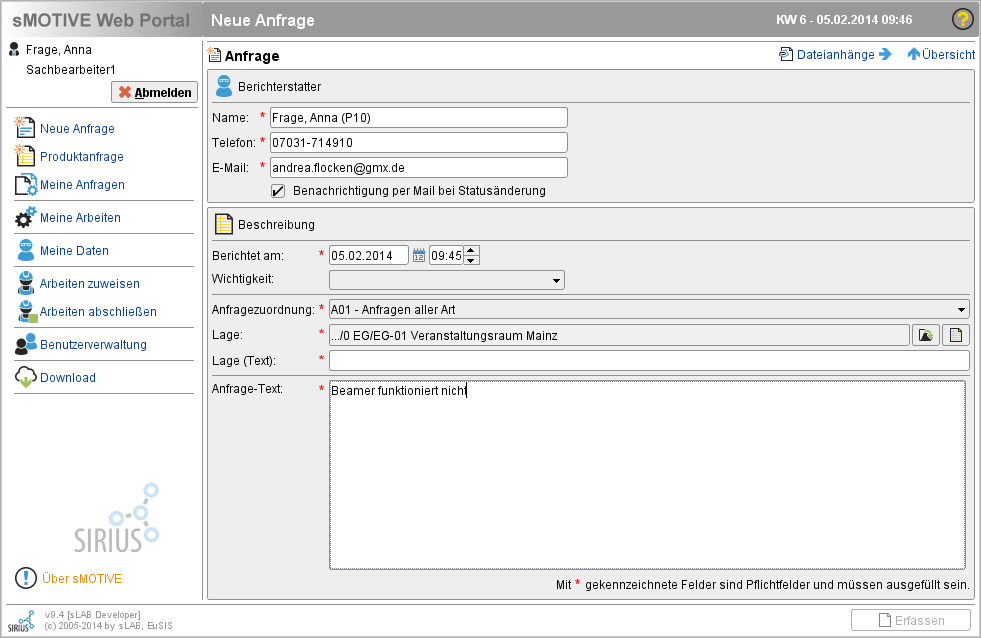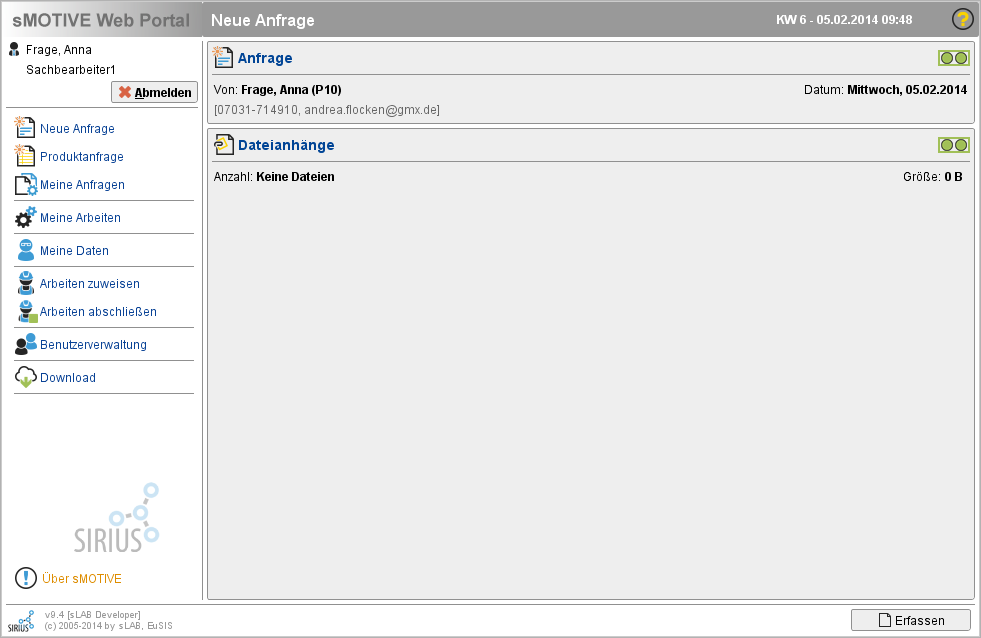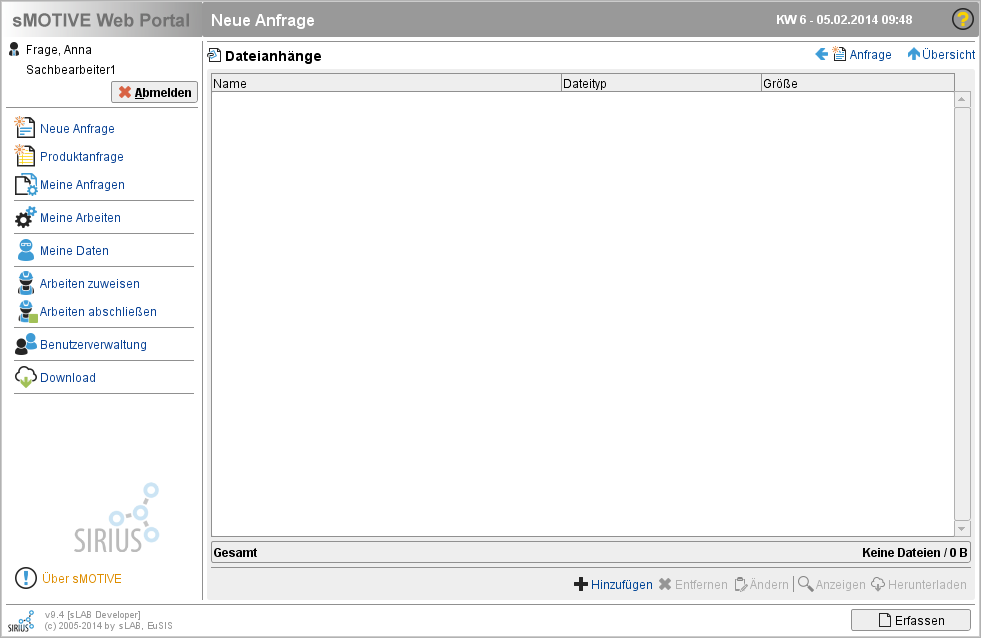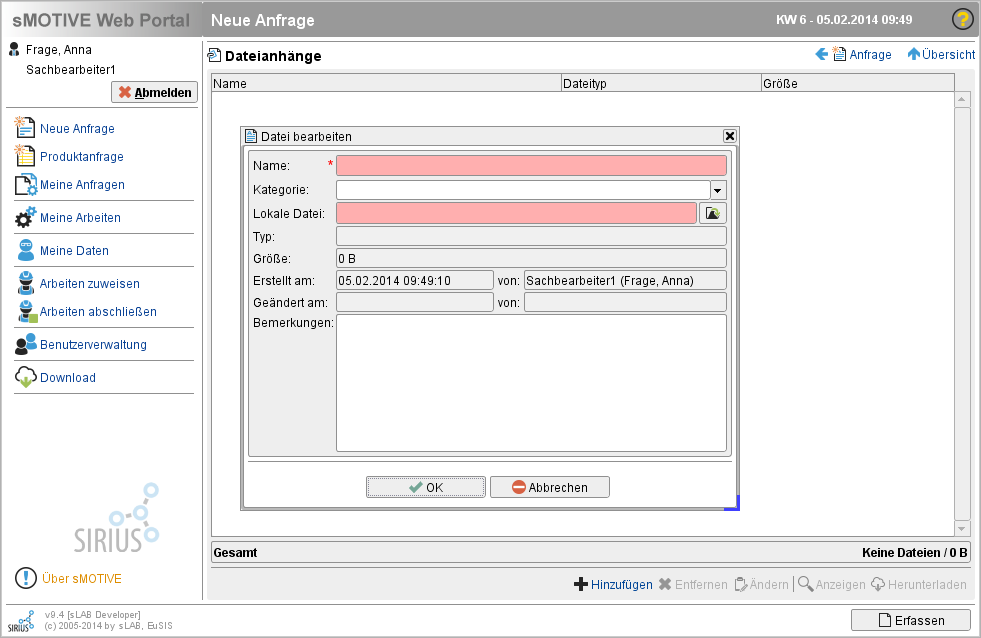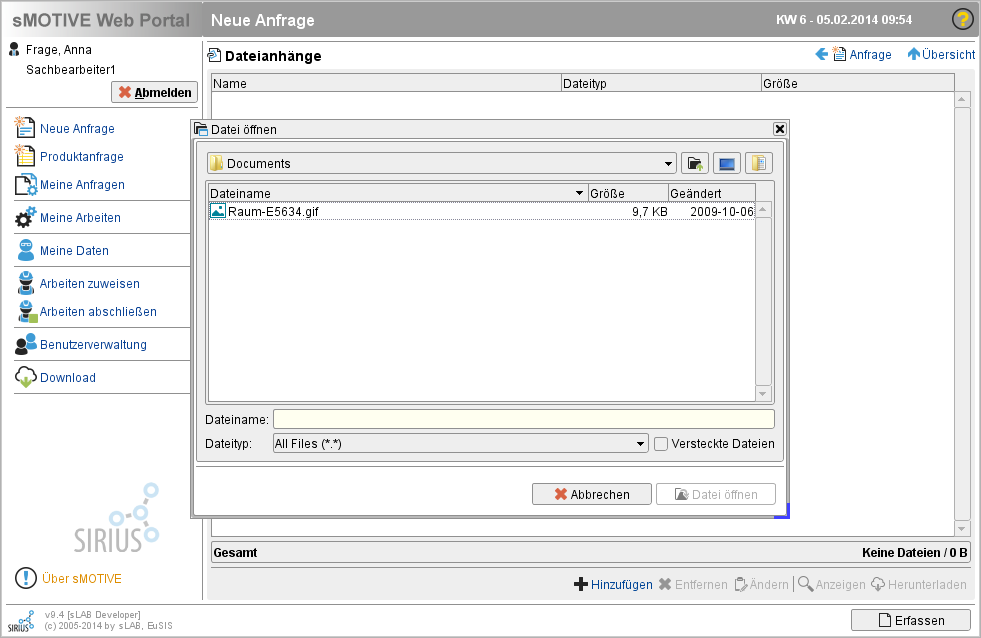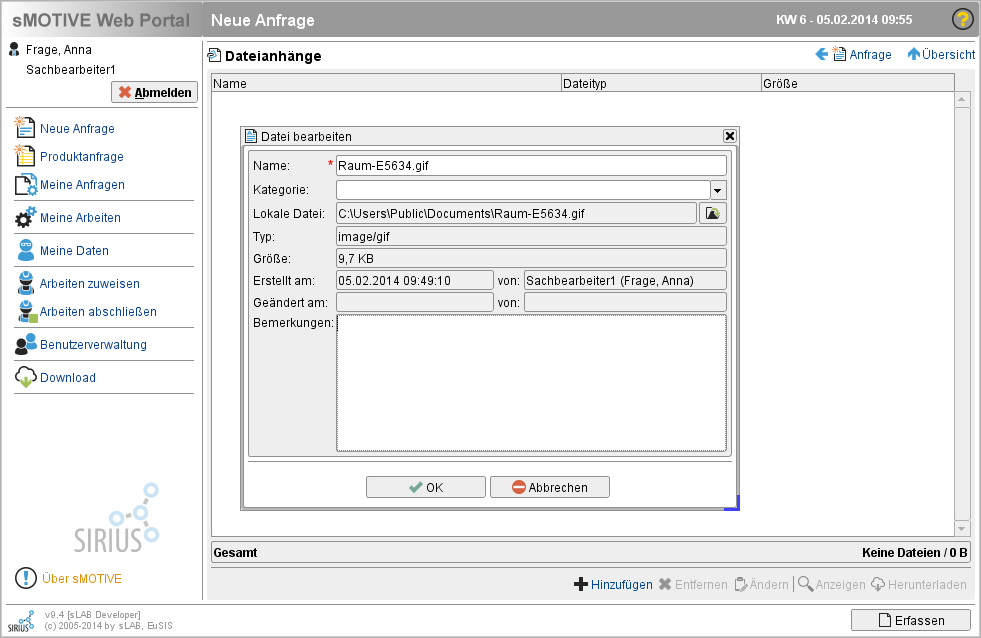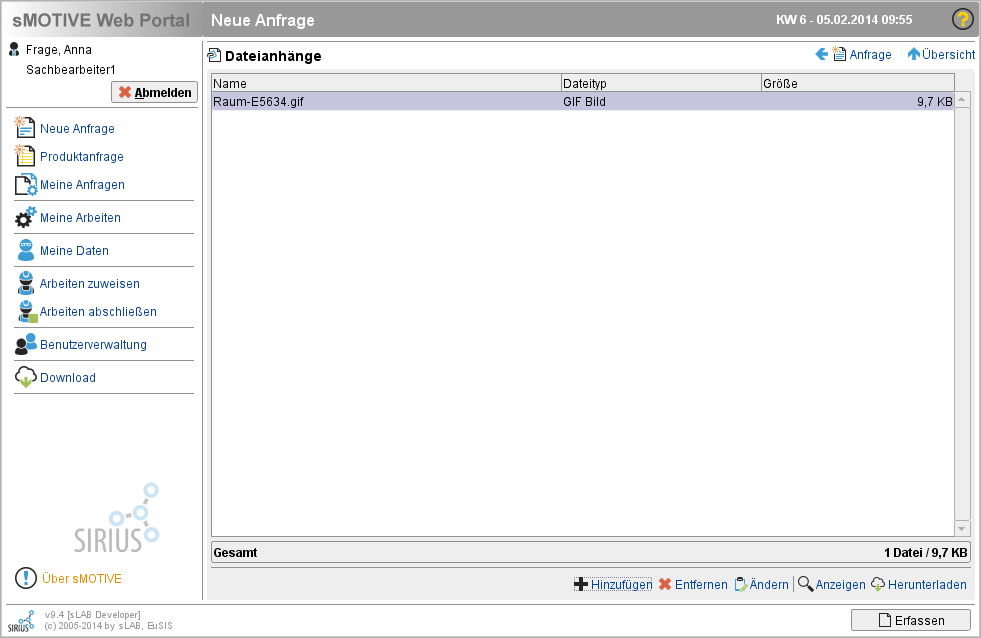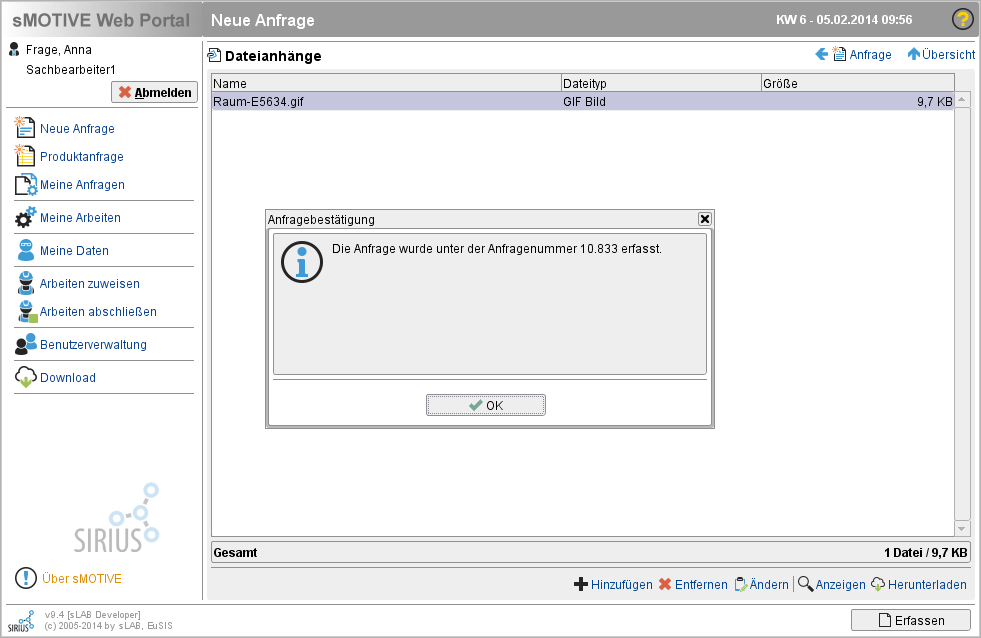Neue Anfrage
Aus sMOTIVE-Handbuch
(Die Seite wurde neu angelegt: „{{header}} Über das Modul „Neue Anfrage“ haben die Benutzer in sMOTIVE die Möglich�keit, alle Anfragen nach Services und Dienstleistungen, welche übe…“) |
Afl (Diskussion | Beiträge) |
||
| (Der Versionsvergleich bezieht 23 dazwischenliegende Versionen mit ein.) | |||
| Zeile 1: | Zeile 1: | ||
| - | {{ | + | {{Seite |
| + | |Unterabschnitt von=Anfragen | ||
| + | |Sortierschlüssel=A | ||
| + | |Benötigt Adminschulung=False | ||
| + | }} | ||
| + | Im Modul „Neue Anfrage“ haben Sie die Möglichkeit, eine Anfrage nach einem Service oder einer Dienstleistung, die über das Webportal abgebildet werden kann, zu erstellen. | ||
| + | Um eine neue Anfrage zu erzeugen, gehen Sie in das Modul „Neue Anfrage“. Dort werden Ihnen zwei Informationsblöcke, sogenannte PlugIns, angezeigt. | ||
| + | <br> | ||
| + | [[Image:Anfrage01.png|frame|center|PlugIn-Übersichtsseite zu einer neuen Anfrage]] | ||
| - | + | <br> | |
| - | + | Bei jedem PlugIn wird Ihnen rechts ein Statussymbol angezeigt. Der rote Rahmen bedeutet dabei, dass hier noch benötigte Informationen fehlen, ein gelbes Symbol zeigt an, dass zwar noch Angaben fehlen, aber vorerst weitergearbeitet werden kann und ein grünes Symbol weist darauf hin, dass hier keine Informationen mehr angegeben werden müssen bzw. keine Pflichtfelder vorhanden sind.<br> | |
| + | Klicken Sie nun auf das PlugIn "Anfrage", um die fehlenden Angaben zu ergänzen. Sie gelangen auf den Detailscreen zu diesem PlugIn.<br> | ||
| - | + | <br> | |
| + | [[Image:Anfrage02.png|frame|center|PlugIn "Anfrage"]] | ||
| - | + | <br> | |
| - | + | Ihnen werden einige Eingabefelder angezeigt. Teilweise sind bereits Informationen eingetragen. Felder, die mit einem roten Sternchen gekennzeichnet sind, sind Pflichtfelder und müssen daher zwingend ausgefüllt werden, damit die Anfrage abgespeichert werden kann. <br> | |
| - | Die | + | Die Eingabefelder im Bereich "Berichterstatter" werden vom System mit Ihren Daten automatisch ausgefüllt. Durch Setzen des Hakens bei „Benachrichtigung per Mail bei Statusänderung“ erhalten Sie immer dann eine E-Mail, wenn sich der Status Ihrer Anfrage ändert. <br> |
| - | + | Im Bereich "Beschreibung" ist der aktuelle Tag eingestellt. Falls Sie das Anfragedatum abändern möchten, klicken Sie auf das Kalendersymbol dahinter. Der Kalender öffnet sich. Wählen Sie nun das gewünschte Datum aus. Der Doppelpfeil schaltet ein Jahr weiter bzw. zurück und die Einfach-Pfeile einen Monat. Die Uhrzeit lässt sich direkt eingeben oder mit den Pfeiltasten ändern. <br> | |
| - | + | <br> | |
| + | [[Image:Anfrage03.png|frame|center|Auswahl des Datums]] | ||
| - | + | Im Feld „Wichtigkeit“ können Sie die Dringlichkeit der Anfrage angeben. | |
| - | + | Ändern Sie gegebenenfalls im Feld „Anfragezuordnung“ den zugehörigen Mandanten. Klicken Sie dazu auf das Feld und wählen Sie aus der nun verfügbaren Liste den gewünschten aus. | |
| - | + | Nun müssen Sie noch die Lage angeben, an der das zu meldende Problem aufgetreten ist bzw. an der es etwas zu tun gibt. Sie können zum einen beim Feld "Lage" auf das Ordner-Symbol klicken und dann im aufgehenden Fenster im Gebäudebaum die entsprechende Lage auswählen.<br> | |
| - | + | <br> | |
| - | + | [[Image:Anfrage04.png|frame|center|Auswahl der Lage]]<br> | |
| - | [[ | + | |
| + | Wenn Sie das Element gewählt haben, bestätigen Sie Ihre Auswahl mit dem Button „OK“ oder verwerfen die Auswahl mit „Abbrechen“. | ||
| + | |||
| + | Zum anderen können Sie im Feld Lage (Text) die Lage textlich beschreiben. Es muss entweder das eine oder andere Feld ausgefüllt werden. | ||
| + | |||
| + | Im Feld "Anfrage-Text" formulieren Sie nun Ihr Anliegen. Je genauer Sie es beschreiben, um so einfacher wird die korrekte Abarbeitung der Anfrage. | ||
| + | |||
| + | <br> | ||
| + | |||
| + | [[Image:Anfrage05.png|frame|center|Ausfüllen des Anfrage-Textes]] | ||
| + | |||
| + | <br> | ||
| + | |||
| + | Klicken Sie nun rechts oben auf "Übersicht". Auf der PlugIn-Übersichtsseite haben nun alle PlugIns einen grünen Status. | ||
| + | |||
| + | <br> | ||
| + | |||
| + | [[Image:Anfrage06.png|frame|center|Übersichtsseite]] | ||
| + | |||
| + | <br> | ||
| + | |||
| + | Wenn Sie nun auf "Erfassen" klicken, wird die Anfrage erzeugt und Sie erhält den Status "Erfasst". In einem Fenster wird Ihnen die Anfragenummer angezeigt. Ihre neu erzeugte Anfrage können Sie danach nicht mehr in diesem Modul ansehen. Sie wurde ins Modul „Meine Anfragen“ übernommen. Dort kann sie auch noch bearbeitet werden. | ||
| + | |||
| + | Sie können vor dem Erfassen der Anfrage aber auch noch eine Datei hinzufügen. Dies können Sie auf dem PlugIn "Dateianhänge" vornehmen. Gehen Sie in dieses PlugIn.<br> | ||
| + | |||
| + | <br> | ||
| + | |||
| + | [[Image:Anfrage07.png|frame|center|Datei hinzufügen]] | ||
| + | |||
| + | <br> | ||
| + | |||
| + | Klicken Sie auf den Button "Hinzufügen". Es öffnet sich ein Dialogfenster. | ||
| + | |||
| + | <br> | ||
| + | |||
| + | [[Image:Anfrage08.png|frame|center|Angabe der Datei]] | ||
| + | |||
| + | <br> | ||
| + | |||
| + | Um die Datei korrekt anzugeben, klicken Sie auf das Ordnersymbol hinter dem Feld "Lokale Datei". Es öffnet sich ein zweites Fenster. | ||
| + | |||
| + | <br> | ||
| + | |||
| + | [[Image:Anfrage09.png|frame|center|Auswahl der Datei]] | ||
| + | |||
| + | <br> | ||
| + | |||
| + | Wählen Sie hier aus Ihrer Dateistruktur die gewünschte Datei aus und klicken Sie auf "Datei öffnen". | ||
| + | |||
| + | <br> | ||
| + | |||
| + | [[Image:Anfrage10.png|frame|center|Ausgewählte Datei]] | ||
| + | |||
| + | <br> | ||
| + | |||
| + | Die ausgewählte Datei wurde eingetragen. Kliocken Sie auf "OK", um das Hinzufügen dieser Datei zu bestätigen. | ||
| + | |||
| + | <br> | ||
| + | |||
| + | [[Image:Anfrage11.png|frame|center|Hinzugefügte Datei]] | ||
| + | |||
| + | <br> | ||
| + | |||
| + | Die Datei wurde der Anfrage hinzugefügt. Klicken Sie nun auf "Erfassen". Die Anfrage wird dadurch generiert. Die Anfragenummer wird Ihnen in einem Dialogfenster angezeigt. | ||
| + | |||
| + | <br> | ||
| + | |||
| + | [[Image:Anfrage12.png|frame|center|Erzeugen der Anfrage]] | ||
Aktuelle Version vom 28. März 2014, 14:00 Uhr
Im Modul „Neue Anfrage“ haben Sie die Möglichkeit, eine Anfrage nach einem Service oder einer Dienstleistung, die über das Webportal abgebildet werden kann, zu erstellen.
Um eine neue Anfrage zu erzeugen, gehen Sie in das Modul „Neue Anfrage“. Dort werden Ihnen zwei Informationsblöcke, sogenannte PlugIns, angezeigt.
Bei jedem PlugIn wird Ihnen rechts ein Statussymbol angezeigt. Der rote Rahmen bedeutet dabei, dass hier noch benötigte Informationen fehlen, ein gelbes Symbol zeigt an, dass zwar noch Angaben fehlen, aber vorerst weitergearbeitet werden kann und ein grünes Symbol weist darauf hin, dass hier keine Informationen mehr angegeben werden müssen bzw. keine Pflichtfelder vorhanden sind.
Klicken Sie nun auf das PlugIn "Anfrage", um die fehlenden Angaben zu ergänzen. Sie gelangen auf den Detailscreen zu diesem PlugIn.
Ihnen werden einige Eingabefelder angezeigt. Teilweise sind bereits Informationen eingetragen. Felder, die mit einem roten Sternchen gekennzeichnet sind, sind Pflichtfelder und müssen daher zwingend ausgefüllt werden, damit die Anfrage abgespeichert werden kann.
Die Eingabefelder im Bereich "Berichterstatter" werden vom System mit Ihren Daten automatisch ausgefüllt. Durch Setzen des Hakens bei „Benachrichtigung per Mail bei Statusänderung“ erhalten Sie immer dann eine E-Mail, wenn sich der Status Ihrer Anfrage ändert.
Im Bereich "Beschreibung" ist der aktuelle Tag eingestellt. Falls Sie das Anfragedatum abändern möchten, klicken Sie auf das Kalendersymbol dahinter. Der Kalender öffnet sich. Wählen Sie nun das gewünschte Datum aus. Der Doppelpfeil schaltet ein Jahr weiter bzw. zurück und die Einfach-Pfeile einen Monat. Die Uhrzeit lässt sich direkt eingeben oder mit den Pfeiltasten ändern.
Im Feld „Wichtigkeit“ können Sie die Dringlichkeit der Anfrage angeben.
Ändern Sie gegebenenfalls im Feld „Anfragezuordnung“ den zugehörigen Mandanten. Klicken Sie dazu auf das Feld und wählen Sie aus der nun verfügbaren Liste den gewünschten aus.
Nun müssen Sie noch die Lage angeben, an der das zu meldende Problem aufgetreten ist bzw. an der es etwas zu tun gibt. Sie können zum einen beim Feld "Lage" auf das Ordner-Symbol klicken und dann im aufgehenden Fenster im Gebäudebaum die entsprechende Lage auswählen.
Wenn Sie das Element gewählt haben, bestätigen Sie Ihre Auswahl mit dem Button „OK“ oder verwerfen die Auswahl mit „Abbrechen“.
Zum anderen können Sie im Feld Lage (Text) die Lage textlich beschreiben. Es muss entweder das eine oder andere Feld ausgefüllt werden.
Im Feld "Anfrage-Text" formulieren Sie nun Ihr Anliegen. Je genauer Sie es beschreiben, um so einfacher wird die korrekte Abarbeitung der Anfrage.
Klicken Sie nun rechts oben auf "Übersicht". Auf der PlugIn-Übersichtsseite haben nun alle PlugIns einen grünen Status.
Wenn Sie nun auf "Erfassen" klicken, wird die Anfrage erzeugt und Sie erhält den Status "Erfasst". In einem Fenster wird Ihnen die Anfragenummer angezeigt. Ihre neu erzeugte Anfrage können Sie danach nicht mehr in diesem Modul ansehen. Sie wurde ins Modul „Meine Anfragen“ übernommen. Dort kann sie auch noch bearbeitet werden.
Sie können vor dem Erfassen der Anfrage aber auch noch eine Datei hinzufügen. Dies können Sie auf dem PlugIn "Dateianhänge" vornehmen. Gehen Sie in dieses PlugIn.
Klicken Sie auf den Button "Hinzufügen". Es öffnet sich ein Dialogfenster.
Um die Datei korrekt anzugeben, klicken Sie auf das Ordnersymbol hinter dem Feld "Lokale Datei". Es öffnet sich ein zweites Fenster.
Wählen Sie hier aus Ihrer Dateistruktur die gewünschte Datei aus und klicken Sie auf "Datei öffnen".
Die ausgewählte Datei wurde eingetragen. Kliocken Sie auf "OK", um das Hinzufügen dieser Datei zu bestätigen.
Die Datei wurde der Anfrage hinzugefügt. Klicken Sie nun auf "Erfassen". Die Anfrage wird dadurch generiert. Die Anfragenummer wird Ihnen in einem Dialogfenster angezeigt.