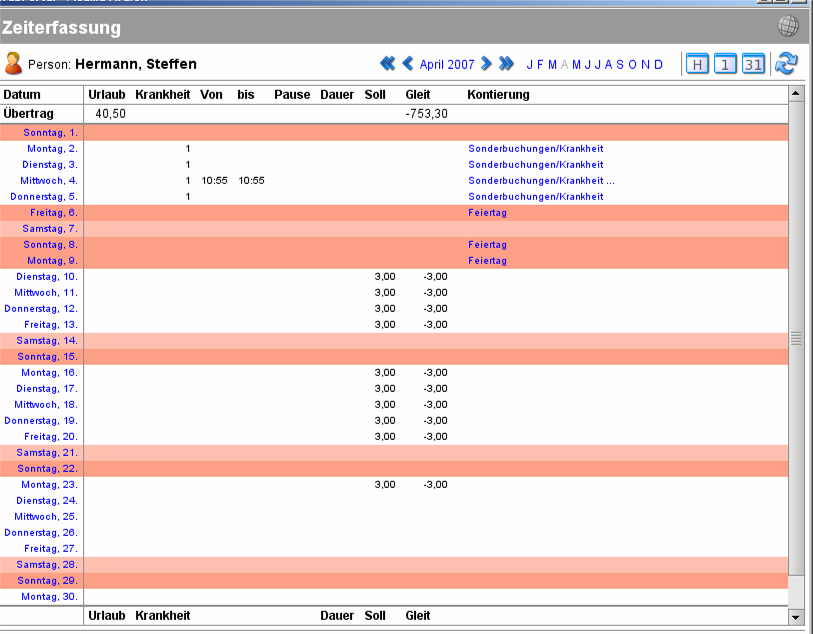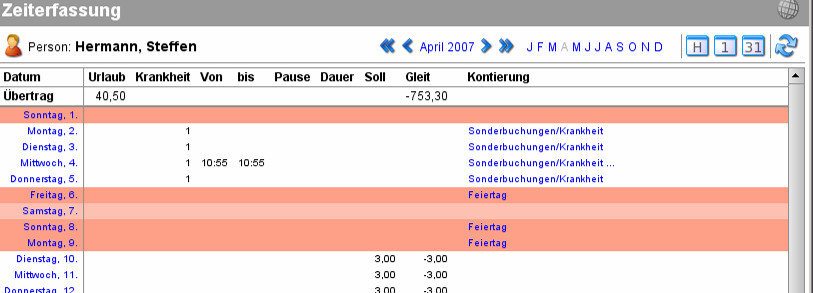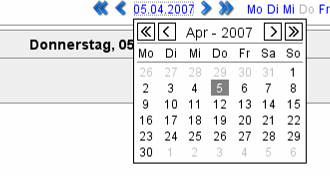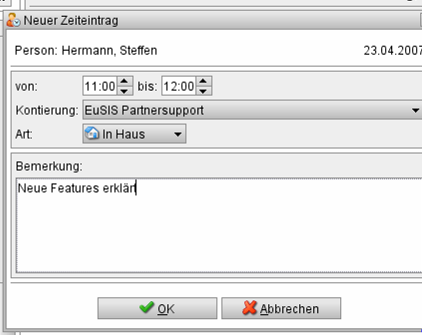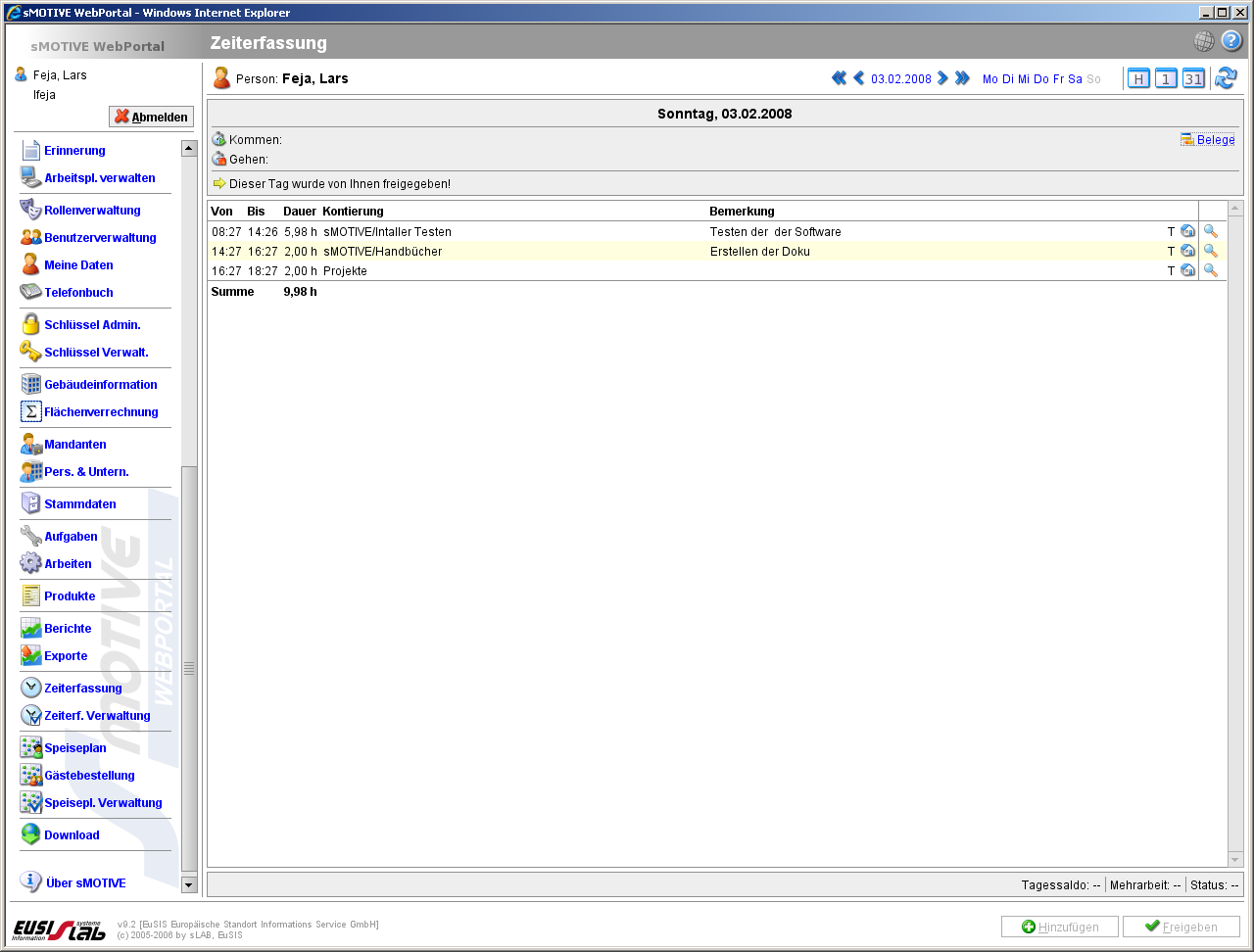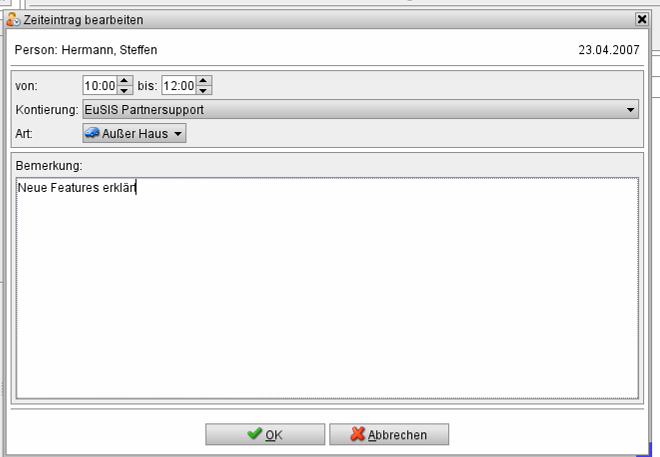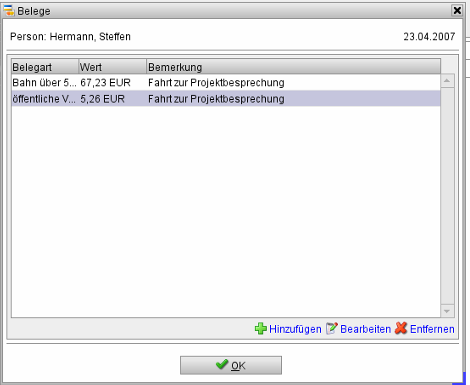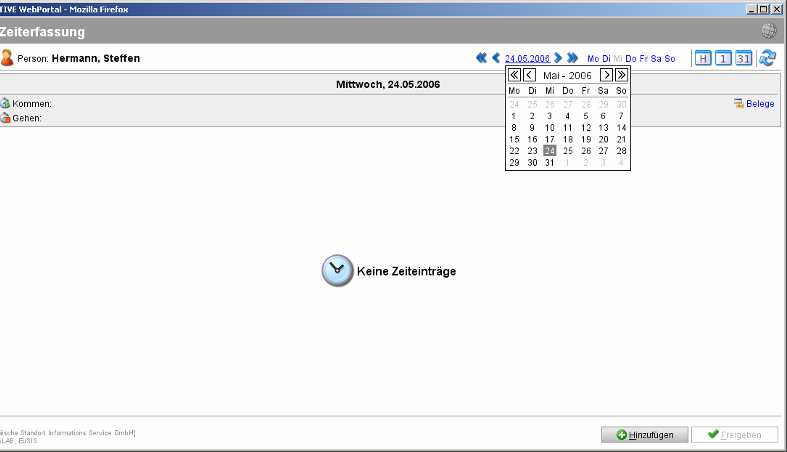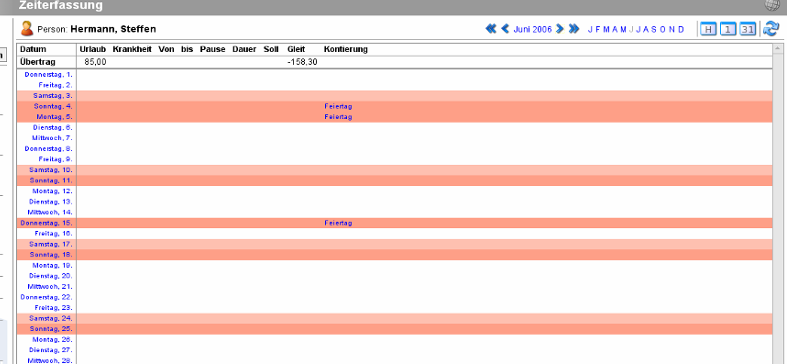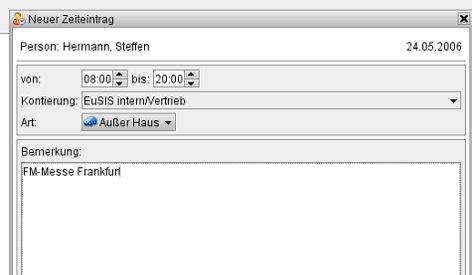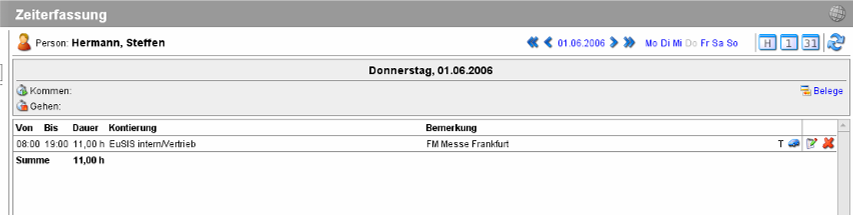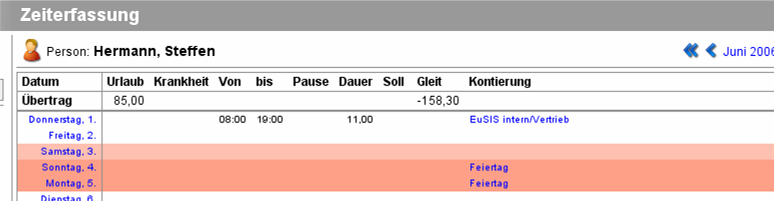Zeiterfassung
Aus sMOTIVE-Handbuch
K (Bot: Automated text replacement (-\[\[Kategorie:([^]]*)\]\] +{{Inhaltskategorie|\1}})) |
Afl (Diskussion | Beiträge) |
||
| (Der Versionsvergleich bezieht 6 dazwischenliegende Versionen mit ein.) | |||
| Zeile 1: | Zeile 1: | ||
| - | {{ | + | {{Seite |
| - | + | |Unterabschnitt von=Zeit | |
| + | |Sortierschlüssel=01 | ||
| + | |Benötigt Adminschulung=False | ||
| + | }} | ||
Mit dem Zeiterfassungstool sMOTIVE Time ist möglich, einen Zeitaufwand direkt einem Produkt zuzuweisen. Hierzu ist nötig, ein Produkt im Webportal anzulegen. Durch die Zuweisung von Personen auf ein Produkt werden falsche Zeitbuchungen auf ein Minimum reduziert. Der Mitarbeiter hat nur Zugriff auf Produkte, die ihm zugewiesen sind und die von ihm bearbeitet werden können. | Mit dem Zeiterfassungstool sMOTIVE Time ist möglich, einen Zeitaufwand direkt einem Produkt zuzuweisen. Hierzu ist nötig, ein Produkt im Webportal anzulegen. Durch die Zuweisung von Personen auf ein Produkt werden falsche Zeitbuchungen auf ein Minimum reduziert. Der Mitarbeiter hat nur Zugriff auf Produkte, die ihm zugewiesen sind und die von ihm bearbeitet werden können. | ||
| - | [[Image: | + | [[Image:Zeiterfassung 0.png|frame|center|Zeiterfassungsübersicht]] |
| - | Im Hauptmenü des Webportals wählen Sie den Menüpunkt „Zeiterfassung“. In der Zeiterfassung kann jeder Mitarbeiter seine Zeiten erfassen und kontrollieren. Die Übersicht zeigt nicht nur Zeiten, die auf Produkte der Zeiterfassung gebucht sind. Sie listet alle anfallenden Zeiten des Mitarbeiters auf, auch Zeiten, die der Mitarbeiter auf Produkte aus anderen Produkttypen direkt gebucht hat. So erhält jeder Mitarbeiter einen Überblick über seine geleisteten Stunden. | + | Im Hauptmenü des Webportals wählen Sie den Menüpunkt „Zeiterfassung“. In der Zeiterfassung kann jeder Mitarbeiter seine Zeiten erfassen und kontrollieren. Die Übersicht zeigt nicht nur Zeiten, die auf Produkte der Zeiterfassung gebucht sind. Sie listet alle anfallenden Zeiten des Mitarbeiters auf, auch Zeiten, die der Mitarbeiter auf Produkte aus anderen Produkttypen direkt gebucht hat. So erhält jeder Mitarbeiter einen Überblick über seine geleisteten Stunden. |
| - | [[Image: | + | [[Image:Zeiterfassung 1.png|frame|center|Übersicht Monatszeiten]] |
| - | In der Übersicht haben Sie die Möglichkeit, die Zeiterfassungen tagesaktuell oder als Monatsansicht anzuschauen. Hierzu wählen Sie einen der Buttons links oben aus. | + | In der Übersicht haben Sie die Möglichkeit, die Zeiterfassungen tagesaktuell oder als Monatsansicht anzuschauen. Hierzu wählen Sie einen der Buttons links oben aus. |
Der erste Button (H) links dient dazu, dass Sie die tagesaktuelle Übersicht Ihrer erfassten Zeiten angezeigt bekommen. Der zweite Button (1) gibt Ihnen eine beliebige Tagesansicht zurück. Der dritte Button rechts zeigt Ihnen eine Zeitzusammenfassung vom ausgewählten Monat. Um einen Monat zu wählen navigieren Sie mit den blauen Pfeilen zum entsprechenden Monat, wobei der einfache Pfeil einen Monat und der doppelte Pfeil ein Jahr weiterschalten. Sie können den Monat auch direkt über das Anklicken des Anfangsbuchstabens auswählen. Sie erhalten die Übersicht des Monats des angezeigten Jahres. | Der erste Button (H) links dient dazu, dass Sie die tagesaktuelle Übersicht Ihrer erfassten Zeiten angezeigt bekommen. Der zweite Button (1) gibt Ihnen eine beliebige Tagesansicht zurück. Der dritte Button rechts zeigt Ihnen eine Zeitzusammenfassung vom ausgewählten Monat. Um einen Monat zu wählen navigieren Sie mit den blauen Pfeilen zum entsprechenden Monat, wobei der einfache Pfeil einen Monat und der doppelte Pfeil ein Jahr weiterschalten. Sie können den Monat auch direkt über das Anklicken des Anfangsbuchstabens auswählen. Sie erhalten die Übersicht des Monats des angezeigten Jahres. | ||
| - | Sie können ein gewünschtes Datum auch direkt Auswählen. Klicken Sie hierfür auf den Datumsbutton. Es öffnet sich die Datumsauswahl. Navigieren Sie zum entsprechenden Monat, wobei der einfache Pfeil einen Monat und der doppelte Pfeil ein Jahr weiterschalten. | + | Sie können ein gewünschtes Datum auch direkt Auswählen. Klicken Sie hierfür auf den Datumsbutton. Es öffnet sich die Datumsauswahl. Navigieren Sie zum entsprechenden Monat, wobei der einfache Pfeil einen Monat und der doppelte Pfeil ein Jahr weiterschalten. |
| - | [[Image: | + | [[Image:Zeiterfassung 2.png|frame|center|Datumsauswahl]] |
| - | Selektieren Sie den entsprechenden Tag durch Anklicken aus. | + | Selektieren Sie den entsprechenden Tag durch Anklicken aus. |
| - | ==Zeiten erfassen== | + | == Zeiten erfassen == |
| - | Um einen neuen Zeiteintrag einzutragen wählen Sie den Button „Hinzufügen“. Ein Eingabedialog öffnet sich. | + | Um einen neuen Zeiteintrag einzutragen wählen Sie den Button „Hinzufügen“. Ein Eingabedialog öffnet sich. |
| - | [[Image: | + | [[Image:Zeiterfassung 3.png|frame|center|Erstellen eines neuen Zeiteintrages]] |
| - | Wählen Sie zunächst, von wann bis wann die Arbeit gedauert hat. Beim Feld Kontierung wählen Sie ein Produkt, auf welches Produkt die Zeit gebucht werden soll. Im Feld Art stehen Ihnen die zwei Optionen „Im Haus“ oder „Außer Haus“ zur Verfügung. Geben Sie im Feld „Bemerkungen“ eine kurze Beschreibung als Freitext zum Zeiteintrag an. Bestätigen Sie Ihre Eingabe mit dem Button „OK“ oder Verwerfen Sie den Eintrag mit „Abbrechen“. Der Zeiteintrag wird nun in der Übersicht dargestellt. | + | Wählen Sie zunächst, von wann bis wann die Arbeit gedauert hat. Beim Feld Kontierung wählen Sie ein Produkt, auf welches Produkt die Zeit gebucht werden soll. Im Feld Art stehen Ihnen die zwei Optionen „Im Haus“ oder „Außer Haus“ zur Verfügung. Geben Sie im Feld „Bemerkungen“ eine kurze Beschreibung als Freitext zum Zeiteintrag an. Bestätigen Sie Ihre Eingabe mit dem Button „OK“ oder Verwerfen Sie den Eintrag mit „Abbrechen“. Der Zeiteintrag wird nun in der Übersicht dargestellt. |
| - | [[Image: | + | [[Image:Zeiterfassung 4.png|frame|center|Tagesübersicht]] |
| - | Um einen Zeiteintrag zu löschen selektieren Sie diesen und wählen den Button „X“ rechts neben dem Zeiteintrag. Um den Zeiteintrag zu bearbeiten wählen Sie den Button links neben dem „löschen“ Button. Der Bearbeitungsdialog öffnet sich. | + | Um einen Zeiteintrag zu löschen selektieren Sie diesen und wählen den Button „X“ rechts neben dem Zeiteintrag. Um den Zeiteintrag zu bearbeiten wählen Sie den Button links neben dem „löschen“ Button. Der Bearbeitungsdialog öffnet sich. |
| - | [[Image: | + | [[Image:Zeiterfassung 5.png|frame|center|Bearbeitungsdialog]] |
| - | Editieren Sie den Eintrag und bestätigen Sie Ihre Angaben mit dem Button „OK“ oder Verwerfen Sie Ihre Angaben mit „Abbrechen“. | + | Editieren Sie den Eintrag und bestätigen Sie Ihre Angaben mit dem Button „OK“ oder Verwerfen Sie Ihre Angaben mit „Abbrechen“. |
| - | Mit dem Button „Belege“ haben Sie die Möglichkeit, Reisekosten und Spesenbeleg in das System einzutragen. | + | Mit dem Button „Belege“ haben Sie die Möglichkeit, Reisekosten und Spesenbeleg in das System einzutragen. Es öffnet sich ein Bearbeitungsdialog. |
| - | [[Image: | + | [[Image:Zeiterfassung 6.png|frame|center|Bearbeitungsdialog]] |
Wählen Sie den Button „Neu“ und tragen Sie die Informationen in die entsprechenden Felder ein. | Wählen Sie den Button „Neu“ und tragen Sie die Informationen in die entsprechenden Felder ein. | ||
| - | [[Image: | + | [[Image:Zeiterfassung 7.png|frame|center|Belegansicht]] |
| - | Bestätigen Sie die Eingabe mit dem Button „OK“ oder verwerfen Sie diese mit dem Button „Abbrechen“. | + | Bestätigen Sie die Eingabe mit dem Button „OK“ oder verwerfen Sie diese mit dem Button „Abbrechen“. |
Um einen Beleg zu bearbeiten wählen Sie den Button „Bearbeiten“. Die Belagansicht öffnet sich und kann bearbeitet werden. Um den Beleg zu löschen selektieren Sie diesen und wählen den Button „Löschen“. | Um einen Beleg zu bearbeiten wählen Sie den Button „Bearbeiten“. Die Belagansicht öffnet sich und kann bearbeitet werden. Um den Beleg zu löschen selektieren Sie diesen und wählen den Button „Löschen“. | ||
| - | Schließen Sie den Bearbeitungsdialog mit dem Button „OK“. | + | Schließen Sie den Bearbeitungsdialog mit dem Button „OK“. |
| - | Am Ende eines Tages können Sie in der tagesaktuellen Übersicht Ihre Zeit für die Lohnbuchhaltung freigeben. Hierzu verwenden Sie unten links den Button Freigeben. Beachten Sie, dass Sie danach keine Änderungen für diesen Tag mehr vornehmen können! | + | Am Ende eines Tages können Sie in der tagesaktuellen Übersicht Ihre Zeit für die Lohnbuchhaltung freigeben. Hierzu verwenden Sie unten links den Button Freigeben. Beachten Sie, dass Sie danach keine Änderungen für diesen Tag mehr vornehmen können! |
| - | ==Automatische Zeitenkontierung temporär aussetzen== | + | == Automatische Zeitenkontierung temporär aussetzen == |
| - | Dieser Abschnitt betrifft alle Mitarbeiter, deren Zeiten automatisch über die Interflex-Zeiterfassung gebucht werden. | + | Dieser Abschnitt betrifft alle Mitarbeiter, deren Zeiten automatisch über die Interflex-Zeiterfassung gebucht werden. |
| - | Wenn Ihre Zeiten über die automatische Erfassung gebucht werden, müssen Sie die Zeiten an Tagen, an denen Sie keinen Zugriff auf ein Kartenlesegerät haben, vorher im System eintragen! Falls Sie z. B. einen Termin außer Haus haben, der den ganzen Tag dauert, und Sie nicht vor und nach dem Termin ein- bzw. auschecken können, tragen Sie im Voraus an den entsprechenden Tagen ungefähre Blankozeiten in die Zeiterfassung ein. Diese können hinterher nachgetragen und verbessert werden! Zeiten, die sich auf Tage beziehen, die bereits in der Vergangenheit liegen, werden nicht mehr an die Lohnbuchhaltung übergeben. | + | Wenn Ihre Zeiten über die automatische Erfassung gebucht werden, müssen Sie die Zeiten an Tagen, an denen Sie keinen Zugriff auf ein Kartenlesegerät haben, vorher im System eintragen! Falls Sie z. B. einen Termin außer Haus haben, der den ganzen Tag dauert, und Sie nicht vor und nach dem Termin ein- bzw. auschecken können, tragen Sie im Voraus an den entsprechenden Tagen ungefähre Blankozeiten in die Zeiterfassung ein. Diese können hinterher nachgetragen und verbessert werden! Zeiten, die sich auf Tage beziehen, die bereits in der Vergangenheit liegen, werden nicht mehr an die Lohnbuchhaltung übergeben. |
Um eine Blankozeit einzutragen, öffnen Sie das Zeiterfassungsmodul. Wählen Sie den entsprechenden Tag über die Pfeiltastensteuerung oder klicken Sie auf das aktuelle Datum, um die Kalenderübersicht zu erhalten. Wenn Sie den Tag ausgewählt haben, sehen Sie, dass dort keine Zeiteinträge vorhanden sind. | Um eine Blankozeit einzutragen, öffnen Sie das Zeiterfassungsmodul. Wählen Sie den entsprechenden Tag über die Pfeiltastensteuerung oder klicken Sie auf das aktuelle Datum, um die Kalenderübersicht zu erhalten. Wenn Sie den Tag ausgewählt haben, sehen Sie, dass dort keine Zeiteinträge vorhanden sind. | ||
| - | [[Image: | + | [[Image:Zeiterfassung 8.png|frame|center|Leere Tagesansicht]] |
| - | + | ||
| - | + | ||
| - | + | ||
| - | + | ||
| - | + | ||
| - | + | Sie haben auch die Möglichkeit, die Monatübersicht einzublenden. Wählen Sie mit den Pfeiltasten den entsprechenden Monat aus. Nun können Sie über einen Klick auf den Tag in die Tagsansicht wechseln. | |
| - | [[Image: | + | <br> [[Image:Zeiterfassung 9.png|frame|center|Leere Monatsübersicht]] |
| - | + | In der Tagesansicht können Sie durch den Button Hinzufügen neue Zeiten buchen, folgendes Fenster öffnet sich. | |
| - | + | [[Image:Zeiterfassung 10.png|frame|center|Neuer Zeiteintrag]] | |
| + | Tragen Sie die ungefähren Zeiten ein, wählen Sie die entsprechende Kontierung und Art aus. Sie sollten eine kurze Bemerkung zum Zeiteintrag machen, hier als Beispiel „FM-Messe Frankfurt“. Schließen Sie den Dialog mit „OK“. | ||
| - | + | Nachdem Sie den Eintrag gemacht haben, sollte die Tagesübersicht folgendermaßen aussehen: | |
| - | + | <br> [[Image:Zeiterfassung 11.png|frame|center|Kontierter Zeiteintrag]] | |
| - | + | Sie können sich den Eintrag auch in der Monatsübersicht ansehen: | |
| - | + | [[Image:Zeiterfassung 12.png|frame|center|Zeiteintrag in der Monatsübersicht]] | |
| - | + | ||
Aktuelle Version vom 19. September 2011, 10:23 Uhr
Mit dem Zeiterfassungstool sMOTIVE Time ist möglich, einen Zeitaufwand direkt einem Produkt zuzuweisen. Hierzu ist nötig, ein Produkt im Webportal anzulegen. Durch die Zuweisung von Personen auf ein Produkt werden falsche Zeitbuchungen auf ein Minimum reduziert. Der Mitarbeiter hat nur Zugriff auf Produkte, die ihm zugewiesen sind und die von ihm bearbeitet werden können.
Im Hauptmenü des Webportals wählen Sie den Menüpunkt „Zeiterfassung“. In der Zeiterfassung kann jeder Mitarbeiter seine Zeiten erfassen und kontrollieren. Die Übersicht zeigt nicht nur Zeiten, die auf Produkte der Zeiterfassung gebucht sind. Sie listet alle anfallenden Zeiten des Mitarbeiters auf, auch Zeiten, die der Mitarbeiter auf Produkte aus anderen Produkttypen direkt gebucht hat. So erhält jeder Mitarbeiter einen Überblick über seine geleisteten Stunden.
In der Übersicht haben Sie die Möglichkeit, die Zeiterfassungen tagesaktuell oder als Monatsansicht anzuschauen. Hierzu wählen Sie einen der Buttons links oben aus.
Der erste Button (H) links dient dazu, dass Sie die tagesaktuelle Übersicht Ihrer erfassten Zeiten angezeigt bekommen. Der zweite Button (1) gibt Ihnen eine beliebige Tagesansicht zurück. Der dritte Button rechts zeigt Ihnen eine Zeitzusammenfassung vom ausgewählten Monat. Um einen Monat zu wählen navigieren Sie mit den blauen Pfeilen zum entsprechenden Monat, wobei der einfache Pfeil einen Monat und der doppelte Pfeil ein Jahr weiterschalten. Sie können den Monat auch direkt über das Anklicken des Anfangsbuchstabens auswählen. Sie erhalten die Übersicht des Monats des angezeigten Jahres.
Sie können ein gewünschtes Datum auch direkt Auswählen. Klicken Sie hierfür auf den Datumsbutton. Es öffnet sich die Datumsauswahl. Navigieren Sie zum entsprechenden Monat, wobei der einfache Pfeil einen Monat und der doppelte Pfeil ein Jahr weiterschalten.
Selektieren Sie den entsprechenden Tag durch Anklicken aus.
Zeiten erfassen
Um einen neuen Zeiteintrag einzutragen wählen Sie den Button „Hinzufügen“. Ein Eingabedialog öffnet sich.
Wählen Sie zunächst, von wann bis wann die Arbeit gedauert hat. Beim Feld Kontierung wählen Sie ein Produkt, auf welches Produkt die Zeit gebucht werden soll. Im Feld Art stehen Ihnen die zwei Optionen „Im Haus“ oder „Außer Haus“ zur Verfügung. Geben Sie im Feld „Bemerkungen“ eine kurze Beschreibung als Freitext zum Zeiteintrag an. Bestätigen Sie Ihre Eingabe mit dem Button „OK“ oder Verwerfen Sie den Eintrag mit „Abbrechen“. Der Zeiteintrag wird nun in der Übersicht dargestellt.
Um einen Zeiteintrag zu löschen selektieren Sie diesen und wählen den Button „X“ rechts neben dem Zeiteintrag. Um den Zeiteintrag zu bearbeiten wählen Sie den Button links neben dem „löschen“ Button. Der Bearbeitungsdialog öffnet sich.
Editieren Sie den Eintrag und bestätigen Sie Ihre Angaben mit dem Button „OK“ oder Verwerfen Sie Ihre Angaben mit „Abbrechen“.
Mit dem Button „Belege“ haben Sie die Möglichkeit, Reisekosten und Spesenbeleg in das System einzutragen. Es öffnet sich ein Bearbeitungsdialog.
Wählen Sie den Button „Neu“ und tragen Sie die Informationen in die entsprechenden Felder ein.
Bestätigen Sie die Eingabe mit dem Button „OK“ oder verwerfen Sie diese mit dem Button „Abbrechen“.
Um einen Beleg zu bearbeiten wählen Sie den Button „Bearbeiten“. Die Belagansicht öffnet sich und kann bearbeitet werden. Um den Beleg zu löschen selektieren Sie diesen und wählen den Button „Löschen“.
Schließen Sie den Bearbeitungsdialog mit dem Button „OK“.
Am Ende eines Tages können Sie in der tagesaktuellen Übersicht Ihre Zeit für die Lohnbuchhaltung freigeben. Hierzu verwenden Sie unten links den Button Freigeben. Beachten Sie, dass Sie danach keine Änderungen für diesen Tag mehr vornehmen können!
Automatische Zeitenkontierung temporär aussetzen
Dieser Abschnitt betrifft alle Mitarbeiter, deren Zeiten automatisch über die Interflex-Zeiterfassung gebucht werden.
Wenn Ihre Zeiten über die automatische Erfassung gebucht werden, müssen Sie die Zeiten an Tagen, an denen Sie keinen Zugriff auf ein Kartenlesegerät haben, vorher im System eintragen! Falls Sie z. B. einen Termin außer Haus haben, der den ganzen Tag dauert, und Sie nicht vor und nach dem Termin ein- bzw. auschecken können, tragen Sie im Voraus an den entsprechenden Tagen ungefähre Blankozeiten in die Zeiterfassung ein. Diese können hinterher nachgetragen und verbessert werden! Zeiten, die sich auf Tage beziehen, die bereits in der Vergangenheit liegen, werden nicht mehr an die Lohnbuchhaltung übergeben.
Um eine Blankozeit einzutragen, öffnen Sie das Zeiterfassungsmodul. Wählen Sie den entsprechenden Tag über die Pfeiltastensteuerung oder klicken Sie auf das aktuelle Datum, um die Kalenderübersicht zu erhalten. Wenn Sie den Tag ausgewählt haben, sehen Sie, dass dort keine Zeiteinträge vorhanden sind.
Sie haben auch die Möglichkeit, die Monatübersicht einzublenden. Wählen Sie mit den Pfeiltasten den entsprechenden Monat aus. Nun können Sie über einen Klick auf den Tag in die Tagsansicht wechseln.
In der Tagesansicht können Sie durch den Button Hinzufügen neue Zeiten buchen, folgendes Fenster öffnet sich.
Tragen Sie die ungefähren Zeiten ein, wählen Sie die entsprechende Kontierung und Art aus. Sie sollten eine kurze Bemerkung zum Zeiteintrag machen, hier als Beispiel „FM-Messe Frankfurt“. Schließen Sie den Dialog mit „OK“.
Nachdem Sie den Eintrag gemacht haben, sollte die Tagesübersicht folgendermaßen aussehen:
Sie können sich den Eintrag auch in der Monatsübersicht ansehen: