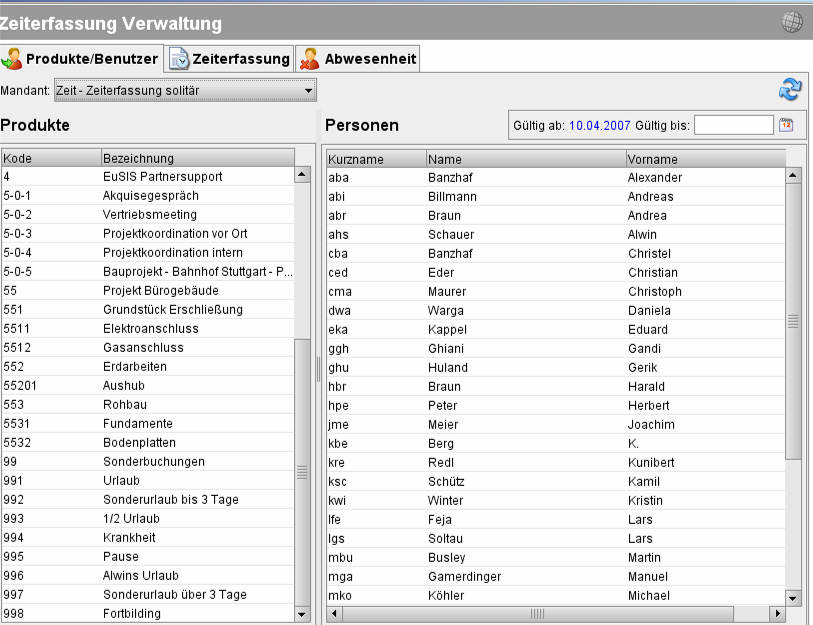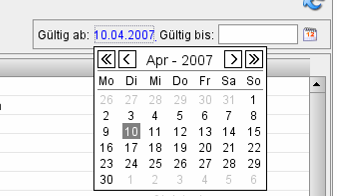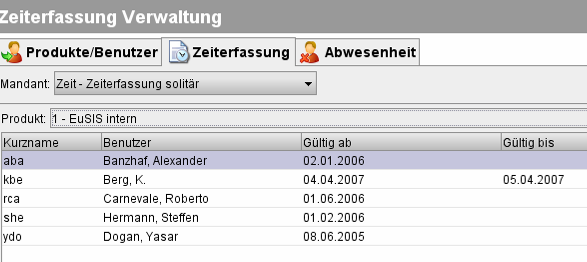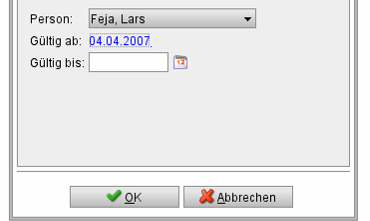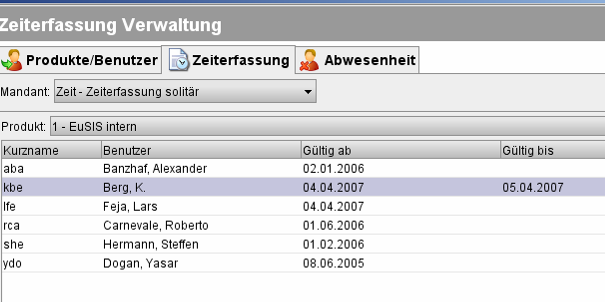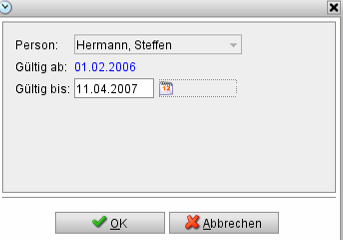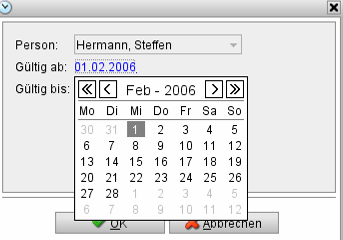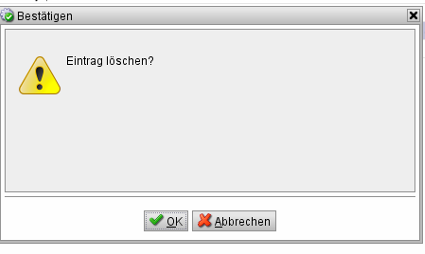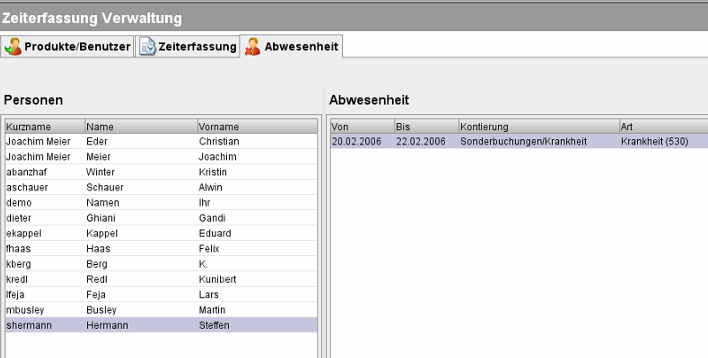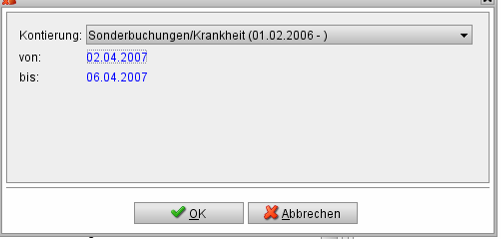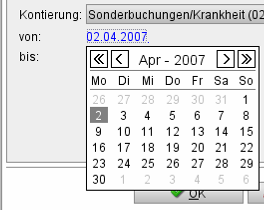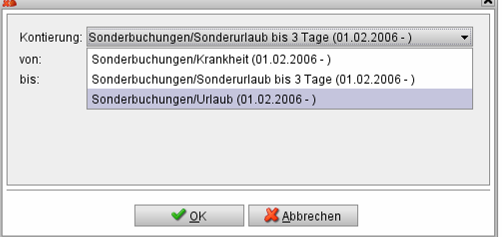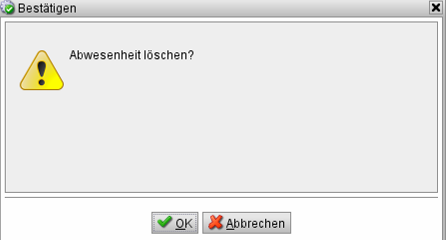Zeiterfassung Verwaltung
Aus sMOTIVE-Handbuch
(Robot: Removing templates: Header, Footer) |
(Robot: Cosmetic changes) |
||
| Zeile 1: | Zeile 1: | ||
| - | |||
| - | |||
Im Modul „Zeiterfassung Verwaltung“ können Sie den Benutzern die bebuchbaren Zeitprodukte zuordnen und als Teamleiter auch Abwesenheitszeiten für Mitarbeiter eintragen. | Im Modul „Zeiterfassung Verwaltung“ können Sie den Benutzern die bebuchbaren Zeitprodukte zuordnen und als Teamleiter auch Abwesenheitszeiten für Mitarbeiter eintragen. | ||
| - | ==Produkte zuweisen== | + | == Produkte zuweisen == |
Um einem Mitarbeiter Produkte zuzuweisen, auf welche er Zeiten buchen kann, wechseln Sie im Modul „Zeiterfassung Verwaltung“ zur Registerkarte „Produkte/Benutzer“. Wählen Sie aus dem Drop-Down-Menü den Mandanten aus, unter welchem die Zeitprodukte definiert wurden. | Um einem Mitarbeiter Produkte zuzuweisen, auf welche er Zeiten buchen kann, wechseln Sie im Modul „Zeiterfassung Verwaltung“ zur Registerkarte „Produkte/Benutzer“. Wählen Sie aus dem Drop-Down-Menü den Mandanten aus, unter welchem die Zeitprodukte definiert wurden. | ||
| - | [[ | + | [[Datei:Zeiterfassung-Verwaltung_0.png|center|frame|Übersicht Zeiterfassungsverwaltung]] |
Wählen Sie zunächst aus, ab welchem Datum die Zuweisung gültig sein soll. | Wählen Sie zunächst aus, ab welchem Datum die Zuweisung gültig sein soll. | ||
| - | [[ | + | [[Datei:Zeiterfassung-Verwaltung_1.png|center|frame|Datumsauswahl]] |
Klicken Sie hierfür auf den Datumsbutton, es öffnet sich die Kalenderauswahl. Navigieren Sie zum entsprechenden Datum, wobei der einfache Pfeil einen Monat und der Doppelpfeil ein Jahr weiterschalten. Wählen Sie den entsprechenden Tag aus. Tragen Sie im Feld „Gültig bis:“ durch Anklicken des Kalenderblattes ein Datum ein, bis zu welchem das Produkt mit Zeiten bebucht werden kann. Falls Sie hier kein Datum eintragen, können Ihre Mitarbeiter zunächst zeitlich unbegrenzt Zeiten auf das Produkt buchen. | Klicken Sie hierfür auf den Datumsbutton, es öffnet sich die Kalenderauswahl. Navigieren Sie zum entsprechenden Datum, wobei der einfache Pfeil einen Monat und der Doppelpfeil ein Jahr weiterschalten. Wählen Sie den entsprechenden Tag aus. Tragen Sie im Feld „Gültig bis:“ durch Anklicken des Kalenderblattes ein Datum ein, bis zu welchem das Produkt mit Zeiten bebucht werden kann. Falls Sie hier kein Datum eintragen, können Ihre Mitarbeiter zunächst zeitlich unbegrenzt Zeiten auf das Produkt buchen. | ||
| Zeile 19: | Zeile 17: | ||
Wählen Sie jetzt in der rechten Spalte den/die Benutzer, welchen Sie die Produkte zuweisen möchten. Nachdem Sie alle gewünschten Personen und Produkte ausgewählt haben, führen Sie die Zuweisung durch. Klicken Sie rechts unten auf den Button „Zuweisen“. Das Produkt wurde nun dem/den Benutzer/Benutzern zugewiesen. Der Button „Zuweisen“ wird erst aktiv, wenn Sie mindestens ein Produkt und eine Person ausgewählt haben. | Wählen Sie jetzt in der rechten Spalte den/die Benutzer, welchen Sie die Produkte zuweisen möchten. Nachdem Sie alle gewünschten Personen und Produkte ausgewählt haben, führen Sie die Zuweisung durch. Klicken Sie rechts unten auf den Button „Zuweisen“. Das Produkt wurde nun dem/den Benutzer/Benutzern zugewiesen. Der Button „Zuweisen“ wird erst aktiv, wenn Sie mindestens ein Produkt und eine Person ausgewählt haben. | ||
| - | ==Zeiterfassungsübersicht== | + | == Zeiterfassungsübersicht == |
Auf der Registerkarte „Zeiterfassung“ erhalten Sie einen Überblick über alle Personen, die einem Zeitprodukt zugewiesen sind und können Zuweisungen bearbeiten oder löschen. | Auf der Registerkarte „Zeiterfassung“ erhalten Sie einen Überblick über alle Personen, die einem Zeitprodukt zugewiesen sind und können Zuweisungen bearbeiten oder löschen. | ||
| - | [[ | + | [[Datei:Zeiterfassung-Verwaltung_2.png|center|frame|Zeiterfassung Übersicht]] |
Wählen Sie zuerst den Mandanten aus, dem die Produkte zugewiesen sind. Wählen Sie dann aus dem Drop Down Menü das gewünschte Produkt aus. Es werden Ihnen nun alle Personen angezeigt, die Zeiten auf dieses Produkt buchen dürfen. | Wählen Sie zuerst den Mandanten aus, dem die Produkte zugewiesen sind. Wählen Sie dann aus dem Drop Down Menü das gewünschte Produkt aus. Es werden Ihnen nun alle Personen angezeigt, die Zeiten auf dieses Produkt buchen dürfen. | ||
| Zeile 29: | Zeile 27: | ||
Sie haben die Möglichkeit über den Button „Neu“ oder den entsprechenden Punkt im Kontextmenü das Produkt einer weiteren Person zuzuweisen. Es öffnet sich ein Bearbeitungsdialog. | Sie haben die Möglichkeit über den Button „Neu“ oder den entsprechenden Punkt im Kontextmenü das Produkt einer weiteren Person zuzuweisen. Es öffnet sich ein Bearbeitungsdialog. | ||
| - | [[ | + | [[Datei:Zeiterfassung-Verwaltung_3.png|center|frame|Bearbeitungsdialog]] |
Wählen Sie hier zunächst die Person aus dem Drop Down Menü aus und wählen Sie dann den Gültigkeitszeitraum. Bestätigen Sie Ihre Eingaben mit dem Button „OK“ oder verwerfen Sie Ihre Angaben mit „Abbrechen“. Das Produkt wurde der Person zugewiesen. | Wählen Sie hier zunächst die Person aus dem Drop Down Menü aus und wählen Sie dann den Gültigkeitszeitraum. Bestätigen Sie Ihre Eingaben mit dem Button „OK“ oder verwerfen Sie Ihre Angaben mit „Abbrechen“. Das Produkt wurde der Person zugewiesen. | ||
| Zeile 35: | Zeile 33: | ||
Um eine Zuweisung zu bearbeiten oder zu löschen, wählen Sie den entsprechenden Benutzer in der Übersicht aus. | Um eine Zuweisung zu bearbeiten oder zu löschen, wählen Sie den entsprechenden Benutzer in der Übersicht aus. | ||
| - | [[ | + | [[Datei:Zeiterfassung-Verwaltung_4.png|center|frame|Benutzer wählen]] |
Wählen Sie im den Button „Bearbeiten“ oder den entsprechenden Punkt im Kontextmenü aus. Es öffnet sich ein Bearbeitungsdialog. | Wählen Sie im den Button „Bearbeiten“ oder den entsprechenden Punkt im Kontextmenü aus. Es öffnet sich ein Bearbeitungsdialog. | ||
| - | [[ | + | [[Datei:Zeiterfassung-Verwaltung_5.png|center|frame|Bearbeitungsdialog]] |
Wählen Sie durch Klicken des Datumbuttons „Gültig ab“ das Datum aus, ab welchem die Zuweisung gültig ist. Navigieren Sie mit den Pfeiltasten zum entsprechenden Monat, wobei der einfache Pfeil einen Monat, der Doppelpfeil ein Jahr weiterschaltet. | Wählen Sie durch Klicken des Datumbuttons „Gültig ab“ das Datum aus, ab welchem die Zuweisung gültig ist. Navigieren Sie mit den Pfeiltasten zum entsprechenden Monat, wobei der einfache Pfeil einen Monat, der Doppelpfeil ein Jahr weiterschaltet. | ||
| - | [[ | + | [[Datei:Zeiterfassung-Verwaltung_6.png|center|frame|Datumsauswahl]] |
Wählen Sie den entsprechenden Tag durch Anklicken aus. Klicken Sie auf den Kalenderblatt Button, um den Eintrag „Gültig bis“ einzugeben. Es öffnet sich auch hier wieder die Datumsauswahl. Bestätigen Sie Ihre Angaben mit dem Button „OK“ oder verwerfen Sie Ihre Eingabe mit dem Button „Abbrechen“. | Wählen Sie den entsprechenden Tag durch Anklicken aus. Klicken Sie auf den Kalenderblatt Button, um den Eintrag „Gültig bis“ einzugeben. Es öffnet sich auch hier wieder die Datumsauswahl. Bestätigen Sie Ihre Angaben mit dem Button „OK“ oder verwerfen Sie Ihre Eingabe mit dem Button „Abbrechen“. | ||
| Zeile 49: | Zeile 47: | ||
Um eine Zuweisung zu löschen, selektieren Sie den entsprechenden Benutzer und wählen den Button „Löschen“ oder den entsprechenden Punkt im Kontextmenü. Es erscheint ein Bestätigungsdialog. | Um eine Zuweisung zu löschen, selektieren Sie den entsprechenden Benutzer und wählen den Button „Löschen“ oder den entsprechenden Punkt im Kontextmenü. Es erscheint ein Bestätigungsdialog. | ||
| - | [[ | + | [[Datei:Zeiterfassung-Verwaltung_7.png|center|frame|Bestätigungsdialog]] |
Bestätigen Sie die Löschung mit dem Button „OK“ oder verwerfen Sie diese mit dem Button „Abbrechen“. Beachten Sie, dass die Löschung nicht rückgängig gemacht werden kann. | Bestätigen Sie die Löschung mit dem Button „OK“ oder verwerfen Sie diese mit dem Button „Abbrechen“. Beachten Sie, dass die Löschung nicht rückgängig gemacht werden kann. | ||
| - | ==Abwesenheit== | + | == Abwesenheit == |
Mit der Registerkarte „Abwesenheit“ steuert die Personalabteilung Abwesenheitszeiten ihrer Mitarbeiter und trägt Abwesenheitszeiten in das System ein. Um eine Abwesenheit in einzutragen, zu löschen oder zu bearbeiten, wechseln Sie im Modul „Zeiterfassung Verwaltung“ zur Registerkarte „Abwesenheit“. Im mittleren Feld werden Ihnen alle Benutzer angezeigt. | Mit der Registerkarte „Abwesenheit“ steuert die Personalabteilung Abwesenheitszeiten ihrer Mitarbeiter und trägt Abwesenheitszeiten in das System ein. Um eine Abwesenheit in einzutragen, zu löschen oder zu bearbeiten, wechseln Sie im Modul „Zeiterfassung Verwaltung“ zur Registerkarte „Abwesenheit“. Im mittleren Feld werden Ihnen alle Benutzer angezeigt. | ||
| - | [[ | + | [[Datei:Zeiterfassung-Verwaltung_8.png|center|frame|Übersicht Abwesenheitsmaske]] |
Wählen Sie einen Benutzer aus. In der rechten Spalte erhalten Sie jetzt einen Überblick über alle Abwesenheitszeiten des Benutzers. Um eine neue Abwesenheit einzutragen, wählen Sie den Button „Neu“ oder den entsprechenden Eintrag im Kontextmenü. Es öffnet sich ein Bearbeitungsdialog. | Wählen Sie einen Benutzer aus. In der rechten Spalte erhalten Sie jetzt einen Überblick über alle Abwesenheitszeiten des Benutzers. Um eine neue Abwesenheit einzutragen, wählen Sie den Button „Neu“ oder den entsprechenden Eintrag im Kontextmenü. Es öffnet sich ein Bearbeitungsdialog. | ||
| - | [[ | + | [[Datei:Zeiterfassung-Verwaltung_9.png|center|frame|Bearbeitungsdialog]] |
Wählen Sie zunächst aus dem Drop Down Menü die Art der Abwesenheit aus. Diese werden im Modul „Produkte“ definiert. | Wählen Sie zunächst aus dem Drop Down Menü die Art der Abwesenheit aus. Diese werden im Modul „Produkte“ definiert. | ||
| Zeile 67: | Zeile 65: | ||
Wählen Sie durch Klicken des Datumbuttons „von“ das Datum aus, ab welchem die Abwesendheit gültig ist. Navigieren Sie mit den Pfeiltasten zum entsprechenden Monat, wobei der einfache Pfeil einen Monat, der Doppelpfeil ein Jahr weiterschaltet. | Wählen Sie durch Klicken des Datumbuttons „von“ das Datum aus, ab welchem die Abwesendheit gültig ist. Navigieren Sie mit den Pfeiltasten zum entsprechenden Monat, wobei der einfache Pfeil einen Monat, der Doppelpfeil ein Jahr weiterschaltet. | ||
| - | [[ | + | [[Datei:Zeiterfassung-Verwaltung_10.png|center|frame|Datumsauswahl]] |
Wählen Sie den entsprechenden Tag durch Anklicken aus. Tragen Sie dann das Datum ein, bis zu welchem Tag die Abwesenheit andauert. Bestätigen Sie Ihre Auswahl mit dem Button „OK“ oder verwerfen Sie Ihre Angeben mit „Abbrechen“. | Wählen Sie den entsprechenden Tag durch Anklicken aus. Tragen Sie dann das Datum ein, bis zu welchem Tag die Abwesenheit andauert. Bestätigen Sie Ihre Auswahl mit dem Button „OK“ oder verwerfen Sie Ihre Angeben mit „Abbrechen“. | ||
| Zeile 73: | Zeile 71: | ||
Um eine Abwesenheit zu bearbeiten, wählen Sie den Button „Bearbeiten“ oder den entsprechenden Punkt im Kontextmenü“. Es öffnet sich ein Bearbeitungsdialog. | Um eine Abwesenheit zu bearbeiten, wählen Sie den Button „Bearbeiten“ oder den entsprechenden Punkt im Kontextmenü“. Es öffnet sich ein Bearbeitungsdialog. | ||
| - | [[ | + | [[Datei:Zeiterfassung-Verwaltung_11.png|center|frame|Bearbeitungsdialog]] |
Editieren Sie das gewünschte Feld und speichern Sie Ihre Angaben mit dem Button „OK“ oder verwerfen Sie Ihre Angaben mit dem Button „Abbrechen“. | Editieren Sie das gewünschte Feld und speichern Sie Ihre Angaben mit dem Button „OK“ oder verwerfen Sie Ihre Angaben mit dem Button „Abbrechen“. | ||
| Zeile 79: | Zeile 77: | ||
Um eine Abwesenheit zu löschen, selektieren Sie diese und wählen den Button „Löschen“ oder den entsprechenden Punkt im Kontextmenü. Es erscheint ein Bestätigungsdialog. | Um eine Abwesenheit zu löschen, selektieren Sie diese und wählen den Button „Löschen“ oder den entsprechenden Punkt im Kontextmenü. Es erscheint ein Bestätigungsdialog. | ||
| - | [[ | + | [[Datei:Zeiterfassung-Verwaltung_12.png|center|frame|Bestätigungsdialog]] |
Bestätigen Sie die Löschung mit dem Button „OK“ oder verwerfen Sie diese mit dem Button „Abbrechen“. Beachten Sie, dass die Löschung nicht rückgängig gemacht werden kann. | Bestätigen Sie die Löschung mit dem Button „OK“ oder verwerfen Sie diese mit dem Button „Abbrechen“. Beachten Sie, dass die Löschung nicht rückgängig gemacht werden kann. | ||
Version vom 1. Juli 2011, 14:44 Uhr
Im Modul „Zeiterfassung Verwaltung“ können Sie den Benutzern die bebuchbaren Zeitprodukte zuordnen und als Teamleiter auch Abwesenheitszeiten für Mitarbeiter eintragen.
Produkte zuweisen
Um einem Mitarbeiter Produkte zuzuweisen, auf welche er Zeiten buchen kann, wechseln Sie im Modul „Zeiterfassung Verwaltung“ zur Registerkarte „Produkte/Benutzer“. Wählen Sie aus dem Drop-Down-Menü den Mandanten aus, unter welchem die Zeitprodukte definiert wurden.
Wählen Sie zunächst aus, ab welchem Datum die Zuweisung gültig sein soll.
Klicken Sie hierfür auf den Datumsbutton, es öffnet sich die Kalenderauswahl. Navigieren Sie zum entsprechenden Datum, wobei der einfache Pfeil einen Monat und der Doppelpfeil ein Jahr weiterschalten. Wählen Sie den entsprechenden Tag aus. Tragen Sie im Feld „Gültig bis:“ durch Anklicken des Kalenderblattes ein Datum ein, bis zu welchem das Produkt mit Zeiten bebucht werden kann. Falls Sie hier kein Datum eintragen, können Ihre Mitarbeiter zunächst zeitlich unbegrenzt Zeiten auf das Produkt buchen.
Wählen Sie nun in der linken Spalte ein oder mehrere Produkte aus, welche Sie zu einem oder mehreren Benutzern zuweisen möchten. Markieren Sie Von- bis-Bereiche wie im Windows Explorer mit der Umschalttaste oder selektieren Sie die Produkte einzeln mit der STRG-Taste.
Wählen Sie jetzt in der rechten Spalte den/die Benutzer, welchen Sie die Produkte zuweisen möchten. Nachdem Sie alle gewünschten Personen und Produkte ausgewählt haben, führen Sie die Zuweisung durch. Klicken Sie rechts unten auf den Button „Zuweisen“. Das Produkt wurde nun dem/den Benutzer/Benutzern zugewiesen. Der Button „Zuweisen“ wird erst aktiv, wenn Sie mindestens ein Produkt und eine Person ausgewählt haben.
Zeiterfassungsübersicht
Auf der Registerkarte „Zeiterfassung“ erhalten Sie einen Überblick über alle Personen, die einem Zeitprodukt zugewiesen sind und können Zuweisungen bearbeiten oder löschen.
Wählen Sie zuerst den Mandanten aus, dem die Produkte zugewiesen sind. Wählen Sie dann aus dem Drop Down Menü das gewünschte Produkt aus. Es werden Ihnen nun alle Personen angezeigt, die Zeiten auf dieses Produkt buchen dürfen.
Sie haben die Möglichkeit über den Button „Neu“ oder den entsprechenden Punkt im Kontextmenü das Produkt einer weiteren Person zuzuweisen. Es öffnet sich ein Bearbeitungsdialog.
Wählen Sie hier zunächst die Person aus dem Drop Down Menü aus und wählen Sie dann den Gültigkeitszeitraum. Bestätigen Sie Ihre Eingaben mit dem Button „OK“ oder verwerfen Sie Ihre Angaben mit „Abbrechen“. Das Produkt wurde der Person zugewiesen.
Um eine Zuweisung zu bearbeiten oder zu löschen, wählen Sie den entsprechenden Benutzer in der Übersicht aus.
Wählen Sie im den Button „Bearbeiten“ oder den entsprechenden Punkt im Kontextmenü aus. Es öffnet sich ein Bearbeitungsdialog.
Wählen Sie durch Klicken des Datumbuttons „Gültig ab“ das Datum aus, ab welchem die Zuweisung gültig ist. Navigieren Sie mit den Pfeiltasten zum entsprechenden Monat, wobei der einfache Pfeil einen Monat, der Doppelpfeil ein Jahr weiterschaltet.
Wählen Sie den entsprechenden Tag durch Anklicken aus. Klicken Sie auf den Kalenderblatt Button, um den Eintrag „Gültig bis“ einzugeben. Es öffnet sich auch hier wieder die Datumsauswahl. Bestätigen Sie Ihre Angaben mit dem Button „OK“ oder verwerfen Sie Ihre Eingabe mit dem Button „Abbrechen“.
Um eine Zuweisung zu löschen, selektieren Sie den entsprechenden Benutzer und wählen den Button „Löschen“ oder den entsprechenden Punkt im Kontextmenü. Es erscheint ein Bestätigungsdialog.
Bestätigen Sie die Löschung mit dem Button „OK“ oder verwerfen Sie diese mit dem Button „Abbrechen“. Beachten Sie, dass die Löschung nicht rückgängig gemacht werden kann.
Abwesenheit
Mit der Registerkarte „Abwesenheit“ steuert die Personalabteilung Abwesenheitszeiten ihrer Mitarbeiter und trägt Abwesenheitszeiten in das System ein. Um eine Abwesenheit in einzutragen, zu löschen oder zu bearbeiten, wechseln Sie im Modul „Zeiterfassung Verwaltung“ zur Registerkarte „Abwesenheit“. Im mittleren Feld werden Ihnen alle Benutzer angezeigt.
Wählen Sie einen Benutzer aus. In der rechten Spalte erhalten Sie jetzt einen Überblick über alle Abwesenheitszeiten des Benutzers. Um eine neue Abwesenheit einzutragen, wählen Sie den Button „Neu“ oder den entsprechenden Eintrag im Kontextmenü. Es öffnet sich ein Bearbeitungsdialog.
Wählen Sie zunächst aus dem Drop Down Menü die Art der Abwesenheit aus. Diese werden im Modul „Produkte“ definiert.
Wählen Sie durch Klicken des Datumbuttons „von“ das Datum aus, ab welchem die Abwesendheit gültig ist. Navigieren Sie mit den Pfeiltasten zum entsprechenden Monat, wobei der einfache Pfeil einen Monat, der Doppelpfeil ein Jahr weiterschaltet.
Wählen Sie den entsprechenden Tag durch Anklicken aus. Tragen Sie dann das Datum ein, bis zu welchem Tag die Abwesenheit andauert. Bestätigen Sie Ihre Auswahl mit dem Button „OK“ oder verwerfen Sie Ihre Angeben mit „Abbrechen“.
Um eine Abwesenheit zu bearbeiten, wählen Sie den Button „Bearbeiten“ oder den entsprechenden Punkt im Kontextmenü“. Es öffnet sich ein Bearbeitungsdialog.
Editieren Sie das gewünschte Feld und speichern Sie Ihre Angaben mit dem Button „OK“ oder verwerfen Sie Ihre Angaben mit dem Button „Abbrechen“.
Um eine Abwesenheit zu löschen, selektieren Sie diese und wählen den Button „Löschen“ oder den entsprechenden Punkt im Kontextmenü. Es erscheint ein Bestätigungsdialog.
Bestätigen Sie die Löschung mit dem Button „OK“ oder verwerfen Sie diese mit dem Button „Abbrechen“. Beachten Sie, dass die Löschung nicht rückgängig gemacht werden kann.