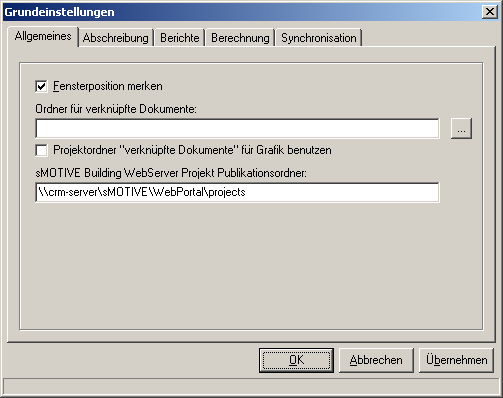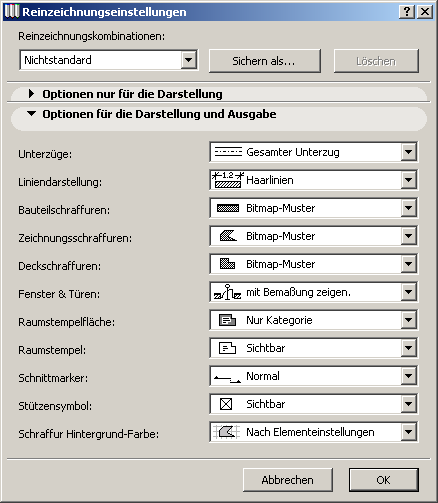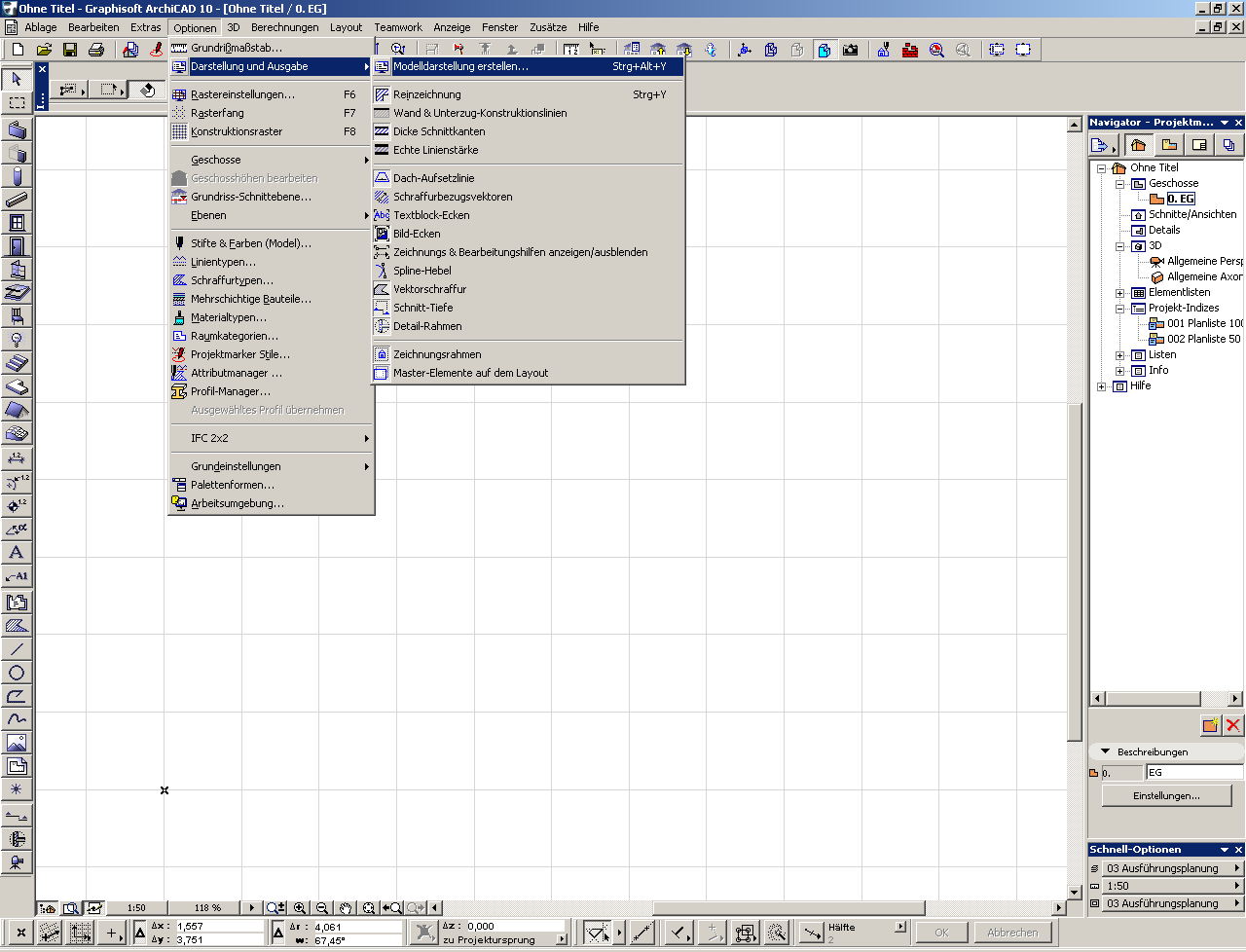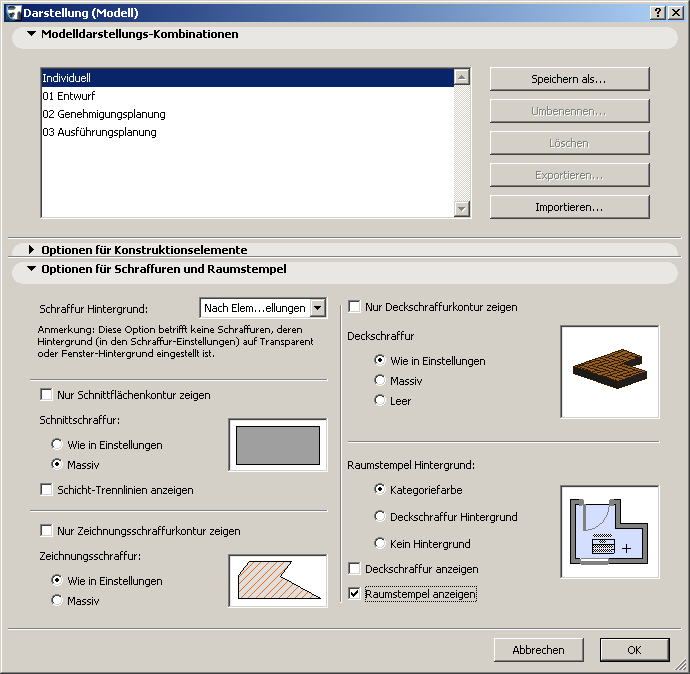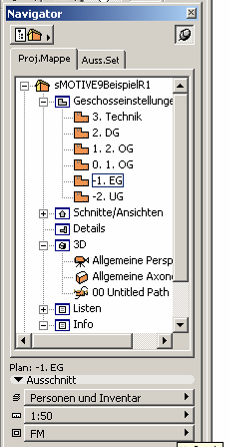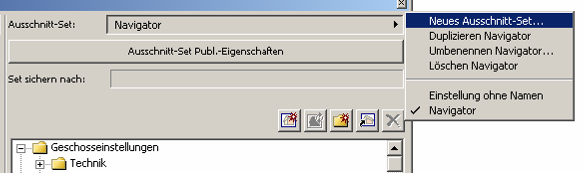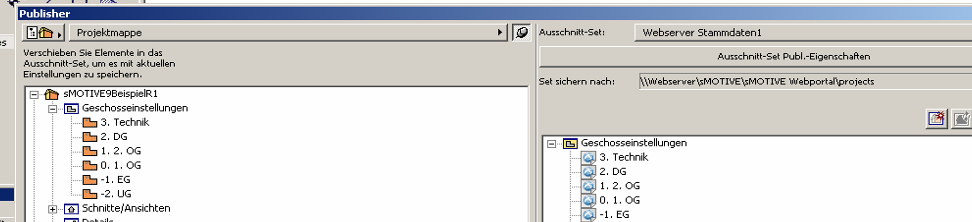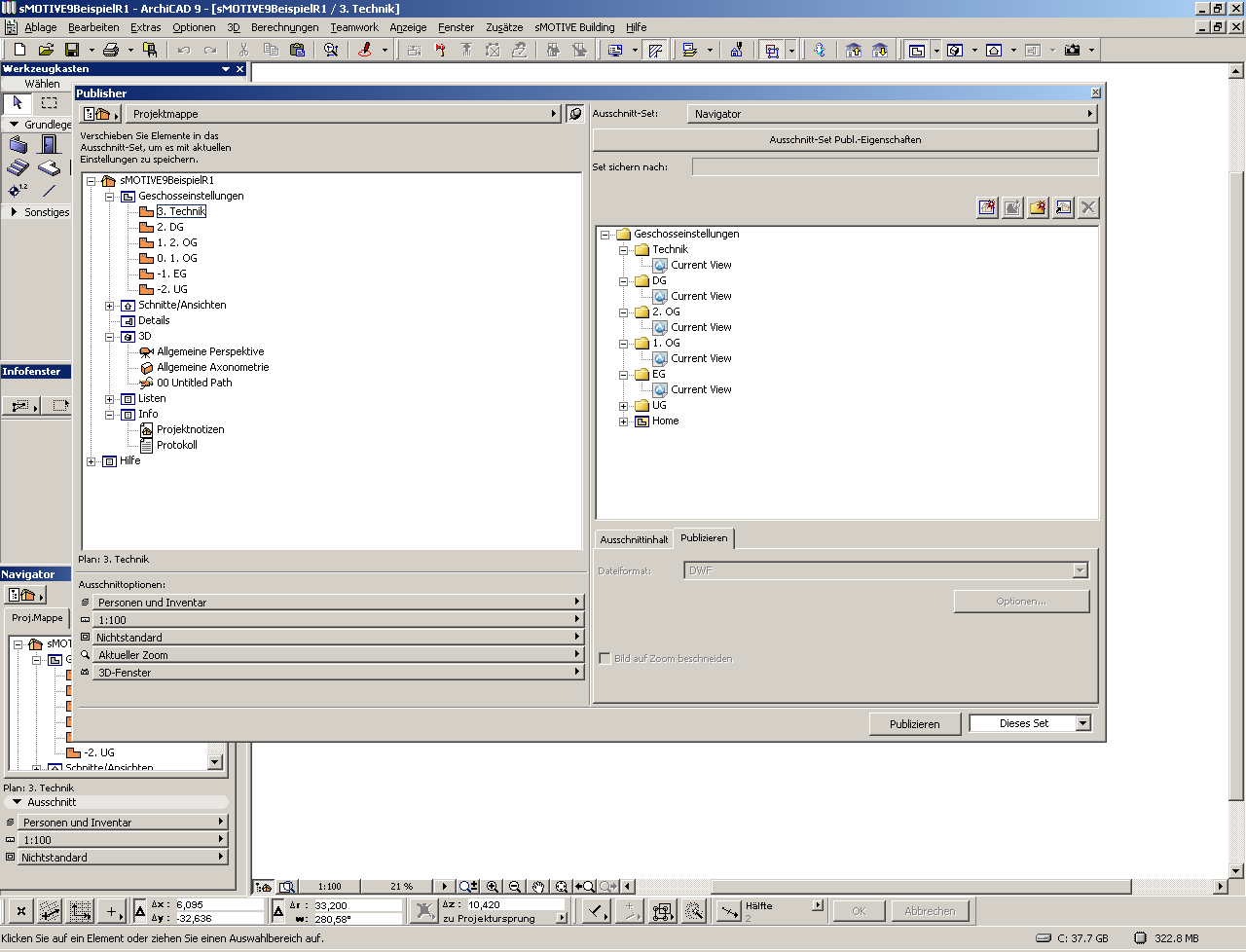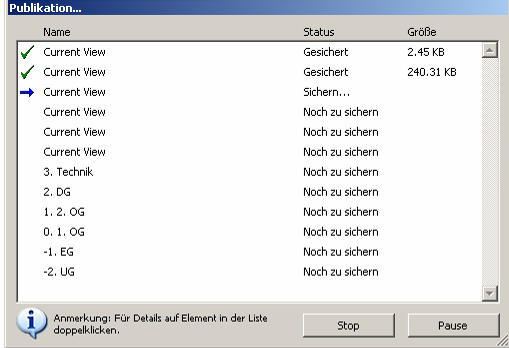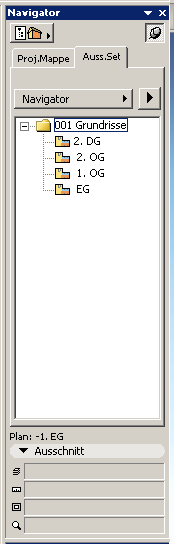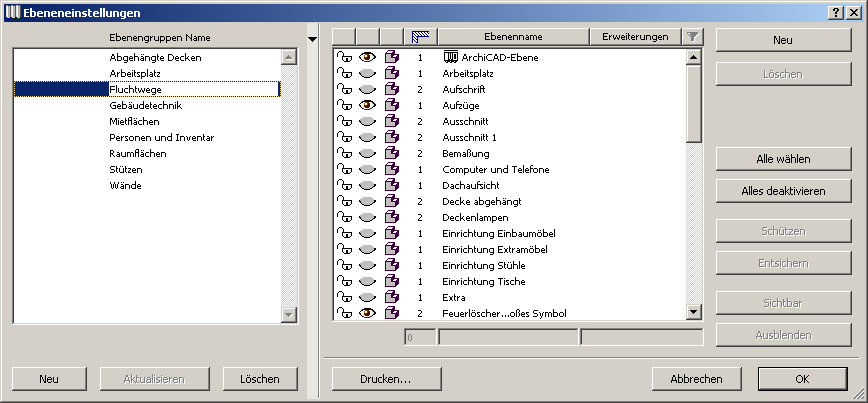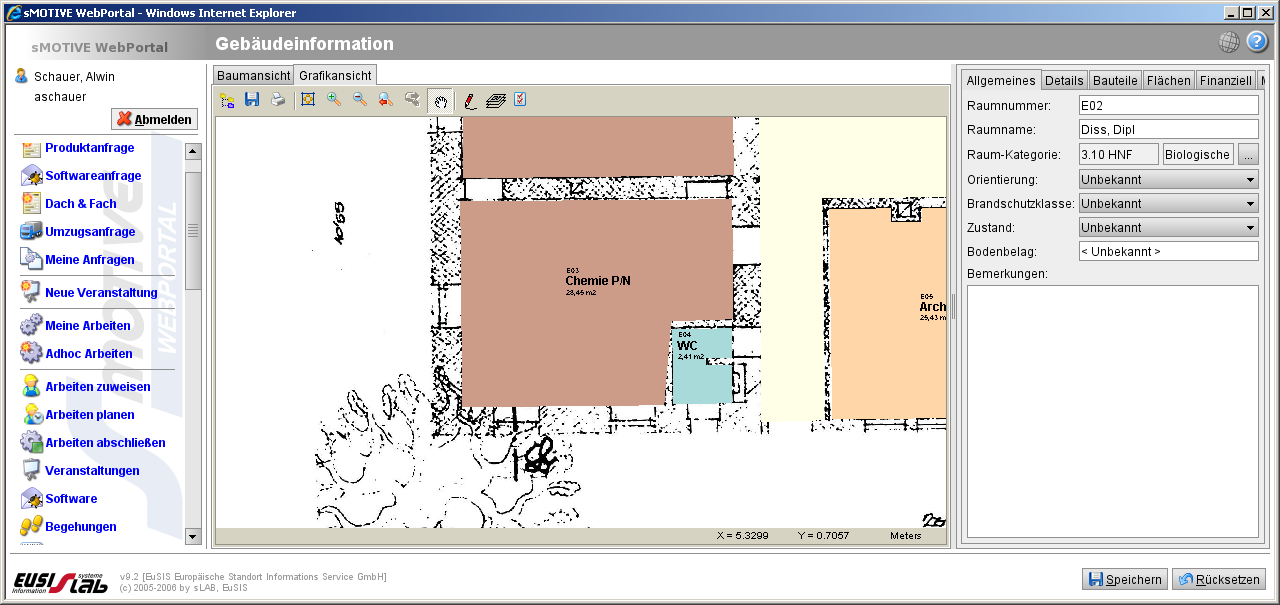Publizieren von ArchiCAD-Plänen in Webportal
Aus sMOTIVE-Handbuch
K (Bot: Automated text replacement (-{{Inhaltskategorie\|([^}]*)}} +{{Seite|Unterabschnitt von=\1}})) |
Eha (Diskussion | Beiträge) |
||
| Zeile 1: | Zeile 1: | ||
| - | {{header}} | + | {{Seite |
| + | |Unterabschnitt von=ArchiCAD-Anbindung | ||
| + | }} | ||
| + | {{header}} | ||
| - | Vor dem erstmaligen veröffentlichen von CAD Plänen sollte sichergestellt werden, dass der Ordner …\sMOTIVE\sMOTIVE Webportal\projects bereits angelegt wurde, andernfalls legen Sie den Ordner von Hand an. Beachten Sie die genaue schreibweise, da sonst ein keine Grafik im Webmodul angezeigt wird! | + | Vor dem erstmaligen veröffentlichen von CAD Plänen sollte sichergestellt werden, dass der Ordner …\sMOTIVE\sMOTIVE Webportal\projects bereits angelegt wurde, andernfalls legen Sie den Ordner von Hand an. Beachten Sie die genaue schreibweise, da sonst ein keine Grafik im Webmodul angezeigt wird! Kopieren Sie die Datei „ProjectCatalog.xml“ von der CD in den oben angelegten Ordner. Pläne, die Sie veröffentlichen möchten, dürfen keine Umlaute im Namen der .pln-Datei oder im Gebäudenamen der Datenbankoberfläche von sMOTIVE Building GI tragen! |
In sMOTIVE Building GI müssen Sie über das TOP-Menü (Menüleiste), Register Bearbeiten in die Grundeinstellungen auf die Registerkarte Allgemein gehen und den Publikatonspfad inklusive dem projects Ordner angeben. Dieser Pfad wird dann beim Neuanlegen eines Publikationsset automatisch verwendet. | In sMOTIVE Building GI müssen Sie über das TOP-Menü (Menüleiste), Register Bearbeiten in die Grundeinstellungen auf die Registerkarte Allgemein gehen und den Publikatonspfad inklusive dem projects Ordner angeben. Dieser Pfad wird dann beim Neuanlegen eines Publikationsset automatisch verwendet. | ||
| + | <br> [[Image:ArchiCAD-Publizieren 0.png|frame|center|Grundeinstellungen im Building GI]] | ||
| - | + | Öffnen Sie nun den Plan des Gebäudes, den Sie im Webmodul veröffentlichen wollen. Verbinden Sie sich mit der Datenbankoberfläche des sMOTIVE Building GI. Wechsel Sie zurück zur ArchiCAD Oberfläche. Wählen Sie im Menü den Punkt Optionen > Reinzeichnungseinstellungen. | |
| - | + | Wählen Sie unter „Optionen für die Darstellung und Ausgabe“ den Punkt „Raumstempelfläche“ und wählen Sie „Nur Kategorie“ aus. Sichern Sie die Einstellung mit dem Button „Sichern als..“ als FM und schließen Sie die Einstellungen mit „Ok“. | |
| - | + | <br> [[Image:ArchiCAD-Publizieren 1.png|frame|center|Reinzeicheneinstellung im ArchiCAD]] | |
| + | Unter ArchiCAD 10 wählen Sie unter „Optionen“ den Unterpunkt „Darstellung und Ausgabe“ den Punkt „Modeldarstellung erstellen“. | ||
| - | [[Image:ArchiCAD- | + | [[Image:ArchiCAD-Publizieren 2.png|frame|center|Wählen Sie den Punkt „Entwurf“ und wählen Sie unter Schraffuren und Raumstempel Kategoriefarbe und setzten einen Haken bei Raumstempel anzeigen]] |
| - | + | [[Image:ArchiCAD-Publizieren 3.png|frame|center|Sichern Sie die Einstellung mit dem Button „Speichern als..“ als FM und schließen Sie die Einstellungen mit „Ok“.]] | |
| - | + | Im rechten unteren Bereich von ArchiCAD finden Sie den Navigator. Sollte dieser bei Ihnen nicht eingeblendet sein, blenden Sie ihn wieder ein, indem Sie in der Menüleiste Fenster > Palettendarstellung > Navigator einblenden auswählen. | |
| - | [[Image:ArchiCAD- | + | <br> [[Image:ArchiCAD-Publizieren 4.png|frame|center|Navigator im ArchiCAD]] |
| - | + | ||
| - | + | ||
| - | + | ||
| - | + | ||
| - | + | ||
Wählen Sie im Navigator die Ebengruppe, den Maßstab und die Reinzeichnungseinstellungen, mit denen Sie die Pläne veröffentlichen wollen. Wenn Sie in den Reinzeichnungseinstellungen bereits die Gruppe FM angelegt haben, wählen Sie die Gruppe FM. | Wählen Sie im Navigator die Ebengruppe, den Maßstab und die Reinzeichnungseinstellungen, mit denen Sie die Pläne veröffentlichen wollen. Wenn Sie in den Reinzeichnungseinstellungen bereits die Gruppe FM angelegt haben, wählen Sie die Gruppe FM. | ||
| - | Öffnen Sie nun mit dem Button ganz oben links den „Ausschnittseditor“. | + | Öffnen Sie nun mit dem Button ganz oben links den „Ausschnittseditor“. |
| + | <br> [[Image:ArchiCAD-Publizieren 5.png|frame|center|Ausschnittseditor in ArchiCAD]] | ||
| - | + | Klicken Sie in das Feld „Ausschnitt-Set“ und dann auf „Neues Ausschnitt-Set“. | |
| - | + | ||
| - | Klicken Sie in das Feld „Ausschnitt-Set“ und dann auf „Neues Ausschnitt-Set“. | + | |
Es wird Ihnen als Namen für das Ausschnittset der Name des Projekts mit einer angehängten 1 vorgeschlagen. Überprüfen Sie, dass dieser mit dem Projektnamen auf dem Server übereinstimmt, bei der Stadt Ulm Stand Januar 2007, heißt das Projekt „sMOTIVE“. | Es wird Ihnen als Namen für das Ausschnittset der Name des Projekts mit einer angehängten 1 vorgeschlagen. Überprüfen Sie, dass dieser mit dem Projektnamen auf dem Server übereinstimmt, bei der Stadt Ulm Stand Januar 2007, heißt das Projekt „sMOTIVE“. | ||
| - | + | <br> [[Image:ArchiCAD-Publizieren 6.png|frame|center|Auschnitt-Set Name]] | |
| - | [[Image:ArchiCAD- | + | |
Sie können nun einzelne oder alle Geschosse per drag & drop von links in das rechte Fenster ziehen. Alle Grundrisse, die Sie nach rechts ziehen, werden später im Webmodul veröffentlicht. Sie können auch Ansichten oder Details im Webmodul veröffentlichen. | Sie können nun einzelne oder alle Geschosse per drag & drop von links in das rechte Fenster ziehen. Alle Grundrisse, die Sie nach rechts ziehen, werden später im Webmodul veröffentlicht. Sie können auch Ansichten oder Details im Webmodul veröffentlichen. | ||
| - | + | <br> [[Image:ArchiCAD-Publizieren 7.png|frame|center|ArchiCAD Publisher]] | |
| - | [[Image:ArchiCAD- | + | |
Öffnen Sie nun den Publisher (Button ganz links oben). Dieser öffnet eine neue Maske. | Öffnen Sie nun den Publisher (Button ganz links oben). Dieser öffnet eine neue Maske. | ||
| + | <br> [[Image:ArchiCAD-Publizieren 8.png|frame|center|ArchiCAD Publisher, ausgewählte Ausschnitte]] | ||
| - | + | Die Maske des Publishers ähnelt der des Ausschnitt-Editors. Im rechten Fenster sollten nun die Grundrisse stehen, die Sie im Ausschnitt-Editor gewählt haben. Achten Sie darauf, dass unter den Ausschnittoptionen „der Zoom“ auf „Keiner“ eingestellt wurde. | |
| - | + | <br> [[Image:ArchiCAD-Publizieren 9.png|frame|center|ArchiCAD Publisher, Auschnittsoptionen]] | |
| + | Wenn Sie Ihre Auswahl getroffen haben, können Sie den Publikationsvorgang mit dem Button „Publizieren“ starten. Während der Publikation können Sie den Status der einzelnen Vorgänge im Statusfenster einsehen. | ||
| - | [[Image:ArchiCAD- | + | <br> [[Image:ArchiCAD-Publizieren 10.png|frame|center|ArchiCAD Publikationsvorgang]] |
| - | + | ||
| - | + | ||
| - | + | ||
| - | + | ||
| - | + | ||
Nach dem Publizieren sollte im Unterverzeichnis des Projekts Ordner ein neuer Ordner enthalten sein, der den Namen des FM Projekts trägt. In diesem Ordner liegt ein weiterer Ordner, der die Interne ID sowie den Namen des Gebäudes trägt. In diesem befinden sich die einzelnen dwg-Dateien. | Nach dem Publizieren sollte im Unterverzeichnis des Projekts Ordner ein neuer Ordner enthalten sein, der den Namen des FM Projekts trägt. In diesem Ordner liegt ein weiterer Ordner, der die Interne ID sowie den Namen des Gebäudes trägt. In diesem befinden sich die einzelnen dwg-Dateien. | ||
| - | ===Erstellen und publizieren von verschieden Ansichten=== | + | === Erstellen und publizieren von verschieden Ansichten === |
| - | Das Erstellen von verschiedenen Ansichten dient zur besseren Darstellung der Pläne. So können Sie zum Beispiel Feuerpläne, Inventarpläne in einem ArchiCAD Plan erstellen und publizieren. Im sMOTIVE Webportal wird die dementsprechende Verzeichnisstruktur angelegt und die Pläne stehen den Webportalbenutzern zur Verfügung. | + | Das Erstellen von verschiedenen Ansichten dient zur besseren Darstellung der Pläne. So können Sie zum Beispiel Feuerpläne, Inventarpläne in einem ArchiCAD Plan erstellen und publizieren. Im sMOTIVE Webportal wird die dementsprechende Verzeichnisstruktur angelegt und die Pläne stehen den Webportalbenutzern zur Verfügung. |
| - | Im ersten Schritt sollte man sich die erforderlichen Ebenengruppen in den Ebeneneinstellungen im ArchiCAD anlegen. Hier ist es Ihnen möglich, nun für jede angelegte Ebenengruppe ganz individuell die Ebenen anzuzeigen, die Sie benötigen. | + | Im ersten Schritt sollte man sich die erforderlichen Ebenengruppen in den Ebeneneinstellungen im ArchiCAD anlegen. Hier ist es Ihnen möglich, nun für jede angelegte Ebenengruppe ganz individuell die Ebenen anzuzeigen, die Sie benötigen. |
| - | Im ersten Schritt sollte man sich im Navigator unter der Registerkarte „Auss.Set“ das Verzeichnis „001 Grundrisse“ anlegen, dorthin werden die Grundrisspläne gesichert. Durch die Benennung mit 001 stehen diese im Verzeichnisbaum später immer ganz oben und verschaffen so einen schnellen Überblick. | + | Im ersten Schritt sollte man sich im Navigator unter der Registerkarte „Auss.Set“ das Verzeichnis „001 Grundrisse“ anlegen, dorthin werden die Grundrisspläne gesichert. Durch die Benennung mit 001 stehen diese im Verzeichnisbaum später immer ganz oben und verschaffen so einen schnellen Überblick. |
| + | <br> [[Image:ArchiCAD-Publizieren 11.png|frame|center|ArchiCAD Navigator Registerkarte Auss.Set]] | ||
| - | + | Im folgenden Beispiel legen wir die Ebenegruppe „Fluchtwege“ an, um diese den Webportal Nutzern zur Verfügung zustellen. | |
| - | + | <br> [[Image:ArchiCAD-Publizieren 12.png|frame|center|ArchiCAD Ebeneneinstellungen]] | |
| + | Nachdem die neue Ebenengruppe angelegt und ausgewählt wurde, gehen Sie in den Navigator auf die Registerkarte „Auss.Set“. Durch einen klick auf das kleine schwarze Dreieck öffnet sich folgendes Menü. Hier wählen Sie im ersten Schritt „Neues Verzeichnis erstellen“. Dieses können Sie jetzt benennen. In unserem Beispiel soll es „Fluchtwege“ heißen. Alle Fluchtwegepläne werden nun unter dem Ordner „Fluchtwege“ gesichert. Um die aktuellen Ausschnitte zu sichern, gehen Sie in das entsprechende Geschoss, welches gesichert werden soll, und dann auf den „Navigator“. Im Navigator gehen Sie analog der Erstellung eines neuen Ordners vor, wählen im Menü jedoch den Punkt „Aktuellen Ausschnitt sichern…“. Diesen Vorgang führen Sie nun für alle die Geschosse durch, für die ein Fluchtwegeplan publiziert werden soll. | ||
| - | [[Image:ArchiCAD- | + | <br> [[Image:ArchiCAD-Publizieren 13.png|frame|center|Das Publizieren erfolgt wie im Schritt „Publizieren von ArchiCAD-Plänen in Webportal“.]] |
| - | + | === Publizieren von Grafikdateien (Bildern) in den Plänen === | |
| - | + | ||
| - | + | ||
| - | + | ||
| - | + | ||
| - | ===Publizieren von Grafikdateien (Bildern) in den Plänen=== | + | |
Für die Publikation von in die Pläne integrierten Bildern ist es zwingend die Bilder im PNG Format in ArchiCAD zu integrieren. | Für die Publikation von in die Pläne integrierten Bildern ist es zwingend die Bilder im PNG Format in ArchiCAD zu integrieren. | ||
| - | Eine Umstellung in ArchiCAD auf das PNG Format funktioniert nicht. Die Bilder müssen nativ im PNG Format integriert sein, dass der sMOTIVE Planviewer diese richtig darstellen kann. Bei anderen Bildformaten sind die Dateigrößen oft zu groß um diese im browserbasierten und über das Internet verwendbaren sMOTIVE Web Portal mit entsprechender Performance darzustellen. | + | Eine Umstellung in ArchiCAD auf das PNG Format funktioniert nicht. Die Bilder müssen nativ im PNG Format integriert sein, dass der sMOTIVE Planviewer diese richtig darstellen kann. Bei anderen Bildformaten sind die Dateigrößen oft zu groß um diese im browserbasierten und über das Internet verwendbaren sMOTIVE Web Portal mit entsprechender Performance darzustellen. |
| - | + | ||
| - | [[Image:ArchiCAD- | + | <br> [[Image:ArchiCAD-Publizieren 14.png|frame|center|ArchiCAD integrierte PNG Bilder in Plänen]] |
{{footer}} | {{footer}} | ||
| - | |||
Version vom 1. Juli 2011, 14:11 Uhr
warning.png„“ ist kein Wahrheitswert (wahr/falsch). Vorlage:Header
Vor dem erstmaligen veröffentlichen von CAD Plänen sollte sichergestellt werden, dass der Ordner …\sMOTIVE\sMOTIVE Webportal\projects bereits angelegt wurde, andernfalls legen Sie den Ordner von Hand an. Beachten Sie die genaue schreibweise, da sonst ein keine Grafik im Webmodul angezeigt wird! Kopieren Sie die Datei „ProjectCatalog.xml“ von der CD in den oben angelegten Ordner. Pläne, die Sie veröffentlichen möchten, dürfen keine Umlaute im Namen der .pln-Datei oder im Gebäudenamen der Datenbankoberfläche von sMOTIVE Building GI tragen!
In sMOTIVE Building GI müssen Sie über das TOP-Menü (Menüleiste), Register Bearbeiten in die Grundeinstellungen auf die Registerkarte Allgemein gehen und den Publikatonspfad inklusive dem projects Ordner angeben. Dieser Pfad wird dann beim Neuanlegen eines Publikationsset automatisch verwendet.
Öffnen Sie nun den Plan des Gebäudes, den Sie im Webmodul veröffentlichen wollen. Verbinden Sie sich mit der Datenbankoberfläche des sMOTIVE Building GI. Wechsel Sie zurück zur ArchiCAD Oberfläche. Wählen Sie im Menü den Punkt Optionen > Reinzeichnungseinstellungen.
Wählen Sie unter „Optionen für die Darstellung und Ausgabe“ den Punkt „Raumstempelfläche“ und wählen Sie „Nur Kategorie“ aus. Sichern Sie die Einstellung mit dem Button „Sichern als..“ als FM und schließen Sie die Einstellungen mit „Ok“.
Unter ArchiCAD 10 wählen Sie unter „Optionen“ den Unterpunkt „Darstellung und Ausgabe“ den Punkt „Modeldarstellung erstellen“.
Im rechten unteren Bereich von ArchiCAD finden Sie den Navigator. Sollte dieser bei Ihnen nicht eingeblendet sein, blenden Sie ihn wieder ein, indem Sie in der Menüleiste Fenster > Palettendarstellung > Navigator einblenden auswählen.
Wählen Sie im Navigator die Ebengruppe, den Maßstab und die Reinzeichnungseinstellungen, mit denen Sie die Pläne veröffentlichen wollen. Wenn Sie in den Reinzeichnungseinstellungen bereits die Gruppe FM angelegt haben, wählen Sie die Gruppe FM.
Öffnen Sie nun mit dem Button ganz oben links den „Ausschnittseditor“.
Klicken Sie in das Feld „Ausschnitt-Set“ und dann auf „Neues Ausschnitt-Set“.
Es wird Ihnen als Namen für das Ausschnittset der Name des Projekts mit einer angehängten 1 vorgeschlagen. Überprüfen Sie, dass dieser mit dem Projektnamen auf dem Server übereinstimmt, bei der Stadt Ulm Stand Januar 2007, heißt das Projekt „sMOTIVE“.
Sie können nun einzelne oder alle Geschosse per drag & drop von links in das rechte Fenster ziehen. Alle Grundrisse, die Sie nach rechts ziehen, werden später im Webmodul veröffentlicht. Sie können auch Ansichten oder Details im Webmodul veröffentlichen.
Öffnen Sie nun den Publisher (Button ganz links oben). Dieser öffnet eine neue Maske.
Die Maske des Publishers ähnelt der des Ausschnitt-Editors. Im rechten Fenster sollten nun die Grundrisse stehen, die Sie im Ausschnitt-Editor gewählt haben. Achten Sie darauf, dass unter den Ausschnittoptionen „der Zoom“ auf „Keiner“ eingestellt wurde.
Wenn Sie Ihre Auswahl getroffen haben, können Sie den Publikationsvorgang mit dem Button „Publizieren“ starten. Während der Publikation können Sie den Status der einzelnen Vorgänge im Statusfenster einsehen.
Nach dem Publizieren sollte im Unterverzeichnis des Projekts Ordner ein neuer Ordner enthalten sein, der den Namen des FM Projekts trägt. In diesem Ordner liegt ein weiterer Ordner, der die Interne ID sowie den Namen des Gebäudes trägt. In diesem befinden sich die einzelnen dwg-Dateien.
Erstellen und publizieren von verschieden Ansichten
Das Erstellen von verschiedenen Ansichten dient zur besseren Darstellung der Pläne. So können Sie zum Beispiel Feuerpläne, Inventarpläne in einem ArchiCAD Plan erstellen und publizieren. Im sMOTIVE Webportal wird die dementsprechende Verzeichnisstruktur angelegt und die Pläne stehen den Webportalbenutzern zur Verfügung.
Im ersten Schritt sollte man sich die erforderlichen Ebenengruppen in den Ebeneneinstellungen im ArchiCAD anlegen. Hier ist es Ihnen möglich, nun für jede angelegte Ebenengruppe ganz individuell die Ebenen anzuzeigen, die Sie benötigen.
Im ersten Schritt sollte man sich im Navigator unter der Registerkarte „Auss.Set“ das Verzeichnis „001 Grundrisse“ anlegen, dorthin werden die Grundrisspläne gesichert. Durch die Benennung mit 001 stehen diese im Verzeichnisbaum später immer ganz oben und verschaffen so einen schnellen Überblick.
Im folgenden Beispiel legen wir die Ebenegruppe „Fluchtwege“ an, um diese den Webportal Nutzern zur Verfügung zustellen.
Nachdem die neue Ebenengruppe angelegt und ausgewählt wurde, gehen Sie in den Navigator auf die Registerkarte „Auss.Set“. Durch einen klick auf das kleine schwarze Dreieck öffnet sich folgendes Menü. Hier wählen Sie im ersten Schritt „Neues Verzeichnis erstellen“. Dieses können Sie jetzt benennen. In unserem Beispiel soll es „Fluchtwege“ heißen. Alle Fluchtwegepläne werden nun unter dem Ordner „Fluchtwege“ gesichert. Um die aktuellen Ausschnitte zu sichern, gehen Sie in das entsprechende Geschoss, welches gesichert werden soll, und dann auf den „Navigator“. Im Navigator gehen Sie analog der Erstellung eines neuen Ordners vor, wählen im Menü jedoch den Punkt „Aktuellen Ausschnitt sichern…“. Diesen Vorgang führen Sie nun für alle die Geschosse durch, für die ein Fluchtwegeplan publiziert werden soll.
Publizieren von Grafikdateien (Bildern) in den Plänen
Für die Publikation von in die Pläne integrierten Bildern ist es zwingend die Bilder im PNG Format in ArchiCAD zu integrieren.
Eine Umstellung in ArchiCAD auf das PNG Format funktioniert nicht. Die Bilder müssen nativ im PNG Format integriert sein, dass der sMOTIVE Planviewer diese richtig darstellen kann. Bei anderen Bildformaten sind die Dateigrößen oft zu groß um diese im browserbasierten und über das Internet verwendbaren sMOTIVE Web Portal mit entsprechender Performance darzustellen.