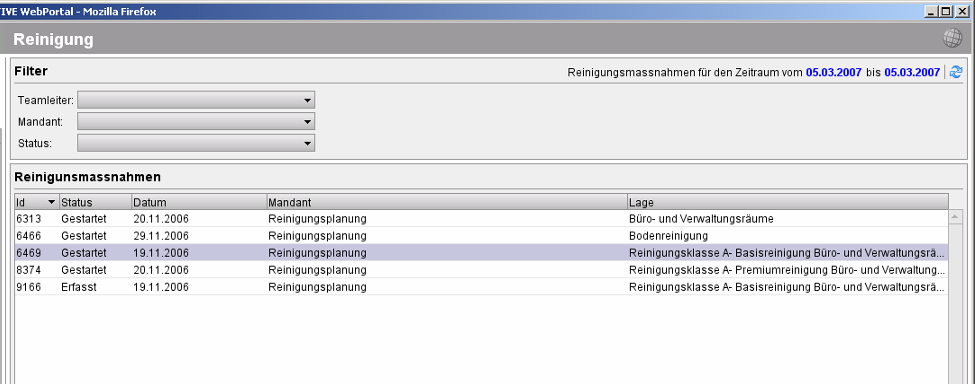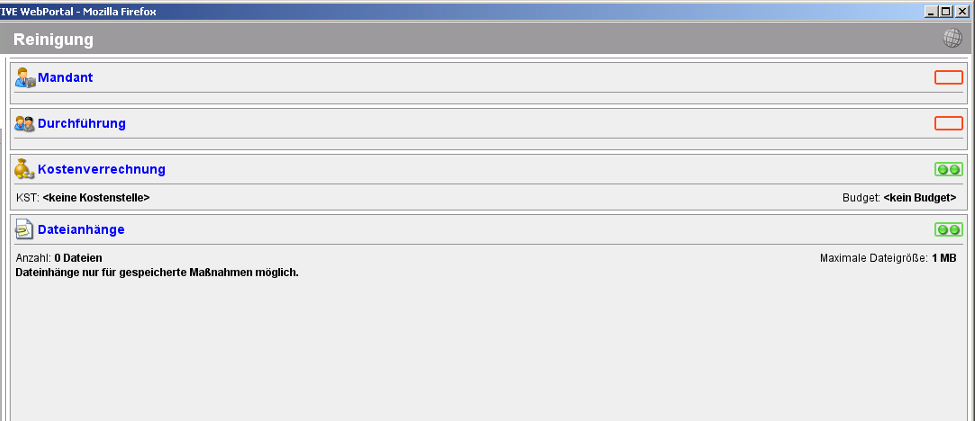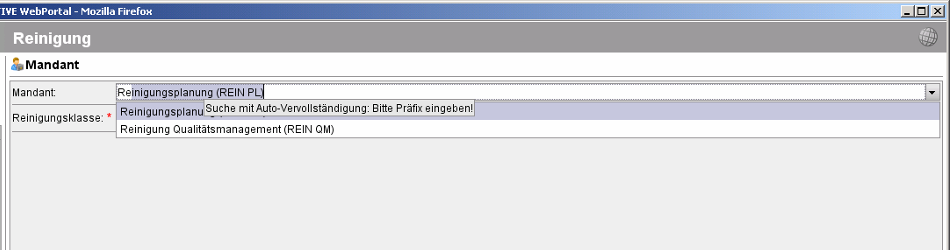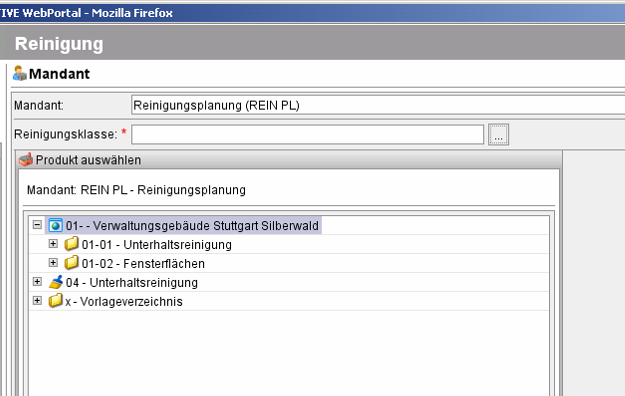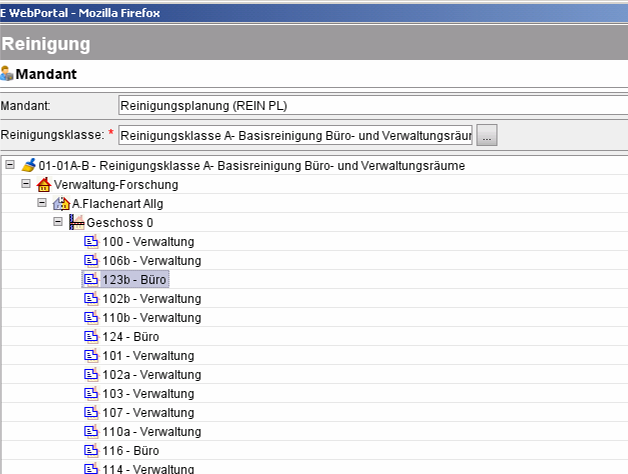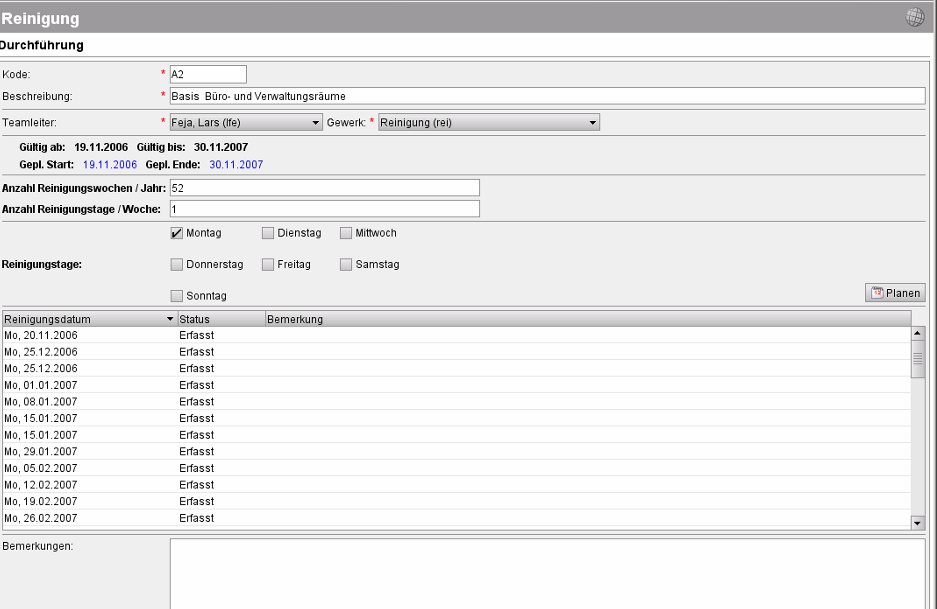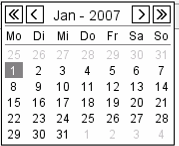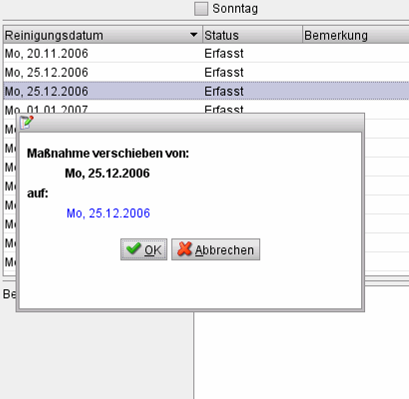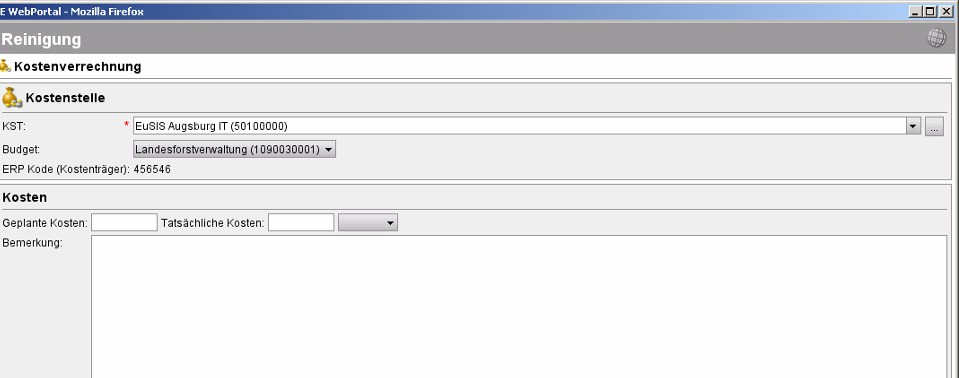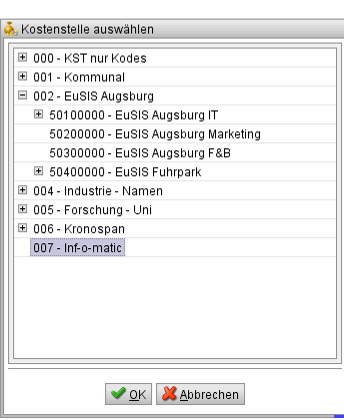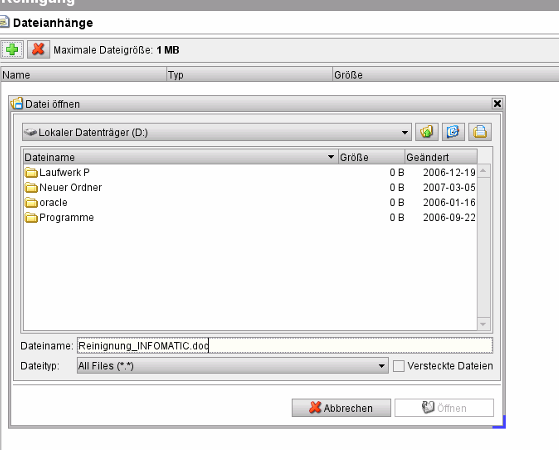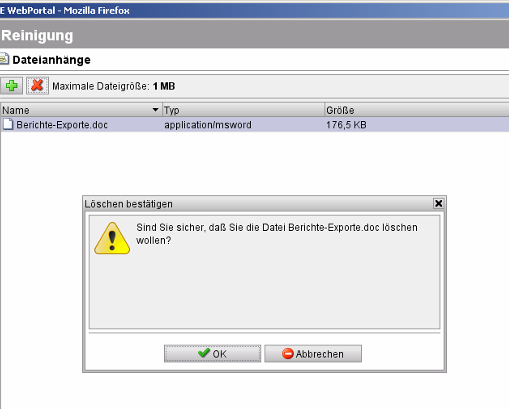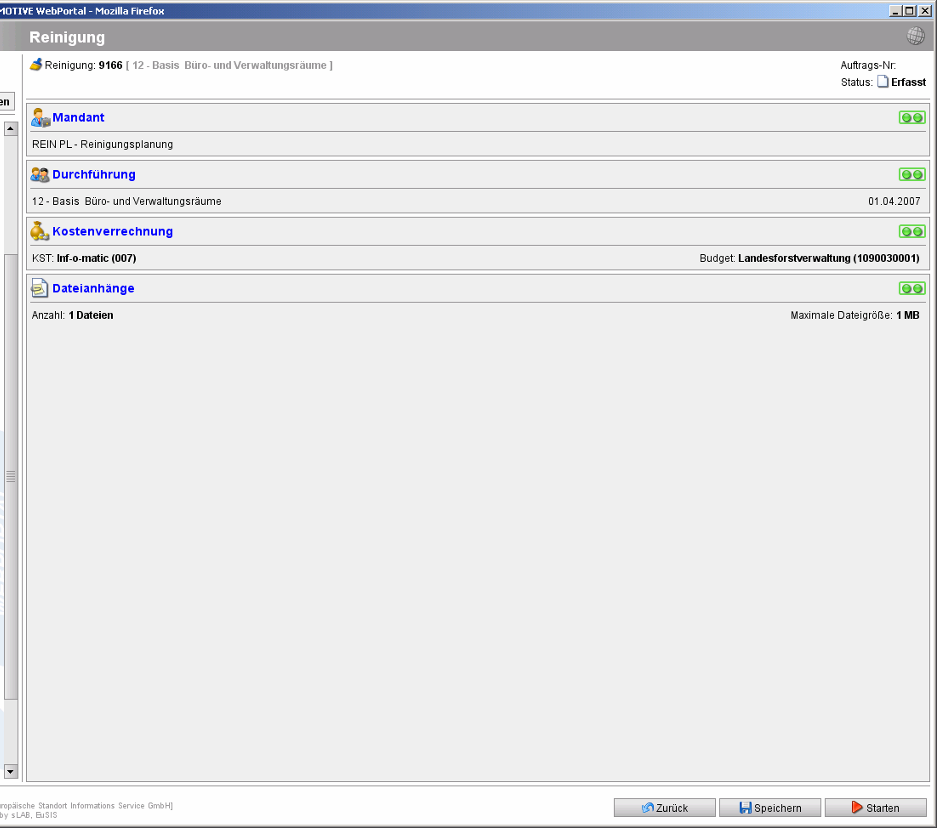Reinigungsmassnahme anlegen
Aus sMOTIVE-Handbuch
Eha (Diskussion | Beiträge) |
K (Bot: Automated text replacement (-\[\[Kategorie:([^]]*)\]\] +{{Inhaltskategorie|\1}})) |
||
| Zeile 102: | Zeile 102: | ||
{{footer}} | {{footer}} | ||
| - | + | {{Inhaltskategorie|Reinigungsmanagement}} | |
Version vom 28. Juni 2011, 09:58 Uhr
Um eine neue Reinigungsmaßnahme anzulegen, wechseln Sie zum Modul „Reinigung“. Es wird Ihnen die Übersicht angezeigt.
Klicken Sie auf den Button „Neu“ rechts unten im Browserfenster und die Eingabemaske für eine Reinigungsmaßnahme öffnet sich.
Die Untermenüs für Mandant und Durchführung werden rot dargestellt. Diese müssen ausgefüllt werden. Die Punkte Kostenverrechnung und Dateianhänge sind optional auszufüllen.
Um einen Mandanten einzutragen, Klicken Sie auf den Schriftzug „Mandant“. Es erscheint die Eingabemaske des Untermenüs.
Tragen Sie die Anfangsbuchstaben des Mandanten in das Feld „Mandant“ ein. Mit jedem eingegeben Buchstaben wir die Auswahl entsprechend korrigiert. Wählen Sie den entsprechenden Mandanten aus.
Weisen Sie nun eine „Reinigungsklasse“ zu. Klicken Sie hierfür auf den Button „…“ rechts neben dem Feld. Es öffnet sich die Produktauswahlmaske. Navigieren Sie im Strukturbaum zum entsprechenden Produkt.
Wählen Sie das gewünschte Produkt und bestätigen Sie die Auswahl mit dem Button „OK“. Es werden Ihnen alle Räume angezeigt, die diesem Produkt zugeordnet sind.
Speichern Sie Ihre Eingabe mit „Speichern“ oder verwerfen Sie Ihre Eingabe mit dem Button „Zurück“. Eingaben, die Sie nicht gespeichert haben, werden nicht übernommen. Sie können auch direkt über den Button „Durchführung“ zum Untermenü „Reinigungsdurchführung“ wechseln.
Im Untermenü „Reinigungsdurchführung“ müssen nun die Angaben zur Durchführung der Reinigung eingetragen werden.
Der Eintrag im Feld „Kode“ sowie „Beschreibung“ werden automatisch vom Produkt mit übernommen. Sie auch die Möglichkeit, bei einer Abweichung die Eingaben manuell zu ändern. Weisen Sie nun aus dem Drop-Down-Menü einen Teamleiter zu. Im Drop-Down-Menü „Gewerk“ können Sie diesem jetzt ein entsprechendes Gewerk zuweisen.
Geben Sie ein Datum an, von welchem an die Reinigung durchgeführt werden soll, analog tragen Sie ein geplantes Enddatum der Reinigungsmaßnahme ein. Sie können das Datum durch Anklicken auswählen. Es öffnet sich ein Auswahldialog als Kalenderübersicht.
Navigieren Sie mit den Pfeiltasten zum entsprechenden Monat, wobei der Doppelpfeil ein Jahr weiterschaltet und die einzelnen Pfeile zum nächsten Monat.
Die Zahl der Reinigungswochen und der Reinigungstage pro Woche wird vom Produkt übernommen und muss dort definiert werden. In der Wochenübersicht können Sie nun festlegen, an welchen Wochentagen die Reinigung durchgeführt werden soll. Dies muss der Anzahl der Reinigungstage entsprechen.
Mit dem Button „Planen“ werden nun die entsprechenden die Maßnahmen für die einzelnen Reinigungen erzeugt. Wenn Sie eine Maßnahme verschieben möchten
Um einen Reinigungstag zu verschieben, wählen Sie den entsprechenden Tag durch einen Doppelklick aus. Klicken Sie auf das Datum und die Kalenderauswahl öffnet sich. Wählen Sie einen Tag, auf welchen die Reinigung verschoben werden soll. Bestätigen Sie den Dialog mit dem Button „OK“ oder verwerfen Sie Ihre Eingabe mit „Abbrechen“. Im Feld „Bemerkungen“ können Sie weitere Informationen im Freitextfeld eintragen.
Speichern Sie Ihre Eingabe mit „Speichern“ oder verwerfen Sie Ihre Eingabe mit dem Button „Zurück“. Eingaben, die Sie nicht gespeichert haben, werden nicht übernommen. Sie können auch direkt über den Button „Kostenverrechnung“ zum Untermenü „Kostenverrechnung“ wechseln. Mit dem Button „Mandant“ können Sie zum Untermenü „Mandant“ zurückspringen.
Im Untermenü „Kostenverrechnung“ haben Sie die Möglichkeit, Angaben zur Kostenverrechnung einzutragen und einzusehen.
Tragen Sie im Feld „KST“ die Anfangsbuchstaben der Kostenstelle ein, die Sie zuweisen möchten. Mit jedem weiteren Buchstaben korrigiert sich die Auswahl. Sie können die Kostenstelle auch aus dem Strukturbaum auswählen. Klicken Sie hierfür auf den Button“…“ rechts neben dem Feld. Es öffnet sich der Kostenstellen Strukturbaum.
Wählen Sie die entsprechende Kostenstelle aus und bestätigen Sie den Dialog mit dem Button „OK“.
Wählen Sie jetzt aus ein Budget über das Drop-Down-Menü aus. Der Eintrag im Feld „ERP-KODE“ wird vom Produkt übernommen.
Sie können einen Betrag für die geplanten und die Tatsächlichen Kosten in die Felder einfügen. Mit dem Drop-Down-Menü rechts neben den Feldern wählen Sie die dazugehörige Währung aus. Im Feld „Bemerkungen“ können Sie weitere Informationen im Freitextfeld eintragen.
Speichern Sie Ihre Eingabe mit „Speichern“ oder verwerfen Sie Ihre Eingabe mit dem Button „Zurück“. Eingaben, die Sie nicht gespeichert haben, werden nicht übernommen. Sie können auch direkt über den Button „Dateianhänge“ zum Untermenü „Dateianhänge“ wechseln. Mit dem Button „Mandant“ können Sie zum Untermenü „Durchführung“ zurückspringen.
Im Untermenü Dateianhänge haben Sie die Möglichkeit, Dateien (PDF, Word, Excel,…) zu einer Reinigung hinzuzufügen. Diese können weitergehende Informationen (Pflegeanleitungen, Reinigungsverträge,…) beinhalten.
Klicken Sie hierfür auf das grüne Kreuz im oberen Bereich des Browserfensters.
Es öffnet sich ein Explorerfenster. Navigieren Sie zur entsprechenden Datei und wählen diese aus. Bestätigen Sie Ihre Auswahl mit dem Button „Öffnen“.
Sollte diese Datei eine versteckte Datei sein, so haben Sie die Möglichkeit, sich alle Dateien mit dem setzten des Hakens „Versteckte Datei“ anzeigen zu lassen. Nach dem Verknüpfen des Dokuments erscheint dieses in der Übersicht der Dateianhänge. Durch einen Doppelklick wird die Datei dann geöffnet. Voraussetzung hierfür ist, dass die entsprechende Anwendung (z.B. Word bei .doc-Dateien) auf dem Clientrechner installiert ist!
Um einen Dateianhang zu löschen, selektieren Sie diesen in der Übersicht und klicken auf das rote „X“. Es öffnet sich ein Sicherheitsdialog. Bestätigen Sie diesen mit dem Button „OK“ oder verwerfen Sie das Löschen mit dem Button „Abbrechen“. Mit dem Button „Übersicht“ gelangen Sie zur Übersichtsmaske der Reinigungsmaßnahme zurück.
Abschließend muss die Reinigung gestartet werden. Dadurch wird für den Teamleiter für jede Reinigung eine Maßnahme erstellt. Diese können vom diesem im Modul „Meine Arbeiten“ eingesehen und weiterbearbeitet werden.
warning.png„“ ist kein Wahrheitswert (wahr/falsch).