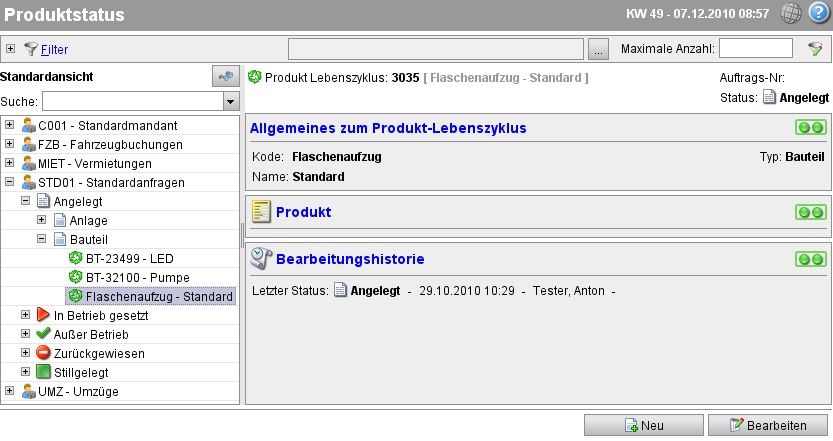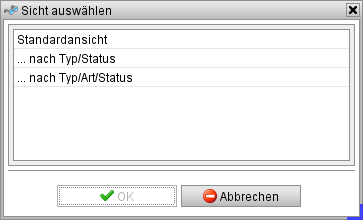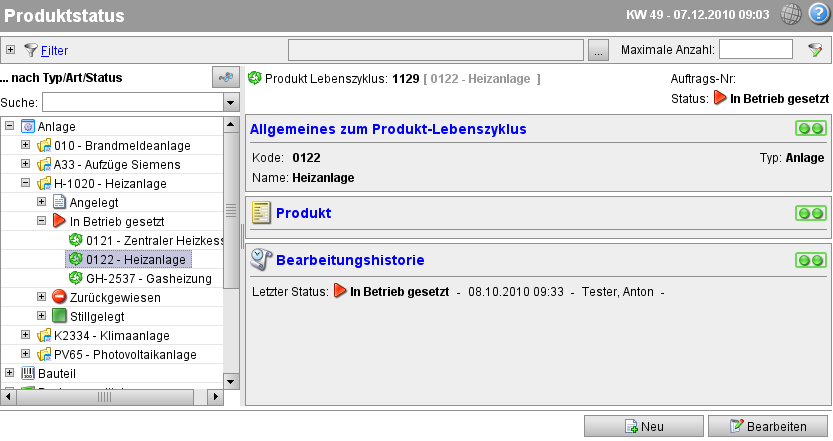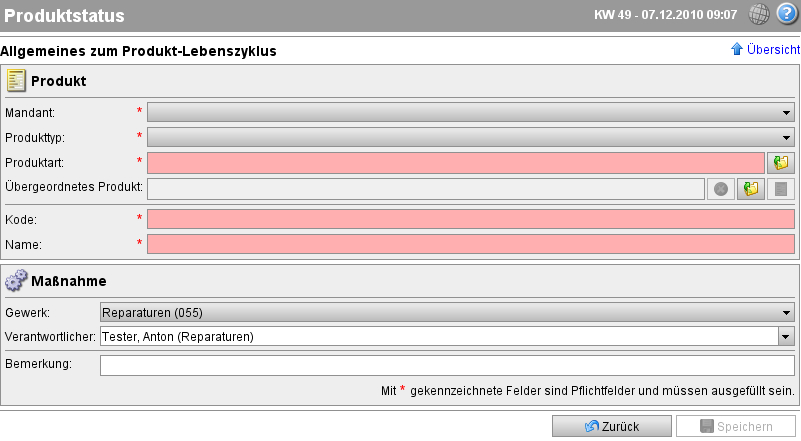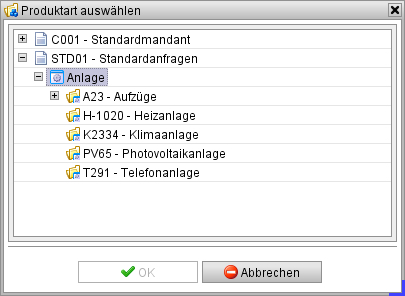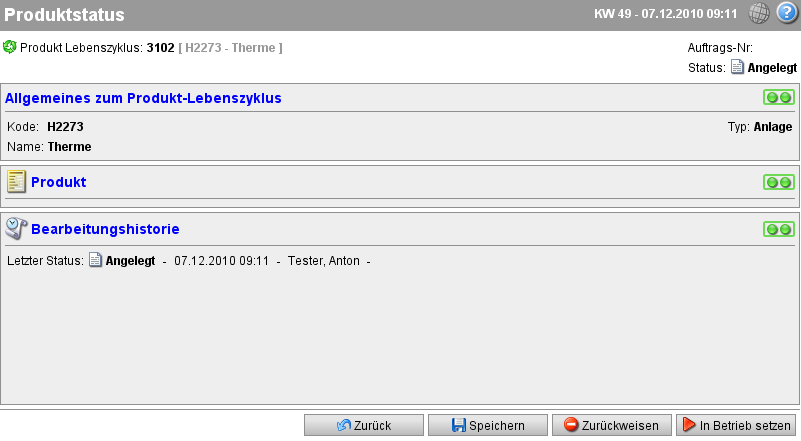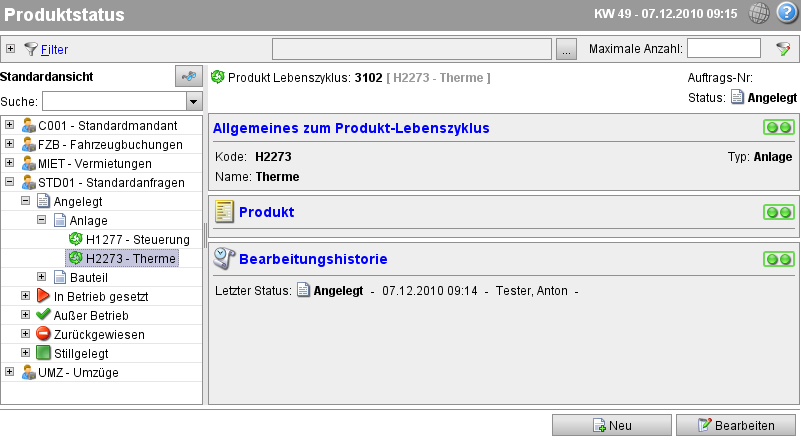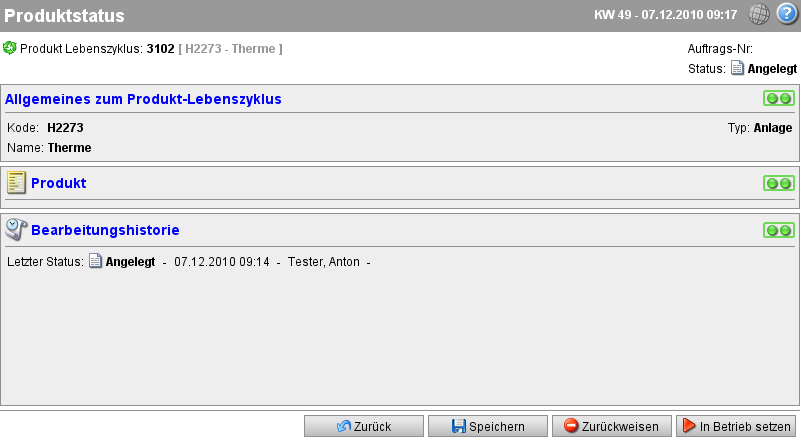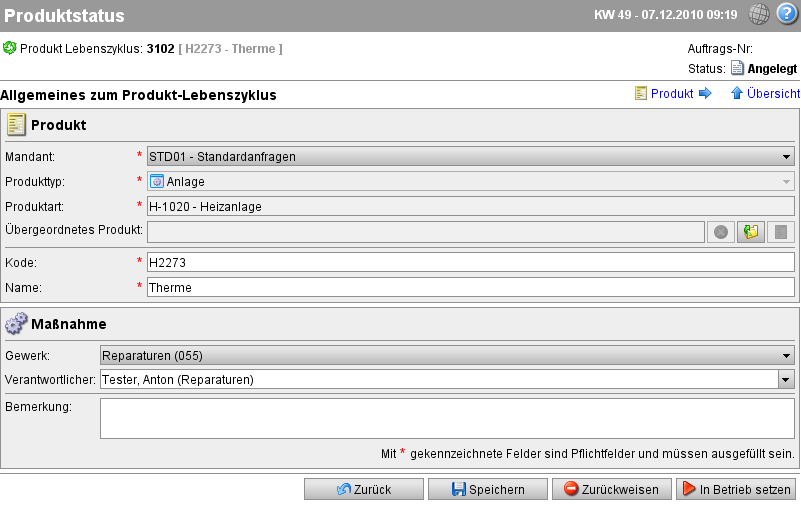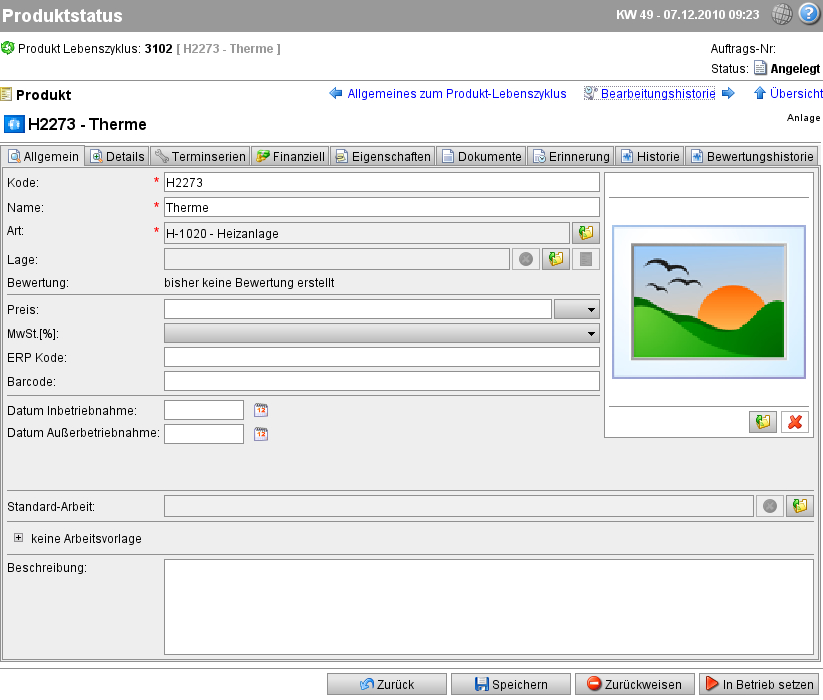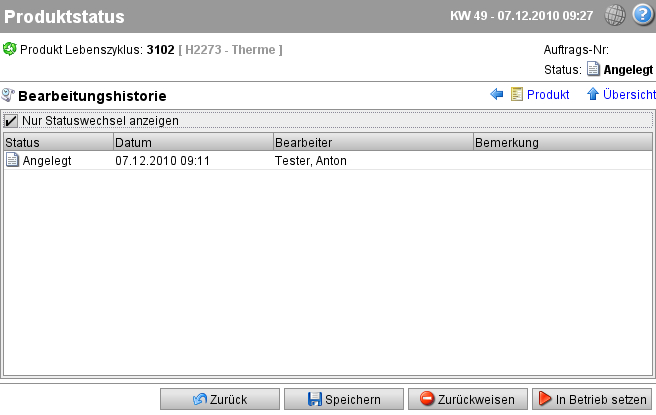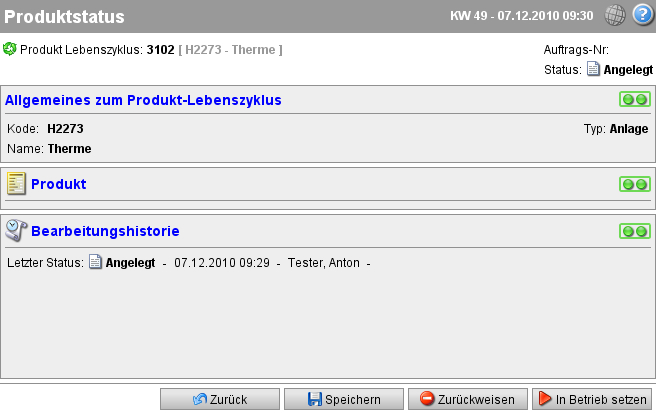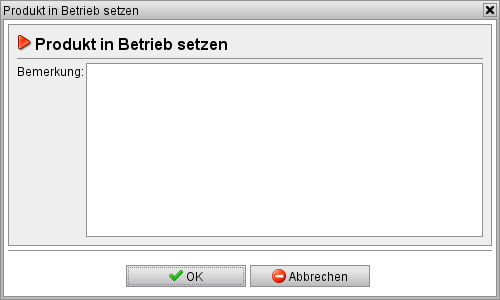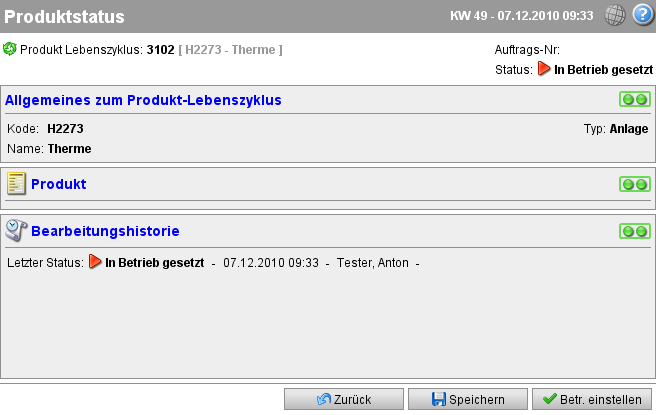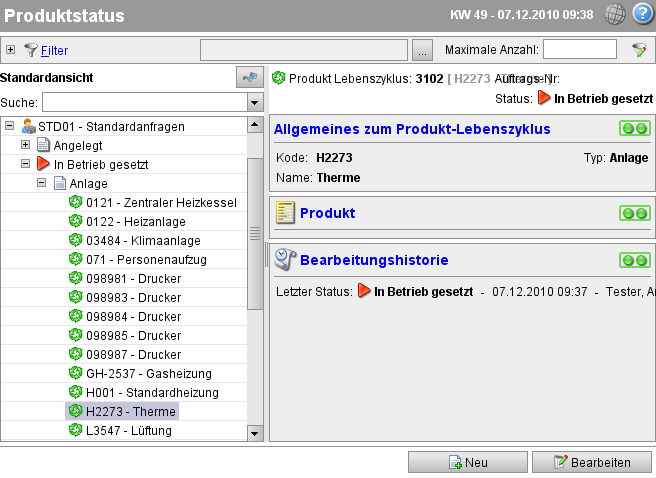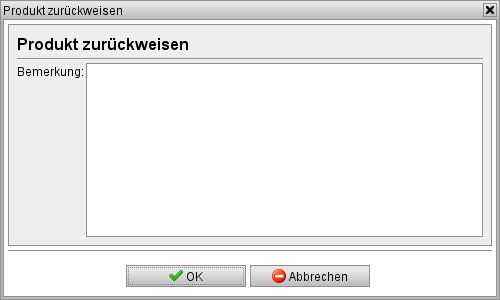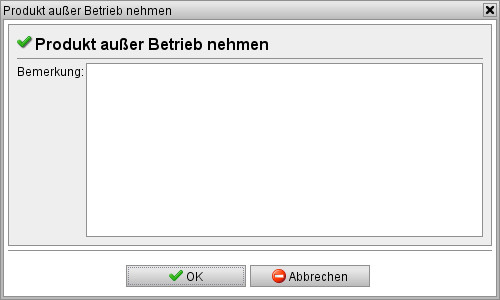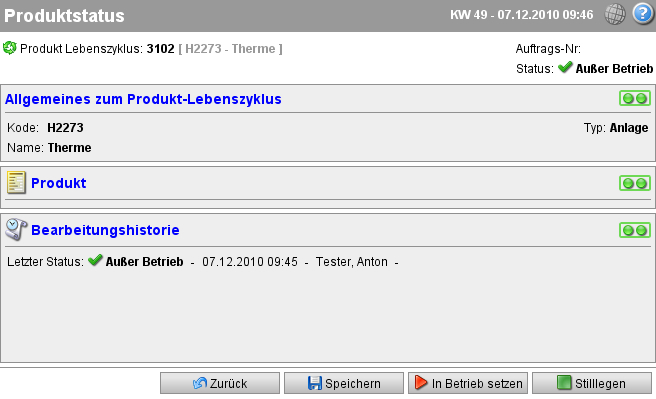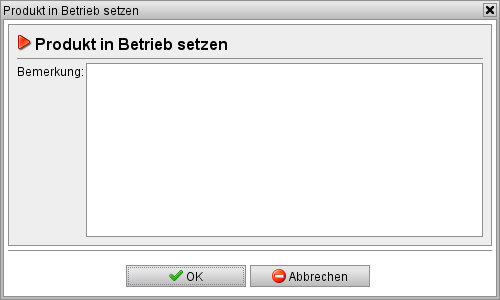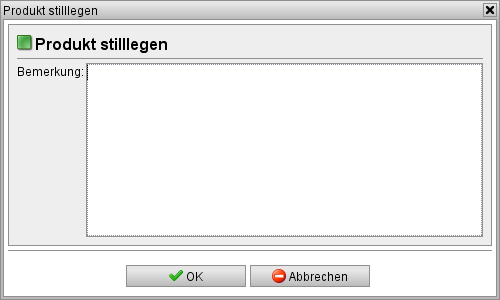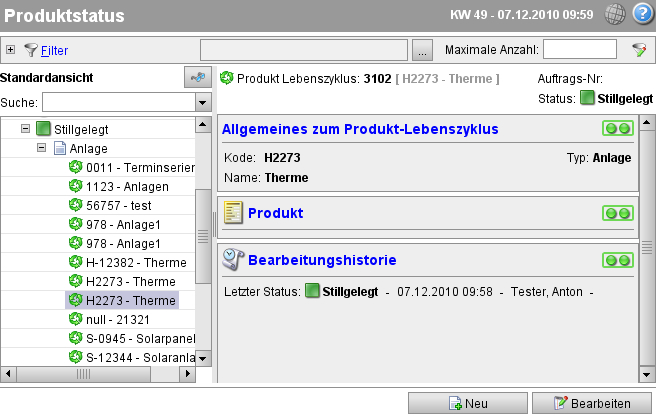Produktstatus
Aus sMOTIVE-Handbuch
(Die Seite wurde neu angelegt: „ Im Modul „Produktstatus“ können Sie wie auch im Modul „Produkte“ - neue Produkte anlegen. Der Unterschied zwischen den beiden Modulen besteht dari…“) |
|||
| Zeile 13: | Zeile 13: | ||
Wechseln Sie in das Modul „Produktstatus“, erhalten Sie die Übersichtsseite, auf der alle Produkt aufgelistet werden. | Wechseln Sie in das Modul „Produktstatus“, erhalten Sie die Übersichtsseite, auf der alle Produkt aufgelistet werden. | ||
| - | |||
| - | Übersichtsseite des Moduls „Produktstatus“, Standardansicht | + | [[Image:Produktstatus_0.jpg|none|frame|Übersichtsseite des Moduls „Produktstatus“, Standardansicht]] |
In der Standardansicht der Übersichtsseite werden unterhalb von Mandanten Verzeichnisse angezeigt, die je für einen Status im Produktlebenszyklus stehen und dementsprechend benannt sind. Darunter werden die Produkttypen als Verzeichnis aufgeführt und darin befinden sich die Produkte. | In der Standardansicht der Übersichtsseite werden unterhalb von Mandanten Verzeichnisse angezeigt, die je für einen Status im Produktlebenszyklus stehen und dementsprechend benannt sind. Darunter werden die Produkttypen als Verzeichnis aufgeführt und darin befinden sich die Produkte. | ||
| Zeile 25: | Zeile 24: | ||
Klicken Sie auf den Button mit dem Brillensymbol, um die Sichtweise zu ändern. Es öffnet sich das Fenster „Sicht auswählen“. | Klicken Sie auf den Button mit dem Brillensymbol, um die Sichtweise zu ändern. Es öffnet sich das Fenster „Sicht auswählen“. | ||
| - | |||
| - | Sicht auf die Produkte auswählen | + | [[Image:Produktstatus_1.jpg|none|frame|Sicht auf die Produkte auswählen]] |
Neben der Standardansicht können Sie sich die Produkte auch nach Produkttyp und Status geordnet oder nach Produkttyp, nach Produktart und darunter nach Status geordnet anzeigen lassen. | Neben der Standardansicht können Sie sich die Produkte auch nach Produkttyp und Status geordnet oder nach Produkttyp, nach Produktart und darunter nach Status geordnet anzeigen lassen. | ||
| Zeile 33: | Zeile 31: | ||
Wählen Sie eine Sicht aus und klicken Sie auf „OK“. Die Produkte werden entsprechend strukturiert aufgelistet. | Wählen Sie eine Sicht aus und klicken Sie auf „OK“. Die Produkte werden entsprechend strukturiert aufgelistet. | ||
| - | |||
| - | Übersichtseite aller Produkte, nach Produkttyp/Produktart/Status sortiert | + | [[Image:Produktstatus_2.jpg|none|frame|Übersichtseite aller Produkte, nach Produkttyp/Produktart/Status sortiert]] |
Im obigen Beispiel wurde nach Produkttyp/Produktart/Status sortiert. D.h. auf der obersten Ebene werden alle Produkttypen als Verzeichnisse aufgeführt. Klappt man ein solches Verzeichnis auf, im Beispiel das Verzeichnis „Anlage“, dann werden darunter als Verzeichnisse die Produktarten angezeigt. Darunter befinden sich dann die Status-Verzeichnisse, also zu jedem Status, zu dem ein Produkt vorhanden ist, wird ein Verzeichnis aufgeführt. Im Beispiel wird unter der Produktart „H-1020 Heizanlage“ der Status „In Betrieb gesetzt“ angezeigt und darunter das Produkt „0122 Heizanlage“. | Im obigen Beispiel wurde nach Produkttyp/Produktart/Status sortiert. D.h. auf der obersten Ebene werden alle Produkttypen als Verzeichnisse aufgeführt. Klappt man ein solches Verzeichnis auf, im Beispiel das Verzeichnis „Anlage“, dann werden darunter als Verzeichnisse die Produktarten angezeigt. Darunter befinden sich dann die Status-Verzeichnisse, also zu jedem Status, zu dem ein Produkt vorhanden ist, wird ein Verzeichnis aufgeführt. Im Beispiel wird unter der Produktart „H-1020 Heizanlage“ der Status „In Betrieb gesetzt“ angezeigt und darunter das Produkt „0122 Heizanlage“. | ||
| Zeile 43: | Zeile 40: | ||
Um ein neues Produkt anzulegen, klicken Sie auf den Button „Neu“ am unteren Bildschirmrand. Verschiedene Eingabefelder werden eingeblendet. | Um ein neues Produkt anzulegen, klicken Sie auf den Button „Neu“ am unteren Bildschirmrand. Verschiedene Eingabefelder werden eingeblendet. | ||
| - | |||
| - | Anlegen eines neuen Produkts | + | [[Image:Produktstatus_3.jpg|none|frame|Anlegen eines neuen Produkts]] |
Wählen Sie zunächst den Mandanten aus, in welchem das neue Produkt erzeugt werden soll. | Wählen Sie zunächst den Mandanten aus, in welchem das neue Produkt erzeugt werden soll. | ||
| Zeile 53: | Zeile 49: | ||
Nun geben Sie die Produktart an. Dazu klicken Sie auf das Ordner-Symbol beim Feld „Produktart“. Es öffnet sich das Fenster „Produktart auswählen“. Hinweis: Ihnen werden lediglich die Produktarten angezeigt, die zum zuvor angegebenen Produkttyp passen. | Nun geben Sie die Produktart an. Dazu klicken Sie auf das Ordner-Symbol beim Feld „Produktart“. Es öffnet sich das Fenster „Produktart auswählen“. Hinweis: Ihnen werden lediglich die Produktarten angezeigt, die zum zuvor angegebenen Produkttyp passen. | ||
| - | |||
| - | Auswahl der Produktart | + | [[Image:Produktstatus_4.jpg|none|frame|Auswahl der Produktart]] |
Selektieren Sie die gewünschte Produktart und klicken Sie auf „OK“. | Selektieren Sie die gewünschte Produktart und klicken Sie auf „OK“. | ||
| Zeile 69: | Zeile 64: | ||
Klicken Sie auf „Speichern“, um das Produkt anzulegen. | Klicken Sie auf „Speichern“, um das Produkt anzulegen. | ||
| - | |||
| - | Neues Produkt mit Status „Angelegt“ | + | [[Image:Produktstatus_5.jpg|none|frame|Neues Produkt mit Status „Angelegt“]] |
Nun werden Ihnen die einzelnen PlugIns zum Produktstatus angezeigt und es stehen Ihnen die Buttons „Zurück“, „Speichern“, „Zurückweisen“ und „In Betrieb setzen“ zur Verfügung. Über deren Verwendungsweise erfahren Sie mehr im Abschnitt „Bearbeiten von Produkten“ bzw. „Ändern des Produktstatus“. | Nun werden Ihnen die einzelnen PlugIns zum Produktstatus angezeigt und es stehen Ihnen die Buttons „Zurück“, „Speichern“, „Zurückweisen“ und „In Betrieb setzen“ zur Verfügung. Über deren Verwendungsweise erfahren Sie mehr im Abschnitt „Bearbeiten von Produkten“ bzw. „Ändern des Produktstatus“. | ||
| Zeile 81: | Zeile 75: | ||
Selektieren Sie auf der Übersichtsseite ein Produkt. Rechts werden die PlugIns zu diesem Produkt angezeigt und der Button „Bearbeiten“ wird aktiv. Klicken Sie nun auf die einzelnen PlugIns, gelangen Sie zwar auf deren Detailseiten, Sie können den Inhalt der Eingabefelder jedoch nur ansehen und nicht editieren. | Selektieren Sie auf der Übersichtsseite ein Produkt. Rechts werden die PlugIns zu diesem Produkt angezeigt und der Button „Bearbeiten“ wird aktiv. Klicken Sie nun auf die einzelnen PlugIns, gelangen Sie zwar auf deren Detailseiten, Sie können den Inhalt der Eingabefelder jedoch nur ansehen und nicht editieren. | ||
| - | |||
| - | Selektiertes Produkt | + | [[Image:Produktstatus_6.jpg|none|frame|Selektiertes Produkt]] |
Um weitere Informationen zum Produkt einzutragen oder Angaben zu ändern, klicken Sie auf den Button „Bearbeiten“. Die Ansicht ändert sich. | Um weitere Informationen zum Produkt einzutragen oder Angaben zu ändern, klicken Sie auf den Button „Bearbeiten“. Die Ansicht ändert sich. | ||
| - | |||
| - | Editierbares Produkt | + | [[Image:Produktstatus_7.jpg|none|frame|Editierbares Produkt]] |
Informationen in den einzelnen PlugIns können nun geändert werden. | Informationen in den einzelnen PlugIns können nun geändert werden. | ||
| Zeile 97: | Zeile 89: | ||
Um allgemeine Informationen zum Produktlebenszyklus zu ändern, klicken Sie auf das oberste PlugIn. Die Detailseite wird angezeigt. | Um allgemeine Informationen zum Produktlebenszyklus zu ändern, klicken Sie auf das oberste PlugIn. Die Detailseite wird angezeigt. | ||
| - | |||
| - | PlugIn „Allgemeines zum Produkt-Lebenszyklus“ | + | [[Image:Produktstatus_8.jpg|none|frame|PlugIn „Allgemeines zum Produkt-Lebenszyklus“]] |
Die Informationen wurden beim Anlegen des Produktes eingegeben. Bis auf den Produkttyp und die Produktart können Sie diese jetzt editieren. Speichern Sie Änderungen. | Die Informationen wurden beim Anlegen des Produktes eingegeben. Bis auf den Produkttyp und die Produktart können Sie diese jetzt editieren. Speichern Sie Änderungen. | ||
| Zeile 109: | Zeile 100: | ||
Klicken Sie auf das PlugIn „Produkte“ auf der PlugIn-Übersichtsseite eines Produkts. Die Detailseite wird angezeigt. | Klicken Sie auf das PlugIn „Produkte“ auf der PlugIn-Übersichtsseite eines Produkts. Die Detailseite wird angezeigt. | ||
| - | |||
| - | PlugIn „Produkte“ | + | [[Image:Produktstatus_9.jpg|none|frame|PlugIn „Produkte“]] |
Es werden Ihnen hier dieselben Registerkarten angezeigt wie im Modul „Produkte“. Entsprechend können Sie dieselben Eingaben vornehmen bzw. dieselben Informationen einsehen. Details zur Benutzung entnehmen Sie bitte dem Kapitel „Produkte“ in diesem Handbuch. | Es werden Ihnen hier dieselben Registerkarten angezeigt wie im Modul „Produkte“. Entsprechend können Sie dieselben Eingaben vornehmen bzw. dieselben Informationen einsehen. Details zur Benutzung entnehmen Sie bitte dem Kapitel „Produkte“ in diesem Handbuch. | ||
| Zeile 119: | Zeile 109: | ||
Klicken Sie auf das PlugIn „Bearbeitungshistorie“ auf der PlugIn-Übersichtsseite eines Produkts. Hier werden Ihnen die einzelnen Bearbeitungsschritte angezeigt, die bisher angefallen sind. | Klicken Sie auf das PlugIn „Bearbeitungshistorie“ auf der PlugIn-Übersichtsseite eines Produkts. Hier werden Ihnen die einzelnen Bearbeitungsschritte angezeigt, die bisher angefallen sind. | ||
| - | |||
| - | Bearbeitungshistorie zum Produkt im Produktlebenszyklus | + | [[Image:Produktstatus_10.jpg|none|frame|Bearbeitungshistorie zum Produkt im Produktlebenszyklus]] |
==Status des Produkts ändern== | ==Status des Produkts ändern== | ||
| Zeile 129: | Zeile 118: | ||
Um den Status entsprechend zu ändern, selektieren Sie das entsprechende Produkt auf der Übersichtsseite. Klicken Sie auf „Bearbeiten“, um in den Editiermodus zu wechseln. | Um den Status entsprechend zu ändern, selektieren Sie das entsprechende Produkt auf der Übersichtsseite. Klicken Sie auf „Bearbeiten“, um in den Editiermodus zu wechseln. | ||
| - | |||
| - | PlugIn-Übersichtsseite eines Produkts im Editiermodus | + | [[Image:Produktstatus_11.jpg|none|frame|PlugIn-Übersichtsseite eines Produkts im Editiermodus]] |
Sie können das Produkt nun zurückweisen oder „in Betrieb setzen“. | Sie können das Produkt nun zurückweisen oder „in Betrieb setzen“. | ||
| Zeile 139: | Zeile 127: | ||
Um den Status des Produkts von „Angelegt“ in „In Betrieb gesetzt“ zu ändern, klicken Sie im Editiermodus auf den Button „In Betrieb setzen“. Es öffnet sich ein Fenster. | Um den Status des Produkts von „Angelegt“ in „In Betrieb gesetzt“ zu ändern, klicken Sie im Editiermodus auf den Button „In Betrieb setzen“. Es öffnet sich ein Fenster. | ||
| - | |||
| - | + | [[Image:Produktstatus_12.jpg |none|frame| „In Betrieb setzen“ eines Produkts]] | |
Sie können eine Bemerkung zu diesem Vorgang eintragen. Diese wird dann auf der Registerkarte „Bearbeitungshistorie“ beim Eintrag zum Statuswechsel angezeigt. Klicken Sie auf „OK“, um den Status zu ändern. Der neue Status wird entsprechend angezeigt. | Sie können eine Bemerkung zu diesem Vorgang eintragen. Diese wird dann auf der Registerkarte „Bearbeitungshistorie“ beim Eintrag zum Statuswechsel angezeigt. Klicken Sie auf „OK“, um den Status zu ändern. Der neue Status wird entsprechend angezeigt. | ||
| - | |||
| - | Produkt mit Status „In Betrieb gesetzt“ | + | [[Image:Produktstatus_13.jpg|none|frame|Produkt mit Status „In Betrieb gesetzt“]] |
Speichern Sie. | Speichern Sie. | ||
| Zeile 153: | Zeile 139: | ||
Wenn Sie nun auf den Button „Zurück“ klicken, wechseln Sie auf die Übersichtsseite. Dort wird das Produkt im Verzeichnis „In Betrieb gesetzt“ aufgeführt. | Wenn Sie nun auf den Button „Zurück“ klicken, wechseln Sie auf die Übersichtsseite. Dort wird das Produkt im Verzeichnis „In Betrieb gesetzt“ aufgeführt. | ||
| - | |||
| - | Übersichtsseite aller Produkte im Modul „Produktstatus“ | + | [[Image:Produktstatus_14.jpg |none|frame|Übersichtsseite aller Produkte im Modul „Produktstatus“]] |
Da das Produkt den Status „In Betrieb gesetzt“ erhalten hat, ist es jetzt auch in anderen Modulen sichtbar und verfügbar. Z.B. erscheint es nun auch im Modul „Produkte“ und es können Produktanfragen darauf angelegt werden. | Da das Produkt den Status „In Betrieb gesetzt“ erhalten hat, ist es jetzt auch in anderen Modulen sichtbar und verfügbar. Z.B. erscheint es nun auch im Modul „Produkte“ und es können Produktanfragen darauf angelegt werden. | ||
| Zeile 165: | Zeile 150: | ||
Klicken Sie dazu auf den Button „Zurückweisen“. Es öffnet sich ein Fenster. | Klicken Sie dazu auf den Button „Zurückweisen“. Es öffnet sich ein Fenster. | ||
| - | |||
| - | Produkt zurückweisen | + | [[Image:Produktstatus_15.jpg|none|frame|Produkt zurückweisen]] |
Sie können eine Bemerkung eintragen. Klicken Sie auf „OK“, um den Statuswechsel zu bestätigen. Der neue Status wird nun angezeigt. Kehren Sie über den Button „Zurück“ auf die Übersichtsseite zurück, so ist das Produkt im Verzeichnis “Zurückgewiesen“ zu finden. | Sie können eine Bemerkung eintragen. Klicken Sie auf „OK“, um den Statuswechsel zu bestätigen. Der neue Status wird nun angezeigt. Kehren Sie über den Button „Zurück“ auf die Übersichtsseite zurück, so ist das Produkt im Verzeichnis “Zurückgewiesen“ zu finden. | ||
| Zeile 177: | Zeile 161: | ||
Befindet sich ein Produkt im Status „In Betrieb gesetzt“, kann der Betrieb des Produktes eingestellt werden. Selektieren Sie dazu ein entsprechendes Produkt auf der Übersichtsseite und klicken Sie auf „Bearbeiten“. Der Button „Betr. einstellen“ steht Ihnen nun zur Verfügung. Klicken Sie darauf. Es öffnet sich ein Fenster. | Befindet sich ein Produkt im Status „In Betrieb gesetzt“, kann der Betrieb des Produktes eingestellt werden. Selektieren Sie dazu ein entsprechendes Produkt auf der Übersichtsseite und klicken Sie auf „Bearbeiten“. Der Button „Betr. einstellen“ steht Ihnen nun zur Verfügung. Klicken Sie darauf. Es öffnet sich ein Fenster. | ||
| - | |||
| - | Produkt außer Betrieb nehmen | + | [[Image:Produktstatus_16.jpg|none|frame|Produkt außer Betrieb nehmen]] |
Sie können eine Bemerkung eintragen. Klicken Sie auf „OK“, um den Statuswechsel vorzunehmen. Der neue Status wird nun entsprechend angezeigt. | Sie können eine Bemerkung eintragen. Klicken Sie auf „OK“, um den Statuswechsel vorzunehmen. Der neue Status wird nun entsprechend angezeigt. | ||
| - | |||
| - | Produkt im Status „Außer Betrieb“ | + | [[Image:Produktstatus_17.jpg|none|frame|Produkt im Status „Außer Betrieb“]] |
Hinweis: Ein Produkt mit Status „Außer Betrieb“ wird im Modul „Produkte“ nicht mehr angezeigt und ist auch in anderen Modulen nicht mehr verfügbar. | Hinweis: Ein Produkt mit Status „Außer Betrieb“ wird im Modul „Produkte“ nicht mehr angezeigt und ist auch in anderen Modulen nicht mehr verfügbar. | ||
| Zeile 191: | Zeile 173: | ||
Es stehen Ihnen nun zwei neue Buttons zur Verfügung. Klicken Sie auf den Button „In Betrieb setzen“, wird die vorherige Statusänderung rückgängig gemacht und das Produkt wieder aktiviert. Es erscheint ein Fenster. | Es stehen Ihnen nun zwei neue Buttons zur Verfügung. Klicken Sie auf den Button „In Betrieb setzen“, wird die vorherige Statusänderung rückgängig gemacht und das Produkt wieder aktiviert. Es erscheint ein Fenster. | ||
| - | |||
| - | Produkt wieder in Betrieb setzen | + | [[Image:Produktstatus_18.jpg|none|frame|Produkt wieder in Betrieb setzen]] |
Bestätigen Sie die Statusänderung mit dem Button „OK“. Das Produkt erhält den neuen Status „In Betrieb gesetzt“ und ist wieder für alle Module verfügbar. | Bestätigen Sie die Statusänderung mit dem Button „OK“. Das Produkt erhält den neuen Status „In Betrieb gesetzt“ und ist wieder für alle Module verfügbar. | ||
| Zeile 203: | Zeile 184: | ||
Befindet sich ein Produkt im Status „Außer Betrieb“, kann das Produkt endgültig stillgelegt werden. Selektieren Sie dazu ein entsprechendes Produkt auf der Übersichtsseite und klicken Sie auf „Bearbeiten“. Klicken Sie auf den Button „Stilllegen“. Ein Fenster öffnet sich. | Befindet sich ein Produkt im Status „Außer Betrieb“, kann das Produkt endgültig stillgelegt werden. Selektieren Sie dazu ein entsprechendes Produkt auf der Übersichtsseite und klicken Sie auf „Bearbeiten“. Klicken Sie auf den Button „Stilllegen“. Ein Fenster öffnet sich. | ||
| - | |||
| - | Produkt stilllegen | + | [[Image:Produktstatus_19.jpg|none|frame|Produkt stilllegen]] |
Sie können eine Bemerkung eintragen. Bestätigen Sie die Statusänderung mit „OK“. Das Produkt wird mit neuem Status angezeigt. | Sie können eine Bemerkung eintragen. Bestätigen Sie die Statusänderung mit „OK“. Das Produkt wird mit neuem Status angezeigt. | ||
| Zeile 213: | Zeile 193: | ||
Der Status „Stillgelegt“ ist für ein Produkt endgültig. Es kann nicht mehr in einen anderen Status versetzt werden. Die Angaben, die zum Produkt gemacht wurden, sind nicht mehr editierbar und es ist in keinem anderen Modul verfügbar. | Der Status „Stillgelegt“ ist für ein Produkt endgültig. Es kann nicht mehr in einen anderen Status versetzt werden. Die Angaben, die zum Produkt gemacht wurden, sind nicht mehr editierbar und es ist in keinem anderen Modul verfügbar. | ||
| - | |||
| - | Stillgelegtes Produkt auf der Übersichtsseite | + | [[Image:Produktstatus_20.jpg|none|frame|Stillgelegtes Produkt auf der Übersichtsseite]] |
Version vom 10. Juni 2011, 15:21 Uhr
Im Modul „Produktstatus“ können Sie wie auch im Modul „Produkte“ - neue Produkte anlegen. Der Unterschied zwischen den beiden Modulen besteht darin, dass ein neues Produkt im Modul „Produkte“ direkt im Status „In Betrieb gesetzt“ angelegt wird. Erzeugt man hingegen ein neues Produkt im Modul „Produktstatus“, erhält das Produkt den Status „Angelegt“. D.h. es wird zunächst nur erfasst und kann noch geändert werden, bevor es in anderen Modulen verfügbar wird und Maßnahmen darauf angelegt werden können. Hinweis: Maßnahmen auf Produkte können nur erzeugt werden, wenn das Produkt sich im Status „In Betrieb gesetzt“ befindet.
Außerdem dient dieses Modul dazu, einen Überblick zu erhalten, welches Produkt sich gerade in welchem Status seines Produktlebenszyklus befindet, und diesen Status zu verändern.
Ein Produkt kann folgende Status in seinem Produktlebenszyklus durchlaufen: „Angelegt“, „In Betrieb gesetzt“, „Stillgelegt“, „Außer Betrieb“ und „Zurückgewiesen“.
Inhaltsverzeichnis |
Die Übersichtsseite
Wechseln Sie in das Modul „Produktstatus“, erhalten Sie die Übersichtsseite, auf der alle Produkt aufgelistet werden.
In der Standardansicht der Übersichtsseite werden unterhalb von Mandanten Verzeichnisse angezeigt, die je für einen Status im Produktlebenszyklus stehen und dementsprechend benannt sind. Darunter werden die Produkttypen als Verzeichnis aufgeführt und darin befinden sich die Produkte.
Ansicht aller Produkte ändern
Die Ansicht der Produktstruktur kann auf der Übersichtsseite geändert werden, um z.B. ein bestimmtes Produkt schneller finden zu können. In welcher Ansicht Sie momentan alle Produkte aufgelistet bekommen, wird Ihnen unterhalb des Filterbalkens angezeigt. Voreingestellt ist die Standardansicht. Hier sind die Produkte geordnet nach Mandant/Status/Produkttyp.
Klicken Sie auf den Button mit dem Brillensymbol, um die Sichtweise zu ändern. Es öffnet sich das Fenster „Sicht auswählen“.
Neben der Standardansicht können Sie sich die Produkte auch nach Produkttyp und Status geordnet oder nach Produkttyp, nach Produktart und darunter nach Status geordnet anzeigen lassen.
Wählen Sie eine Sicht aus und klicken Sie auf „OK“. Die Produkte werden entsprechend strukturiert aufgelistet.
Im obigen Beispiel wurde nach Produkttyp/Produktart/Status sortiert. D.h. auf der obersten Ebene werden alle Produkttypen als Verzeichnisse aufgeführt. Klappt man ein solches Verzeichnis auf, im Beispiel das Verzeichnis „Anlage“, dann werden darunter als Verzeichnisse die Produktarten angezeigt. Darunter befinden sich dann die Status-Verzeichnisse, also zu jedem Status, zu dem ein Produkt vorhanden ist, wird ein Verzeichnis aufgeführt. Im Beispiel wird unter der Produktart „H-1020 Heizanlage“ der Status „In Betrieb gesetzt“ angezeigt und darunter das Produkt „0122 Heizanlage“.
Anlegen eines neuen Produkts
Um ein neues Produkt anzulegen, klicken Sie auf den Button „Neu“ am unteren Bildschirmrand. Verschiedene Eingabefelder werden eingeblendet.
Wählen Sie zunächst den Mandanten aus, in welchem das neue Produkt erzeugt werden soll.
Dann suchen Sie aus dem DropDown-Feld den geeigneten Produkttyp aus.
Nun geben Sie die Produktart an. Dazu klicken Sie auf das Ordner-Symbol beim Feld „Produktart“. Es öffnet sich das Fenster „Produktart auswählen“. Hinweis: Ihnen werden lediglich die Produktarten angezeigt, die zum zuvor angegebenen Produkttyp passen.
Selektieren Sie die gewünschte Produktart und klicken Sie auf „OK“.
Im nächsten Feld können Sie das übergeordnete Produkt angeben. Dies meint im Normalfall, dass Sie z.B. ein Verzeichnis angeben, unter dem das neue Produkt angelegt werden soll. Ansonsten wird das neue Produkt direkt unterhalb des ausgewählten Mandanten erzeugt.
Hinweis: Auch Verzeichnisse, Raumgruppen und Gebäudeteile werden in sMOTIVE als Produkte angesehen.
Anschließend geben Sie einen Kode und einen Namen für das neue Produkt an. Als Name wird Ihnen der Name der zugeordneten Produktart vorgeschlagen. Sie müssen diesen aber nicht übernehmen, sondern können auch einen beliebig anderen eingeben.
Im Abschnitt „Maßnahme“ wird der Produktverantwortliche mit Gewerk eingetragen. Initial ist bereits derjenige eingetragen, der das neue Produkt anlegt. Sollte eine andere Person für das Produkt verantwortlich sein, geben Sie diese ein. Hinweis: Die Person, die als Produktverantwortlicher eingetragen wird, erhält dadurch je nach Konfiguration z.B. E-Mails, wenn sich der Status des Produktes ändert.
Klicken Sie auf „Speichern“, um das Produkt anzulegen.
Nun werden Ihnen die einzelnen PlugIns zum Produktstatus angezeigt und es stehen Ihnen die Buttons „Zurück“, „Speichern“, „Zurückweisen“ und „In Betrieb setzen“ zur Verfügung. Über deren Verwendungsweise erfahren Sie mehr im Abschnitt „Bearbeiten von Produkten“ bzw. „Ändern des Produktstatus“.
Mit „Zurück“ kommen Sie wieder auf die Übersichtsseite und verlassen den Editiermodus.
Bearbeiten von Produkten im Modul „Produktstatus“
Selektieren Sie auf der Übersichtsseite ein Produkt. Rechts werden die PlugIns zu diesem Produkt angezeigt und der Button „Bearbeiten“ wird aktiv. Klicken Sie nun auf die einzelnen PlugIns, gelangen Sie zwar auf deren Detailseiten, Sie können den Inhalt der Eingabefelder jedoch nur ansehen und nicht editieren.
Um weitere Informationen zum Produkt einzutragen oder Angaben zu ändern, klicken Sie auf den Button „Bearbeiten“. Die Ansicht ändert sich.
Informationen in den einzelnen PlugIns können nun geändert werden.
PlugIn „Allgemeines zum Produkt-Lebenszyklus“
Um allgemeine Informationen zum Produktlebenszyklus zu ändern, klicken Sie auf das oberste PlugIn. Die Detailseite wird angezeigt.
Die Informationen wurden beim Anlegen des Produktes eingegeben. Bis auf den Produkttyp und die Produktart können Sie diese jetzt editieren. Speichern Sie Änderungen.
Über den Link „Produkt“ am oberen rechten Bildschirmrand kommen Sie zum nächsten PlugIn. Mit „Übersicht“ wechseln Sie wieder zur PlugIn-Übersichtsseite. Dabei behalten Sie den Editiermodus bei. Mit „Zurück“ am unteren Bildschirmrand gelangen Sie wieder auf die Übersichtsseite aller Produkte und Verlassen den Editiermodus.
PlugIn „Produkt“
Klicken Sie auf das PlugIn „Produkte“ auf der PlugIn-Übersichtsseite eines Produkts. Die Detailseite wird angezeigt.
Es werden Ihnen hier dieselben Registerkarten angezeigt wie im Modul „Produkte“. Entsprechend können Sie dieselben Eingaben vornehmen bzw. dieselben Informationen einsehen. Details zur Benutzung entnehmen Sie bitte dem Kapitel „Produkte“ in diesem Handbuch.
PlugIn „Bearbeitungshistorie“
Klicken Sie auf das PlugIn „Bearbeitungshistorie“ auf der PlugIn-Übersichtsseite eines Produkts. Hier werden Ihnen die einzelnen Bearbeitungsschritte angezeigt, die bisher angefallen sind.
Status des Produkts ändern
Wenn ein Produkt im Modul „Produktstatus“ neu angelegt wird, erhält es den Status „Angelegt“. In diesem Status steht es noch nicht für andere Module zur Verfügung. Erst wenn es sich im Status „In Betrieb gesetzt“ befindet, können Maßnahmen darauf angelegt werden.
Um den Status entsprechend zu ändern, selektieren Sie das entsprechende Produkt auf der Übersichtsseite. Klicken Sie auf „Bearbeiten“, um in den Editiermodus zu wechseln.
Sie können das Produkt nun zurückweisen oder „in Betrieb setzen“.
Status in „In Betrieb gesetzt“ ändern
Um den Status des Produkts von „Angelegt“ in „In Betrieb gesetzt“ zu ändern, klicken Sie im Editiermodus auf den Button „In Betrieb setzen“. Es öffnet sich ein Fenster.
Sie können eine Bemerkung zu diesem Vorgang eintragen. Diese wird dann auf der Registerkarte „Bearbeitungshistorie“ beim Eintrag zum Statuswechsel angezeigt. Klicken Sie auf „OK“, um den Status zu ändern. Der neue Status wird entsprechend angezeigt.
Speichern Sie.
Wenn Sie nun auf den Button „Zurück“ klicken, wechseln Sie auf die Übersichtsseite. Dort wird das Produkt im Verzeichnis „In Betrieb gesetzt“ aufgeführt.
Da das Produkt den Status „In Betrieb gesetzt“ erhalten hat, ist es jetzt auch in anderen Modulen sichtbar und verfügbar. Z.B. erscheint es nun auch im Modul „Produkte“ und es können Produktanfragen darauf angelegt werden.
Status in „Zurückgewiesen“ ändern
Ein Produkt im Status „Angelegt“ kann zurückgewiesen werden. Dies ist dann sinnvoll, wenn ein Produkt fälschlicherweise neu angelegt wurde. Wird z.B. von einem Außendienstmitarbeiter bei einer Begehung ein Produkt neu angelegt, das bereits von einer anderen Person angelegt wurde, so kann es zurückgewiesen werden, noch bevor Maßnahmen darauf erzeugt werden können oder es in anderen Modulen Verwendung findet.
Klicken Sie dazu auf den Button „Zurückweisen“. Es öffnet sich ein Fenster.
Sie können eine Bemerkung eintragen. Klicken Sie auf „OK“, um den Statuswechsel zu bestätigen. Der neue Status wird nun angezeigt. Kehren Sie über den Button „Zurück“ auf die Übersichtsseite zurück, so ist das Produkt im Verzeichnis “Zurückgewiesen“ zu finden.
Hinweis: Die Angaben zum Produkt können im Status „Zurückgewiesen“ nicht mehr geändert werden. Außerdem ist es in keinem anderen Modul verfügbar.
Status in „Betrieb eingestellt“ ändern
Befindet sich ein Produkt im Status „In Betrieb gesetzt“, kann der Betrieb des Produktes eingestellt werden. Selektieren Sie dazu ein entsprechendes Produkt auf der Übersichtsseite und klicken Sie auf „Bearbeiten“. Der Button „Betr. einstellen“ steht Ihnen nun zur Verfügung. Klicken Sie darauf. Es öffnet sich ein Fenster.
Sie können eine Bemerkung eintragen. Klicken Sie auf „OK“, um den Statuswechsel vorzunehmen. Der neue Status wird nun entsprechend angezeigt.
Hinweis: Ein Produkt mit Status „Außer Betrieb“ wird im Modul „Produkte“ nicht mehr angezeigt und ist auch in anderen Modulen nicht mehr verfügbar.
Es stehen Ihnen nun zwei neue Buttons zur Verfügung. Klicken Sie auf den Button „In Betrieb setzen“, wird die vorherige Statusänderung rückgängig gemacht und das Produkt wieder aktiviert. Es erscheint ein Fenster.
Bestätigen Sie die Statusänderung mit dem Button „OK“. Das Produkt erhält den neuen Status „In Betrieb gesetzt“ und ist wieder für alle Module verfügbar.
Klicken Sie den Button „Stilllegen“ an, wird das Produkt endgültig ausrangiert.
Status in „Stillgelegt“ ändern
Befindet sich ein Produkt im Status „Außer Betrieb“, kann das Produkt endgültig stillgelegt werden. Selektieren Sie dazu ein entsprechendes Produkt auf der Übersichtsseite und klicken Sie auf „Bearbeiten“. Klicken Sie auf den Button „Stilllegen“. Ein Fenster öffnet sich.
Sie können eine Bemerkung eintragen. Bestätigen Sie die Statusänderung mit „OK“. Das Produkt wird mit neuem Status angezeigt.
Wenn Sie nun auf den Button „Zurück“ klicken, wird Ihnen das Produkt auf der Übersichtsseite im Verzeichnis „Stillgelegt“ angezeigt.
Der Status „Stillgelegt“ ist für ein Produkt endgültig. Es kann nicht mehr in einen anderen Status versetzt werden. Die Angaben, die zum Produkt gemacht wurden, sind nicht mehr editierbar und es ist in keinem anderen Modul verfügbar.