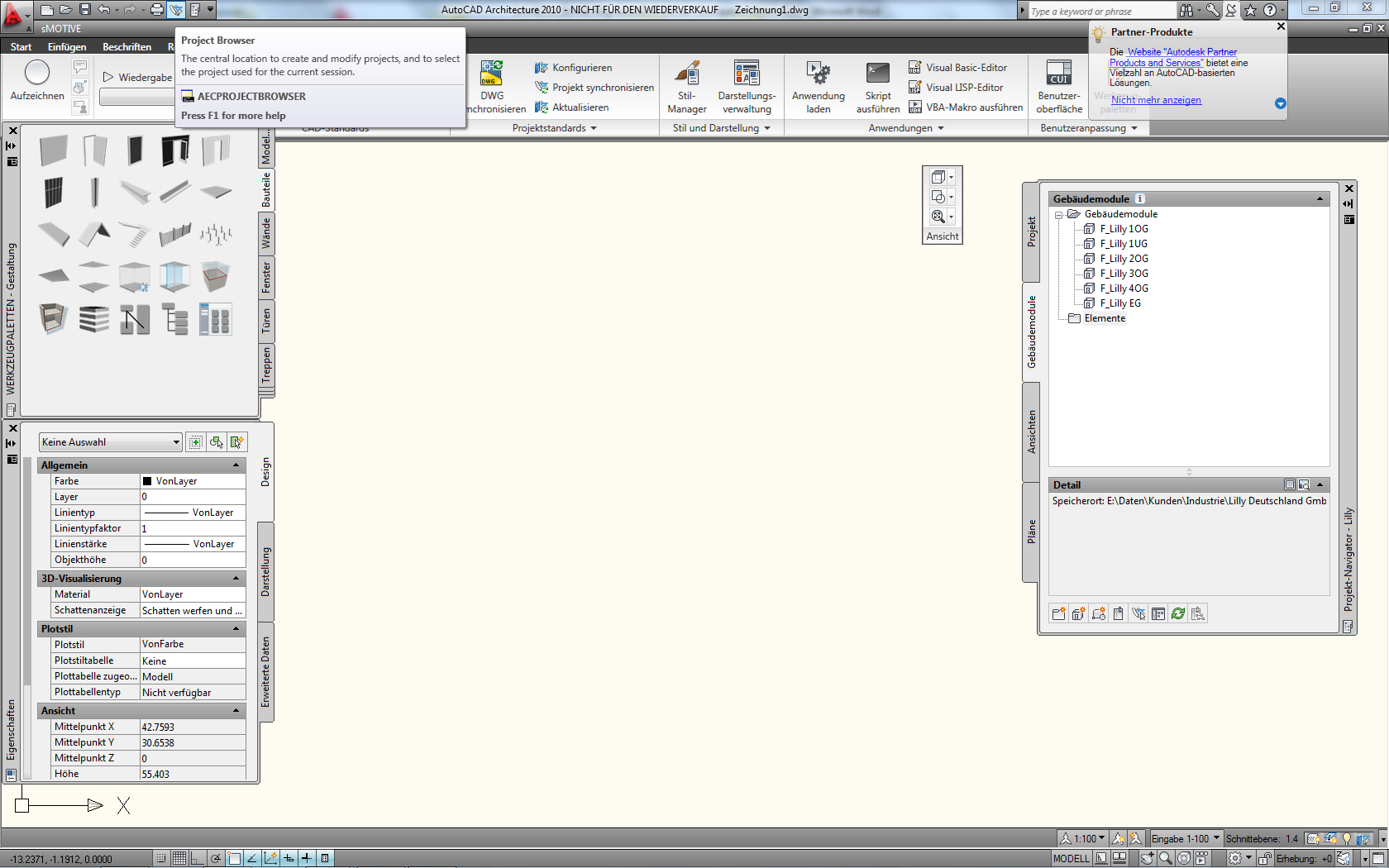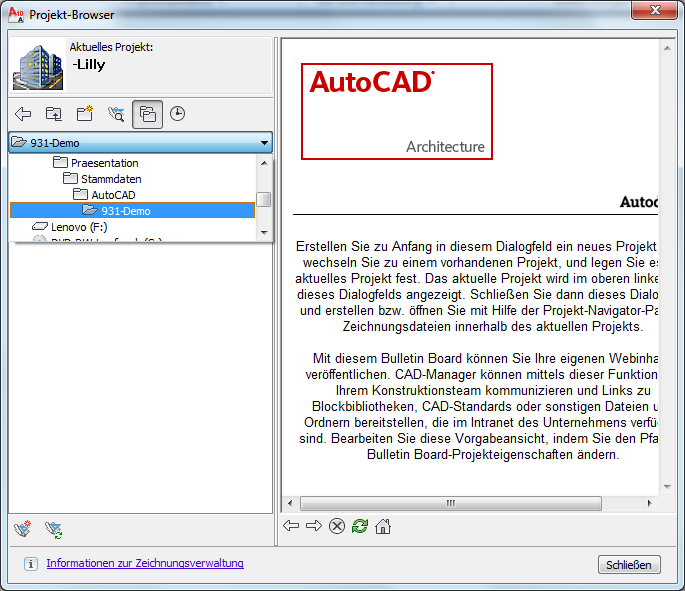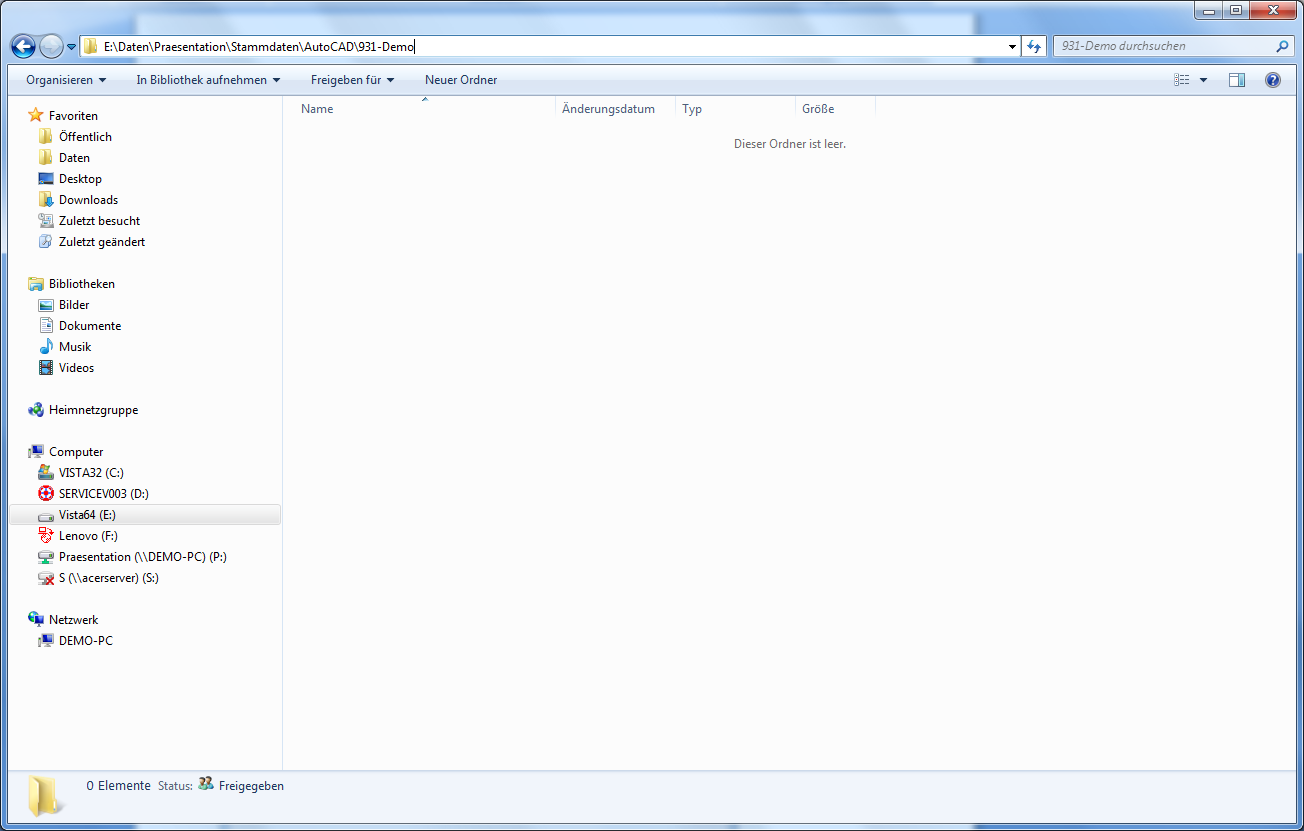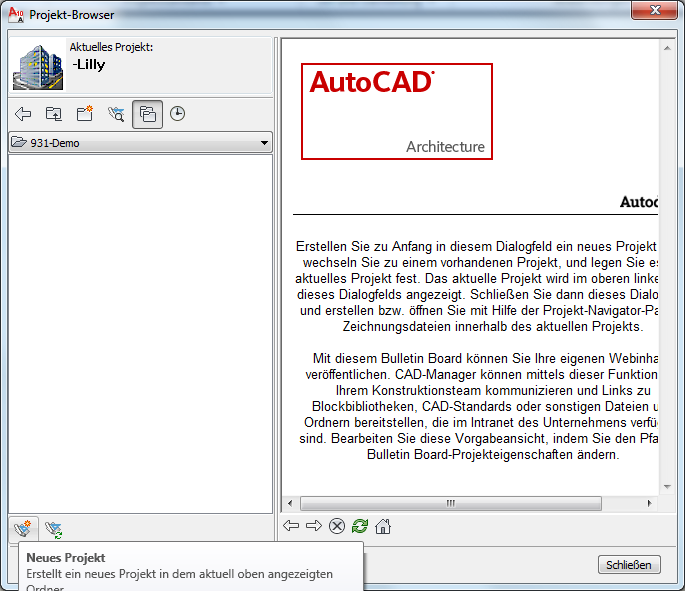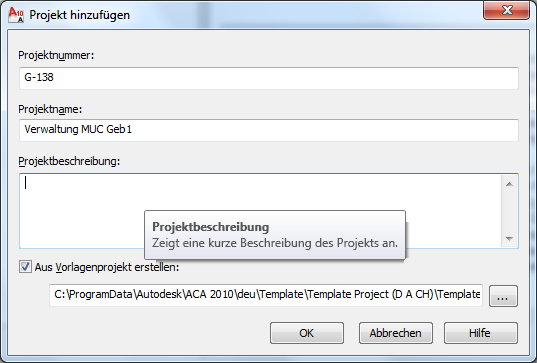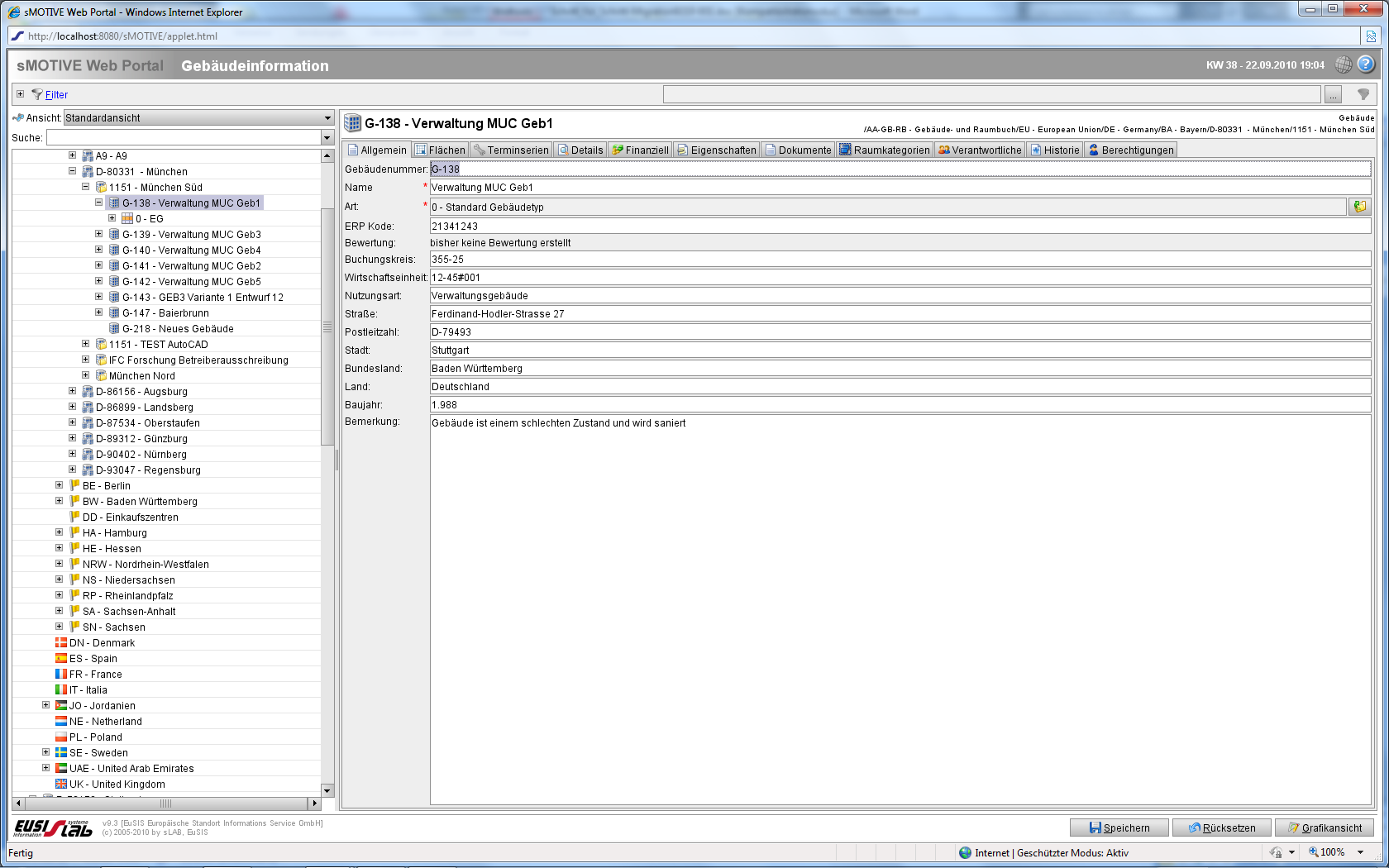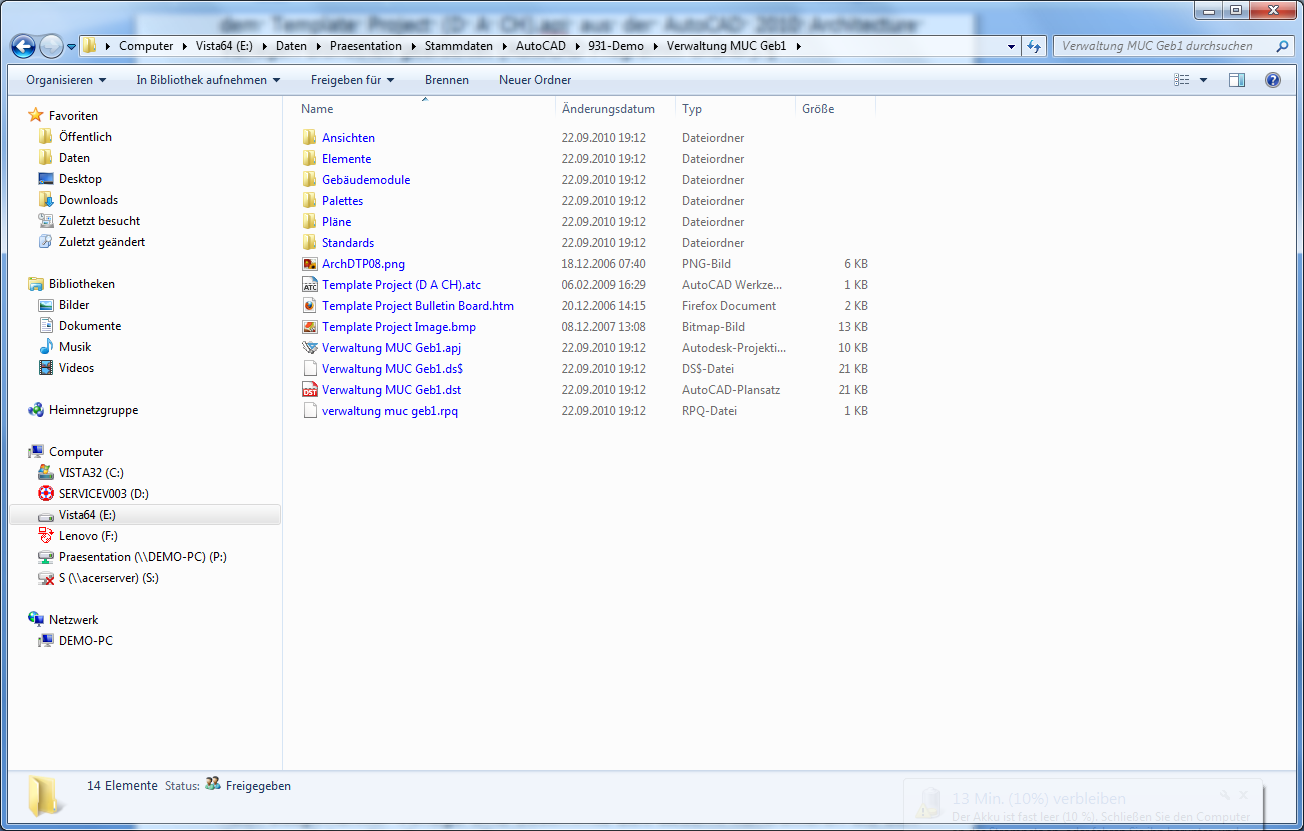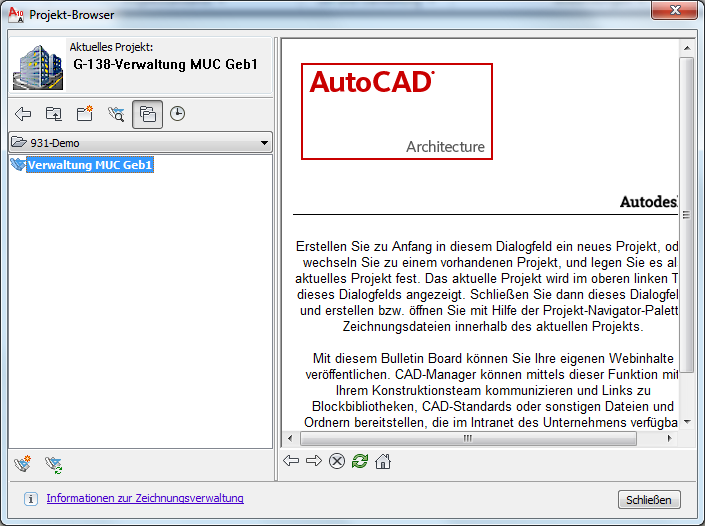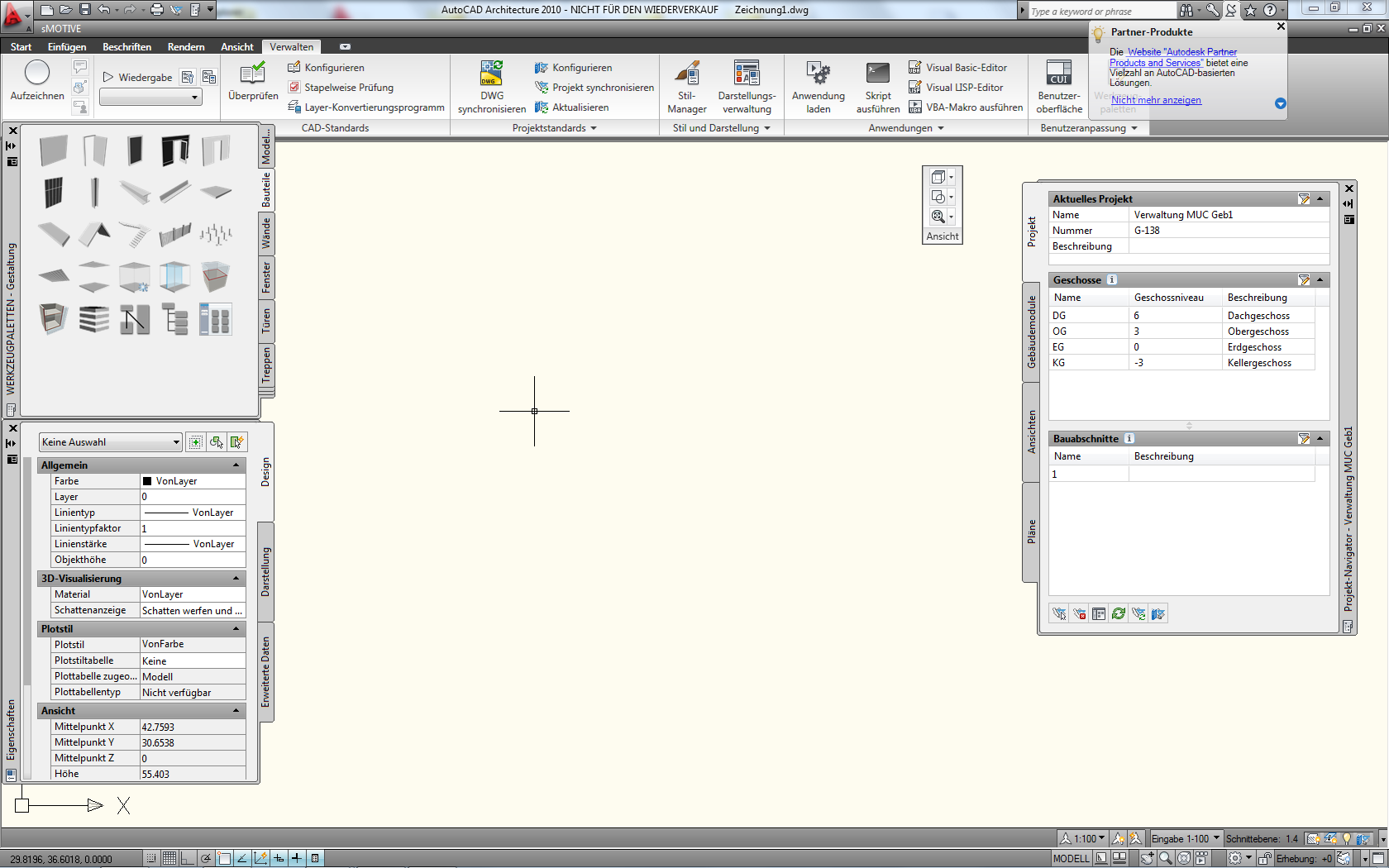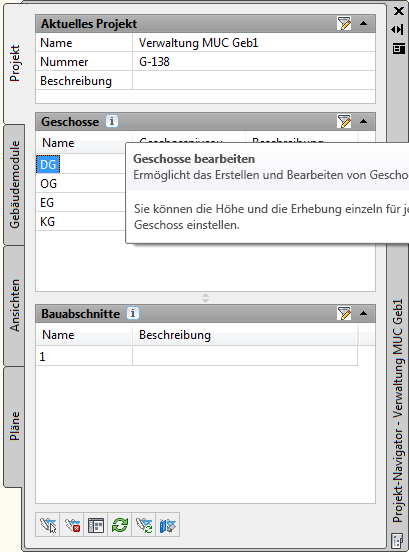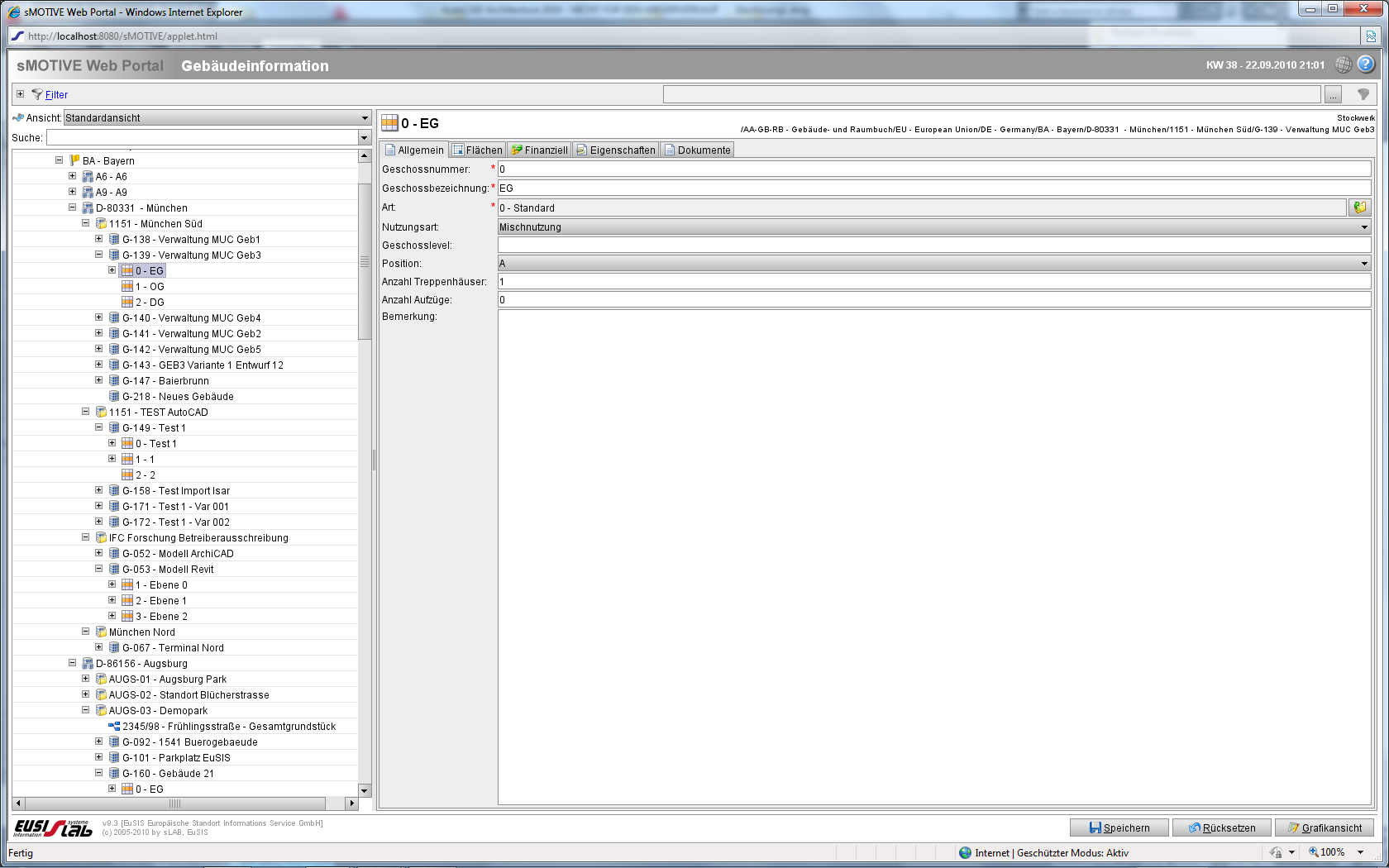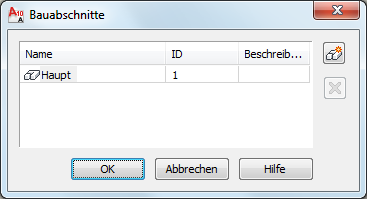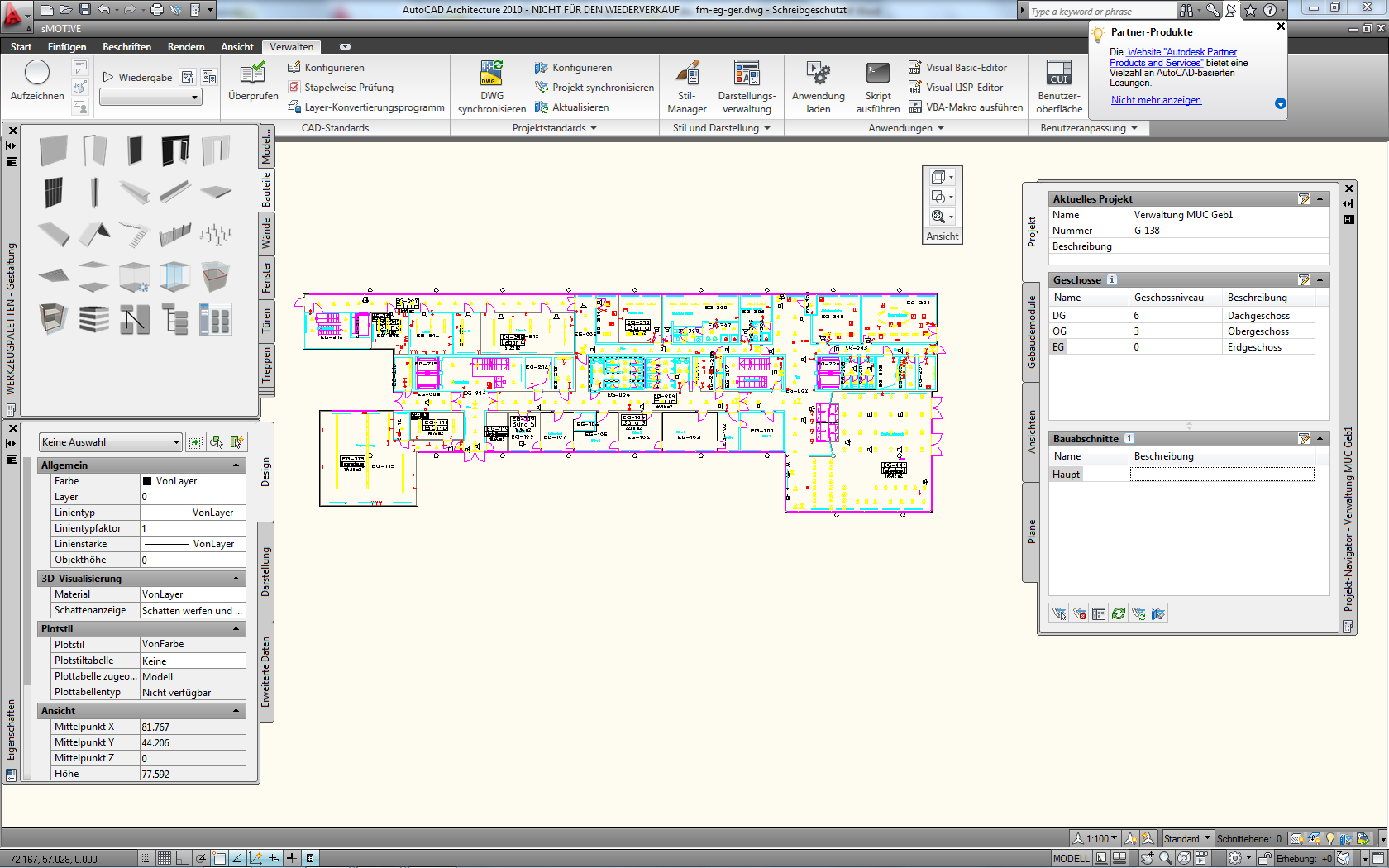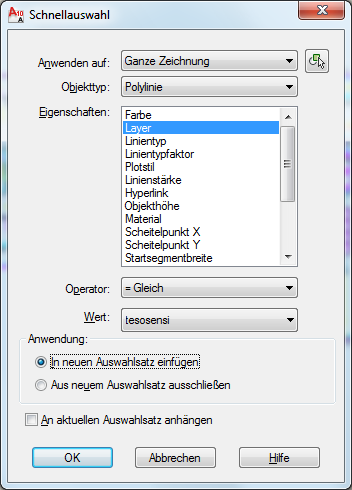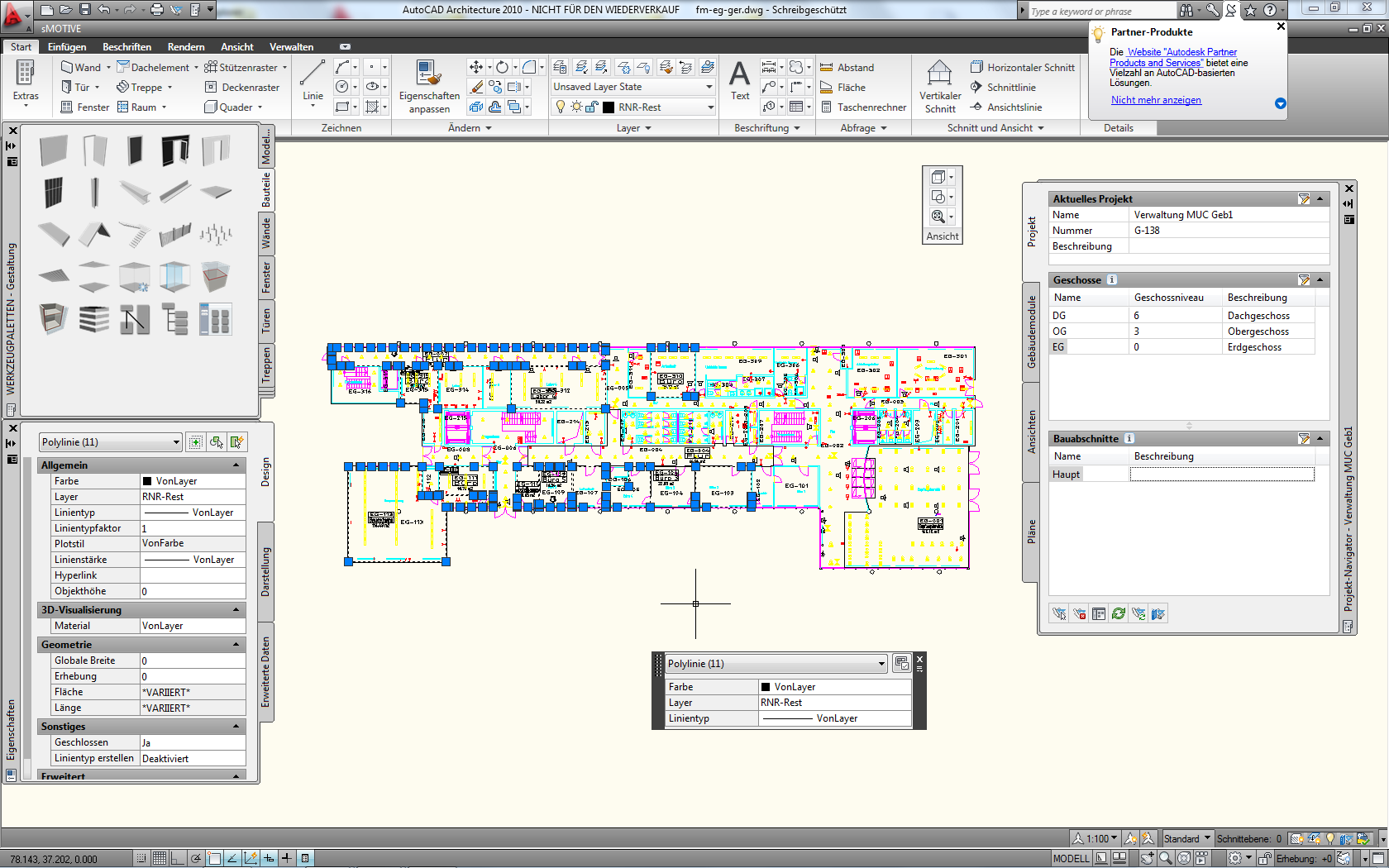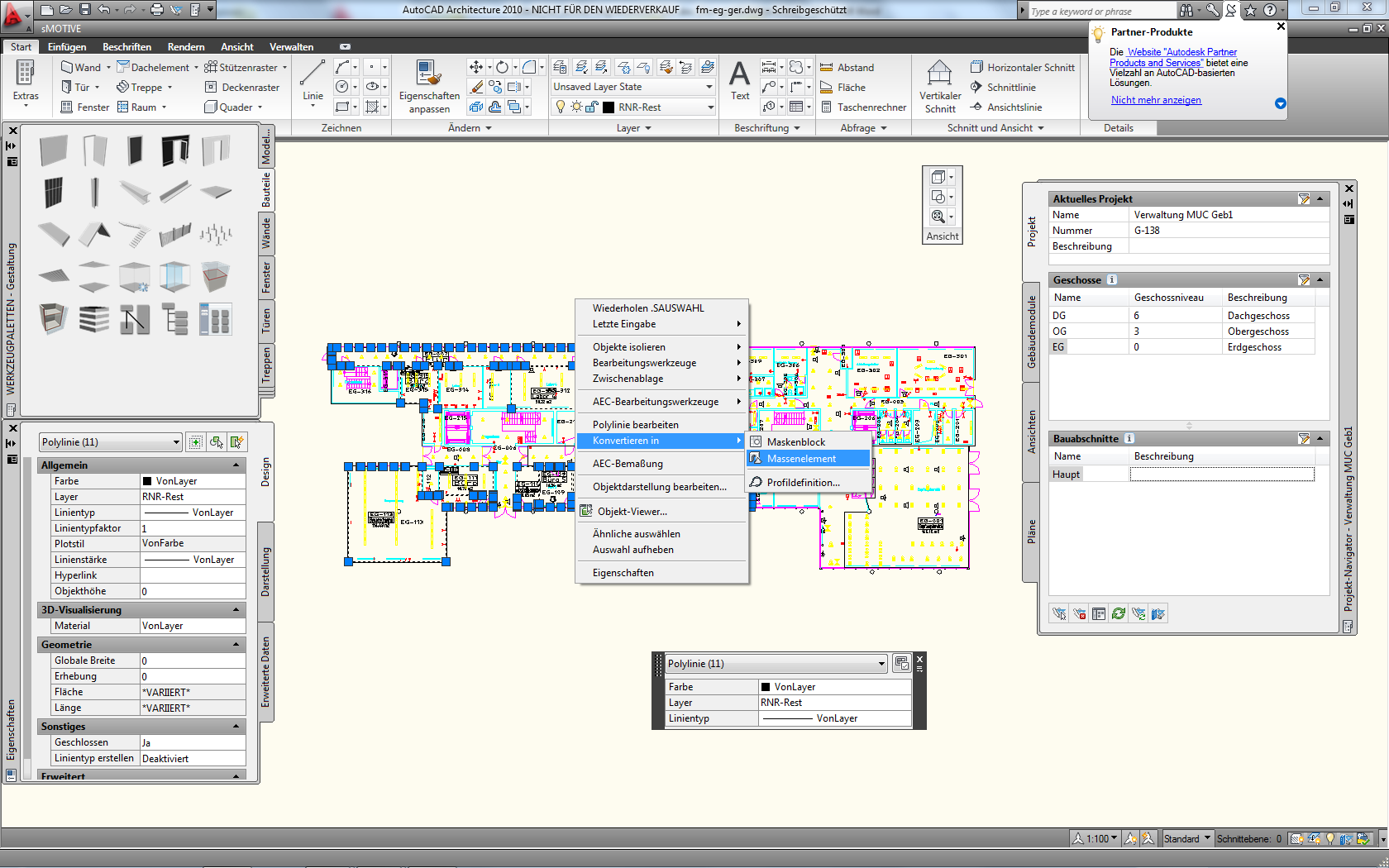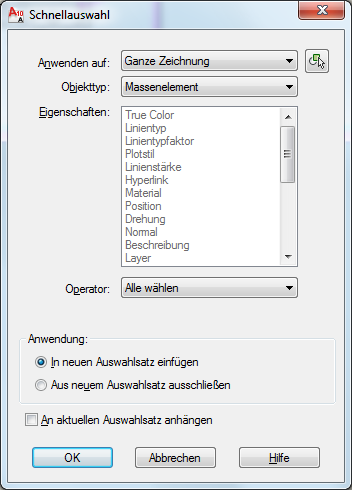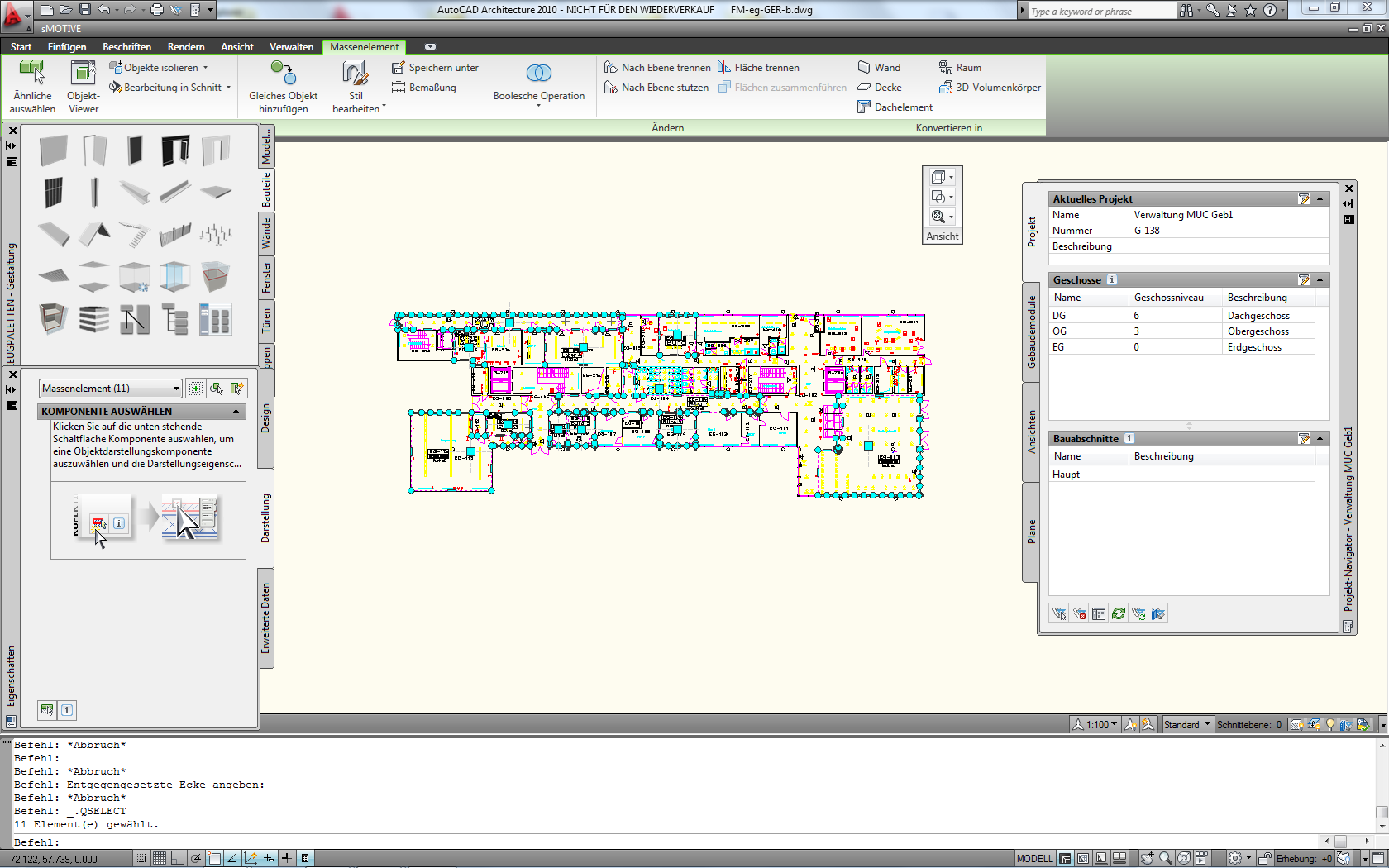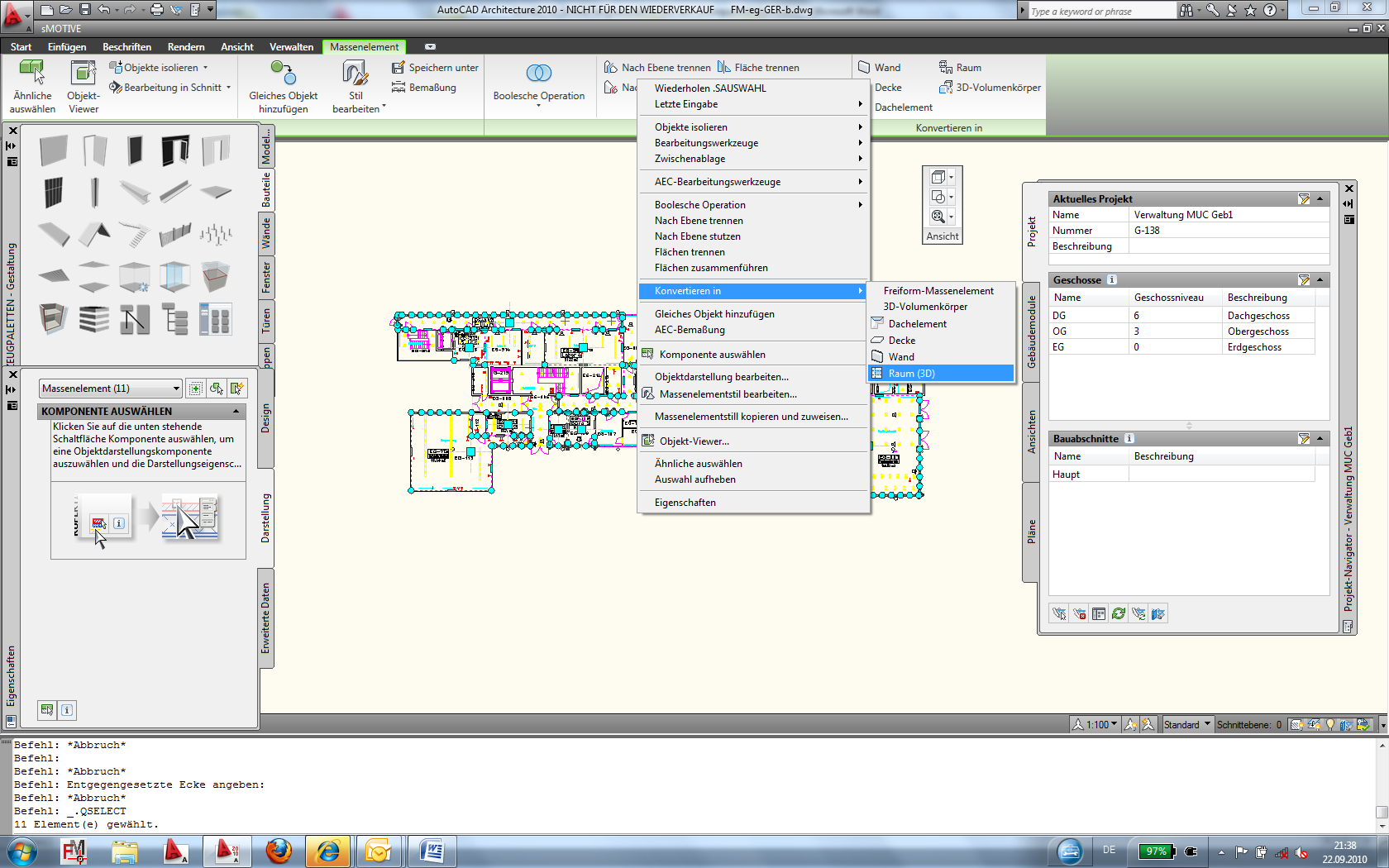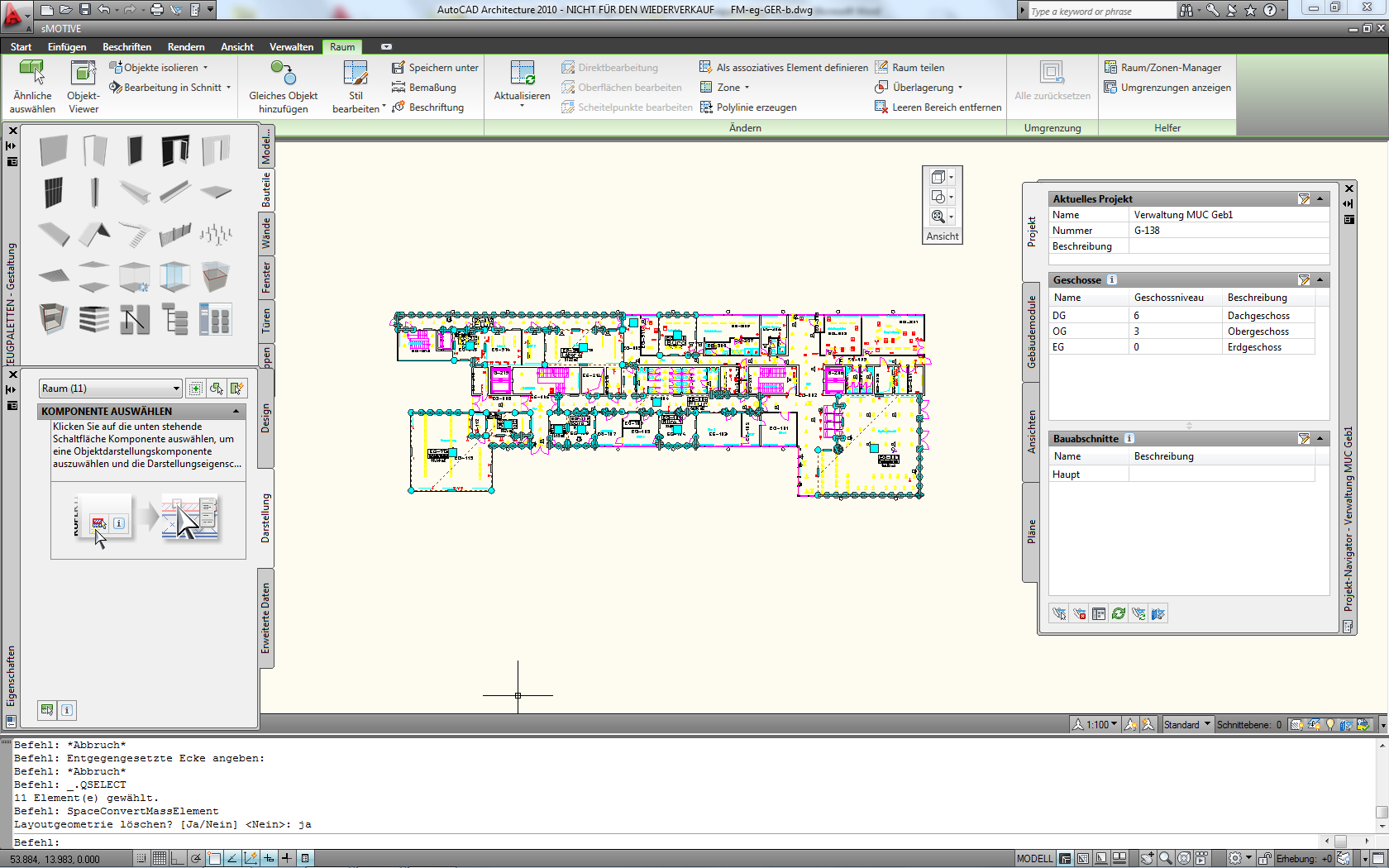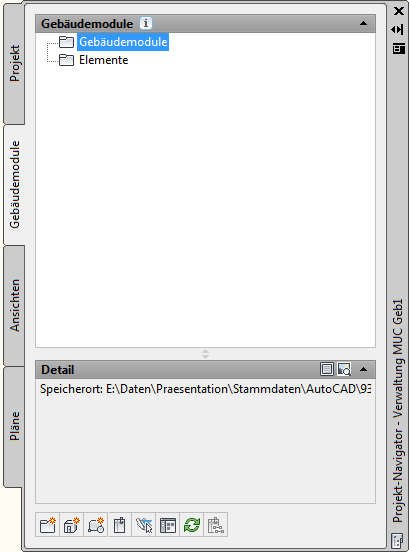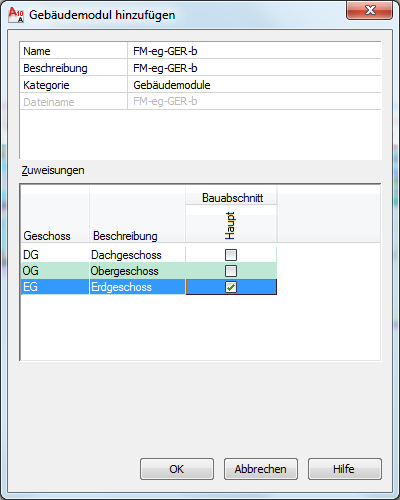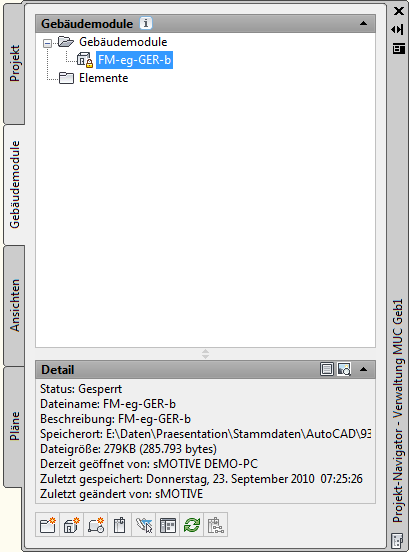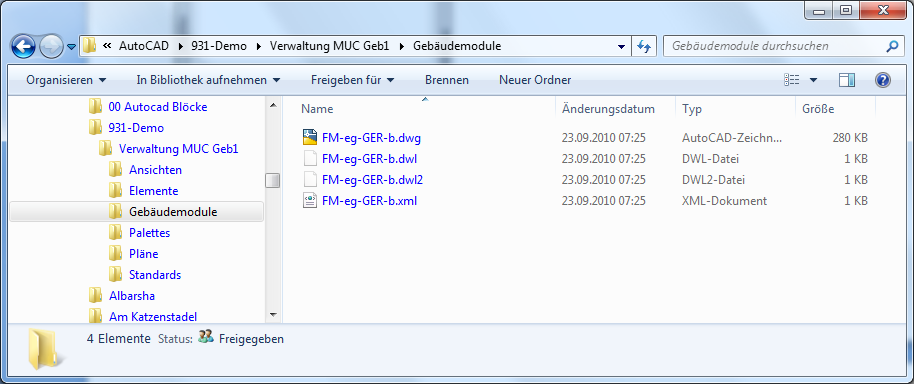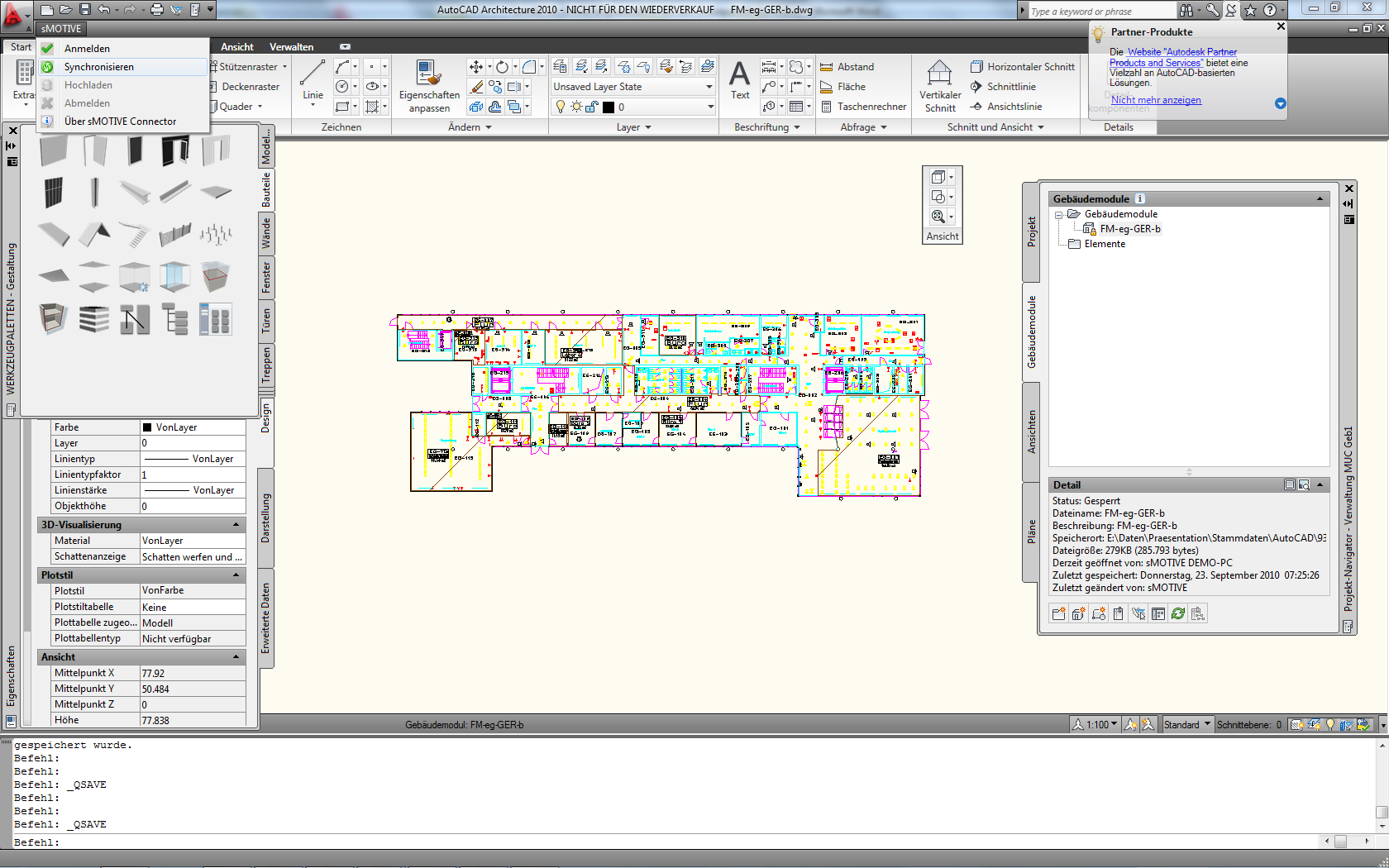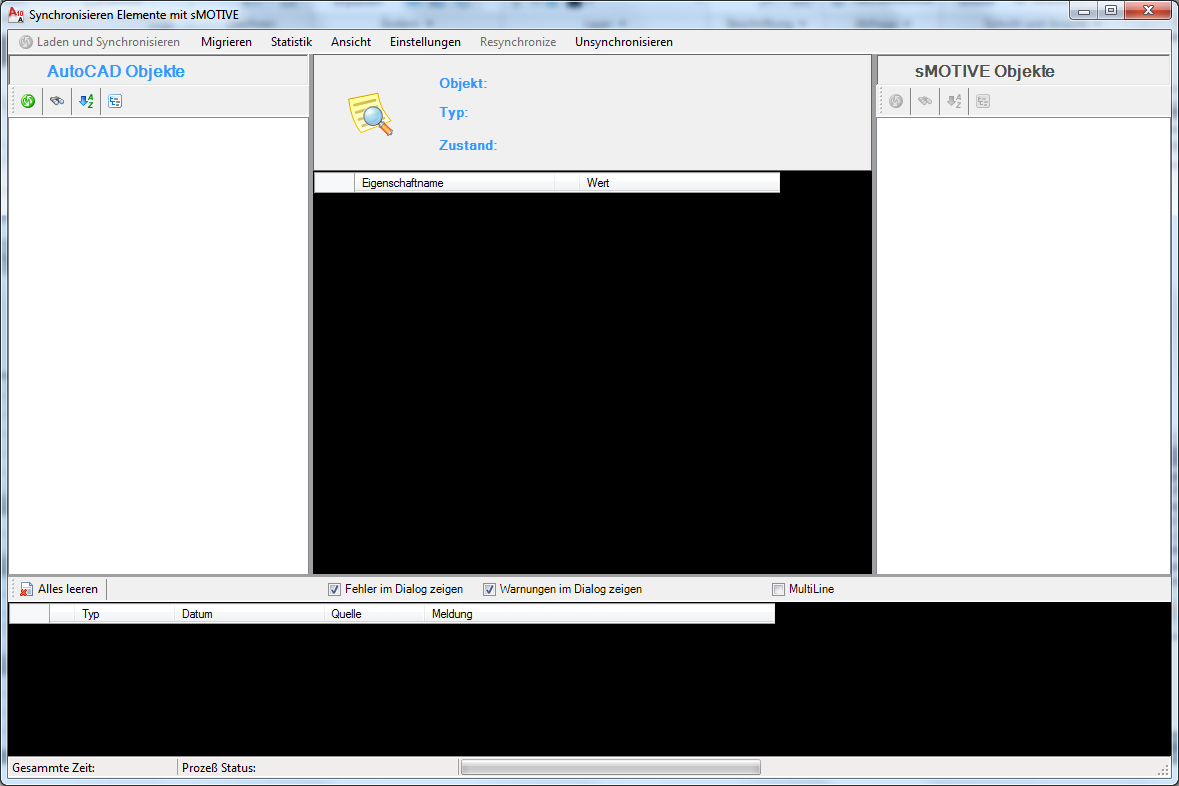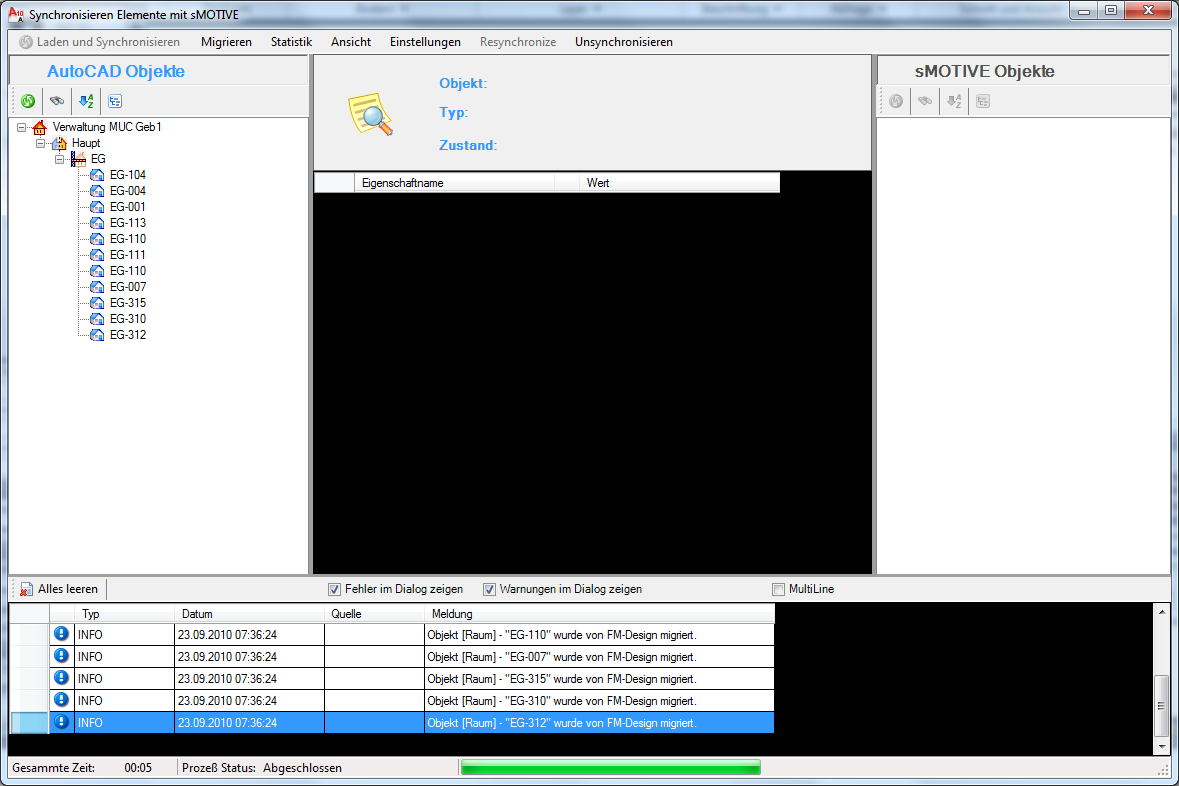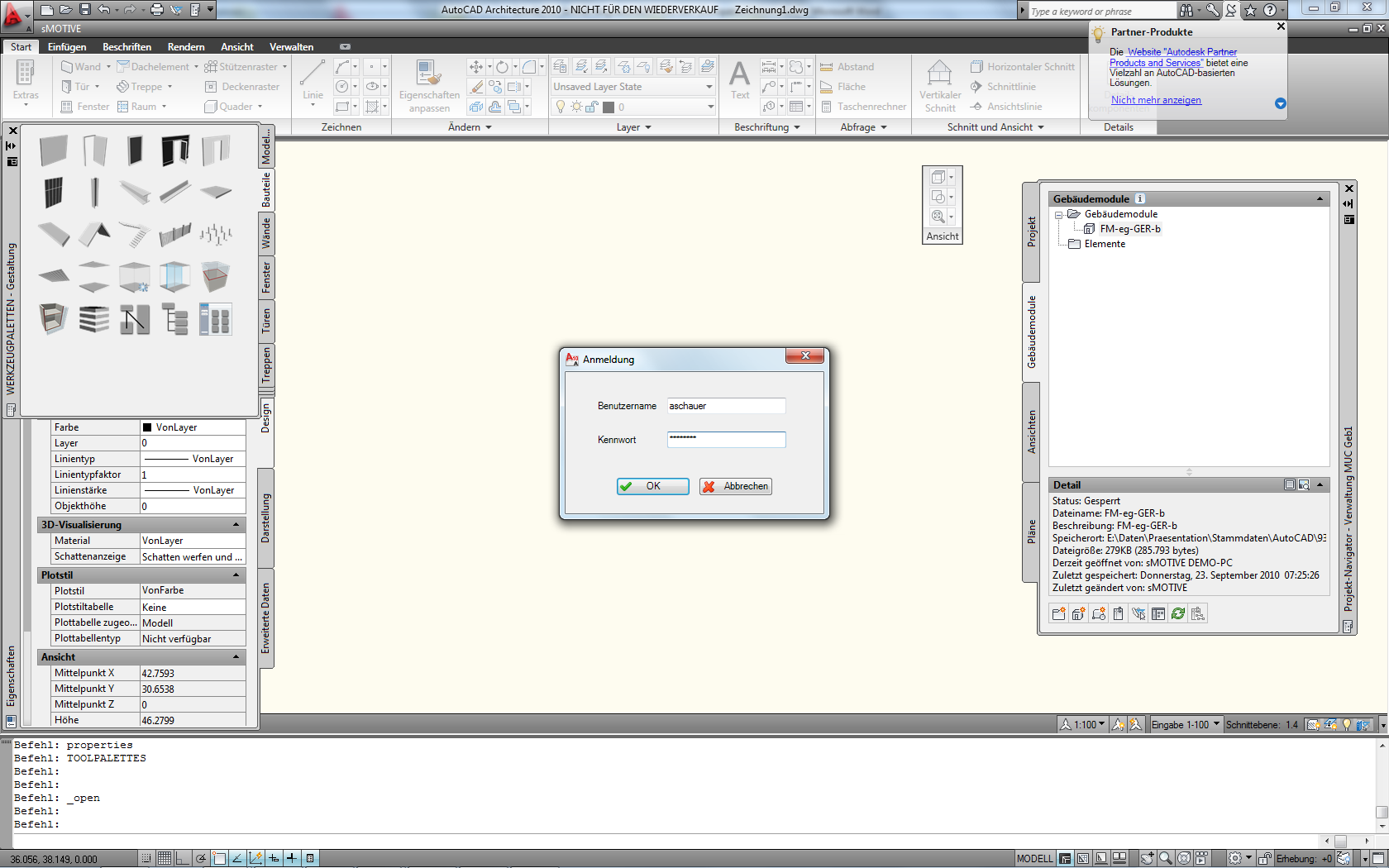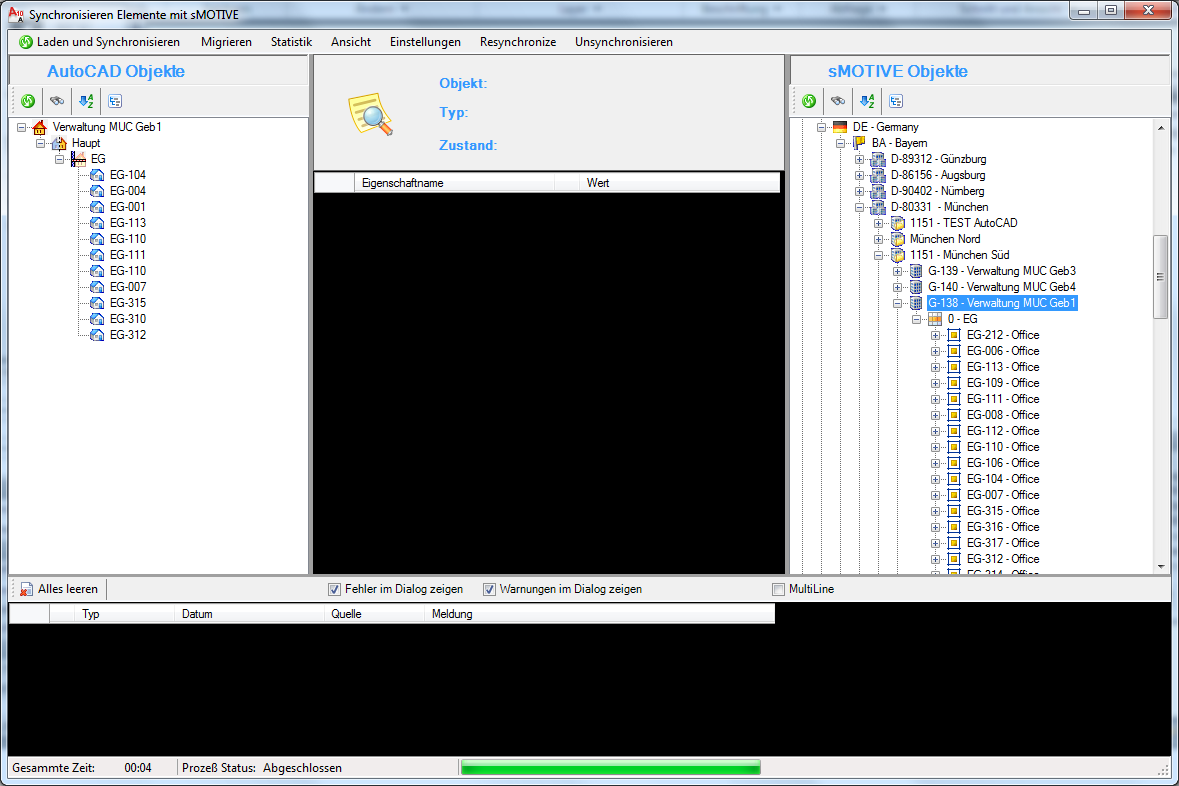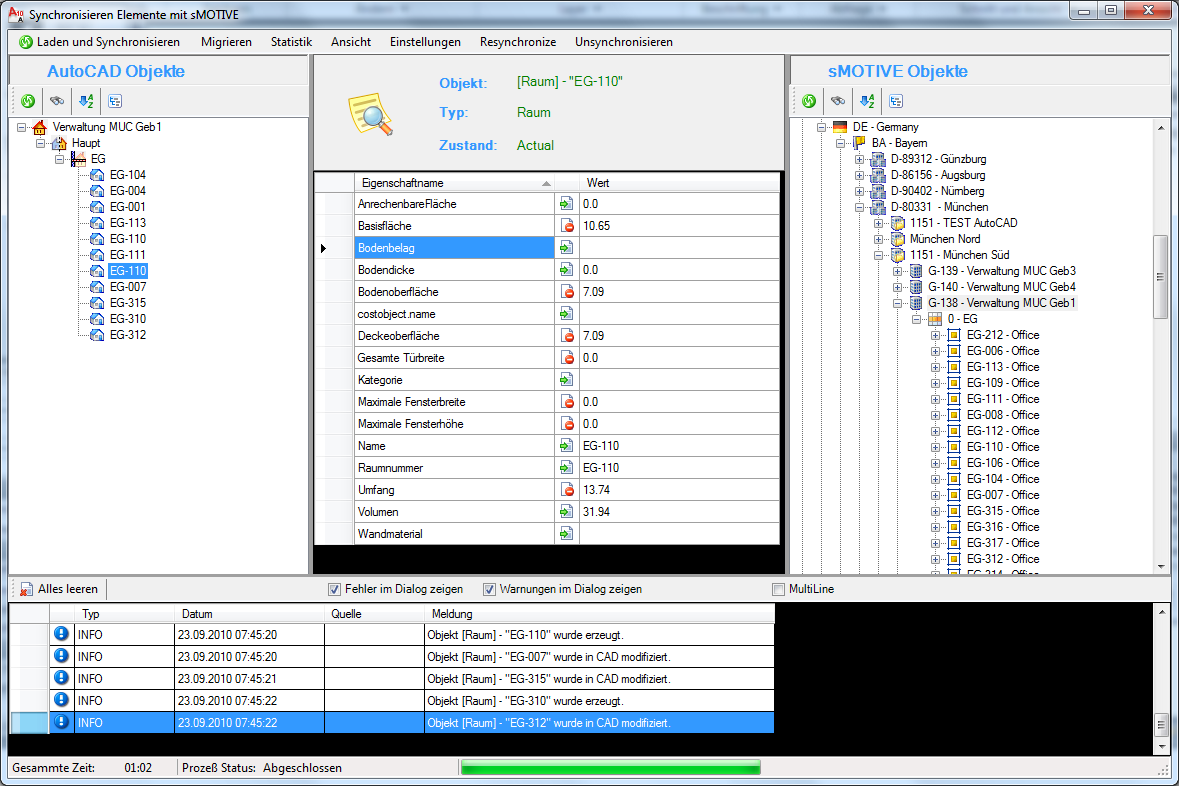Migration AutoCAD 9.2.10
Aus sMOTIVE-Handbuch
Inhaltsverzeichnis |
Grundlagen
Sie benötigen für den sMOTIVE Web Portal AutoCAD Connector ein AutoCAD 2010 Architecture.
Für die Migration von AutoCAD Plänen der sMOTIVE Web Portal 9.2. (über FM Design verbunden) mit dem sMOTIVE Web Portal 9.3. alle Pläne eines Gebäudes, denn sMOTIVE Migriert Gebäude immer als Ganzes.
Sie können nicht zuerst ein Geschoss und späten die restlichen Geschosse migrieren.
Mit AutoCAD 2010 Architecture können Sie die Dateiablage der einzelnen DWGs automatisiert erfolgen lassen, sMOTIVE unterstützt diese Funktion. Um die automatisierte Planablage nutzen zu können, sollten Sie sich auf Ihrem File-Server einen Ort für sämtliche CAD Daten definieren und diesen mit genügend freiem Speicherplatz versehen. Die Speicherplatz größe sollte ungefähr der Größe Ihrer bestenden CAD Pläne entsprechen.
Für das Schritt für Schritt Handbuch wurde ein Ordner mit dem Namen 931-Demo ausgewählt.
ACHTUNG: Bitte wählen Sie einen leeren Ordner, denn die Pläne werden automatisch in diesem Ordner angelegt und verwaltet. Bitte verwenden Sie für die Migration nie die Original Pläne - machen Sie zuvor immer eine Sicherungskopie an beliebige Stelle Ihrer Original mit sMOTIVE 9.2. verbundenen Pläne.
AutoCAD Projekt anlegen
Starten Sie AutoCAD 2010 Architecture. Ist AutoCAD geladen öffnen Sie oben links den Project Browser (normalerweise das 2. Symbol von rechts)
Navigieren Sie sich im Projekt-Browser zu Ihrem Ablageordner – hier 931-Demo:
Mit dem Projekt-Browser werden Projekte (Gebäude) in AutoCAD angelegt. Der Vorteil der aktuellen Version ist, dass Sie in diesen Projekten Geschoss oder Gewerkspläne zusammenfassen können –ohne eine komplizierte X-Ref Verwaltung nutzen zu müssen.
Stellen Sie sicher, dass Sie im Projekt-Browser in dem Ordner sind, den Sie zuvor für Ihre neue Planablage definiert haben. Legen Sie das Gebäude, welches Sie migrieren wollen über den Knopf Projekt Anlegen – unten links an – ACHTUNG: verwenden Sie den gleichen Namen für das AutoCAD Projekt wie für das sMOTIVE Gebäude.
Eine Projektvorlage muss nicht unbedingt ausgewählt werden – erleichtert aber die weitere Projektarbeit. In dieser Schritt für Schritt Anleitung wird mit dem Template Project (D A CH).apj aus der AutoCAD 2010 Architecture Vorlagen-Bibliothek gearbeitet (AutoCAD Programm Ordner).
Die Gebäudenummer muss nicht unbedingt eingetragen werden (Projektnummer). Der Projektname ist der Name des Gebäudes im sMOTIVE Web Portal. Diese Einstellungen müssen Sie manuell eingeben oder kopieren. Bestätigen Sie den Projekt (Gebäude) anlegen Dialog mit ok.
AutoCAD legt nun im Hintergrund die Verzeichnis-Struktur der Vorlage auf dem File Server im ausgewählten Projektordner an. Dieser Vorgnag kann je nach ausgewählter Vorlage eine bestimmte Zeit dauern. Kontrollieren Sie den Ordner auf dem File System.
Über den Schließen Knopf unten rechts können Sie das Links ausgewählte Gebäude öffnen.
Im AutoCAD sind nun eine leere Zeichnung und ein Projekt Navigator Fenster zu sehen sein.
Über den Projektnavigator und die Registerkarte Projekt (Linke Seite im Projektnavigator) sehen Sie die aus der Vorlagedatei übernommenen Geschosse.
Über den kleinen Trichterknopf mit Bleistift können Sie die Geschosse bearbeiten. Bitte stellen Sie die Geschosse genauso ein, wie im sMOTIVE Web Portal. Wichtig ist hierbei nur den Name.
Nach der erfolgten Konfiguration der Stockwerke – es müssen immer alle Stockwerke angelegt werden. Ein nachträgliches ergänzen der Stockwerke ist bei der Migration nicht möglich – wird noch die Zuweisung der Stockwerke zum Gebäudeflügel definiert. Hierfür Schießen Sie die Geschoss Einstellungen. Beantworten Sie folgende Frage mit ja:
Öffnen Sie im Projektnavigator auf der Registerkarte Projekt im Bereich Bauabschnitte (Gebäudeflügel) über den kleinen Trichterknopf mit Bleistift die Einstellungen zu den Bauabschnitten:
Stellen Sie hier den gleichen Namen beim Bauabschnitt ein, wie Ihr Gebäude in sMOTIVE Gebäudeflügel hat. Hier ist nur der Name Wichtig. Sie können hier auch mehrere Gebäudeflügel – Bauabschnitte anlegen.
Eine Zuweisung der Geschosse zu den Bauabschnitten erfolgt später bei der Planzuordnung.
Bestehende Zeichnungen umarbeiten
Öffnen Sie nach erfolgter Projektanlage einen mit sMOTIVE 9.2 Synchronisierten Plan in AutoCAD 2010 Architecture:
Normalerweise liegen die Raumpolygone in dem CAD Plan auf dem Layer Tesosensi, falls Sie einen anderen verwendet haben, suchen Sie den Layer auf dem Ihre Polygone liegen und stellen Sie sicher, dass er nicht gesperrt und sichtbar ist. Schloss, Lampe und Sonne in den Layer-Eigenschaften. (Start, Layer-Eigenschaften.
Im nächsten Schritt müssen die bestehenden Polylinien der Räume in Massenelemente konvertiert werden. Aus diesen Massenelementen konvertiert man dann Räume. Räume sind die neuen AutoCAD Elemente die mit sMOTIVE zur Flächenübergabe synchronisiert (Bidirektional) werden.
Verwenden Sie hierfür die Schnellauswahl:
Über diese Massenauswahl erhalten Sie alle Polylinien aktiviert, die Ihre Filtereinstellungen beinhalten. Sie sollten alle bisherigen Raumpolygone auswählen. In diesem Fall alle Polylinien auf dem Layer Tesosensi.
Klicken Sie nun bei den aktivierten Polylinien mit dem rechten Mausknopf ins Leere und wählen Sie über Konvertieren in /// Massenelement aus
Die folgenden Fragen im Statusfenster können Sie beliebig beantworten.
Im nächsten Schritt aktivieren Sie sich die Massenelemente. Wenn Sie zuvor nur mit 2D Elementen gearbeitet haben ist dies einfach. Suchen Sie sich einfach alle Massenelemente mit der Schnell Auswahl. Die Massenelemente erkennen Sie an der türkisen Markierung.
Wandeln Sie diese Massenelemente mit der rechten Maustaste im Leeren zu Räumen um: Konvertieren in /// Raum (3D)
Bestätigen Sie die Fragen im Statusfenster. Die Beantwortung ist für sMOTIVE irrelevant. Räume Sind in AutoCAD an der grünen Markierung zu erkennen.
Nun Ist die Umwandlung der Pläne Abgeschlossen. Bitte Wiederholen Sie diese Schritte für alle Pläne des zu migrierenden Gebäudes – Speichern nicht vergessen.
Bestehende Zeichnungen zum Projekt in AutoCAD Zuordnen.
In diesem Schritt werden die Geschosspläne mit den umgewandelten Räumen den Geschossen zugeordnet. Öffnen Sie den zuzuordnenden Plan in AutoCAD. Öffnen Sie das Gebäudeprojekt und wählen Sie die Registerkarte Gebäudemodule im Projektnavigator.
Drücken Sie über dem Ordner Gebäudemodule die rechte Maustaste und wählen Sie den Befehl „aktuelle DWG als Gebäudemodul speichern“ aus.
Der hier abgebildete Dialog öffnet sich automatisch und wählen Sie hier das passende Geschoss und den passenden Gebäudeflügel (Bauabschnitt) aus. Es werden hier die zuvor definierten Geschosse und Bauabschnitte angezeigt. Bestätigen Sie diese Aktion mit OK.
Im Projektnavigator wird das zugeordnete Geschoss nun angezeigt. Wenn die Zeichnung geöffnet ist, wird dies durch das Schloss bei der Plananzeige angezeigt. Im Hintergrund hat AutoCAD die DWG in die Struktur auf dem File Server kopiert.
Die zusätzlichen Dateien die hier angelegt wurden werden von AutoCAD zur Projektverwaltung benötigt.
Wiederhohlen Sie diesen Schritt für jeden Geschossplan des Gebäudes.
AutoCAD Projekt mit Plänen ins sMOTIVE Web Portal migrieren
Bei geöffnetem AutoCAD Projekt (Gebäude) – die einzelnen Geschosspläne müssen nicht geöffnet sein – starten Sie aus dem sMOTIVE Menü in AutoCAD den Befehl synchronisieren. Oben Links.
Das sMOTIVE Synchronisieren Tool öffnet sich:
Wählen Sie den Befehl „Migrieren von FM Design“ aus dem Menü Migrieren.
ACHTUNG: zuerst immer „Migrieren von FMDesign“ – denn es muss zuerst die Gebäudestruktur mit diesem Befehl generiert werden, bevor das Gebäude mit sMOTIVE abgeglichen werden kann.
Auf der linken Seite wird nun die Struktur des Gebäudes angezeigt. Diese Struktur wird im nächsten Schritt mit den bestehenden Daten des im sMOTIVE Web Portal vorhandenen Gebäudes abgeglichen. Hierzu muss dann Synchronisationstool geschlossen werden.
ACHTUNG: Sollte der Befehl „Migrieren von FM-Design“ nicht verfügbar und ausgegraut dargestellt sein, denkt der sMOTIVE CAD-Connector, dass der Plan schon verbunden ist. Wählen Sie in diesem Fall nicht den Befehl „Migrieren von sMOTIVE Plänen“, sondern den Befehl „nur in CAD“ aus dem Menü Unsynchroniseren. Nach dem ausführen dieses Befehls ist der Befehl „Migrieren von FM-Design“ wieder aktiv und verwendbar. Führen Sie diesen aus!
Starten Sie aus dem sMOTIVE Menü in AutoCAD den Befehl Anmelden. Melden Sie sich mit Ihrem sMOTIVE Web Portal Benutzer und dem passenden Passwort an. Stellen Sie sicher, dass Ihrem Benutzer die Funktionsrolle „Benutzung eines CAD-Connectors zugewiesen ist.
Öffnen Sie danach erneut das Synchronisations-Tool in AutoCAD.
Nachdem Sie mit Ihrem Benutzer angemeldet sind, können Sie auf der rechten Seite den sMOTIVE Baum aus dem Web Portal öffnen.
Wählen Sie nun aus dem Menü Migrieren den Befehl „Migrieren von sMOTIVE Plänen“ aus. Dieser Befehl stellt die Verbindung der sMOTIVE 9.2 Pläne mit dem Web Portal 9.3 her.
Mit diesem Schritt ist die Migration der sMOTIVE Pläne abgeschlossen und Sie können mit dem CAD Connector 9.3 effizient arbeiten.